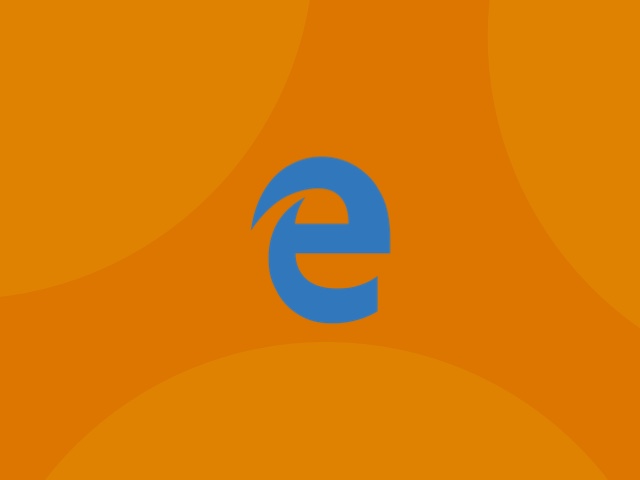Goodbye Siri: How to turn off Siri on Mac
Siri is a great helper deeply integrated into the Apple ecosystem and makes the user experience more delightful and, to an extent, even entertaining. Probably, you know how to use, configure, or remove Siri on Mac. Wait, what? Is it possible to remove Siri? In this article, we’ll answer that question.
What is Siri anyway?
In short, it’s an artificial intelligence that uses voice recognition, language processing, and machine learning to help you make dinner plans. It used to be reserved for iOS users, but now, it’s a normal part of the macOS. Siri on Mac uses the same technologies and the same logic but can do a little more. For instance, you can export the files it found and ask to dig into your Mail or documents.
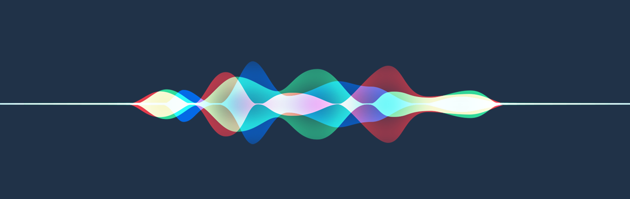
What Siri can do on Mac
You can actually ask Siri about that. It’ll give you a list of example commands you can use for various occasions. Mainly, Siri can find files by any criteria, google info and organize it in a visually appealing way (like sports scores), send letters, call or message people, create or cancel meetings, and help with other everyday stuff.

Does Siri know everything?
Not exactly, but Siri knows most of what’s happening on your Mac and everything that can be googled. Can Siri read emails? Yep. Can Siri read private messages? Yep. It knows the content of your Mail and messages, but only if you ask it to dig into it. Siri knows the content of your documents as well, but it doesn’t send this info to Apple servers. What you asked, your location, and tech details about your Mac are sent, but not the contents of what Siri retrieves in response.
Siri knows your names and nicknames, your contacts, the names of songs you’ve got in your collection, photo album titles, and apps you own. Siri does know a lot, it’s true. And it has access to the insides of some of your apps, like Notes.
How to get rid of Siri on your Mac?
We’re not going to show you how to delete Siri because, frankly, it’s impossible. For better or worse, Siri is undeletable. However, there is a way to disable it.
How to disable Siri on macOS
Disabling Siri is no difficult task — just follow the steps we outline below.
For older macOS versions (pre-Ventura), follow these steps:
- Open the main Apple menu from the top right corner.
- Choose System preferences.
- There’s a Siri icon — click on it.
- From the right pane, deselect Enable Ask Siri.
- Deselect Show Siri in menu bar.
- Now, Siri should be disabled and hidden.
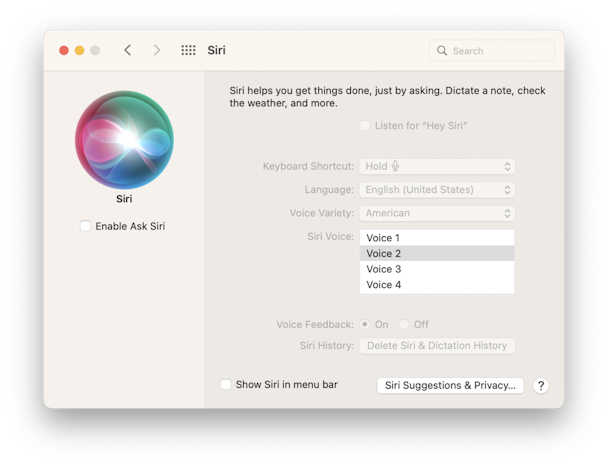
For newer macOS versions, the steps are the following:
- Go to System Settings > Siri & Spotlight and turn off Ask Siri and Listen for Hey Siri.
- Next, go to System Settings > Control Center and choose Don’t Show in Menu Bar next to Siri under Menu Bar Only.

Keep in mind that in its Privacy Policy, Apple states that only recent voice input data will be deleted. The older requests will remain on Apple servers but will be disassociated from you. After you disable Siri, remove adware or bloatware from your Mac, and clean up your caches and cookies, you can be sure your privacy is protected.
That’s it about how to disable Siri on your Mac. It’s a helpful tool, so you can easily turn it back on should you change your mind. Cheers.