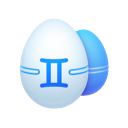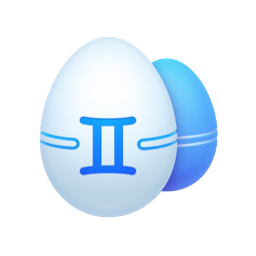Doppelte Fotos löschen: Anleitung für Mac
Wenn Sie sich gerne an schöne Momente erinnern, dann machen Sie wahrscheinlich eine Menge Fotos. Im Laufe der Zeit belegen diese Dateien einen Großteil Ihrer Festplatte. Wissen Sie, wie viele doppelte oder sehr ähnliche Fotos sich auf Ihrer Festplatte befinden? Die Wahrscheinlichkeit ist groß, dass die Antwort lautet: sehr viele – und diese Duplikate belegen wertvollen Speicherplatz, den Sie gut gebrauchen könnten.
Sicherlich denken Sie bereits darüber nach, sich eine externe Festplatte zuzulegen oder einen Cloud-Speicher zu kaufen und Ihre Fotos-Mediathek zu exportieren. Vielleicht haben Sie das sogar schon getan. Über kurz oder lang werden sich aber immer wieder unzählige neue Duplikate ansammeln und es scheint keine Entkommen zu geben. Aber keine Sorge, es gibt eine Lösung. Heute zeigen wir Ihnen, wie Sie auf Ihrem Mac doppelte Dateien löschen können.
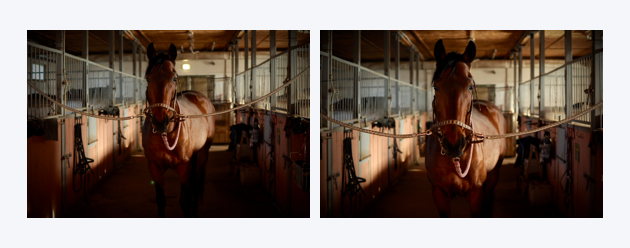
Mac: doppelte Fotos löschen
Die Suche nach doppelten Fotos auf Ihrem Mac ist ziemlich mühsam und zeitaufwändig, wenn Sie diese Aufgabe manuell erledigen. Das Problem mit doppelten und ähnlichen Fotos haben aber nicht nur Sie und es gibt bewährte Tipps, die Ihnen helfen können. Im Folgenden zeigen wir Ihnen, wie Sie Ihre Fotos schnell sortieren können, sowohl manuell als auch mithilfe einer App.
1. Nutzen Sie eine Duplikatscanner-App
Zunächst müssen Sie doppelte Fotos in Ihrer Fotogalerie finden. Dann müssen Sie sich überlegen, welche Version jeweils zu löschen ist. All das nimmt viel Zeit in Anspruch, wenn es manuell gemacht wird, und Gemini 2 erledigt 90% der Arbeit für Sie.
Zum Finden doppelter Fotos auf Ihrem Mac gehen Sie wie folgt vor:
- Laden Sie Gemini kostenlos herunter und starten Sie es
- Klicken Sie auf Nach Duplikaten suchen. Ihr Benutzerordner ist vorausgewählt, so dass Gemini 2 alle Dateien auf Ihrem Mac überprüft.
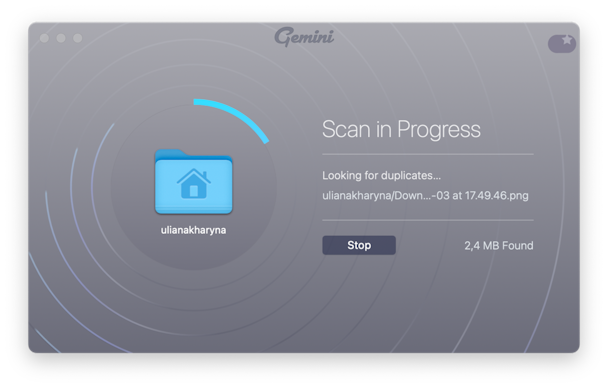
- When der Scan abgeschlossen ist, klicken Sie auf Ergebnisse prüfen
- Alle doppelten Fotos, die Sie auf ihrem Mac haben werden unter Alle Duplikate > Bilder gruppiert. Klicken Sie auf die Gruppe von Fotos, um sie anzusehen (Gemini hat eine eingebaute Fotovorschau).
- Wenn Sie sich entschieden haben, welche Kopien Sie löschen möchten, kreuzen Sie diese an und gehen Sie mit Hilfe der kleinen Pfeile an den Seiten zur nächsten Gruppe von Bildduplikaten über.
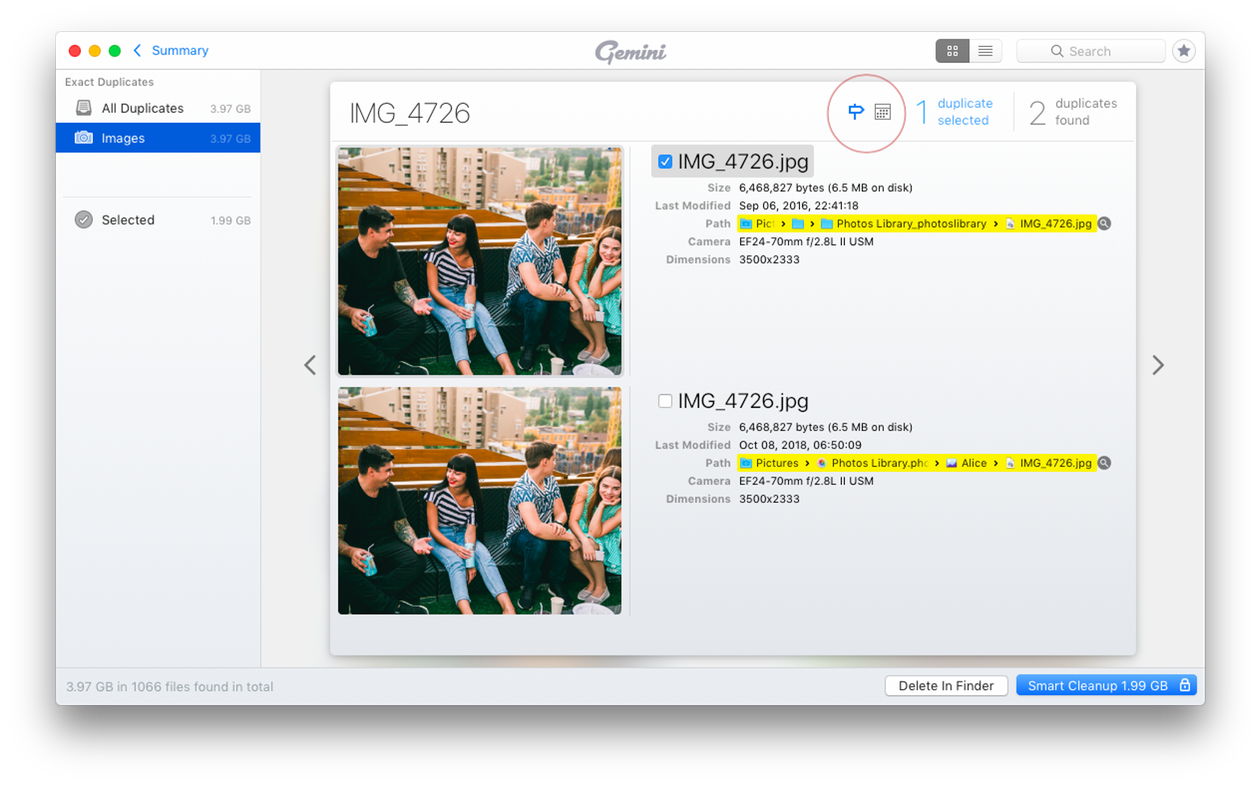
- Klicken Sie abschließend auf Smart Scan, um alle ausgewählten Fotos zu löschen. Und keine Sorge, Gemini verschiebt die Bilder in ein separates Gemini-Duplikate-Album in der Fotos-App, so dass Sie sie noch einmal durchsehen können, bevor Sie den letzten "Löschen"-Befehl geben. Das liegt daran, dass Apple es nicht zulässt, dass eine Anwendung eines Drittanbieters etwas aus der Fotobibliothek löscht.
2. Entfernen Sie Duplikate manuell aus der Fotos-App
Wenn Sie Ihre Bilder importieren erkennt die Fotos-App automatisch Duplikate, aber sie hilft Ihnen nicht bei den in der Mediathek bereits vorhandenen Bildern. Für die Bilder, die sich bereits in Ihrer Fotomediathek befinden, müssen Sie einen eher manuellen Ansatz wählen.
Man kann mit Sicherheit davon ausgehen, dass die meisten Ihrer Duplikate zur gleichen Zeit oder zumindest am gleichen Tag aufgenommen wurden. Zum Glück sortiert die Fotos-App standardmäßig Ihre Bilder nach dem Aufnahmedatum, so dass doppelte Fotos beim Durchblättern Ihrer Mediathek leichter zu erkennen sind.
Wenn Sie jedoch immer noch Probleme haben, alle Ihre Duplikate zu finden, können Sie Ihre Suche mit Hilfe von intelligenten Alben weiter eingrenzen. Sie können Ihre Bilder nach Dateiname, Kameramodell, Objektivtyp und anderen Kriterien filtern, um herauszufinden, ob ein Foto dupliziert wurde. Führen Sie diese Schritte aus, um mit der Verwendung von intelligenten Alben in der Fotos-App zu beginnen:
- Öffnen Sie sie Fotos-App.
- Klicken Sie auf Datei > Neues intelligentes Album.
- Benennen Sie im Pop-up-Fenster Ihr intelligentes Album und legen Sie die Filterkriterien fest.
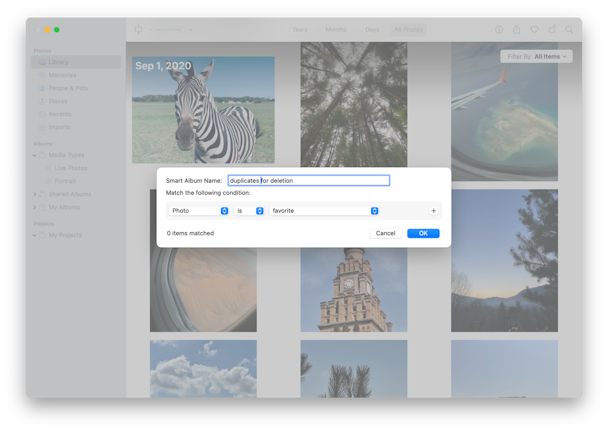
- Wählen Sie die Fotos aus, die Sie löschen möchten.
- Wählen Sie mit einem Rechtsklick (oder halten Sie Command und klicken Sie) eines der Fotos aus und klicken dann auf Löschen.
- Ein Fenster öffnet sich. Klicken Sie zum Bestätigen auf Löschen.

- Klicken Sie in der Seitenleiste auf Zuletzt gelöscht.
- Klicken Sie in der oberen rechten Ecke auf Alle löschen.

Intelligente Alben werden in der Seitenleiste der Fotos-App gespeichert, so dass Sie jederzeit zu Ihrer Bereinigung zurückkehren und genau dort weitermachen können, wo Sie aufgehört haben. Dies werden Sie hilfreich finden, wenn Sie so einige Duplikate durchgehen müssen.
Verwenden Sie einen integrierten Duplikatscanner
Wenn Sie macOS Ventura oder Sonoma auf Ihrem Mac installiert haben, dann verfügt die Fotos-App über einen integrierten Duplikatscanner. So nutzen Sie das Tool:
- Öffnen Sie die Fotos-App.
- Klicken Sie in der Seitenleiste auf „Duplikate“.
- Markieren Sie doppelte Fotos. Sie können ein oder mehrere Fotos auf einmal auswählen.
- Klicken Sie auf „[x] Objekte zusammenführen“ > „[x] exakte Kopien zusammenführen“. Die gelöschten Duplikate befinden sich nun im Album „Zuletzt gelöscht“. Sie können sie von dort aus mit den oben beschriebenen Schritten löschen.
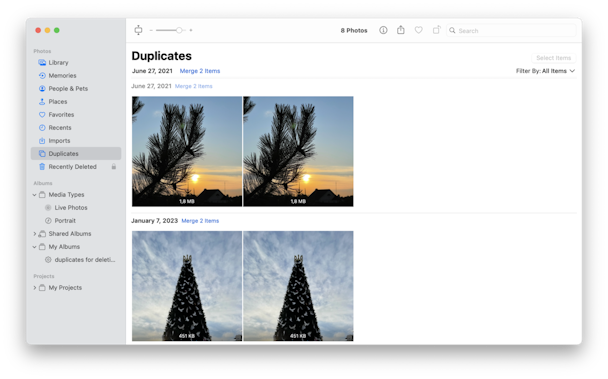
3. Suchen und entfernen Sie Duplikate im Finder
Es ist normal, dass sich Ihr Mac mit doppelten Dateien aller Art füllt, insbesondere mit Bildern. Manchmal bearbeiten Sie ein Foto und speichern Versionen Ihrer Bearbeitungen. Oder Sie laden dasselbe Bild aus einer E-Mail mehrfach herunter. Aus diesem Grund finden Sie Ihre Fotos möglicherweise nicht immer in Ihrem Ordner Bilder. Sie können auf Ihrer gesamten Festplatte vom Downloads-Ordner bis zu Ihrem Desktop verteilt sein.
Zum Glück können Sie die intelligenten Ordner im Finder so einrichten, damit Sie Duplikate finden und loswerden können, unabhängig davon, in welchem speziellen Ordner sie sich befinden. Verwendung von intelligenten Ordnern im Finder, um Duplikate zu finden:
- Öffnen Sie ein Finder-Fenster.
- Klicken Sie auf Datei > Neuer intelligenter Ordner.
- Stellen Sie sicher, dass „Diesen Mac“ ausgewählt ist.
- Klicken Sie in der oberen rechten Ecke auf +.
- Ändern Sie das erste Einblendmenü in Art und das zweite in Bild um.
- Klicken Sie auf die Spalte Name, um Ihre Dateien nach Namen zu sortieren. (Es ist wahrscheinlich, dass doppelte Bilder identische oder aufeinander folgende Namen haben werden.)
- Wählen Sie die doppelten Fotos aus, die Sie löschen möchten.
- Wählen Sie mit einem Rechtsklick (oder halten Sie Command und klicken Sie) eines der Fotos aus und klicken dann auf In den Papierkorb legen.
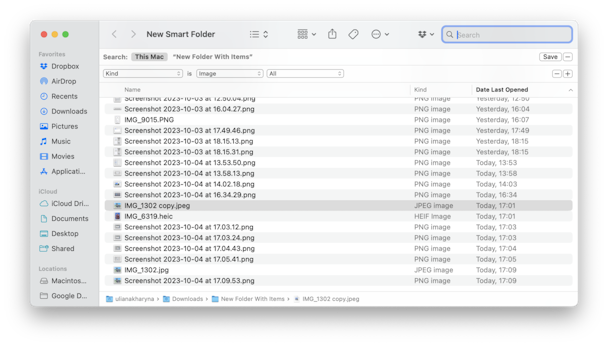
Eine der besten Möglichkeiten, wie Sie versuchen können, Duplikate zu vermeiden, ist der direkte Import Ihrer Bilder in die Fotos-App. Wie Sie vorhin gelesen haben, erkennt diese automatisch doppelte Bilder, wenn Sie sie importieren. Wenn sich die Bilder aber bereits in Ihrer Mediathek befinden, dann benötigen Sie eine der oben genannten Methoden.
Das Schöne am manuellen Entfernen von Bildern mit intelligenten Ordnern im Finder ist, dass Sie in der Lage sind, Bilder auf der gesamten Festplatte zu finden und zu entfernen, nicht nur die Bilder in der Fotos-App. Aber je mehr Bilder Sie auf Ihrem Computer haben, desto länger dauert es natürlich, sie einzeln durchzusehen.
Das ist jedoch der Grund, warum Gemini 2 wirklich überragend ist. Es erledigt die ganze harte Arbeit, die doppelten und ähnlich aussehenden Bilder auf Ihrem Computer für Sie zu finden. Anstatt sie also manuell zu finden und zu löschen, brauchen Sie nur die von Gemini 2 getroffene Auswahl zu überprüfen.
Ähnliche Fotos auf Mac entfernen: so geht's
Sobald Sie Duplikate von Ihrem Mac entfernt haben, ist es an der Zeit einen Blick auf ähnliche Fotos zu werfen. Gemini unterscheidet nämlich zwischen exakten Foto-Duplikaten, bei denen es sich um mehrere Exemplare desselben Bildes handelt, und ähnlichen Bildern. Dies sind Fotos, die unterschiedlich bearbeitet sind oder aus leicht unterschiedlichen Winkeln aufgenommen wurden.
Hier sind zum Beispiel zwei Bilder mit und ohne Bearbeitung im selben Ordner. Gemini wird diese für Sie finden und als ähnlich markieren.

Oder hier sind drei Bilder, die im Abstand von einer Sekunde aufgenommen wurden. Man braucht definitiv nicht alle drei, es sei denn, es handelt sich um eine Installation im Kunsthaus von majestätischem Pferdeatem.

Um alle ähnlichen Fotos zu sehen, die die App gefunden hat, schauen Sie rechts neben den Duplikaten in Ihrem linken Menü.
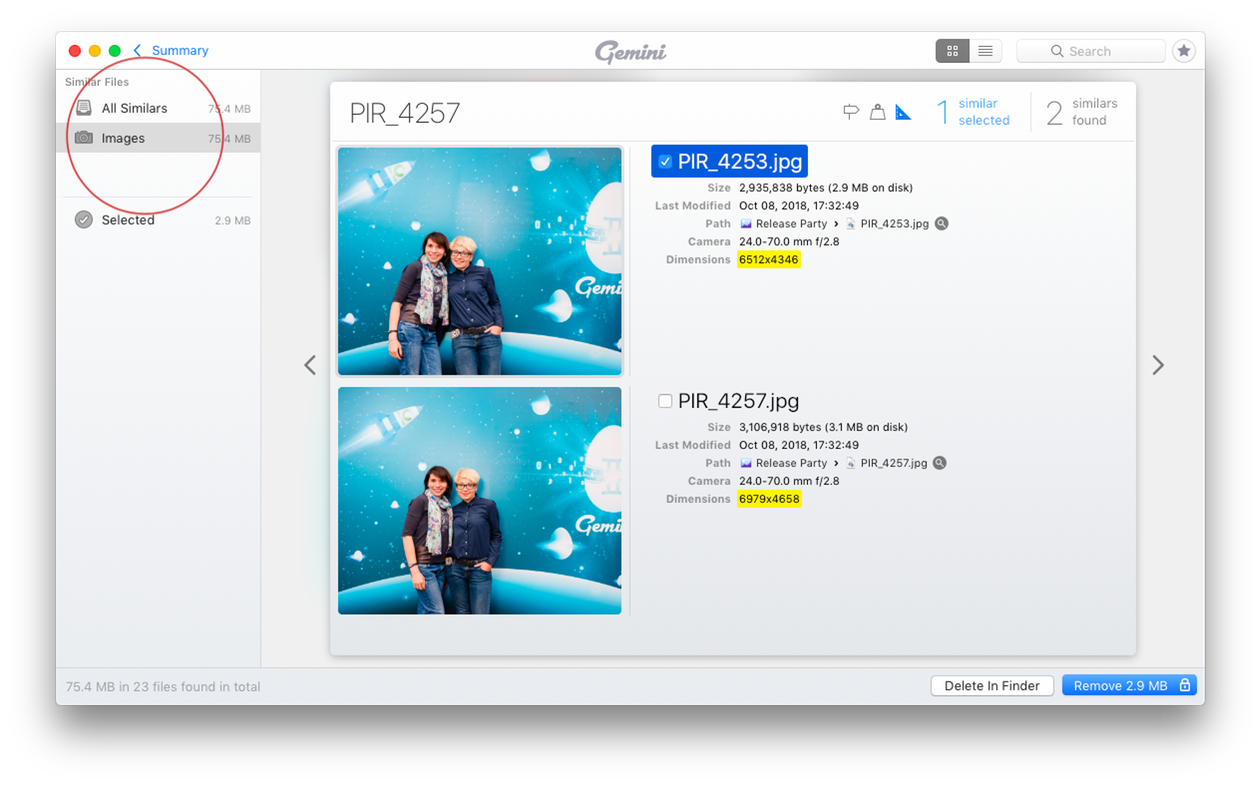
Gehen Sie durch die ähnliche Aufnahmen, wie bei den exakten Foto-Duplikaten auch und wählen Sie die aus, die Sie löschen möchten. Wenn Sie fertig sind klicken sie auf Entfernen und löschen Sie alle ungewünschten Exemplare auf einmal.
Der Umgang mit Ähnlichen ist ziemlich lohnenswert in Bezug auf den Speicherplatz, da sie gewöhnlich sogar mehr als Duplikate in Anspruch nehmen. Nachdem Sie die ähnlichen Bilder losgeworden sind, ist es einfach Ihre gesamte Galerie zu organisieren und nur die Bilder zu behalten, die Sie tatsächlich verwenden werden.
Schlusswort zum Entfernen doppelter Fotos
Wir alle kennen diesen euphorischen Zustand, in dem man mit einer SD-Karte voller neuer Bilder nach Hause zurückkehrt. Jeder von uns hat schon mal fieberhaft editiert, um sie sofort zu veröffentlichen oder zu drucken. Es ist in Ordnung, in diesem Moment ein wenig unordentlich zu sein, aber Monate später merkt man, dass der ganze Mac ein einziges Chaos ist.
Lassen Sie nicht zu, dass diese nutzlosen Dateien den für zukünftige Fotoshootings benötigten Festplattenspeicher auffressen. Es gibt nichts Frustrierenderes als die Meldung „Startvolume ist fast voll", wenn Sie neue Bilder hochladen. Am besten ist es, Gemini 2 sich mit Platzverschwendern beschäftigen zu lassen, lange bevor dies geschieht.
Einen schönen Tag noch und möge Photoshop mit Ihnen sein.