In case something went wrong during the activation of Gemini 2, first of all, make sure that you entered your activation number correctly. For example, it shouldn't include any spaces or invisible symbols.
If this doesn't resolve the problem, try our License Manager. It can quickly restore your lost activation number or cancel previous activations so that you could use your license on a new Mac.
Please contact our Customer Care Team if you still need help.
Gemini 2 Frequently Asked Questions
Feel free to poke around — we’ve got answers for common questions about activation, license, compatibility, upgrades, and more.
-
What if Gemini 2 activation number doesn’t work?Was this article helpful?Help us improve our Support Center.Thanks for the feedback!
 Sorry to hear that. Get in touch to let us know what we could do better or if you are in need of more assistance. Get in touch
Sorry to hear that. Get in touch to let us know what we could do better or if you are in need of more assistance. Get in touch -
I’ve just purchased Gemini 2. Where’s my activation key?
If you’ve just made a purchase at MacPaw Store, you probably created your personal MacPaw account, a place that keeps your software activation details and provides all device management capabilities. It’s MacPaw’s latest innovation that is currently available only to a limited number of customers. If you’re one of these lucky people, you don’t need an activation number: use your email and password to the MacPaw account to activate Gemini 2.
If you are sure there was an activation number and you don’t have any credentials, try our License Manager: it’ll retrieve your key to Gemini 2.
Was this article helpful?Help us improve our Support Center.Thanks for the feedback! Sorry to hear that. Get in touch to let us know what we could do better or if you are in need of more assistance. Get in touch
Sorry to hear that. Get in touch to let us know what we could do better or if you are in need of more assistance. Get in touch -
How do I upgrade from Gemini to Gemini 2?
As a Gemini Classic user, you can use our special discount to upgrade to Gemini 2. To get the discount, visit MacPaw Store and scroll down to the Upgrade to Gemini 2 section. Then, click the Upgrade Now button and proceed to choosing a license you'd like to buy. Note that you'll need to provide the email address used to purchase Gemini Classic. Learn more...
Was this article helpful?Help us improve our Support Center.Thanks for the feedback! Sorry to hear that. Get in touch to let us know what we could do better or if you are in need of more assistance. Get in touch
Sorry to hear that. Get in touch to let us know what we could do better or if you are in need of more assistance. Get in touch -
How do I upgrade my App Store copy of Gemini?
If you used the App Store version of Gemini Classic, please make sure you have it installed on your Mac. Next, download Gemini 2 from our website, install, and open it. After you see a dialog with upgrade options, just follow the on-screen instructions. Learn more...
Was this article helpful?Help us improve our Support Center.Thanks for the feedback! Sorry to hear that. Get in touch to let us know what we could do better or if you are in need of more assistance. Get in touch
Sorry to hear that. Get in touch to let us know what we could do better or if you are in need of more assistance. Get in touch -
How to scan for duplicates with Gemini 2?
Take the following steps to start searching for identical and similar files on your Mac:
- Open Gemini 2.
- Click the Plus (+) button in the center of the screen and then choose one of the offered locations or add a custom folder. Alternatively, drag the folder or drive to the screen.
- Click Scan for Duplicates.
Was this article helpful?Help us improve our Support Center.Thanks for the feedback! Sorry to hear that. Get in touch to let us know what we could do better or if you are in need of more assistance. Get in touch
Sorry to hear that. Get in touch to let us know what we could do better or if you are in need of more assistance. Get in touch -
What are limitations of the trial version?
The trial version of Gemini 2 can scan through your Mac any number of times and analyze any amount of data. However, the app can clean up to 500 MB data only. To remove restrictions, you need to purchase a license and unlock your version of Gemini.
Was this article helpful?Help us improve our Support Center.Thanks for the feedback! Sorry to hear that. Get in touch to let us know what we could do better or if you are in need of more assistance. Get in touch
Sorry to hear that. Get in touch to let us know what we could do better or if you are in need of more assistance. Get in touch -
What's a MacPaw account, and how do I get one?
A MacPaw account is a place that gathers all your MacPaw Store purchases and gives you control over your activations, free software slots, current plans, subscriptions, the billing process, and so on. It’s also a key that unlocks your MacPaw software and allows you to switch from one device to another easily.
For now, the MacPaw account is a brand-new instrument available to a limited number of customers and supporting only a few products. If you activated your Gemini 2 with a license key, you probably don’t have an account, but hopefully, we’ll invite you to create your MacPaw account soon.
Was this article helpful?Help us improve our Support Center.Thanks for the feedback! Sorry to hear that. Get in touch to let us know what we could do better or if you are in need of more assistance. Get in touch
Sorry to hear that. Get in touch to let us know what we could do better or if you are in need of more assistance. Get in touch -
Is Gemini 2 safe to use?
Gemini 2 uses smart scanning and analytic algorithms that filter out both duplicates and files that have minimum changes. However, by default, the app automatically offers for removal only 100% identical items and always keeps safe at least one of the kind. Moreover, you can restore all removed items from the Trash folder unless you've manually changed removal preferences. Also, note that Gemini ignores system data so you can be sure that nothing relevant to your macOS can be accidentally deleted.
Was this article helpful?Help us improve our Support Center.Thanks for the feedback! Sorry to hear that. Get in touch to let us know what we could do better or if you are in need of more assistance. Get in touch
Sorry to hear that. Get in touch to let us know what we could do better or if you are in need of more assistance. Get in touch -
What if Gemini crashes after macOS update?
If Gemini crashes after the macOS update, please make sure you have the latest version of the app. Otherwise, you can download the recent app version and install it as usual.
Was this article helpful?Help us improve our Support Center.Thanks for the feedback! Sorry to hear that. Get in touch to let us know what we could do better or if you are in need of more assistance. Get in touch
Sorry to hear that. Get in touch to let us know what we could do better or if you are in need of more assistance. Get in touch -
How does the Smart Selection feature work? Is it safe?
Gemini thoroughly compares files by analyzing file creation and modification dates, extensions, paths, and other parameters. Then, it defines identical items and those that are almost alike. Only absolute duplicates are selected for removal automatically. Smart Selection doesn't offer removing similar files by default. Moreover, system data and unique information aren't ever selected or offered for removal, thus the feature is safe and doesn't affect any valuable information.
As you use Gemini, its Smart Selection algorithm also learns the way you make choices and offers you to add some new Smart Selection rules.
Learn more...Was this article helpful?Help us improve our Support Center.Thanks for the feedback! Sorry to hear that. Get in touch to let us know what we could do better or if you are in need of more assistance. Get in touch
Sorry to hear that. Get in touch to let us know what we could do better or if you are in need of more assistance. Get in touch -
How do I remove selected duplicates?
After Gemini has scanned some location, you see a scan summary. You may choose to check what Gemini 2 has found by clicking the Review Results button, or you can click the Smart Cleanup button to automatically remove selected duplicates.
To remove duplicates from the detailed results screen, click the Remove/Smart Cleanup button in the lower-right corner.Was this article helpful?Help us improve our Support Center.Thanks for the feedback! Sorry to hear that. Get in touch to let us know what we could do better or if you are in need of more assistance. Get in touch
Sorry to hear that. Get in touch to let us know what we could do better or if you are in need of more assistance. Get in touch -
Can I restore deleted duplicates?
By default, Gemini 2 moves all items to the Trash instead of permanently deleting them. So, if you find that something important has been removed, you can either restore it from the cleanup complete screen or put the file back from the Trash later. Please note that you can't bring back files if you have changed the default Gemini's Removal preferences to permanent removal.
Was this article helpful?Help us improve our Support Center.Thanks for the feedback! Sorry to hear that. Get in touch to let us know what we could do better or if you are in need of more assistance. Get in touch
Sorry to hear that. Get in touch to let us know what we could do better or if you are in need of more assistance. Get in touch -
Will Gemini 2 remember my scan results?
If you want to save Gemini's scan results and return to reviewing them later, quit Gemini using the Command - Q shortcut. In this case, the results are automatically saved and immediately restored when you re-open the application.
Was this article helpful?Help us improve our Support Center.Thanks for the feedback! Sorry to hear that. Get in touch to let us know what we could do better or if you are in need of more assistance. Get in touch
Sorry to hear that. Get in touch to let us know what we could do better or if you are in need of more assistance. Get in touch -
Can I scan multiple folders at a time?
Yes, you can select any number of folder and drop them to Gemini 2. However, please note that although Gemini’s scanning is usually fast, the more folders you add, the more time is needed to complete the scanning.
Was this article helpful?Help us improve our Support Center.Thanks for the feedback! Sorry to hear that. Get in touch to let us know what we could do better or if you are in need of more assistance. Get in touch
Sorry to hear that. Get in touch to let us know what we could do better or if you are in need of more assistance. Get in touch -
Can I scan removable media?
Yes, you can either drag-and-drop these media to Gemini 2 or click the Plus (+) button and then select them in a Finder window. Please make sure you have the read and write access to the volume you’re going to scan. Also, note that you may not be able to restore items deleted from external locations unless they have a Trash folder.
Was this article helpful?Help us improve our Support Center.Thanks for the feedback! Sorry to hear that. Get in touch to let us know what we could do better or if you are in need of more assistance. Get in touch
Sorry to hear that. Get in touch to let us know what we could do better or if you are in need of more assistance. Get in touch -
Can I scan network volumes?
Yes, you can either drag-and-drop a volume to Gemini 2 or click the Plus button to select it in a new Finder window. Please make sure you have the read and write access to the volume. Also, please remember that if the volume doesn't have a Trash folder, the items are removed permanently.
Was this article helpful?Help us improve our Support Center.Thanks for the feedback! Sorry to hear that. Get in touch to let us know what we could do better or if you are in need of more assistance. Get in touch
Sorry to hear that. Get in touch to let us know what we could do better or if you are in need of more assistance. Get in touch -
What are the Achievements in Gemini 2?
The more actively you use Gemini 2, the more achievements and ranks you unlock. For example, you get new achievements for scanning your iTunes library or sharing your cleanup results on Twitter. When all achievements are unlocked, you get a reward. Have fun!
Was this article helpful?Help us improve our Support Center.Thanks for the feedback! Sorry to hear that. Get in touch to let us know what we could do better or if you are in need of more assistance. Get in touch
Sorry to hear that. Get in touch to let us know what we could do better or if you are in need of more assistance. Get in touch -
Can I scan my Photos and iTunes libraries with Gemini 2?
Yes, the new version of Gemini is fully compatible with the Photos and iTunes apps. However, it needs your permission to scan through your libraries, so please give your approval to Gemini when it prompts you to open Photos and iTunes.
Note that due to Photos' restrictions, Gemini 2 cannot move files from your library directly to the Trash and thus puts them to the Gemini Duplicates folder. To remove these items completely, please move them to the Trash manually.
Learn more...Was this article helpful?Help us improve our Support Center.Thanks for the feedback! Sorry to hear that. Get in touch to let us know what we could do better or if you are in need of more assistance. Get in touch
Sorry to hear that. Get in touch to let us know what we could do better or if you are in need of more assistance. Get in touch -
Can Gemini 2 replace files with hard links?
Yes, Gemini 2 can replace duplicates with hard links if you change Gemini 2 removal preferences. To do this, go to Gemini 2 → Preferences → Removal tab and select the "Replace files with hard links" checkbox. From this moment, Gemini will replace duplicates with hard links instead of moving them to the Trash.
Learn more...Was this article helpful?Help us improve our Support Center.Thanks for the feedback! Sorry to hear that. Get in touch to let us know what we could do better or if you are in need of more assistance. Get in touch
Sorry to hear that. Get in touch to let us know what we could do better or if you are in need of more assistance. Get in touch -
What are Gemini 2 requirements and compatibility?
Gemini 2 requires macOS 10.10 or higher and around 65 MB of free space. If upgrades to OS X Yosemite are not available to your Mac, check out Gemini Classic. It was designed for earlier macOS versions and supports systems starting from macOS 10.7.
Was this article helpful?Help us improve our Support Center.Thanks for the feedback! Sorry to hear that. Get in touch to let us know what we could do better or if you are in need of more assistance. Get in touch
Sorry to hear that. Get in touch to let us know what we could do better or if you are in need of more assistance. Get in touch -
What's the use of the pie chart on Gemini’s scan results screen?
The pie chart shows which categories of duplicates take up the most of the disk space on your Mac. Just hover over a colored section of the chart to see a category name and its size. To take a closer look, click on the section, and Gemini will open the detailed results screen with all duplicates of this kind filtered out.
Was this article helpful?Help us improve our Support Center.Thanks for the feedback! Sorry to hear that. Get in touch to let us know what we could do better or if you are in need of more assistance. Get in touch
Sorry to hear that. Get in touch to let us know what we could do better or if you are in need of more assistance. Get in touch -
The file I’ve deleted still appears in my scan results, why?
If the file is being used by a system process, or your user account doesn’t have the proper permissions to delete it, the file won’t be removed by Gemini 2. This is why it might appear in your scan results again.
Was this article helpful?Help us improve our Support Center.Thanks for the feedback! Sorry to hear that. Get in touch to let us know what we could do better or if you are in need of more assistance. Get in touch
Sorry to hear that. Get in touch to let us know what we could do better or if you are in need of more assistance. Get in touch -
Why eggs, why Gemini?
Gemini is a constellation in the Northern Hemisphere, also known as the "twins." Duplicate files are identical, like twins or two eggs, which is why we used these themes in the name and the logo.
Was this article helpful?Help us improve our Support Center.Thanks for the feedback! Sorry to hear that. Get in touch to let us know what we could do better or if you are in need of more assistance. Get in touch
Sorry to hear that. Get in touch to let us know what we could do better or if you are in need of more assistance. Get in touch -
Why do duplicates from the Photos app get placed to the Gemini Duplicates folder?
This happens because third-party applications are not permitted to remove any files from Photos. So, instead of moving duplicates from Photos to the Trash, Gemini 2 puts them to the separate folder, “Gemini Duplicates.”
Learn more...Was this article helpful?Help us improve our Support Center.Thanks for the feedback! Sorry to hear that. Get in touch to let us know what we could do better or if you are in need of more assistance. Get in touch
Sorry to hear that. Get in touch to let us know what we could do better or if you are in need of more assistance. Get in touch -
I've cleaned all duplicates in the folder but Gemini 2 shows new duplicates after a rescan, why?
Gemini 2 intentionally limits the number of duplicates that are shown in the duplicates list. This way, it prevents you from getting lost in dozens of small duplicates and reduces the scanning time. Thus, if a number of found duplicates exceeds the acceptable limit, Gemini 2 shows only the largest duplicates.
Was this article helpful?Help us improve our Support Center.Thanks for the feedback! Sorry to hear that. Get in touch to let us know what we could do better or if you are in need of more assistance. Get in touch
Sorry to hear that. Get in touch to let us know what we could do better or if you are in need of more assistance. Get in touch -
I've cleaned duplicates but Finder shows the same amount of free space on my drive, why?
When you clean your Mac with Gemini, the app moves all deleted items to the Trash folder so that you could restore them if needed. However, in this case, removed duplicates continue to occupy space on your drive until you empty the Trash. If you are sure there's nothing useful, just empty your Trash to increase free space on your drive.
Was this article helpful?Help us improve our Support Center.Thanks for the feedback! Sorry to hear that. Get in touch to let us know what we could do better or if you are in need of more assistance. Get in touch
Sorry to hear that. Get in touch to let us know what we could do better or if you are in need of more assistance. Get in touch -
How to disable notifications of Duplicates Monitor?
To turn off the Monitor’s notifications or disable it completely, open Duplicates Monitor, click on the gear icon in the lower-left corner and choose Preferences. Switch to the Duplicates Monitor tab and deselect the corresponding checkbox.
Was this article helpful?Help us improve our Support Center.Thanks for the feedback! Sorry to hear that. Get in touch to let us know what we could do better or if you are in need of more assistance. Get in touch
Sorry to hear that. Get in touch to let us know what we could do better or if you are in need of more assistance. Get in touch
Can’t find the answer to your question?
Contact us and we’ll get back to you as soon as we can.
Contact Us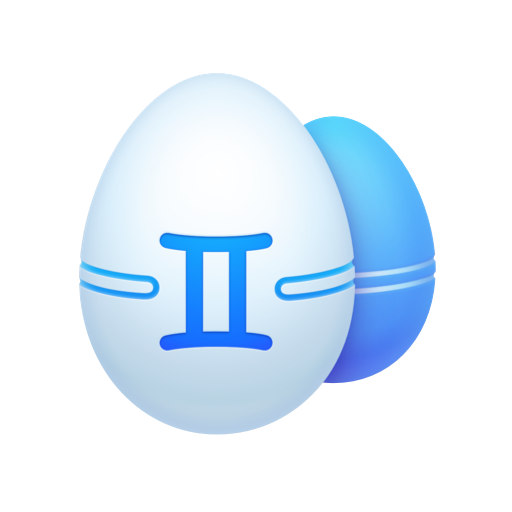
Wipe duplicates off your Mac
Gemini 2 scans your whole disk speed-of-light fast, no matter how massive it is, and detects all duplicates and similars. Delete disk wasters in just a few clicks and recover tons of space on your Mac.
