There are two ways to remove Hider 2 from your Mac. The first way is the manual way, it's a bit harder to do and takes some searching in Finder. The second is with CleanMyMac 3, which only takes a few clicks.
WARNING: Before you begin uninstalling Hider 2, be sure to unhide all of your files otherwise they will be lost.
How to Uninstall Hider 2 from Your Mac Manually
- Remove the Binaries:
- Go to your Applications folder.
- Drag the Hider 2 icon to the Trash.
- Remove the Logs, Preferences, and Caches:
- Open a Finder window.
- Click Go in the menu bar and select “Go to Folder…”
- Type in ~/Library/Containers/ and click "Go."
- Drag the com.macpaw.Hider2 folder to the Trash.
- Remove More Caches:
- Open a Finder window.
- Click Go in the menu bar and select “Go to Folder…”
- Type in /var/folders/ and click "Go."
- Now, there are several folders with two letters or numbers. You’ll have to open each of the folders, then open the folder with the long string of numbers and letters, and from there, try to open a folder named C. If you cannot open it, don’t worry, there is more than one folder named C. Go back to /var/folders and try a different folder. Once you find the correct C folder (the one you can open), remove the com.macpaw.hider2 folder by dragging it to the Trash.
Alternatively, you can skip the steps above use Launchpad to remove Hider 2:
- Open Launchpad.
- Find the Hider 2 icon.
- Click and hold the icon until it starts shaking, then let go.
- Click the X on the top left of the icon.
- Confirm that you wish to remove Hider 2 from your Mac.
How to Uninstall Hider 2 with CleanMyMac 3
- Open CleanMyMac 3.
- Select the Uninstaller module.
- Find and check the box of Hider 2 in the list of applications.
- Click "Uninstall" at the bottom of the app.
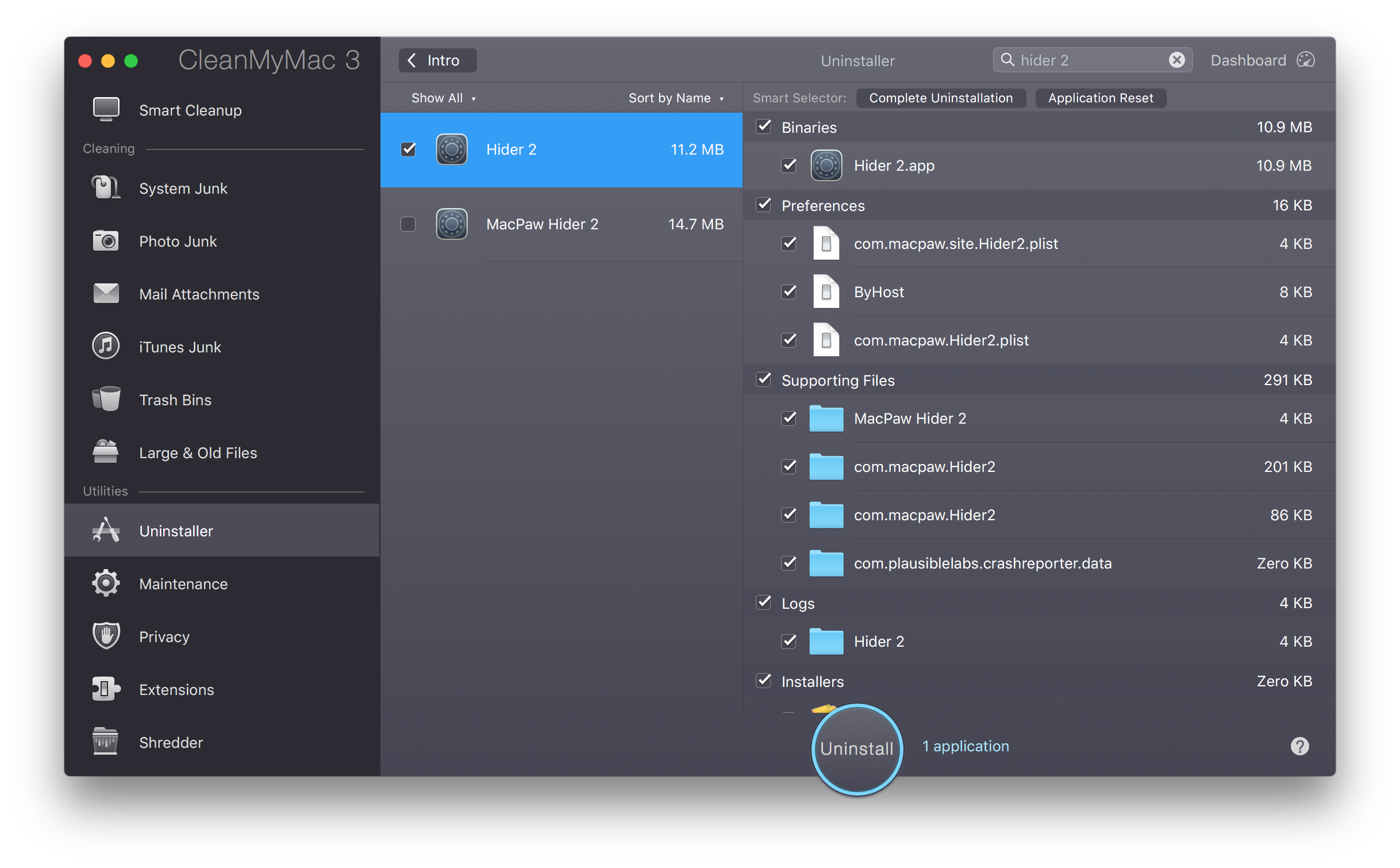
And that’s all there is to it! It cleans out all the parts and pieces above without having to search all over for them. Plus, it does a bunch more than just uninstall applications, it cleans up your entire Mac. Download CleanMyMac 3 right now and get yourself a faster, cleaner Mac!
