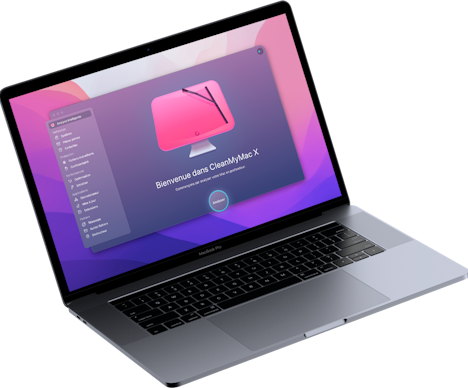7 façons d'améliorer l'autonomie de votre Mac
Savez-vous s'il existe des études sur l'influence de la santé de la batterie des Mac sur la propre santé de leurs utilisateurs ? Ce sujet mériterait bien de telles études, car une batterie ne tombe jamais en panne au bon moment. Imaginez un peu… Vous travaillez sur une présentation depuis un mois et c'est le moment de dévoiler le fruit de votre travail. Mais le moment venu, l'écran reste désespérément éteint. « Quelqu'un aurait-il un câble d'alimentation ? » Ce serait trop beau…
Que diriez-vous d'essayer de prolonger l'autonomie de la batterie de votre Mac pour ne plus jamais vous retrouver dans cette situation ?
Comment prolonger l'autonomie de votre Mac
À condition que la batterie de votre Mac ne soit pas définitivement condamnée, plusieurs trucs et astuces devraient vous permettre d'améliorer l'autonomie de votre Mac. Grâce à nos conseils, vous devriez même réussir à faire durer plus longtemps des batteries parfaitement saines.
1. Activez l'affichage du pourcentage de batterie
Avant d'essayer d'améliorer les performances de votre batterie, il peut être utile de voir le niveau de charge de la batterie de votre Mac, pour mieux comprendre comment elle se comporte. Et en voyant le pourcentage dans la barre des menus, vous pouvez aussi diagnostiquer plus facilement à quel moment votre batterie commence à faire des siennes.
Pour activer l'affichage du pourcentage de batterie :
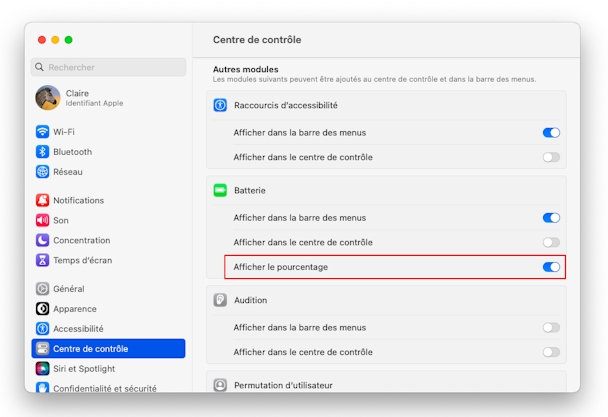
- Accédez au menu Pomme > Réglages du système.
- Cliquez sur Centre de contrôle.
- Sous Autres modules, repérez Batterie.
- Activez l'option Afficher le pourcentage.
2. Mettez vos logiciels à jour
On suppose que les développeurs Apple travaillent d'arrache-pied pour améliorer votre expérience utilisateur sur Mac. Laissons-leur le bénéfice du doute et commençons par la base, en vérifiant que votre système d'exploitation est à jour.
Les mises à jour logicielles Apple incluent souvent des technologies d'économie d'énergie avancées, alors vérifiez toujours que votre Mac utilise la dernière version en date de macOS. Avec une mise à jour logicielle, vous pourrez peut-être regarder Game of Thrones en allant au travail plutôt qu'un écran désespérément éteint à cause d'une batterie vide.
Pour mettre à jour vos logiciels, cliquez sur l'icône Apple > Réglages système > Général. Cliquez ensuite sur Mise à jour de logiciels. Si des mises à jour sont disponibles, installez-les.
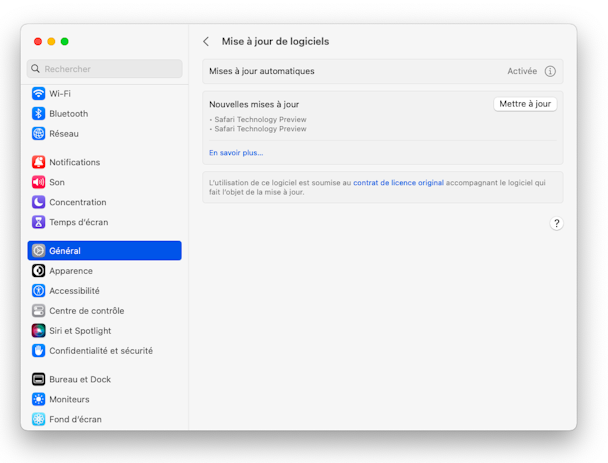
3. Gérez les options d'économie d’énergie
Vous avez sûrement vu assez de films catastrophe pour savoir que sur une île déserte, il faut se rationner. Par défaut, votre Mac consomme pas mal d'énergie, mais il est très facile de lui demander de se rationner pour éviter d'atteindre un niveau de batterie critique. Les options d'économie d'énergie sont centralisées dans la section de l'économiseur d'énergie.
Voici comment faire :
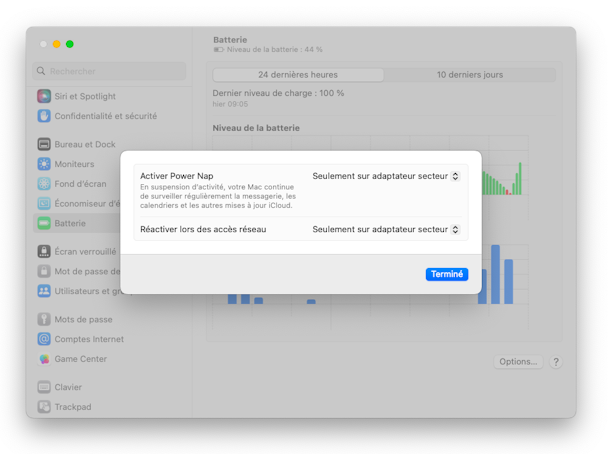
- Accédez au menu Pomme > Réglages du système, puis sélectionnez Batterie.
- Activez l'option Optimiser la diffusion vidéo en continu quand l'ordinateur fonctionne sur batterie.
- Dans le menu contextuel, désactivez l'option Activer PowerNap.
4. Réduisez la luminosité de l'écran
En réduisant la luminosité de l'écran, vous augmenterez l'autonomie de la batterie. Si votre écran est tellement lumineux que vous craignez les coups de soleil, pourquoi ne pas baisser un peu la luminosité pour gagner quelques minutes supplémentaires d'autonomie ? Chaque personne a ses préférences en matière de luminosité, mais si l'écran est si sombre que vous devez plisser les yeux et vous rapprocher de l'écran, vous avez sans doute été trop loin.
Pour réduire la luminosité de l'écran, cliquez sur l'icône Apple, puis sélectionnez Réglages du système. Cliquez sur Moniteurs, puis réglez le curseur Luminosité selon vos préférences.
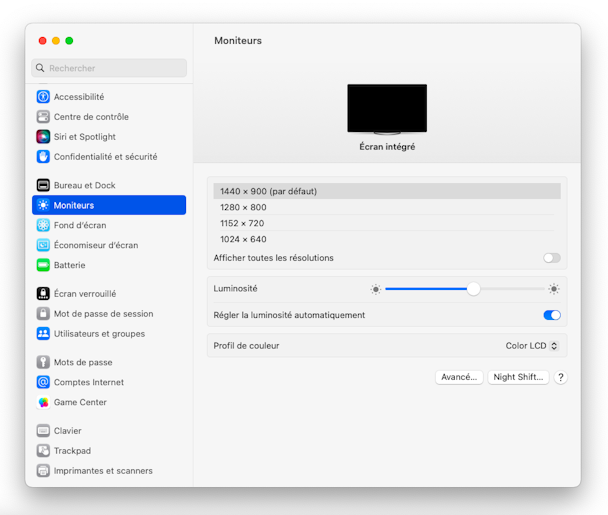
Pour augmenter ou réduire la luminosité, vous pouvez aussi utiliser les touches F sur lesquelles figure un petit soleil. Il s'agit généralement des touches F1 et F2 sur les MacBook, et des touches F14 et F15 sur les Mac de bureau.
Dans Réglages Système > Moniteurs > Avancé, pensez aussi à activer l'option Obscurcir légèrement l'écran sur batterie.
5. Fermez les applications d'arrière-plan
Pour que la batterie de votre Mac ne tombe pas à plat sur le chemin du retour après votre journée de travail, faites en sorte que votre Mac se concentre sur l'essentiel. Mais au fond, vous savez bien que votre Mac ne sait pas se concentrer sur l'essentiel. Vous avez peut-être l'impression qu'il est 100 % concentré sur votre épisode de Game of Thrones. En réalité, vous vous doutez bien que, dans votre dos, il jongle avec toutes sortes d'applications, qui consomment les ressources de votre Mac et déchargent votre batterie plus rapidement que nécessaire.
Pour savoir quels processus sont en cours d'exécution, accédez à Applications > Utilitaires > Moniteur d'activité, puis fermez les éléments dont vous êtes sûr de ne pas avoir besoin.
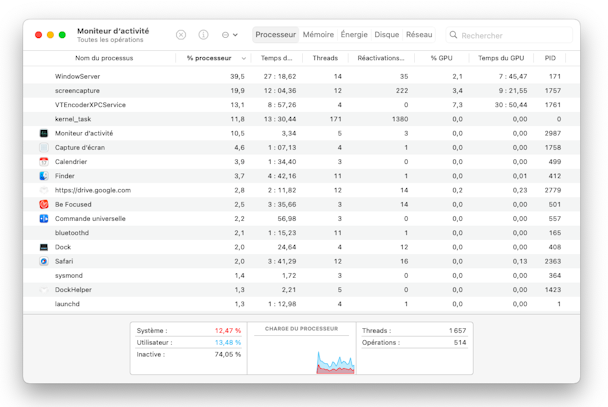
Avec cette action, vous allez probablement découvrir de nombreuses applications dont vous ne soupçonniez pas l'existence, des applications dont vous n'aurez jamais besoin et dont vous voulez vous débarrasser pour économiser la batterie et accélérer votre Mac.
La meilleure façon de désinstaller des applications sans laisser de traces pouvant ralentir votre Mac et entraîner des problèmes, c'est d'utiliser l'application d'optimisation pour Mac appelée CleanMyMac X. Suivez cette procédure simple:
- Téléchargez gratuitement CleanMyMac X.
- Installez CleanMyMac X.
- Accédez à l'onglet Désinstallateur, puis supprimez les applications dont vous n'avez pas besoin.
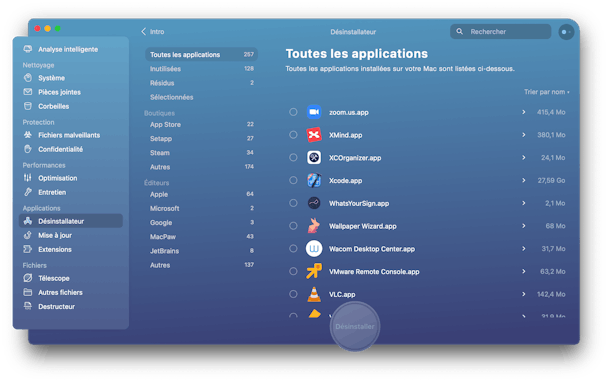
6. Désactivez le Wi-Fi et le Bluetooth
Si vous êtes dans les transports, vous n'êtes sans doute pas en train d'écouter de la musique à fond sur vos enceintes Bluetooth. Bon, sauf si vous êtes ce gars dans le train. Et vous n'avez pas forcément besoin du Wi-Fi non plus. Dans ce cas, en désactivant les deux connexions, vous devriez gagner un peu d'autonomie.
Pour désactiver le Wi-Fi sur votre Mac, cliquez simplement sur l'icône Airport dans la barre des menus, puis désactivez l'option Wi-Fi.
Pour désactiver le Bluetooth, cliquez sur l'icône Bluetooth dans la barre des menus, puis désactivez l'option Bluetooth.
Pour économiser la batterie de votre MacBook, vous pouvez aussi retirer les accessoires dont vous n'avez pas besoin. Les accessoires branchés à votre Mac peuvent en effet réduire l'autonomie de la batterie. Par conséquent, si vous possédez un MacBook d'ancienne génération, pensez à éjecter les CD et DVD qui ne sont pas utilisés. Ils peuvent se mettre à tourner occasionnellement et contribuer à vider la batterie. Débranchez aussi les lecteurs externes ou les modems 4G. La batterie de votre MacBook devrait ainsi tenir plus longtemps.
7. Nettoyez votre système
Un Mac non optimisé peut être comparé à une voiture chargée au maximum sur la route des vacances. La voiture est plus lourde et doit faire plus d'efforts. La petite côte que vous grimpez habituellement sans souci s'apparente à un col de montagne qui met votre véhicule à rude épreuve et vous fait consommer plus de carburant. En optimisant votre Mac, vous le solliciterez moins et consommerez ainsi moins de batterie.
Là encore, c'est tout l'intérêt de CleanMyMac X. Lancez des scripts de maintenance pour que CleanMyMac optimise automatiquement votre système afin de maximiser ses performances et d'améliorer l'autonomie de la batterie.
La batterie d'un Mac n'est pas immortelle
Les composants informatiques ne sont pas éternels, et la durée de vie des batteries est particulièrement courte. Chaque fois que vous rechargez la batterie de votre Mac à 100 %, vous ajoutez un cycle de charge. Ce cycle peut être réparti sur plusieurs jours. Ainsi, une consommation de 20 % le lundi et 80 % le mardi correspond à un cycle. Dès lors qu'une batterie a atteint son nombre maximal de cycles de charge, sa fiabilité peut être mise à mal.
Le nombre maximal de cycles varie d'une batterie de Mac à une autre (et détermine globalement la durée de vie de la batterie de votre Mac), entre 1000 pour un Macbook Pro Retina et 300 pour le premier Macbook Air. Si cela vous intéresse, vous trouverez sur le site d'Apple la liste complète des modèles de Mac avec le nombre de cycles de batterie correspondant.
Une fois que le nombre de cycles a été atteint, la batterie de votre Mac doit être remplacée, car vous commencerez à constater les problèmes suivants :
- Batterie qui ne se recharge plus
- Impossibilité de recharger la batterie à 100 %
- Autonomie très faible
Comment savoir si vous devez remplacer la batterie de votre Mac
Lors d'un long trajet en train, la meilleure façon de passer le temps, c'est de regarder un bon film sur votre Mac chargé à 100 %. Si la batterie de votre Mac atteint un niveau critique et éteint votre ordinateur au bout de 15 minutes, on ne vous en voudra donc pas si vous versez une petite larme. Si un autre voyageur vous voit, montrez-lui simplement votre Mac et il comprendra certainement votre souffrance.

Si dans cette situation, il est facile de comprendre que vous avez besoin d'une batterie de rechange pour votre Mac, les symptômes d'une batterie proche de ses derniers jours ne sont pas toujours aussi évidents.
Voici deux méthodes pour vérifier l'état de la batterie de votre Mac et déterminer si vous avez besoin de remplacer la batterie de votre Mac :
La méthode dure
Votre Mac ne s'allume pas. Quand vous appuyez sur le bouton d'alimentation, il ne montre aucun signe de vie. Même le ventilateur ne fait aucun son. Cependant, si vous branchez le cordon d'alimentation, votre Mac se remet soudainement à fonctionner parfaitement.
Cela signifie que la batterie de votre Mac est morte. Le diagnostic est simple : vous avez besoin d'une batterie de rechange pour votre Mac.
La méthode douce
Si la batterie de votre Mac fait des siennes, vous pouvez vérifier son état de santé dans macOS. Voici la marche à suivre :
- Accédez au menu Apple.
- Appuyez de manière prolongée sur la touche Option, puis choisissez Informations système.
- Dans la liste, cliquez sur la section Alimentation. Regardez le nombre de cycles et les conditions de la batterie.
- Il existe quatre conditions de batterie possibles : Normal, À remplacer bientôt, À remplacer maintenant et Vérifiez la batterie.
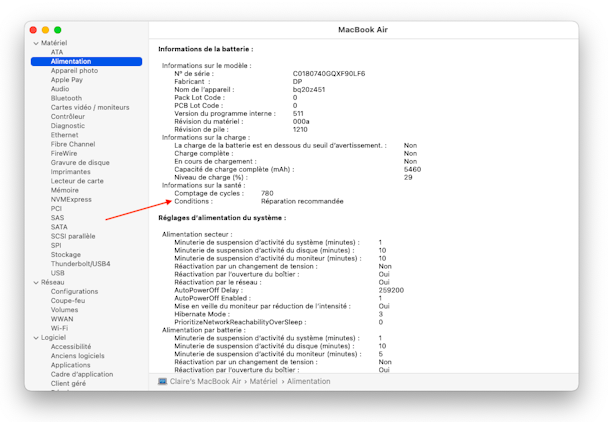
Si l'état de la batterie de votre Mac est « À remplacer maintenant » ou « Vérifiez la batterie », vous devez remplacer au plus vite la batterie de votre Mac, car il ne lui en reste plus pour longtemps. Si l'état est « À remplacer bientôt », vous avez un peu plus de temps, mais attendez-vous à rencontrer des soucis.
L'état de santé de la batterie des Mac : récapitulatif
Un dernier petit conseil, que tout un chacun devrait connaître. Si vous comptez ne pas utiliser votre Mac pendant une longue période, évitez de recharger ou décharger complètement sa batterie : rechargez-la à environ 50 %. Si vous stockez votre Mac pendant une longue période alors que la batterie est complètement chargée, elle risque de perdre de sa capacité, ce qui réduira son autonomie. À l'inverse, quand la batterie est complètement déchargée, elle peut tomber dans un état de décharge profonde. Gardez cela à l'esprit pour augmenter la durée de vie de la batterie de votre MacBook.
Félicitations, vous disposez maintenant des connaissances nécessaires pour entretenir la batterie de votre Mac et savoir quand vous devez la remplacer. Lors de votre prochaine présentation importante, nous sommes convaincus que votre Mac fonctionnera sans souci.