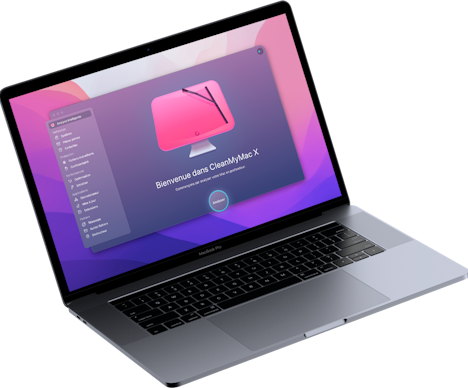Comment nettoyer le stockage Autre sur Mac
La question du stockage sur MacBook est toujours pertinente. Nous générons de plus en plus de contenus sur nos appareils, et nous utilisons des applications qui créent beaucoup de fichiers cache. Voilà ce qui se trouve dans la mystérieuse catégorie « Autre » qui s'affiche lorsque vous visualisez l'espace de stockage de votre Mac. Essayons donc de répondre à la question suivante : qu'est-ce que la catégorie Autre et comment supprimer ces contenus de votre Mac ?
Qu'est-ce que la catégorie Autre sur le stockage d'un Mac ?
Pour faire simple, le stockage Autre d'un Mac correspond aux fichiers qui ne rentrent pas directement dans une catégorie précise comme les fichiers « Audio ». Ainsi, la catégorie « Autre » inclut les types de fichiers suivants :
| Documents, économiseurs d'écran, feuilles de calcul | type PDF, .psd, .doc, .epub, .txt, .xlsx, etc. |
| Fichiers système et fichiers temporaires de macOS | cookies des navigateurs, historiques système, versions de documents et cache des applications |
| Fichiers cache | cache utilisateur, cache des navigateurs et cache système |
| Images disque et archives | fichiers de type .zip et .DMG |
| Plug-ins et extensions d'applications | fichiers permettant de personnaliser les applications et les navigateurs |
| Anciennes sauvegardes de vos appareils | sauvegardes obsolètes d'iOS, iPadOS et macOS |
Et tous les autres contenus qui ne rentrent pas dans les catégories principales de macOS.
Pour voir la place qu'occupe cette catégorie de stockage :
- Ouvrez le menu Apple (tout en haut à gauche de l'écran).
- Cliquez sur À propos de ce Mac > Stockage.
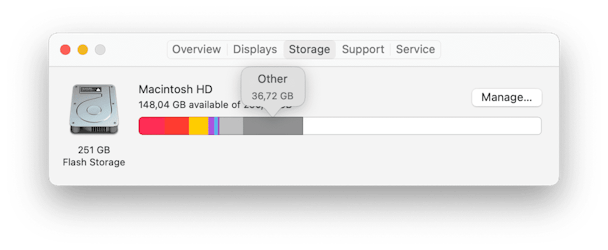
Où se trouve le stockage Autre sur Mac
Pour voir où se trouvent ces fichiers, rendez-vous dans votre Bibliothèque. C'est là que macOS stocke les composants des applications, les widgets, et différentes archives en cache. Cette partie de votre Mac est cachée, et ce pour une bonne raison. Effectuer de mauvaises manipulations dans ces dossiers pourrait sérieusement endommager le système. Voyons-voir :
- Ouvrez le Finder > Aller > Aller au dossier... depuis la barre des menus.
- Copiez et collez ce chemin d'accès :
~/Bibliothèque/Caches
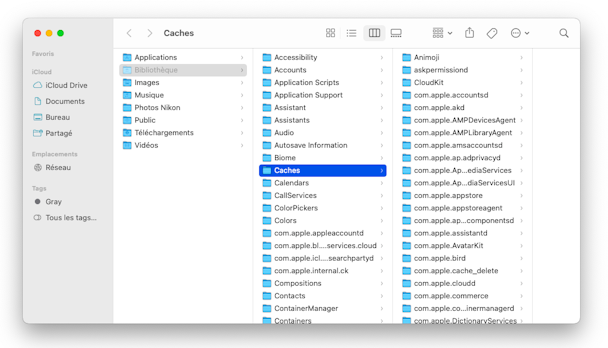
Vous voyez ces petits dossiers ? Voilà où se trouvent les contenus de la catégorie « Autre ». Maintenant que vous les avez trouvés, voyons ce que vous pouvez supprimer.
Comment nettoyer les contenus de la catégorie Autre sur Mac
Il est impossible de supprimer intégralement les contenus de la catégorie Autre sur Mac, mais vous pouvez réduire la quantité d'espace qu'ils occupent. Nous allons donc examiner chacun des six types de fichiers Autre et détailler la marche à suivre pour nettoyer votre Mac. Nous verrons ensemble comment supprimer les documents inutiles, les fichiers système obsolètes, les fichiers cache qui ralentissent le système, les anciennes sauvegardes et toutes sortes de fichiers inutiles.
1. Supprimez les documents
Même s'ils n'en ont pas l'air, certains documents texte prennent beaucoup de place. La taille de certains fichiers .pages ou .csv pourrait vous surprendre. Et n'oublions pas non plus les images, les e-books téléchargés et les grosses présentations que vous avez créées. Les documents de la catégorie Autre peuvent vite devenir envahissants.
Pour repérer et supprimer manuellement les documents volumineux ou inutiles de l'espace de stockage Autre :
- Affichez le bureau et appuyez sur Commande + F.
- Cliquez sur « Ce Mac ».
- Cliquez sur le champ du premier menu déroulant, et sélectionnez Autre.
- Dans la fenêtre des attributs de recherche, cochez « Taille du fichier » et « Extension de fichier ».
- Vous pouvez alors saisir différents types de documents (.pdf, .page, etc.) et différentes tailles, afin de vous aider à trouver les documents volumineux.
- Passez en revue les éléments qui s'affichent, puis supprimez ceux dont vous n'avez pas besoin.
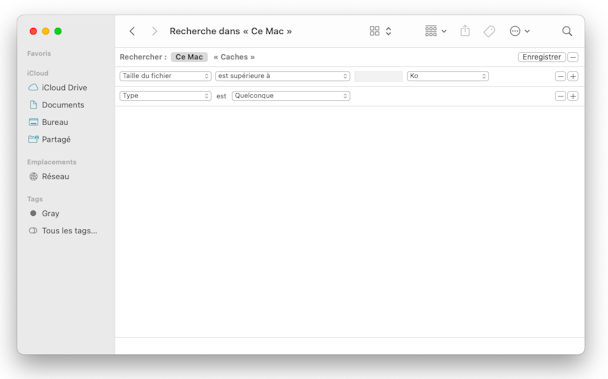
Heureusement, il existe une solution beaucoup plus rapide et exhaustive. En utilisant CleanMyMac X, vous découvrez clairement les fichiers volumineux qui monopolisent votre espace de stockage Autre.
Pour trouver les fichiers volumineux disséminés dans vos différents dossiers avec CleanMyMac :
- Téléchargez CleanMyMac X et cliquez sur l'onglet Autres fichiers.
- Cliquez sur le gros bouton Analyser pour lancer la recherche.
- Examinez ensuite les résultats organisés en différentes catégories : archives, documents, films, etc.
- Passez en revue vos fichiers et supprimez ceux dont vous n'avez plus besoin.
L'intérêt de cette méthode est que vous pouvez trier les fichiers par taille pour libérer de l'espace de la manière la plus efficace. Et il y a une catégorie spécifique contenant les fichiers Autre qui ne rentrent dans aucune des catégories. CleanMyMac X localise également les fichiers .DMG et les fichiers d'archives souvent inclus dans le stockage Autre. Tous ces éléments peuvent être déplacés dans un autre dossier ou sur autre disque, ou être supprimés en toute sécurité.
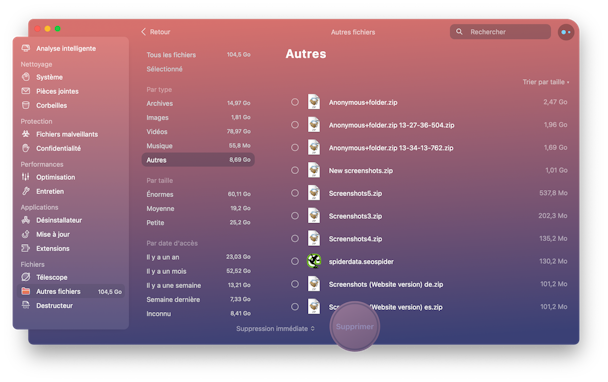
Regardez maintenant si vous avez réussi à réduire l'espace occupé par la catégorie Autre sur votre Mac. Vous pouvez récupérer une grande quantité d'espace rien qu'en supprimant vos anciens fichiers. Cependant, la catégorie Autre comporte d'autres contenus particulièrement gourmands en espace de stockage.
2. Nettoyez les fichiers système et fichiers temporaires
Quand votre Mac est allumé, macOS crée et accumule en permanence des fichiers système, comme des historiques. Le système a besoin de ces fichiers à un certain moment, mais ils deviennent vite obsolètes, et finissent alors par occuper inutilement de la place sur votre disque. Et figurez-vous que ces contenus se trouvent eux aussi dans la catégorie Autre.
Ces fichiers sont pour la plupart temporaires, mais ils ne sont pour ainsi dire jamais supprimés, sauf si vous prenez la peine de le faire. Le problème, c'est qu'Apple ne facilite pas les choses lorsqu'il s'agit d'effacer des fichiers système. Mais cette approche est justifiée : les utilisateurs ont une fâcheuse tendance à supprimer des fichiers pourtant indispensables.
Inspectez votre dossier Bibliothèque
Pour trouver manuellement l'emplacement de stockage de la plupart des fichiers temporaires des applications, rendez-vous dans le dossier ~/Bibliothèque/Application Support/. Vous y trouverez vos applications et, après quelques recherches, vous verrez qu'elles occupent beaucoup d'espace. Par exemple, vous constaterez peut-être que d'anciennes sauvegardes iOS occupent plusieurs gigaoctets dans ~/Bibliothèque/Application Support/MobileSync/Backup.

Vous pourriez les supprimer manuellement, mais utiliser une application de nettoyage spécialisée comme CleanMyMac X est une méthode beaucoup plus sûre et plus rapide. Celle-ci intègre un module Système qui recherche précisément les fichiers système inutiles et sait lesquels peuvent être supprimés sans le moindre problème.
Voici la marche à suivre pour supprimer facilement des fichiers système de la catégorie de stockage Autre :
- Dans CleanMyMac, ouvrez le module Système.
- Cliquez sur Analyser, puis sur Nettoyer.
C'est tout. C'est aussi simple que ça. Si c'est la première fois que vous nettoyez votre Mac, vous constaterez un net rétrécissement de la catégorie Autre dans l'onglet Stockage de macOS après ce nettoyage du système.
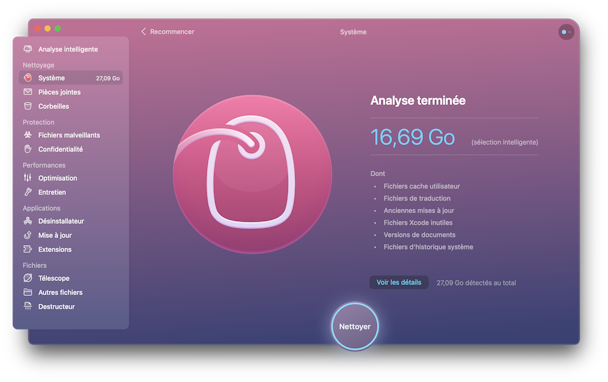
Grâce à cette méthode, j'ai supprimé 16,69 Go de fichiers système inutiles de mon MacBook.
3. Supprimez les fichiers cache
Les fichiers cache ne sont pas qu'une catégorie supplémentaire parmi les contenus gourmands en espace. Ils sont bien souvent les pires coupables, et occupent généralement plusieurs gigaoctets d'espace. Il existe trois principaux types de fichiers cache : les caches de navigateurs, les caches utilisateur et les caches système. Les fichiers cache sont censés accélérer le fonctionnement de votre système, mais ils prennent de plus en plus de place au fil du temps, et finissent par ralentir votre Mac et faire enfler la catégorie de stockage Autre.
Pour effacer manuellement les fichiers cache de votre Mac :
- Dans le Finder, cliquez sur Aller > Aller au dossier.
- Saisissez ~/Bibliothèque/Caches, puis cliquez sur Aller.
- Maintenez la touche Option enfoncée, cliquez sur le dossier Caches et faites-le glisser sur le bureau pour créer une sauvegarde, au cas où.
- Sélectionnez tous les fichiers du dossier Caches.
- Faites-les glisser dans la corbeille.
- Videz la corbeille.
Suivez la même procédure pour /Bibliothèque/Caches (sans le ~) et ~/Bibliothèque/Logs. Les fichiers cache sont stockés dans une multitude de dossiers, et avec un peu de patience, vous pouvez les supprimer manuellement (consultez nos instructions détaillées sur le nettoyage du cache).
4. Plug-ins et extensions d'applications
Voilà une autre technique efficace pour gérer le stockage de votre Mac.
Sur le graphique de l'onglet Stockage, les applications apparaissent bien évidemment dans la catégorie Apps. En revanche, leurs modules sont classés dans la catégorie Autre. Par rapport à d'autres types de fichier, les modules et extensions d'app n'occupent sans doute pas beaucoup d'espace au sein de la catégorie Autre. Mais chaque kilo-octet compte. Puisque les extensions peuvent parfois provoquer d'autres problèmes sur votre Mac, pourquoi ne pas supprimer celles que vous n'utilisez pas ? Vous renforcerez ainsi votre sécurité et vous réduirez l'espace de stockage occupé par la catégorie Autre.
Mais trouver tous les modules complémentaires est une tâche fastidieuse. Dans certains cas, vous avez peut-être oublié que vous aviez installé l'extension (nCage pour Chrome, par exemple) ou vous n'en avez même pas connaissance.
Voici comment supprimer manuellement les extensions de Chrome, Firefox et Safari.
Pour supprimer des extensions de Safari :
- Ouvrez le navigateur Safari.
- Cliquez sur le menu Safari puis sur Réglages.
- Cliquez sur l’onglet Extensions.
- Sélectionnez les extensions que vous souhaitez supprimer puis cliquez sur « Désinstaller ».
Pour supprimer des extensions de Chrome :
- Ouvrez Chrome.
- Cliquez sur l'icône représentant trois points en haut à droite.
- Cliquez sur Extensions.
- Désactivez ou supprimez les extensions souhaitées.
Pour supprimer des extensions de Firefox :
- Ouvrir le navigateur Mozilla Firefox.
- En haut à droite, cliquez sur le menu hamburger représentant trois lignes superposées.
- Choisissez Modules.
- Désactivez et supprimez les modules souhaités depuis les onglets Extensions et Plugins.
Attention ! Si vous ne savez pas à quoi sert un plug-in spécifique, ne le supprimez pas tout de suite. Essayez d'abord de le désactiver pour voir si vos apps et votre système fonctionnent normalement. Vous pourrez toujours le supprimer dans un second temps.
5. Supprimez les sauvegardes et instantanés de Time Machine
Les sauvegardes et instantanés de Time Machine occupent une place considérable ; les supprimer peut donc être une bonne idée. Il y a deux façons de procéder afin de réduire la taille de la catégorie de stockage Autre sur Mac, et les deux techniques sont manuelles.
Pour commencer, branchez votre disque dur externe à votre Mac, et choisissez votre méthode.
La première consiste à passer par le Finder :
- Ouvrez le Finder et accédez à votre disque dur externe dans la barre latérale.
- Localisez ensuite le dossier Backups.backupdb.
- Ouvrez-le, et si vous utilisez le même disque pour plusieurs Mac, choisissez le dossier correspondant à votre appareil.
- Sélectionnez toutes les sauvegardes que vous souhaitez supprimer.
- Faites un clic droit dessus, puis cliquez sur Placer dans la corbeille.
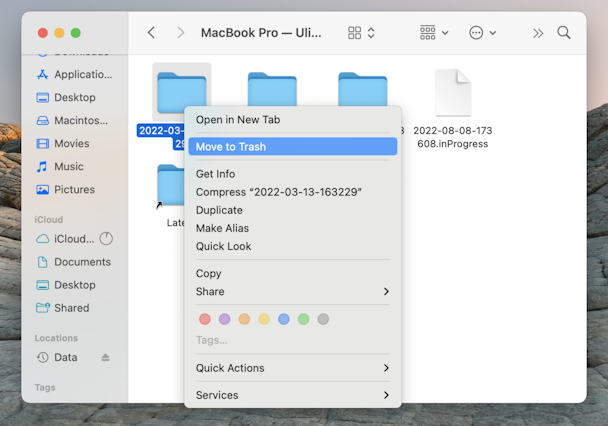
Et voilà. Si vous avez supprimé toutes les sauvegardes, assurez-vous d'en effectuer une nouvelle, au cas où vous auriez besoin de restaurer vos données.
La deuxième méthode consiste à utiliser Terminal. Elle convient donc à celles et ceux qui se sentent à l'aise avec les lignes de commande. Suivez les étapes ci-dessous en faisant bien attention :
- Ouvrez le Terminal à partir de la recherche Spotlight, ou depuis le dossier Applications > Utilitaires.
- Tapez la commande suivante :
tmutil listbackupset appuyez sur Entrée pour voir la liste de toutes vos sauvegardes. - Sélectionnez ensuite les sauvegardes que vous voulez supprimer et tapez
sudo tmutil deletesuivi du chemin d'accès de la sauvegarde, puis appyez sur Entrée. Par exemple : [nom d'utilisateur]/[nom du disque]/[YYY-MM-DD]. Répétez la procédure pour toutes les sauvegardes que vous souhaitez effacer.
Comme pour les étapes précédentes, créez une nouvelle sauvegarde par sécurité.
Si votre stockage Autre est trop gros, vous pouvez également réduire sa taille en supprimant les instantanés locaux de Time Machine. Là encore, il y a deux façons de faire. La première consiste tout simplement à désactiver les sauvegardes automatiques :
- Accédez au menu Apple > Réglages du système > Time Machine.
- En fonction de ce que vous voyez, vous pouvez décocher la case Sauvegarder automatiquement ou utiliser le bouton à bascule.
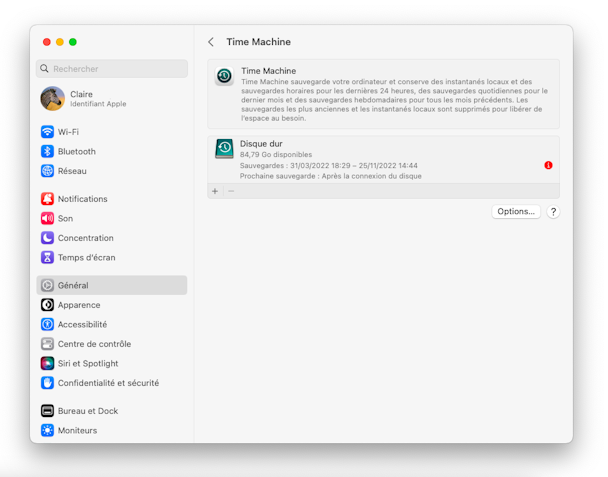
Vous pourrez toujours réactiver cette option plus tard, en suivant les mêmes étapes, et en cochant cette fois la case Sauvegarder automatiquement.
La deuxième méthode consiste à utiliser le Terminal :
- Ouvrez Terminal.
- Tapez :
tmutil listlocalsnapshots /(notez bien l'espace avant le signe /) et appuyez sur Entrée. - Tapez :
tmutil deletelocalsnapshotssuivi du nom de l'instantané que vous souhaitez supprimer, puis appuyez sur Entrée. Exemple :tmutil deletelocalsnapshots 2022-12-16-001600, en utilisant le nom de l'instantané à effacer. - Répétez cette étape pour tous les instantanés que vous souhaitez supprimer.
6. Supprimez les images disque anciennes et les archives
En principe, les archives et les images disque sont des fichiers que vous conservez pour de bonnes raisons. Cependant, si vous pensez avoir accumulé des fichiers .zip et .dmg inutiles sur votre Mac, vous devez les supprimer eux aussi.
Pour trouver ces fichiers, vous pouvez effectuer une recherche avec Spotlight :
- Ouvrez le Finder.
- Dans le champ de recherche, saisissez DMG ou ZIP.
- Sélectionnez « Rechercher : Ce Mac ».
- Triez les résultats par taille.
Le Finder vous montrera tous les fichiers au format spécifié, triés par taille. Vous pourrez alors supprimer ceux dont vous n'avez pas besoin.
Pour éliminer facilement et en toute sécurité toutes vos anciennes images disque inutilisées, CleanMyMac X dispose d'un outil dédié dans le module Système.
Tous les éléments y sont organisés par catégories, pour vous permettre de mieux comprendre ce que vous supprimez.
- Dans CleanMyMac X, ouvrez le module Fichiers système inutiles.
- Cliquez sur Analyser, puis une fois l'analyse effectuée, cliquez sur Voir les détails.
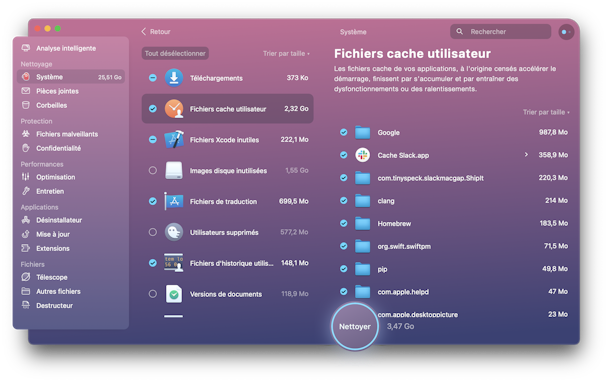
Vous obtiendrez alors un aperçu détaillé de certaines catégories ultra spécifiques de fichiers qui vous sont normalement invisibles. Vous verrez parmi celles-ci les Images disque non utilisées (autrement dit, des installations DMG), ainsi que d'anciennes mises à jour, que nous vous recommandons également de supprimer. Les anciennes mises à jour sont les versions antérieures de paquets de mise à jour que vous avez déjà installés.
Vous utilisez souvent des logiciels graphiques comme Photoshop ou Sketch ? Si oui, la fonctionnalité Versions de documents devrait vous intéresser. Si vous cliquez sur l’onglet Versions de documents (Système > Analyser > Voir les détails), vous pourrez voir la quantité d'espace occupé par les modifications successives de documents volumineux. Imaginez un fichier Photoshop de 60 Mo cloné 10 fois avec seulement de légères différences. Dans CleanMyMac X, vous pouvez supprimer ces révisions intermédiaires. C'est très pratique, car le programme ne conserve sur le disque que le fichier d'origine et sa révision finale.
7. Supprimez les autres contenus de la catégorie Autre
Même la catégorie Autre a ses propres fichiers « Autres ». Ironique, n'est-ce pas ?
La catégorie Autre peut donc aussi inclure :
- Les fichiers de votre bibliothèque utilisateur (comme les économiseurs d'écran, par exemple).
- Les fichiers non reconnus par la recherche Spotlight.
Ils occupent généralement moins de place sur votre Mac que les contenus Autre que nous avons déjà supprimés, comme les fichiers cache. Cependant, si vous voulez réduire le plus possible l'espace occupé sur votre Mac par la catégorie Autre, voici comment supprimer les économiseurs d'écran :
- Ouvrez le Finder.
- Dans la barre des menus, sélectionnez Aller > Aller au dossier.
- Saisissez :
/Système/Bibliothèque/Screen Savers/et cliquez sur Aller.
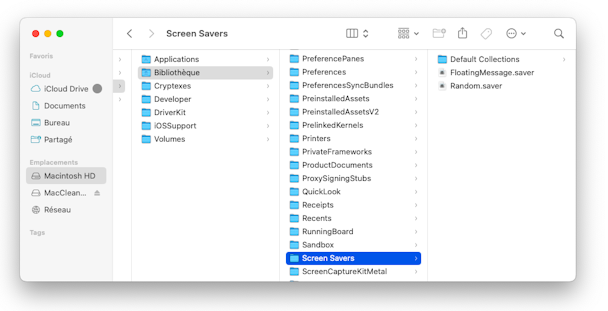
Vous verrez alors les fichiers des économiseurs d'écran. C'est vrai qu'ils ne prennent pas beaucoup de place, mais pour un nettoyage approfondi, vous pouvez les supprimer eux aussi.
Quant aux fichiers non reconnus par Spotlight, ils sont rares. Il peut s'agir de fichiers tels que les partitions Windows Boot Camp ou les disques durs de machines virtuelles. Si vous ne pensez pas avoir stocké ce genre de contenu sur votre Mac, alors vous n'avez sans doute rien d'autre à faire.
8. Supprimez les historiques d'applications et les fichiers d'assistance
Les applications de votre Mac génèrent et stockent de nombreux fichiers, essentiellement des historiques et des fichiers d'assistance. Après avoir supprimé l'application, ceux-ci restent sur votre disque dur et occupent de l'espace inutilement. Il est donc recommandé de les effacer.
- Ouvrez le Finder.
- Appuyez sur Cmd + Shift + G et saisissez le chemin d'accès
~/Bibliothèque/Application Support
Cherchez les dossiers portant le même nom que l'application que vous avez supprimée. Vous pouvez les placer dans la corbeille sans aucun risque.
Rendez-vous ensuite dans les dossiers suivants pour supprimer les autres fichiers associés à l'application :
~/Bibliothèque/Logs~/Bibliothèque/Containers
Jetez également un coup d'œil aux emplacements suivants pour vous débarrasser de tous les résidus d'applications et résoudre le problème du stockage Autre qui prend trop de place sur Mac :
/Bibliothèque/Caches/~/Bibliothèque/Caches~/Bibliothèque/Internet Plug-Ins/~/Bibliothèque/Preferences/~/Bibliothèque/Saved Application State/~/Bibliothèque/Application Support/CrashReporter/
Et voilà ! Cela devrait vous avoir permis de libérer quelques gigaoctets d'espace de la section Autre de votre stockage.
Quelle quantité d'espace pouvez-vous récupérer sur votre Mac en supprimant les contenus de la catégorie Autre ?
Vous n'arriverez jamais à supprimer l'intégralité des contenus de la catégorie Autre de votre Mac, et ce n'est d'ailleurs pas conseillé. Il est parfaitement normal que les fichiers nécessaires au bon fonctionnement de votre Mac prennent un peu de place, et ce quelle que soit leur catégorie. Ce qui serait dommage, ce serait de gaspiller inutilement de l'espace de stockage. Effectuer un nettoyage tous les mois peut vous aider à supprimer les fichiers anciens tout comme ceux dont vous n'avez pas besoin, afin de vous assurer que votre disque dur reste bien organisé.
FAQ
Pourquoi le stockage Autre prend-il autant de place sur mon Mac ?
La catégorie Autre contient des éléments divers et variés : fichiers temporaires, versions de documents, caches, anciennes sauvegardes... C'est pourquoi cette catégorie peut prendre plus de place que les autres. Si le stockage Autre continue d'occuper la même quantité d'espace alors que vous avez supprimé des applications, cela peut être dû à la présence de données résiduelles d'applications.
Y a-t-il un risque à supprimer le stockage Autre sur Mac ?
Il n'y a aucun risque si vous faites bien attention à ce que vous supprimez. La plupart des fichiers qui sont généralement contenus dans le stockage Autre peuvent être supprimés sans problème. C'est le cas des archives inutiles et des fichiers .dmg qui restent sur votre ordinateur après l'installation des applications, des anciennes sauvegardes iOS et iPadOS, des PDF et des captures d'écran dont vous n'avez plus besoin.
Comment éviter que le stockage Autre prenne autant de place à l'avenir ?
Les applications de réseaux sociaux stockent souvent des fichiers audio et vidéo qui peuvent s'immiscer dans votre stockage Autre et le faire enfler. Contrôlez la quantité de données qu'elles mettent en cache ou réinstallez ces applications de temps à autre pour faire de la place dans le stockage Autre.