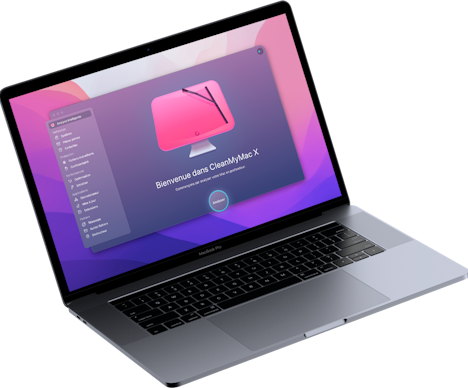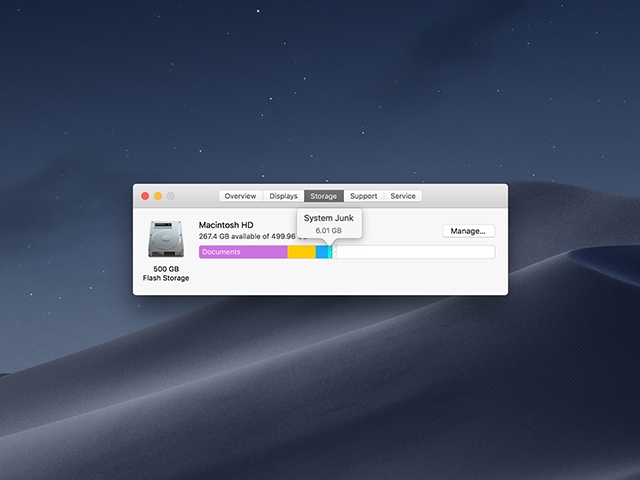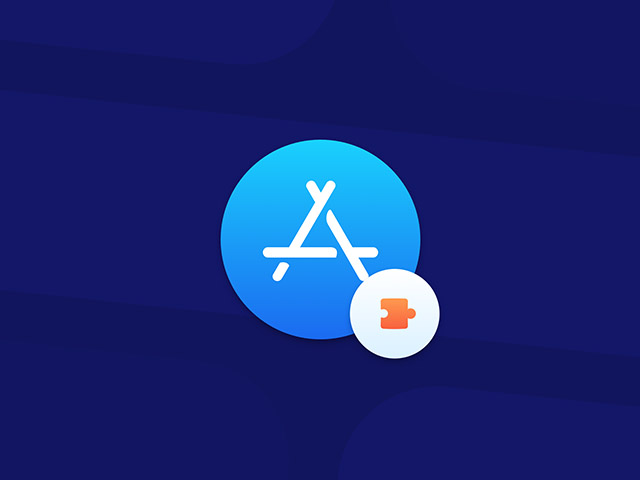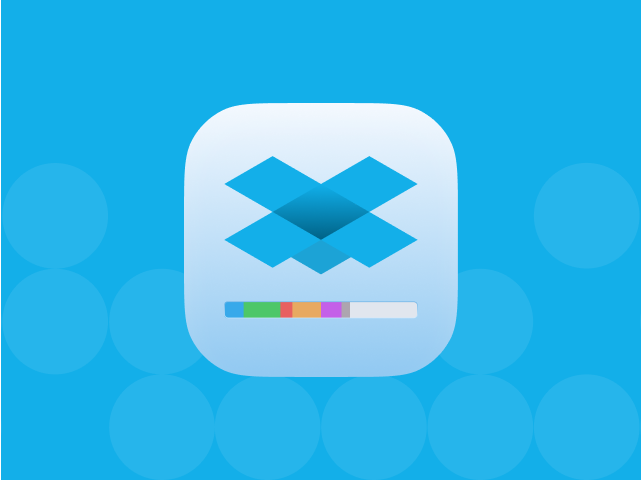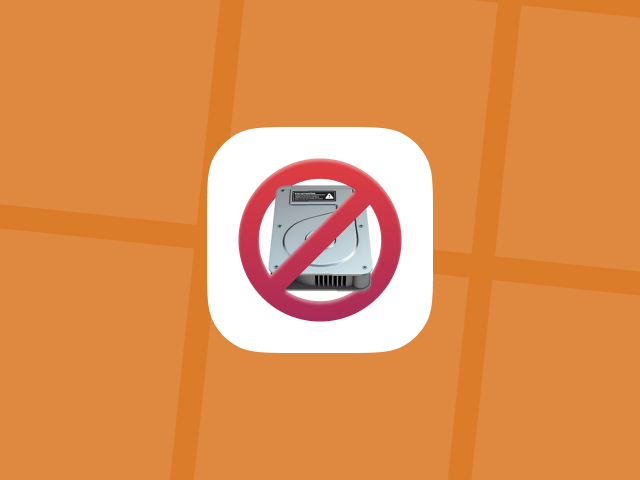Comment vider le cache sur Mac ? Suivez notre guide
Vous avez probablement rencontré le terme de « cache » ou « fichiers cache » un demi-million de fois sur internet. Vous avez peut-être même assimilé l'idée qu'il vaut mieux vider le cache de votre Mac. Mais est-ce vraiment ce qu'il faut faire ?
Découvrez dans cet article toute la vérité cachée sur les caches. Mais avant toute chose, commençons par les bases, afin de s'assurer d'être sur la même longueur d'onde.
Définition du cache
Le cache est le stockage (ou la mémoire) qui permet de collecter et de récupérer rapidement des données pour aider votre ordinateur, les sites et les navigateurs à fonctionner plus rapidement. Il existe de nombreux types de caches, que ce soit sur les ordinateurs de bureau, les ordinateurs portables, les smartphones, les navigateurs ou les applications.
Quels sont les principaux types de fichiers cache ?
Pour faire simple, il y a trois types de caches sur votre Mac :
- Cache système
Le cache système de votre Mac est un stockage qui relie la mémoire principale au processeur. Cela permet au processeur (CPU) de récupérer les données que votre ordinateur utilise pour exécuter les instructions le plus rapidement possible, sans avoir à charger ces éléments un par un.
- Cache des navigateurs
Tous les navigateurs, quel que soit celui que vous utilisez, ont leur propre cache. Ils servent à stocker des fichiers et éléments HTML, CSS, JavaScript, des cookies ou des images que vos navigateurs utilisent pour afficher les sites web. Votre navigateur met par exemple en cache les images d'une page produit, vos identifiants, le contenu de votre panier sur un site e-commerce, etc.
- Cache utilisateur (inclut le cache des applications)
Tout comme les navigateurs, les applications disposent elles aussi de leur propre cache. Cela permet de rouvrir rapidement des images, des historiques de recherche, des vidéos et d'autres types de contenus afin d'accélérer et d'améliorer la performance et l'efficacité des applications.
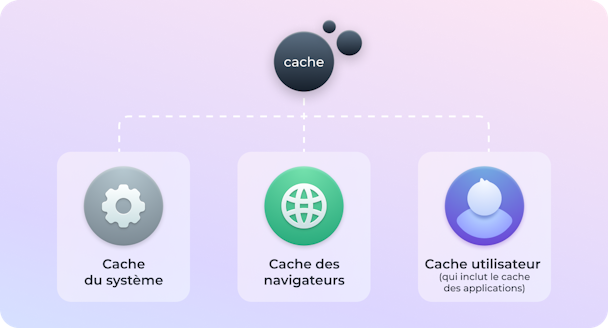
Y a-t-il un risque à supprimer les caches ?
En règle générale, la suppression des caches ne pose aucun problème, car les applications que vous installez ou les navigateurs que vous utilisez créeront de nouveaux fichiers cache quand ils en auront besoin. Cela dit, il faut faire attention lorsque vous supprimez les caches générés par le système, c'est-à-dire ceux qui sont créés par macOS. Il est généralement conseillé de supprimer les fichiers mais de bien conserver les dossiers dans lesquels ils se trouvent.
Poursuivez votre lecture pour découvrir comment vous débarrasser des fichiers cache, de manière automatique ou manuelle.
5 façons de supprimer les fichiers cache sur Mac
Vous vous demandez où se trouvent la plupart des fichiers cache ? Ils sont stockés à plusieurs endroits sur votre Mac. Le premier est le dossier contenant les caches des applications. Si vous utilisez des applications gourmandes en ressources, comme Photoshop, leurs dossiers cache peuvent occuper jusqu'à plusieurs gigaoctets d'espace sur votre ordinateur. Les fichiers cache peuvent aussi se trouver dans chacun des navigateurs que vous utilisez. Enfin, le cache du système est celui qui prend le moins de place.

1. Supprimer tous les types de caches grâce à une méthode automatique
Espace potentiellement récupérable : jusqu'à 70 %
Comme nous l'avons évoqué, les fichiers cache sont essentiels au bon fonctionnement de vos applications et de votre système. Mais comme ils s'accumulent, il vaut mieux les supprimer. Et pour le faire en toute sécurité, vous pouvez utiliser CleanMyMac X.
Cette application, qui a reçu une certification notariée de la part d'Apple, supprime facilement les caches obsolètes ainsi que les fichiers temporaires, les résidus d'applications et plus encore. Après avoir effectué votre première analyse, vous pourrez profiter de plus d'espace disque, d'une meilleure performance et d'un Mac plus rapide. Voici comment faire :
- Ouvrez CleanMyMac X (téléchargez-le gratuitement ici).
- Cliquez sur Système dans le menu latéral.
- Cliquez sur Analyser, puis sur Nettoyer.
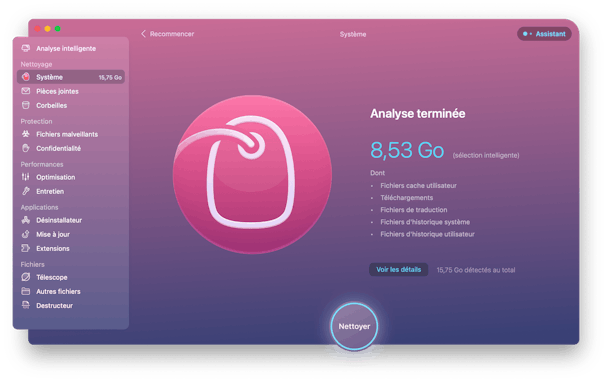
Rien de plus. Tous vos caches ont été nettoyés ! CleanMyMac X est compatible avec tous les systèmes d'exploitation, y compris la toute dernière version de macOS.
Si vous préférez supprimer manuellement vos fichiers cache, nous avons quelques conseils à vous donner.
2. Comment supprimer le cache système sur Mac
Espace potentiellement récupérable : jusqu'à 10 %
Commençons par supprimer les fichiers cache du système. Il s'agit de fichiers intégrés à macOS que les services du système génèrent pour assurer un fonctionnement optimal. Pour les localiser, ouvrez le Finder, puis cliquez sur le menu Aller, et sur Aller au dossier. Copiez-collez ensuite le chemin d'accès /Bibliothèque/Caches et appuyez sur Entrée.

Si vous souhaitez connaître l'espace qu'il occupe, faites un clic droit sur le dossier Caches et cliquez sur Lire les informations. Vous pourrez alors voir la taille du dossier dans la fenêtre qui s'affiche :
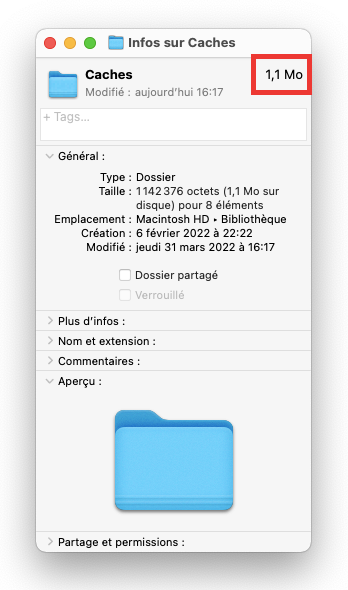
Pour supprimer les fichiers cache du système, parcourez les dossiers com.apple que vous voyez, et mettez les fichiers qu'ils contiennent à la corbeille. Prenez bien soin de ne supprimer que les fichiers, et de conserver les dossiers.
3. Comment supprimer le cache des navigateurs sur Mac ?
Espace potentiellement récupérable : jusqu'à 15 %
Maintenant que vous avez effacé les fichiers cache du système, passons aux caches des navigateurs. Si vous ne les supprimez pas, ces fichiers peuvent vite s'accumuler et poser des problèmes de confidentialité. Il vaut donc mieux vous en occuper pour protéger vos données personnelles, et faire un peu de place sur votre ordinateur par la même occasion. La marche à suivre dépend du navigateur que vous utilisez. Il est important de supprimer les caches de tous les navigateurs installés sur votre Mac. Nous allons détailler la marche à suivre pour ceux qui sont les plus utilisés.
Comment vider le cache de Safari
Dans Safari, la suppression des fichiers cache n'est pas aussi simple qu'avec les autres navigateurs. Mais le processus reste très facile si vous suivez les étapes décrites ci-dessous. Il y a deux façons de procéder. La première consiste à passer par le menu Historique > Effacer l'historique, depuis la barre des menus. Mais sachez que cette technique supprimera tout votre historique, alors que vous pourriez avoir besoin de revenir à un site visité précédemment.
Si vous souhaitez conserver votre historique, voici une autre façon de supprimer les caches dans Safari :
- Ouvrez Safari, puis cliquez sur Safari > Réglages.
- Cliquez sur l'onglet Avancés et assurez-vous que la case « Afficher le menu Développement dans la barre des menus » soit bien cochée.
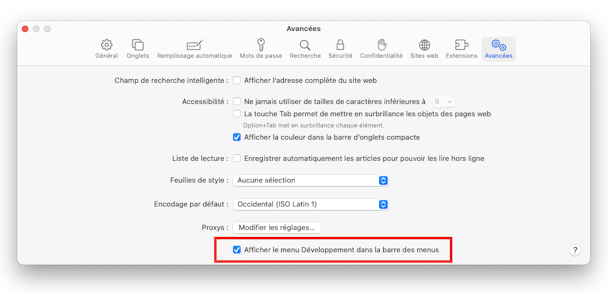
- Fermez la fenêtre.
- Cliquez ensuite sur le menu Développement > Vider les caches.
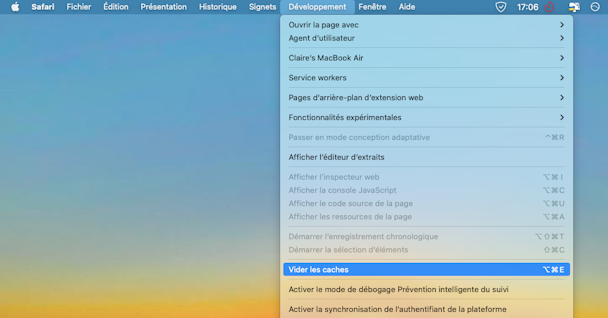
Pour finir, redémarrez le navigateur. Sachez que vous devrez saisir à nouveau vos identifiants de connexion, car ceux-ci auront été supprimés, tout comme les informations pré-remplies automatiquement par votre navigateur. Passons maintenant au navigateur suivant.
Comment vider le cache de Chrome
Sur Chrome, la suppression des caches est plus simple. Voici comment faire :
- Ouvrez Chrome et copiez-collez chrome://settings dans la barre de recherche. Appuyez ensuite sur Entrée.
- Accédez à la section « Confidentialité et sécurité » et cliquez sur « Effacer les données de navigation ».
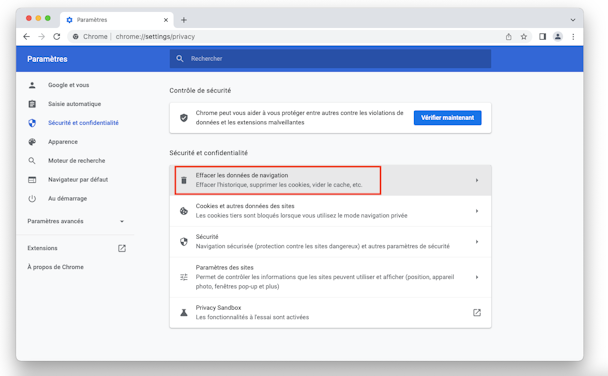
- Dans la liste, sélectionnez « Images et fichiers en cache ».
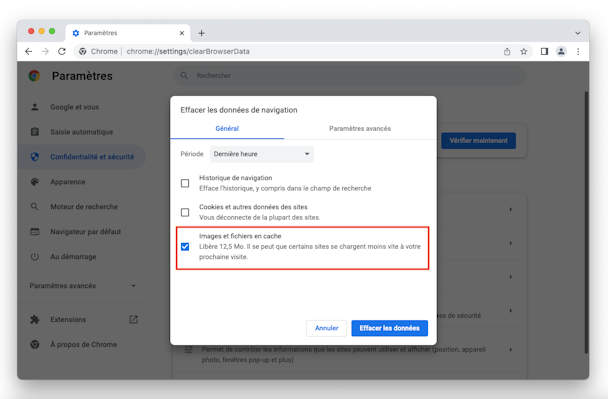
- Pour le menu déroulant Période, choisissez « Toutes les données » et cliquez sur « Effacer les données ».
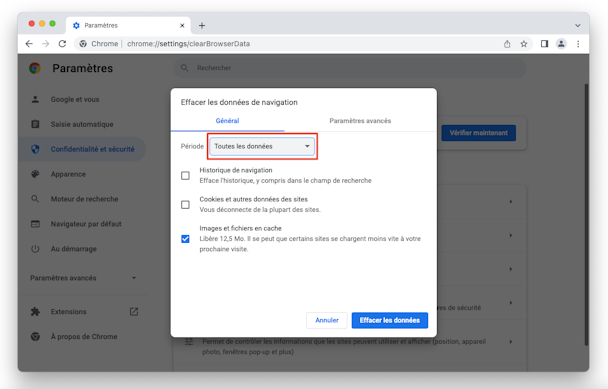
Passons maintenant au dernier navigateur de notre liste.
Comment vider le cache de Firefox
Dans Firefox, le processus est similaire à celui de Chrome. Voici comment supprimer manuellement les caches dans Firefox :
- Ouvrez Firefox et copiez-collez about:preferences dans la barre de recherche. Appuyez sur Entrée.
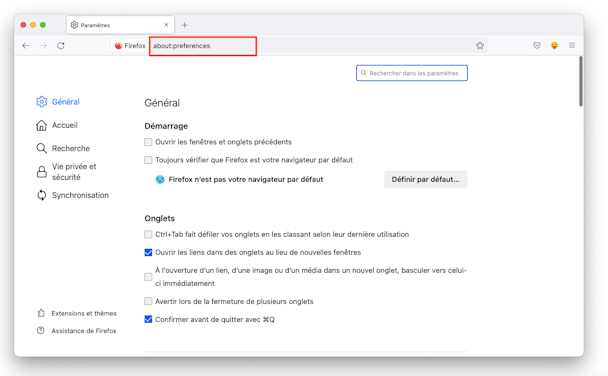
- Accédez à la section Vie privée et sécurité.

- Faites défiler la page jusqu'à la section Cookies et données de sites et cliquez sur Effacer les données.
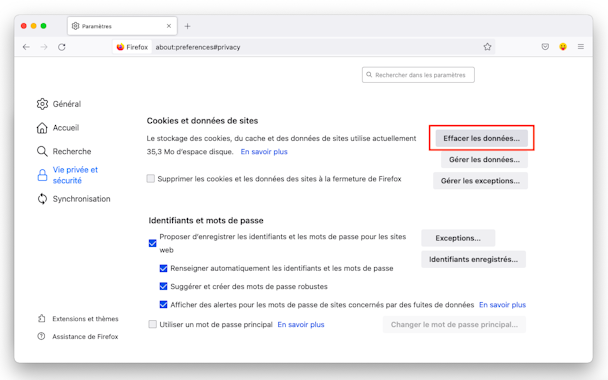
- Cochez la case « Contenu web en cache » et cliquez sur Effacer pour confirmer.
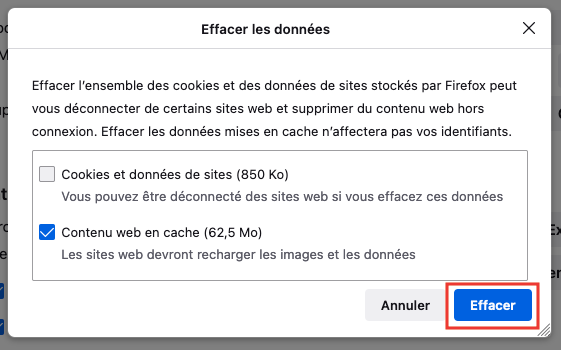
Nous avons maintenant supprimé tous les caches de vos navigateurs. Essayons ensuite d'effacer les caches utilisateur de votre Mac.
4. Comment vider le cache utilisateur sur Mac ?
Espace potentiellement récupérable : jusqu'à 70 %
Saviez-vous que le cache utilisateur peut occuper à lui seul plusieurs gigaoctets d'espace ? Sur mon Mac, il représente près de 3 Go. Et il ne s'agit que d'un seul dossier. C'est pourquoi il est conseillé de nettoyer le cache utilisateur pour faire de la place et accélérer votre Mac.
Pour vider manuellement le cache utilisateur, procédez comme suit :
- Ouvrez le Finder, cliquez sur le menu Aller, puis sur Aller au dossier.
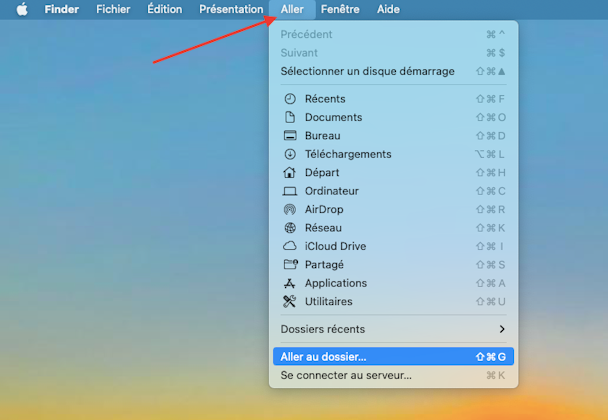
- Saisissez ~/Bibliothèque/Caches et appuyez sur Entrée.
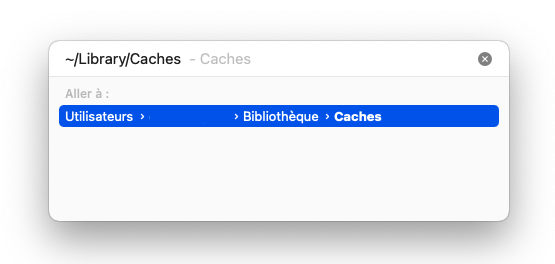
- En option : Copiez tous les fichiers vers un autre dossier, au cas où un problème surviendrait.
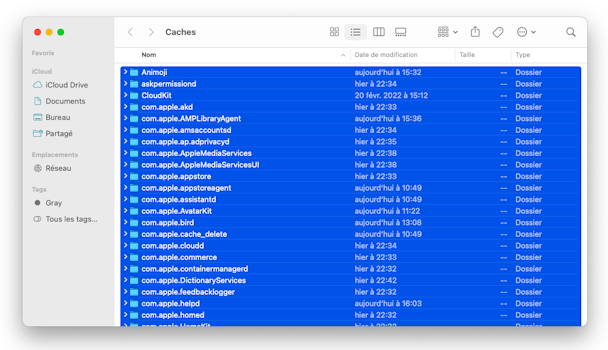
- Parcourez chaque dossier et nettoyez leur contenu.
NB : Ne supprimez que les fichiers contenus dans les dossiers, mais pas les dossiers eux-mêmes.<2/>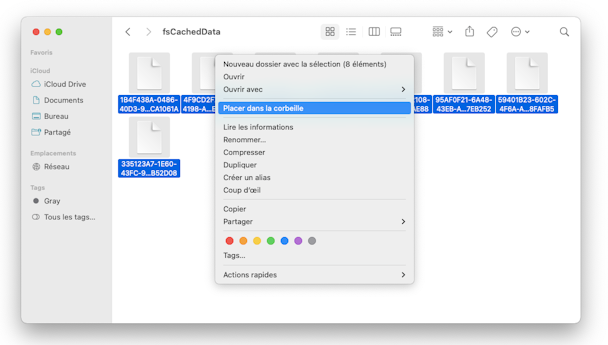
N'oubliez pas de vider la corbeille une fois l'opération terminée. Cliquez simplement sur l'icône de la corbeille depuis le Dock en maintenant la touche Ctrl enfoncée, puis cliquez sur « Vider la corbeille ». Redémarrez ensuite votre Mac. Il pourra alors créer de nouveaux caches.
5. Comment vider le cache des applications sur Mac ?
À l'étape précédente, nous avons supprimé le cache utilisateur. Mais comme nous l'avons mentionné, les applications génèrent elles aussi des fichiers cache, qu'il est également conseillé d'effacer. Certains utilisateurs pensent que ces fichiers sont nécessaires, mais leur suppression restent sans aucun risque.
Certaines apps mettent plus de fichiers en cache que d'autres : c'est notamment le cas de Spotify, Xcode , et Steam. Mais leur suppression reste un jeu d'enfant.
- Vous pouvez supprimer le cache des applications sur Mac en vous rendant dans le dossier ~/Bibliothèque/Caches depuis le menu Aller du Finder, comme nous l'avons déjà fait précédemment.
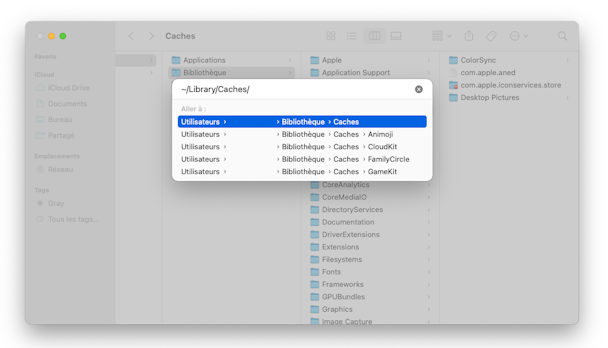
- Vous y trouverez les caches de vos différentes applications : com.spotify.client abrite par exemple les fichiers cache de Spotify.
- Faites le ménage dans ces dossiers comme pour le cache utilisateur : utilisez le raccourci clavier Cmd + A pour sélectionner tous les fichiers contenus dans le dossier, puis faites un clic droit et placez-les dans la corbeille.
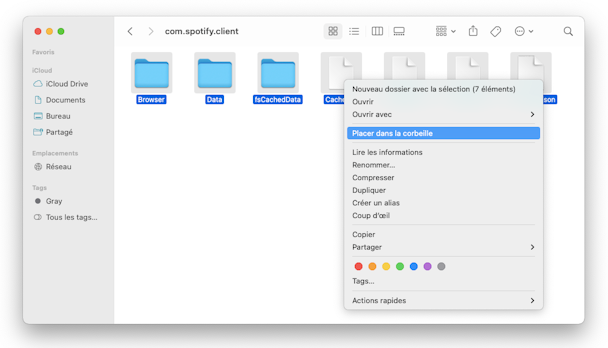
Foire Aux Questions
Pourquoi mon ordinateur stocke-t-il des fichiers cache ?
Les applications, le système d'exploitation et les navigateurs stockent des fichiers cache pour améliorer l'expérience utilisateur. Mettre des fichiers en cache permet de récupérer les données bien plus rapidement qu'en les téléchargeant ou en les recueillant à chaque ouverture d'un site ou d'une application.
Faut-il vraiment supprimer les fichiers cache ?
Oui. Si vous ne supprimez pas les fichiers cache, vous risquez de rencontrer divers problèmes : vous pourriez manquer d'espace, compromettre vos données confidentielles ou voir vos applications planter.
Comment supprimer les fichiers cache sur Mac ?
En général, vous pouvez parcourir le dossier ~/Bibliothèque/Caches pour localiser les fichiers cache de votre Mac. Mais il existe des applications tierces, comme CleanMyMac X, qui peuvent s'en charger pour vous.