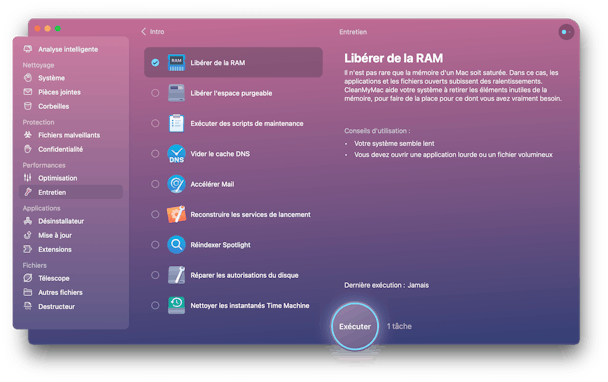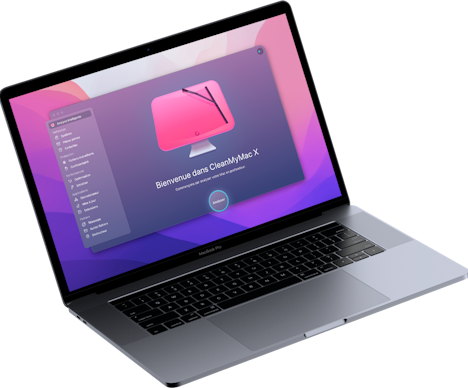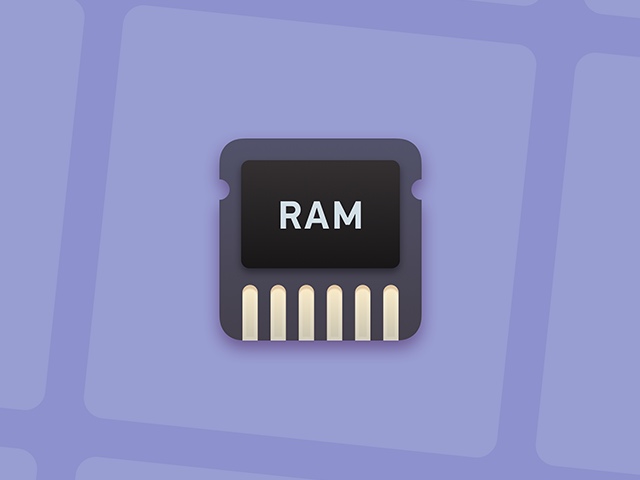Pourquoi mon Mac est-il lent et comment y remédier ?
Un jour viendra où votre Mac cessera de fonctionner. C'est un excellent appareil, loin de nous l'idée de dire le contraire. Mais malheureusement, et comme tout, il n'est pas éternel. Au fil du temps, votre Mac commence à montrer des signes de vieillissement : il est lent, les fenêtres et les applications ne répondent plus, et le temps de chargement est de plus en plus long. Tous ces symptômes indiquent que votre Mac a besoin d'un coup de boost.
Dans cet article, je vous explique pourquoi votre MacBook tourne au ralenti, et je vous dévoile dix astuces miraculeuses pour le ramener à sa vitesse normale. C'est parti !

Pourquoi est-ce que mon Mac est lent ?
Les navigateurs sont de plus en plus gourmands en mémoire, tout comme les applications ; et la mémoire de votre Mac n'est malheureusement pas infinie. Sans oublier que nous avons tendance à remplir nos disques durs de multiples photos, vidéos et autres fichiers volumineux. Voici les principaux coupables du ralentissement des performances de votre MacBook et leur part de responsabilité : les données et fichiers multimédias volumineux (50 %), les applications inutiles (30 %), et les données de navigateurs (20 %).

Que faire pour accélérer les performances d'un Mac lent et prolonger sa durée de vie ?
Utilisez mes dix techniques éprouvées, détaillées ci-dessous, et votre ordinateur adoré devrait à nouveau fonctionner de manière optimale.
10 solutions garanties de résoudre les problèmes de lenteur sur Mac
1. Trop d'éléments exécutés en arrière-plan
Si votre Mac n'est plus capable de gérer des tâches simples et que vous voulez une réponse à la question « Pourquoi mon Mac est si lent ? » qui vous hante jour et nuit, la première chose à faire est de consulter le Moniteur d'activité. L'objectif est d'identifier les processus exécutés en arrière-plan et de quitter ceux dont vous n'avez pas besoin.
Solution rapide : Quittez les processus depuis le Moniteur d'activité
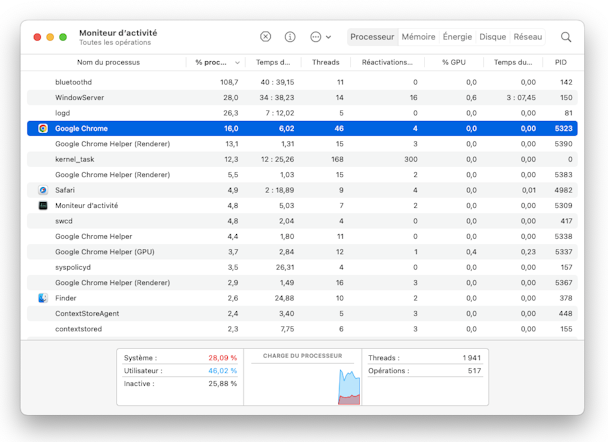
Le Moniteur d'activité vous permet de voir quels processus font une utilisation excessive de vos ressources système. Quitter une application qui consomme beaucoup de ressources processeur peut grandement contribuer à accélérer votre Mac. Voici comment faire :
- Ouvrez le Moniteur d’activité. Consultez les applications et processus exécutés en temps réel sur votre Mac. Oui, c'est un peu complexe ! Mais grâce à cet outil, vous pouvez voir ce qui pose problème sur votre Mac.
- Cliquez sur l'onglet Mémoire, puis sur la colonne Mémoire en haut de la liste. Vous verrez alors les programmes organisés par quantité de RAM consommée. C'est simple : plus le chiffre est élevé, plus l'application ou le processus consomme de mémoire.
- Sélectionnez les plus gourmands et cliquez sur l'icône « X » en haut de la fenêtre pour y mettre fin. Ne supprimez pas de processus que vous ne connaissez pas : il pourrait s'agir de quelque chose d'essentiel au bon fonctionnement de votre ordinateur !
2. Votre disque dur est presque saturé
Rien ne ralentit un Mac autant qu'un disque dur surchargé. Alors si vous pouvez alléger la charge qui pèse sur votre Mac, faites-le ! Je vous garantis que vous verrez une augmentation quasi instantanée de ses performances.
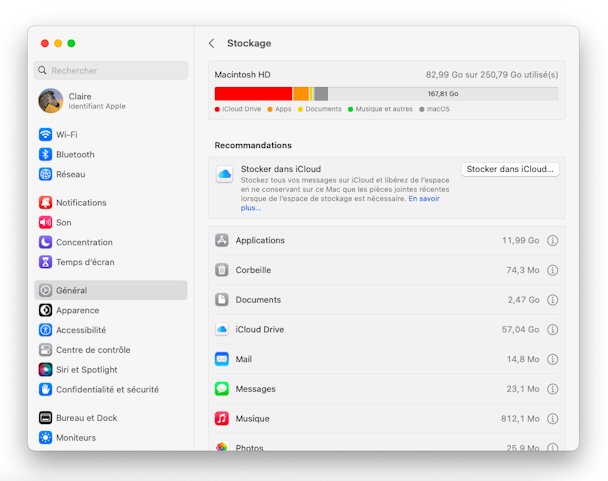
Solution rapide : Nettoyez votre disque dur
Plus facile à dire qu'à faire, malheureusement. Supprimer les vieux fichiers vidéo, organiser votre Bureau et partir à la recherche des anciens fichiers dont vous n'avez plus besoin est relativement simple. Ce qui est plus difficile, c'est de nettoyer l'intégralité de votre système et de savoir ce que vous pouvez supprimer sans risque.
Supposons que votre iMac soit lent, ou que n'importe quel modèle de Mac tourne au ralenti. Dans ce cas, la meilleure solution consiste à utiliser un utilitaire comme CleanMyMac X. Sa technologie innovante permet de nettoyer tout le contenu de votre Mac, en sachant où chercher et quels éléments supprimer. Il supprime en toute sécurité les caches, journaux, modules linguistiques et plus encore pour vous aider à accélérer votre Mac.
Voici comment s'en servir :
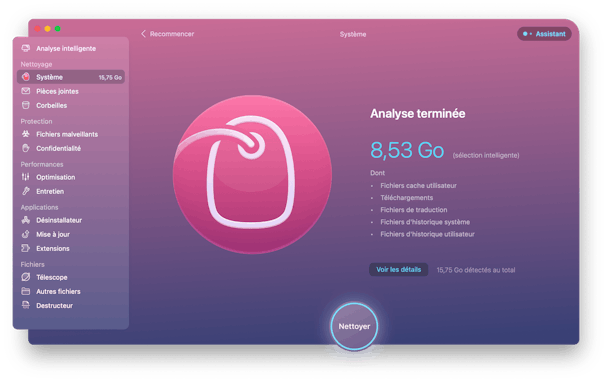
- Téléchargez gratuitement CleanMyMac X.
- Installez et ouvrez l'application.
- Cliquez sur le module Système.
- Cliquez sur Analyser.
Une fois l'analyse terminée, cliquez sur le bouton Nettoyer pour supprimer les fichiers inutiles, ou sur Voir les détails pour afficher les fichiers à effacer. Et voilà !
3. Votre Mac surchauffe
Votre Mac est capable de gérer les tâches les plus intensives, mais il risque néanmoins de surchauffer lorsque trop de processus gourmands en mémoire tournent en même temps. Cela peut aussi arriver quand la température ambiante est trop élevée, que les ventilateurs sont encrassés ou bloqués, qu'une application ne répond plus ou qu'un maliciel s'est infiltré sur votre Mac.
Si vous remarquez que la température de votre Mac augmente, essayez d'abord d'éviter le contact direct avec la lumière du soleil, et effectuez un nettoyage en bonne et due forme. Essayez ensuite d'appliquer les conseils ci-dessous.
Solution rapide : Gérez vos onglets de navigateur, surveillez l'utilisation du processeur et mettez votre Mac à jour
Les onglets de navigateur sont probablement les processus les plus gourmands en ressources sur votre Mac : quand ils sont ouverts, ils s'exécutent en arrière-plan et consomment à la fois de la mémoire et des ressources processeur. La meilleure façon d'accélérer un MacBook Air ou tout autre Mac affecté par une surchauffe est de fermer tous les onglets que vous n'êtes pas en train d'utiliser. S'il y a certaines pages auxquelles vous voulez revenir plus tard, ajoutez-les à vos favoris pour les retrouver en quelques clics. Dans Safari, rendez-vous dans la barre des menus et cliquez sur Signets > Ajouter un signet > Ajouter.
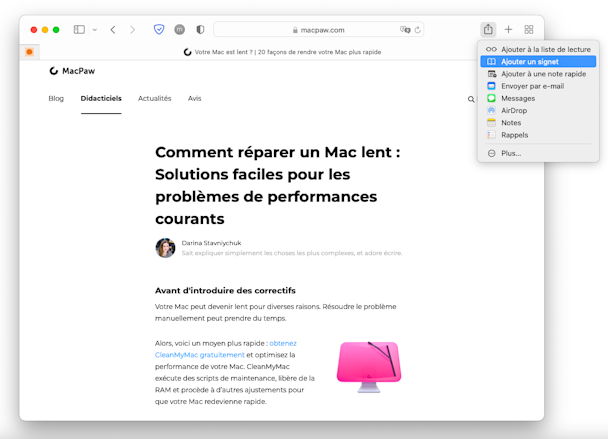
L'utilisation du processeur est un indicateur clé pour identifier les applications les plus gourmandes en ressources. Quittez-les pour faire baisser la température de votre Mac. Faites appel au Moniteur d'activité pour voir les processus en cours et identifier ceux qu'il faut arrêter :
- Ouvrez le Moniteur d'activité (Finder > Applications > Utilitaires).
- Cliquez sur l'onglet Processeur.
Si vous vous demandez encore pourquoi votre MacBook est si lent après avoir suivi les étapes ci-dessus, assurez-vous que votre Mac soit bien à jour.
4. Analysez votre Mac pour identifier d'éventuels maliciels
Savez-vous qu'un Mac qui fonctionne lentement pourrait être le signe que votre ordinateur a été infecté par un maliciel ? En effet, les virus et les applications malveillantes exécutent de nombreux processus d'arrière-plan sur votre Mac. La plupart du temps, vous n'en avez même pas conscience, mais ils consomment néanmoins beaucoup de ressources, ce qui ralentit alors votre ordinateur.
Solution rapide : Supprimez les maliciels de votre Mac
Bonne nouvelle : trouver et supprimer les maliciels n'est pas si difficile que ça, bien que cela puisse prendre pas mal de temps. Pour en savoir plus, consultez cet article expliquant comment supprimer les virus et les maliciels sur Mac.
5. Votre stockage n'est pas optimisé
Les développeurs d'Apple ont déjà anticipé les problèmes de lenteur sur Mac. Utilisez leurs recommandations sur la gestion et l'optimisation du stockage de votre Mac.
- Cliquez sur le menu Apple > Réglages du système.
- Cliquez ensuite sur l'onglet Général, puis sur Stockage.
- Dans la catégorie Stockage, vous verrez des recommandations pour optimiser votre stockage.
Solution rapide : Gérez vos fichiers et données
Si votre Mac tourne au ralenti, essayez de transférer vos fichiers et vos données vers iCloud pour économiser un peu d'espace. Cliquez simplement sur Stocker dans iCloud et choisissez les fichiers que vous souhaitez enregistrer sur le stockage iCloud. Autre conseil utile : optimisez le stockage de votre Mac en supprimant les fichiers volumineux comme les films et émissions de télévision Apple TV. Enfin, rappelez-vous de vider la Corbeille et de faire du ménage dans vos dossiers. Pour faire tout ça, rendez-vous dans l'onglet Stockage des Réglages du système.
6. Vous manquez de RAM
Le terme RAM désigne la mémoire vive, ou mémoire à accès aléatoire (Random Access Memory). Il s'agit en quelque sorte du carburant de vos applications. Alors quand vous voyez le message « Votre système a utilisé toute la mémoire allouée aux applications », vous pouvez notamment acheter de la RAM supplémentaire, ou, autre solution, utiliser cette astuce gratuite.
Solution rapide : Nettoyez votre RAM avec le Terminal
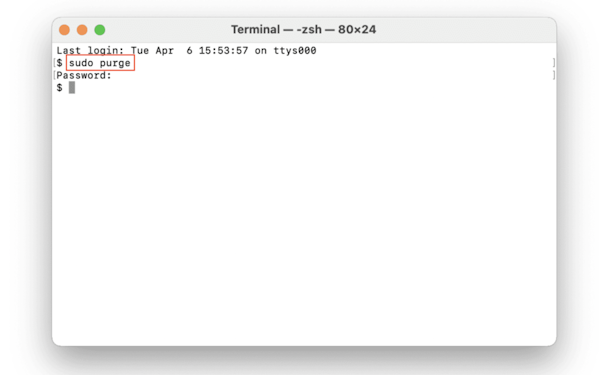
Voilà une opération que vous pouvez effectuer rapidement si votre système a un besoin urgent de mémoire fraîche. Terminal est un outil macOS natif qui dispose d'une commande spéciale permettant de libérer de la RAM.
- Allez dans Applications > Utilitaires > Terminal.
- Copiez-collez la commande suivante dans la fenêtre du Terminal : sudo purge
- Saisissez votre mot de passe pour confirmer.
- Profitez d'un Mac plus rapide !
7. Votre connexion internet est lente
Il arrive parfois que les problèmes de lenteur ne viennent pas de votre MacBook, mais de votre connexion internet. Il peut notamment arriver qu'une page web mette trop de temps à se charger, ou qu'un changement effectué dans une application internet prenne trop de temps à s'appliquer. Cela pourrait venir d'un problème de connectivité, et non d'un dysfonctionnement matériel.
Solution rapide : Vérifiez votre connexion internet
Dans ce cas, la solution est simple. Des paramètres réseau obsolètes, une trop grande distance entre votre Mac et votre box internet, ou même des dysfonctionnements réseau peuvent affecter les logiciels de votre Mac et faire tourner vos applications au ralenti. Heureusement, il existe plusieurs techniques pour résoudre ces problèmes.
Essayez d'abord de corriger les problèmes de connexion avec ces méthodes testées et approuvées :
- Utilisez un câble Ethernet plutôt qu'une connexion sans fil.
- Rapprochez-vous de votre box.
- Réinitialisez votre box internet.
- Fermez les onglets dont vous n'avez pas besoin.
- Effacez les paramètres Wi-Fi existants.
- Réinitialisez les paramètres du Wi-Fi sur votre Mac.
- Utilisez l'utilitaire Diagnostics sans fil.
8. Vous avez trop d'applications inutilisées
La lenteur de votre Mac pouvant être due à des problèmes de stockage, pensez à vérifier s'il vous reste de l'espace libre. Les applications inutilisées gaspillent énormément d'espace. Nous téléchargeons tous des applications qui paraissent utiles et intéressantes au départ, mais qui, au lieu d'être utilisées régulièrement, finissent par encombrer notre disque.
Solution rapide : Désinstallez les applications inutilisées
Pour répondre à la question « Pourquoi mon Mac est lent ? », la première chose que nous recommandons est de vous débarasser des applications inutiles qui occupent de l'espace pour rien sur votre Mac. Voici comment faire :
- Ouvrez le Finder et accédez au menu Aller.
- Cliquez sur Applications.
- Vous verrez toutes les applications installées sur votre Mac. Triez la liste par taille pour afficher les plus volumineuses.
- Faites un clic droit sur l'application que vous souhaitez supprimer, puis cliquez sur Placer dans la Corbeille.
Sachez que quand vous supprimez une application, certains fichiers résiduels ont tendance à rester présents sur votre Mac. C'est pourquoi nous vous recommandons de supprimer les résidus d'applications avec un outil comme CleanMyMac X. Son module Désinstallateur vous montre combien d'applications se trouvent sur votre ordinateur, et rassemble tous les résidus en un seul endroit.
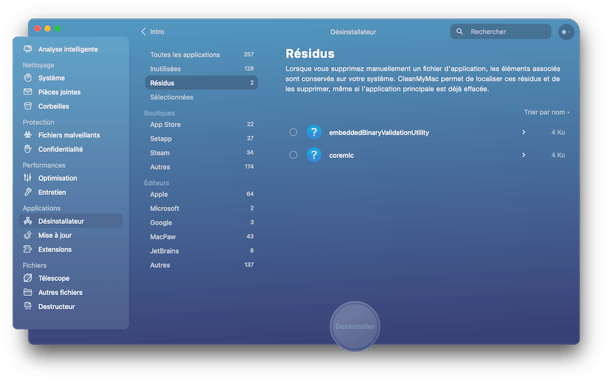
Supprimez les applications dont vous n'avez pas besoin ou quittez-les afin d'éviter de gaspiller vos ressources processeur.
- Cliquez sur le menu Apple et sélectionnez Forcer à quitter
- Toutes vos applications actives seront répertoriées dans la fenêtre qui apparaît.
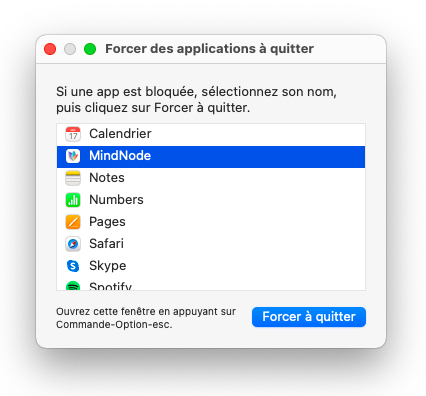
- Sélectionnez les applications que vous n'utilisez pas.
- Cliquez sur Forcez à quitter puis confirmez.
Une fois quittées, ces applications cesseront de monopoliser les ressources de votre Mac.
9. Désactiver les éléments d'ouverture dont vous n'avez pas besoin
Lorsque vous allumez votre Mac, il est possible que certaines applications se lancent automatiquement au démarrage. C'est ce qu'on appelle des Éléments d'ouverture. Inutile de vous dire que cela ralentit votre Mac, surtout si beaucoup d'applications doivent s'ouvrir en même temps. Comme toute autre application exécutée sur votre Mac, les éléments d'ouverture grignotent vos précieuses ressources. Il arrive même que vous ne soyez pas au courant que ces applications s'ouvrent au démarrage de votre ordinateur et soient ensuite exécutées en arrière-plan.
Solution rapide : Consultez vos éléments d'ouverture
Pour accélérer les performances de votre Mac, consultez les Éléments d'ouverture et les applications autorisées en arrière-plan. Il suffit de quelques clics. Suivez les étapes ci-dessous :
- Depuis le menu d'Apple, cliquez sur Réglages du système > Général.
- Cliquez ensuite sur Ouverture.
- Vérifiez la liste des applications qui s'ouvrent au démarrage et s'exécutent en arrière-plan. Sélectionnez celles dont vous n'avez pas besoin, et cliquez sur le bouton « - » en bas de la liste, ou désactivez-les en cliquant sur le bouton.
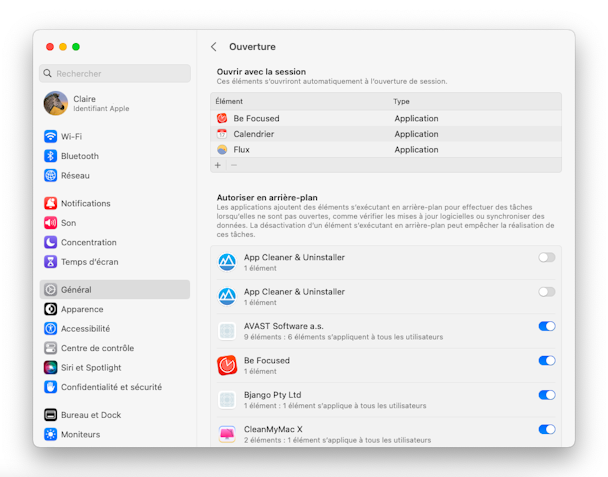
10. Surcharge visuelle
Les animations et les graphismes sophistiqués d'Apple nécessitent une quantité incroyable de ressources. Attention, je ne vous conseille pas pour autant de revenir au minimalisme des Mac de 1984. Mais préférez-vous avoir un Mac lent avec des graphismes haute définition ou un Mac rapide avec des visuels de bonne qualité ? À vous de voir !
Solution rapide : Réduisez les animations
Ouvrez les Réglages du système > Bureau et Dock.
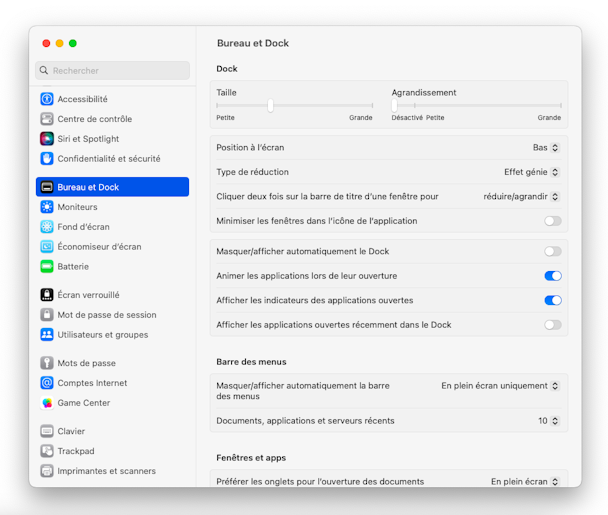
Désactivez les éléments suivants :
- Agrandissement
- Animer les applications lors de leur ouverture
- Masquer/afficher automatiquement le Dock
À côté de « Type de réduction », choisissez l'option Effet d'échelle plutôt qu'Effet génie. L'effet d'échelle est un zoom beaucoup plus simple et moins gourmand en mémoire.
Derniers conseils pour résoudre les problèmes de lenteur sur Mac
Vous connaissez désormais les principales méthodes à utiliser pour accélérer un Mac devenu lent. Elles se résument toutes à une idée assez simple : donner à votre Mac un peu d'espace pour respirer. N'importe quel Mac finira tôt ou tard par être noyé sous les contenus inutiles qui consomment trop de ressources et d'espace disque. Utilisez cet article pour vous aider à accélérer votre Mac, ou faites appel à une application comme CleanMyMac X, qui peut exécuter 80 % des tâches décrites dans cet article.