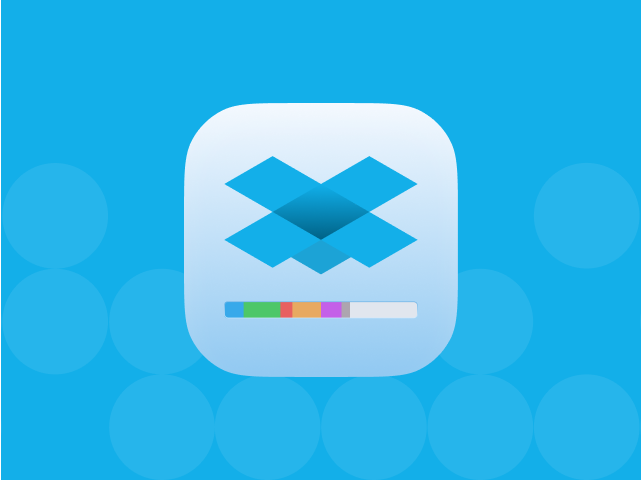How to clear cache on Mac? Try these 5 tips
You've probably encountered the word cache a million times while browsing the web. You might even have the idea engraved in your brain that it's better to clear cache on Mac. But is that really what you should do? Let's find out.
What is cache?
Cache is a small file storing temporary data. When you open a web browser or an app, this information is then retrieved instead of being downloaded to make the work or this app or browser faster and address your request within seconds.
What are the main cache types?
There are roughly three main types of caches on your Mac:
- System cache
Mac's system cache is a memory bank that connects the main memory and the processor. This allows the CPU, or central processing unit, to retrieve data that your device uses to execute instructions quickly and without the need to load it bit by bit.
- Browser cache
No matter what web browser you use, they all have their own cache. Those caches store files and their elements like HTML, CSS, JavaScript, cookies, or images that your browser uses to display websites. For instance, product page images, login information, shopping cart content, etc.
- User cache (including app cache)
Just like a web browser, the app maintains cache of its own. It helps quickly reload images, search history, videos, and other needed information to speed up and improve the performance and efficiency of the apps.
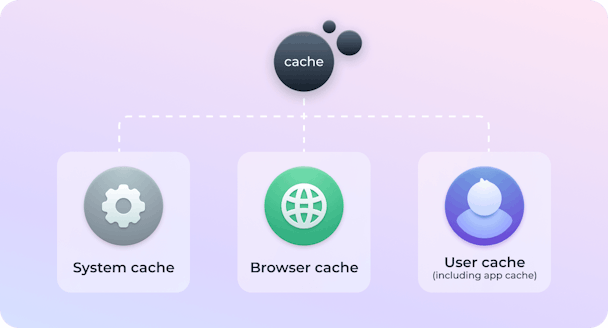
Is it safe to remove cache?
Generally, it is absolutely safe to remove cache because the apps you install or browsers you use will create new cache files when needed. However, caution is necessary when removing the cache generated by the system — your macOS. A good rule of thumb is to delete individual files but preserve the folders in which they were created.
Keep on reading to find out how to get rid of cache files — either automatically or manually.
5 ways to clear cache files on Mac
You may be wondering where most cache files are stored. There are several such locations on your Mac. The first one is the folder storing application caches. If you use resource-intensive apps, such as Photoshop, its cache folder may occupy up to several gigabytes of space. Another location is each browser you use. The smallest space-eater is your system cache.
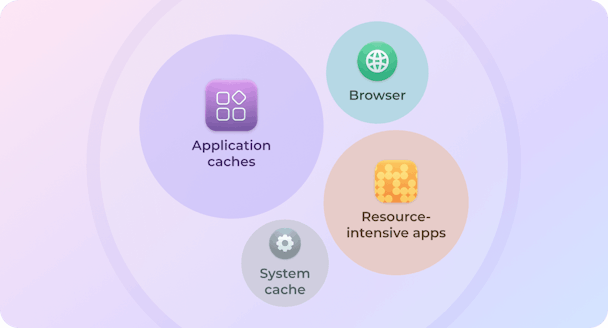
1. Automatic way to clear all types of caches
Potential space reclaimed: up to 70%
As we've mentioned, cache files are essential for the correct functioning of apps and the system. Because they pile up, though, deleting them may be a good idea, and there is a safe way to do it — by using CleanMyMac X.
This Apple notarized app effortlessly removes outdated cache as well as temporary files, app leftovers, and more. Once it completes the very first scan, you'll be able to enjoy more disk space, better Mac performance, and higher speed. Here's how it works:
- Open CleanMyMac X (free download here).
- Navigate to System Junk in the sidebar.
- Click Scan, and then Clean.

That's it. All cache files cleaned! CleanMyMac X is compatible with all systems, including the latest macOS version.
If you want to remove cache manually, we've also got some tips for you.
2. How to delete system cache on Mac
Potential space reclaimed: Up to 10%
Let's start our cache-clearing journey by deleting system cache files — files built-in macOS system services generate for proper operation. To locate them, open the Finder, and from the Go menu, choose Go to Folder. Now, paste /Library/Caches and press Return.
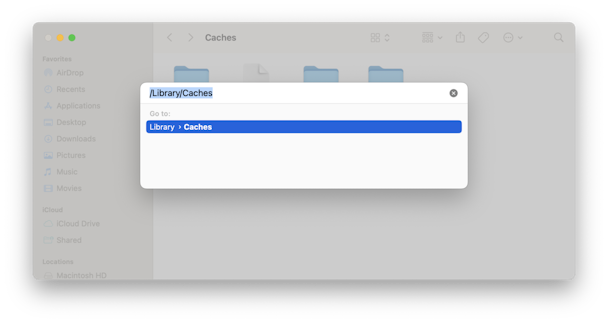
If you want to find out how much space it occupies, right-click the Caches folder and choose Get Info from the menu. You'll see the size of the folder in the info window:

To remove system cache files, browse through the com.apple folders you see and send files to the Trash. Note that only files can be deleted — keep the folders.
3. How to delete browser cache on Mac?
Potential space reclaimed: up to 15%
Once you've gotten rid of system cache files, let's proceed with browser cache. If not deleted, they can pile up quickly and generate some privacy-related issues. So, it's better to remove them to secure your privacy and, as a bonus, free up some more space. The process depends on the browser you use. It's important to delete cache for all browsers you have installed on your Mac, and we'll show you how for the three most popular ones.
How to clear cache in Safari
Deleting cache files in Safari is not as straightforward as in other browsers. However, it's still not too complex if you follow the steps we outline. There are two ways to do it. The first one is by navigating to History > Clear History in the menu bar. This way, though, you'll lose your history — information about visiting the websites you may need some time in the future.
If you want to keep history, here's another way to clear cache in Safari:
- Open Safari and go to Settings from the menu bar.
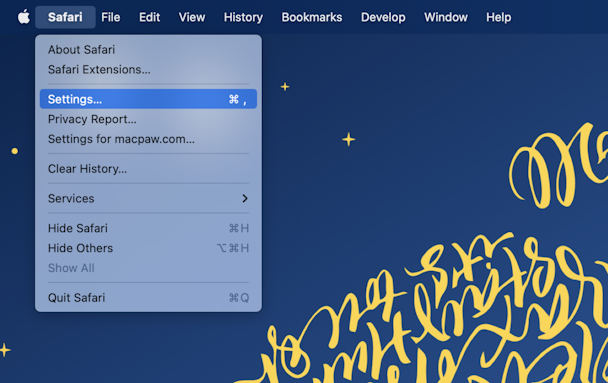
- Navigate to the Advanced tab and make sure that the box next to the "Show Develop menu in menu bar" option is checked.
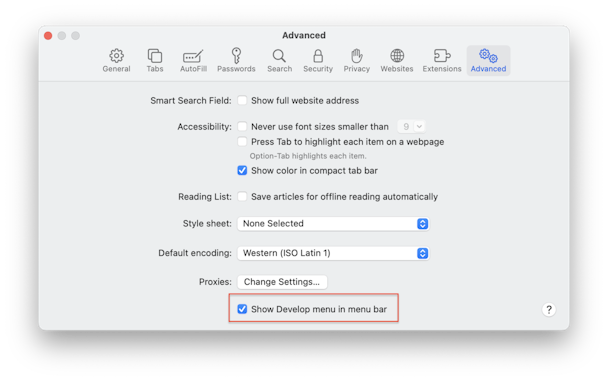
- Quit Settings.
- Now, navigate to Develop > Empty Caches.
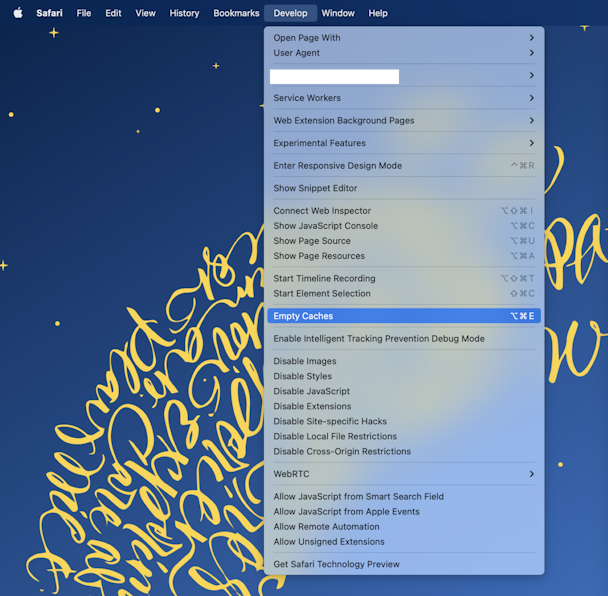
Finally, restart the browser. Note that you'll have to enter your login info once again, as it will be removed along with the auto-fill details. Let's move on to the next browser.
How to clear cache in Chrome
Clearing browser cache in Chrome is less tricky. Here's how:
- Open Chrome and paste the following in the search bar chrome://settings. Now, press Return.
- Navigate to the "Privacy and security" section and click "Clear browsing data" there.
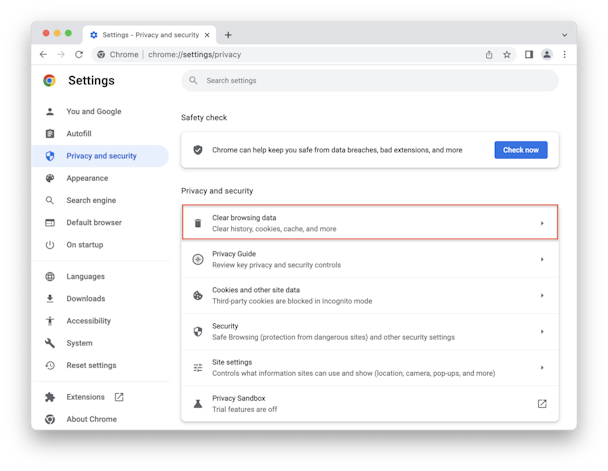
- From the list, select "Cached images and files."
- In "TIme range," choose "All time" and click "Clear data."
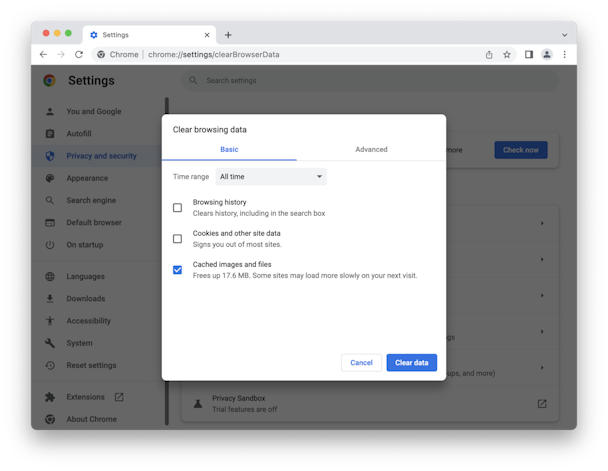
Let's move on to our last browser.
How to clear cache in Firefox
In Firefox, the process is somewhat similar to Chrome. Here's how to delete cache in Firefox manually:
- Open Firefox and paste about:preferences into the search bar.
- Navigate to the Privacy & Security section.
- Find Cookies and Site Data in the pane and click Clear Data.
- Choose "Cached Web Content" and click Clear to confirm.
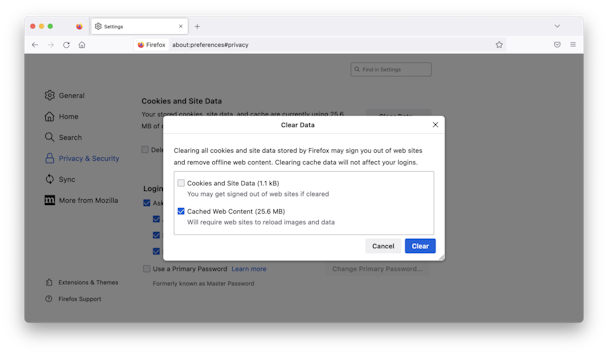
So, we've removed all browser cache. Now, let's try to get rid of user cache on Mac.
4. How to empty user cache on Mac?
Potential space reclaimed: up to 70%
Did you know that the single-user cache folder may take gigabytes of space? On my Mac, it's almost 3 GB, and it's just one folder. So, it's a good idea to remove user cache to reclaim valuable space and speed up your Mac.
To clear your user cache manually, do the following:
- Open the Finder, and from the Go menu, select Go to Folder.
- Type in
~/Library/Cachesand press Return.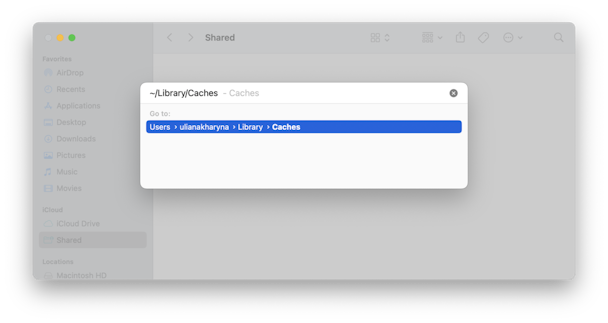
- Optional step: Copy all the files to a different folder if something goes wrong.
- Make your way through each of the folders and clean out everything.
Note: Delete only the files from the folders, and do not send the folders themselves to the Trash.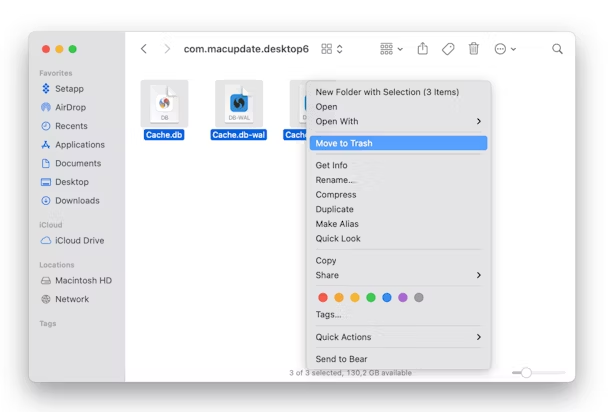
Don't forget to empty the Trash afterward. Just control-click on the Trash icon from the Dock and choose "Empty Trash." Now, restart your Mac, and it will create new cache.
5. How to remove application cache on Mac?
In the previous step, we've removed user cache. But, as we mentioned, apps also generate cache files, so you may delete them as well. Some users believe these files are needed; still, deleting them is absolutely safe.
Some apps may create more cache than others, for instance, Spotify, Xcode, and Steam. But removing it is still a piece of cake.
- You can get rid of the app cache on Mac by going to
~/Library/Cachesfrom the Go menu of the Finder like we did before. - There, you'll find different app cache — for example, com.spotify.client stores Spotify cache.
- Clear up these folders like we did with user cache: press Command-A to highlight all files, then right-click them and move to Trash.

Frequently asked questions
What is cache on Mac?
Cache is storage (or memory bank) that helps to quickly retrieve and collect temporary data to make your device, websites, browsers, and apps load faster.
Is cache necessary?
It is because it helps make the user experience more enjoyable. It happens because this temporary data makes the work of your devices, browsers, and apps faster. It can accumulate over time and cause issues, though.
Is it safe to remove cache on Mac?
Generally, it is. You can remove cache either manually or with the help of CleanMyMac X. Apps and browsers will generate it again once you open and use them.