Ways to completely clear search history on your Mac
Deleting browser history is a good way to make sure your history stays yours. In this article, we’ll show you how to safely and quickly clear history on Mac, even from the very first day. Before you proceed, let's find out what search history is and why you may want to remove it.
What is browsing history?
When you surf the web, your browser remembers every page you’ve ever visited. Apart from the moments when you choose Incognito Mode (or Private Browsing), all of these pages are carefully stored in your browser and are tied up to your account.
Websites you visit can now show up in autofill Google search forms when you look for them. They will also be highlighted in violet in search results.
Browsing history can be useful: you can always resort to it when you need to find that-cool-site-what-was-its-name a month after you visited it.
Why would you want to remove browser history?
Well, that is absolutely up to you. It could be a matter of privacy, professional etiquette, business confidentiality, or taking a general joy in having things cleaned up.
It feels oddly satisfying to know that none of the websites you visited will show up in your Google search results as “already visited.” If you're sharing your Mac with someone else, removing history after you're done surfing the web will help you protect your privacy. Now, let's find how to clear search history on Mac.
How to clear history in any browser: the quick way
Clearing only search history (and there is much more info stored on your Mac) is pretty easy. Simply choose one of the blocks below that deals with the browser you use and follow the steps.
Or, you can choose a much faster way of dealing with histories, as well as other extra files on your Mac. CleanMyMac X clears all types of junk files and helps remove history from any browser that you're using. This Mac app is notarized by Apple and has lots of other features to keep your Mac clean and optimized. Let's see how to clear history on your Mac with CleanMyMac X:
- Get CleanMyMac X (download for free).
- Go to its Privacy module.
- Choose the browsers you use and select Browsing History.
- Click Remove.
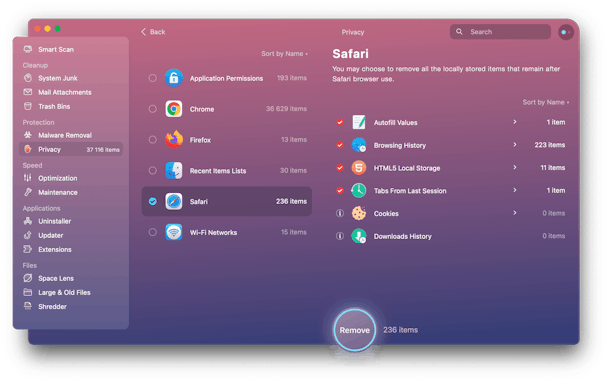
That’s it for browsing history, but your internet activity is also stored on your Mac in the form of caches, logs, downloads, old files you’ve kept from years ago, and so on. It’s a rule of thumb to give your Mac an occasional cleanup to make sure it works swiftly and stores no junk. Explore other CleanMyMac X modules and let the app take care of all the junk, so you don’t have to.
How to clear Safari history manually
Now, let's find out how to clear Safari history or delete specific pages you've visited.
How to delete entire browsing history
- Launch Safari.
- Click the History tab in the top menu.
- Select "Clear History…"
- In the time range, choose "all history."
- Click Clear History.
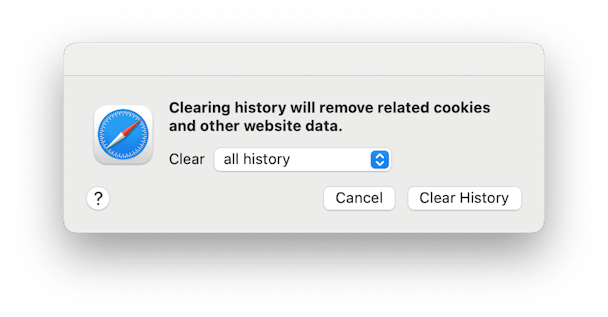
How to delete specific pages from history
- In Safari, click History in the top menu.
- Select Show All History.
- Find the page you'd like to remove. You can type the name of the website in the search field.
- Hold down the Control key and click the page you'd like to remove.
- Click Delete.
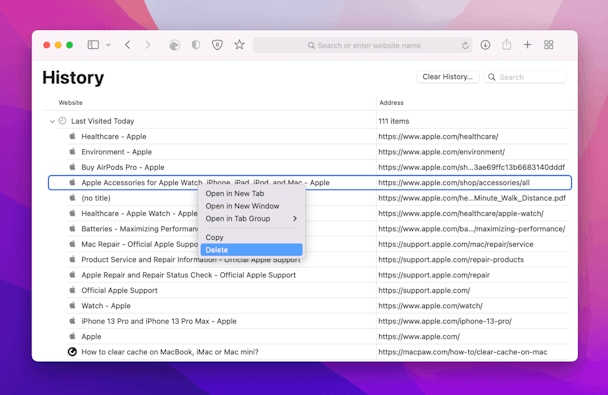
How to browse privately in Safari
- With Safari launched, click File in the top menu.
- Click New Private Window.
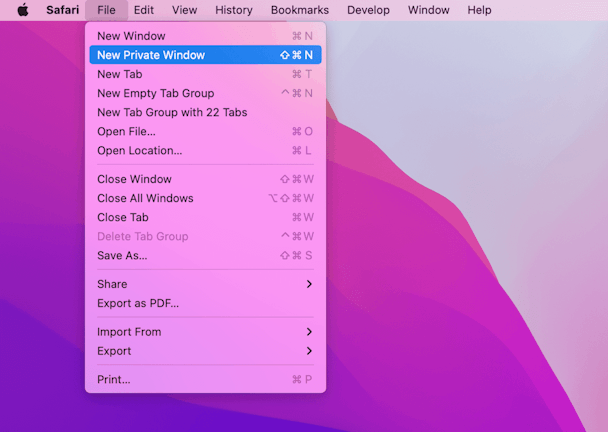
How to clear Chrome history manually
If you prefer Chrome to Mac's built-in browser, here's how to delete browsing history in Google Chrome on Mac.
How to delete entire browsing history
- Open Chrome.
- Enter
chrome://history/in the search bar and press Return. - Click “Clear browsing data…”
- In the time range, select "All time."
- Checkmark only “Browsing history.”
- Click “Clear data.”
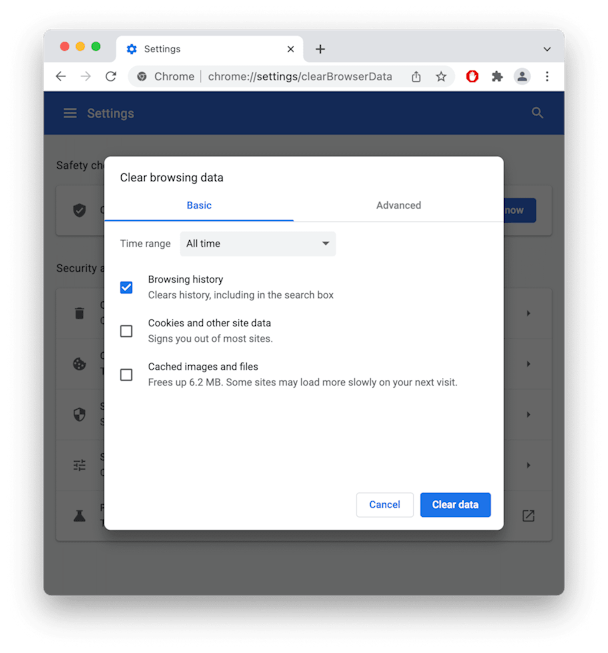
How to delete specific pages from history
- With Chrome open, click the three-dot icon > History > History.
- Check the box next to a page you want to remove.
- Click Delete.
- Click Remove to confirm.
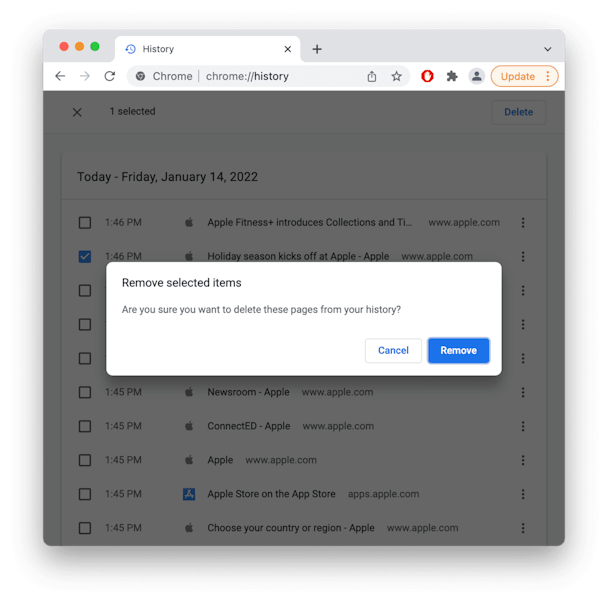
How to browse privately in Chrome
- Open Chrome.
- Click the three-dot menu icon.
- Click New Incognito Window to start browsing privately.
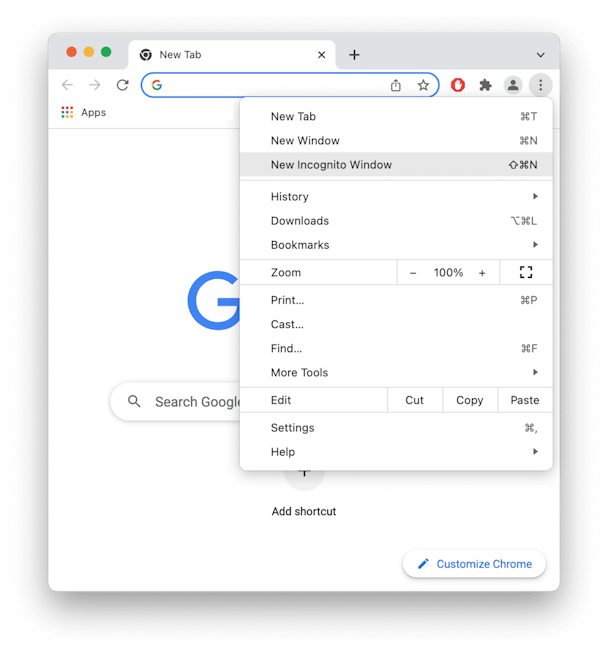
How to clear Firefox history manually
If you're using Firefox to surf the web, follow this instruction to clear history in this browser.
How to clear entire browsing history
- Open the Firefox browser.
- Click History in the top menu, and then Clear Recent History.
- In time range, choose Everything.
- Uncheck everything except for "Browsing & download history."
- Press OK.
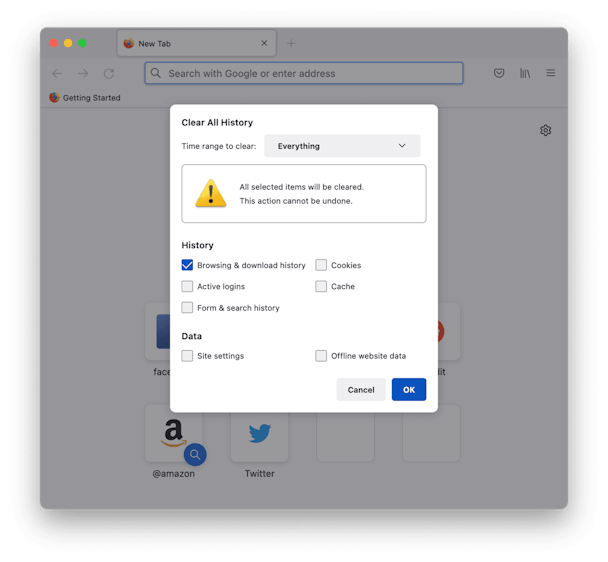
How to delete specific pages from history
Just like with Safari and Chrome, removing specific pages from your Firefox history is easy:
- In Firefox, click the hamburger menu icon.
- Here, select History > Manage history.
- Control-click the page you want to remove.
- Click Delete Page.
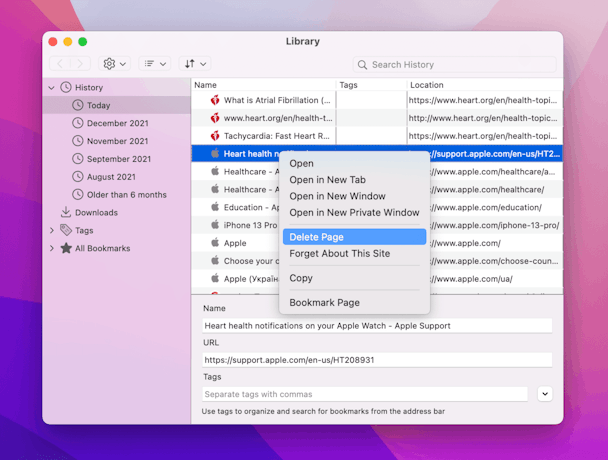
You can also remove all data related to this specific page. Just click Forget About This Site, and all related entries will be deleted.
How to browse privately in Firefox
- In Firefox, click File in the top menu.
- Click New Private Window to start browsing privately.

How to clear Opera history manually
Here's how to clear your browsing history in the Opera browser.
How to clear entire browsing history
- Open Opera.
- Click History > Show All History in the top menu.
- Click Clear Browsing Data.
- In the time range, choose "All time."
- Check the box next to "Browsing history."
- Click "Clear data" to confirm.
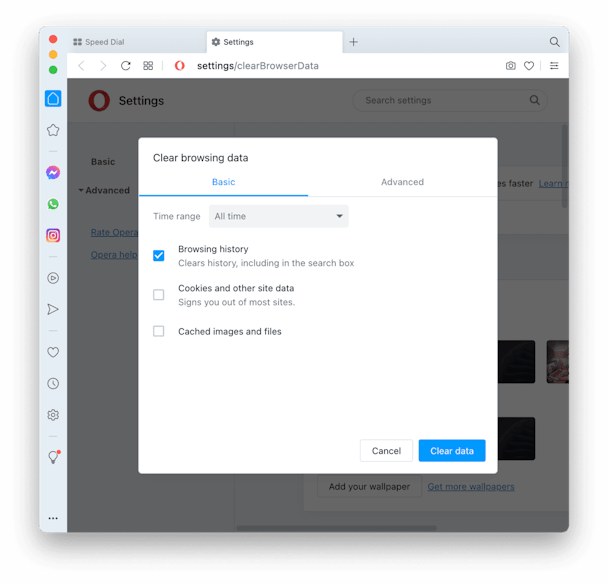
How to delete specific pages from history
- In Opera open, click History in the top menu.
- Here, click "Open full History view."
- Find the page you want to remove.
- Click the "x" icon to delete the page from history.
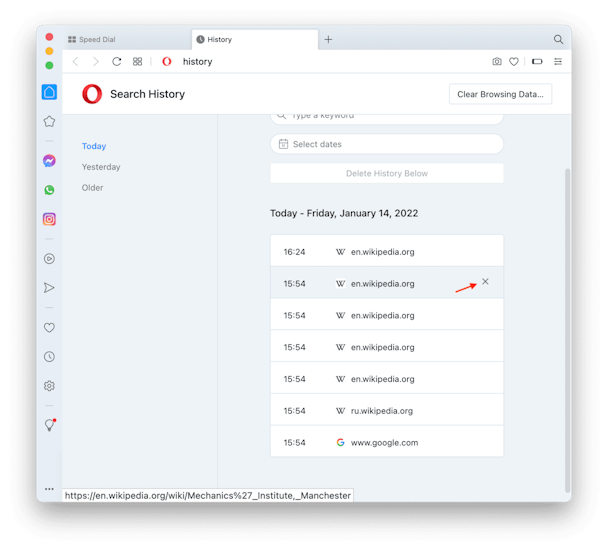
How to browse privately in Opera
- In Opera, click File in the top menu.
- Select New Private Window.
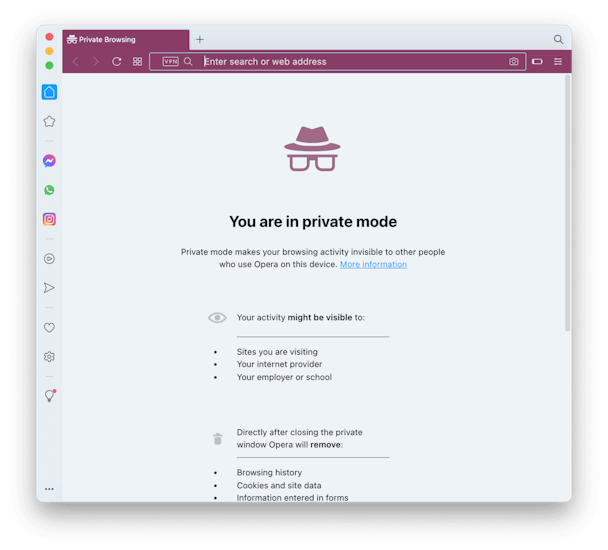
The private mode window will open — your search history won't be stored after you're done using the private mode, so make sure you save all the pages you need.
Why can't I clear my browsing history?
As you see, clearing search history is straightforward in any browser you use. But, there are cases when your browser doesn't let you delete history entries. Quitting and restarting the browser may help fix the issue. If your browser is still acting weird, showing excessive pop-ups and redirecting you to websites filled with ads, your Mac may have been infected with a browser hijacker.
Browser hijacker is a common type of Mac malware that alters the browser's behavior and settings. CleanMyMac X, the app I mentioned before, has a Malware Removal module that detects all types of Mac-related threats. It will scan your Mac for browser hijackers and other threats and help remove them.
- Download CleanMyMac X here (the link to the free version).
- Go to Malware Removal.
- Click Scan.
- Click Remove to get rid of found threats.
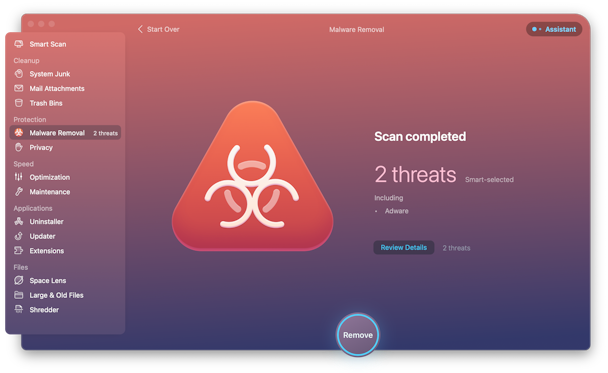
That's all! Now your Mac is safe and sound.
Clearing browser history helps ensure your privacy in case you're sharing your Mac with someone else. Websites also keep track of your online activity by saving other site data, like cookies and cache, so don't forget to empty those too to stay secure.






