⚠️ Before you read this article, please note that since April 19, 2023, MacPaw no longer sells, updates, or develops CleanMyMac 3. You may still use CleanMyMac 3 if you have a license; all details are in this article.
We recommend upgrading CleanMyMac 3 to CleanMyMac X at a 50% discount; learn how to upgrade.
Scheduler and the CleanMyMac 3 Menu keep you informed on the levels of free space and unneeded data on your computer. They regularly remind you to clean up your Mac, empty the Trash, and remove junk leftovers.
Scheduler
Scheduler sends you a message once a week offering to scan your Mac for junk. This frequency of cleanups allows you to keep your Mac neat and prevents clutter from piling up. You can set a different frequency for the reminders — from weekly to annually. This is how you do it:
- Open CleanMyMac.
- Click CleanMyMac 3 in the menu bar and choose Preferences.
- Switch to the Scheduler tab and choose the frequency of cleanup reminders and the action they initiate. In particular, a click on the reminder can either open CleanMyMac or open it and start a scan.
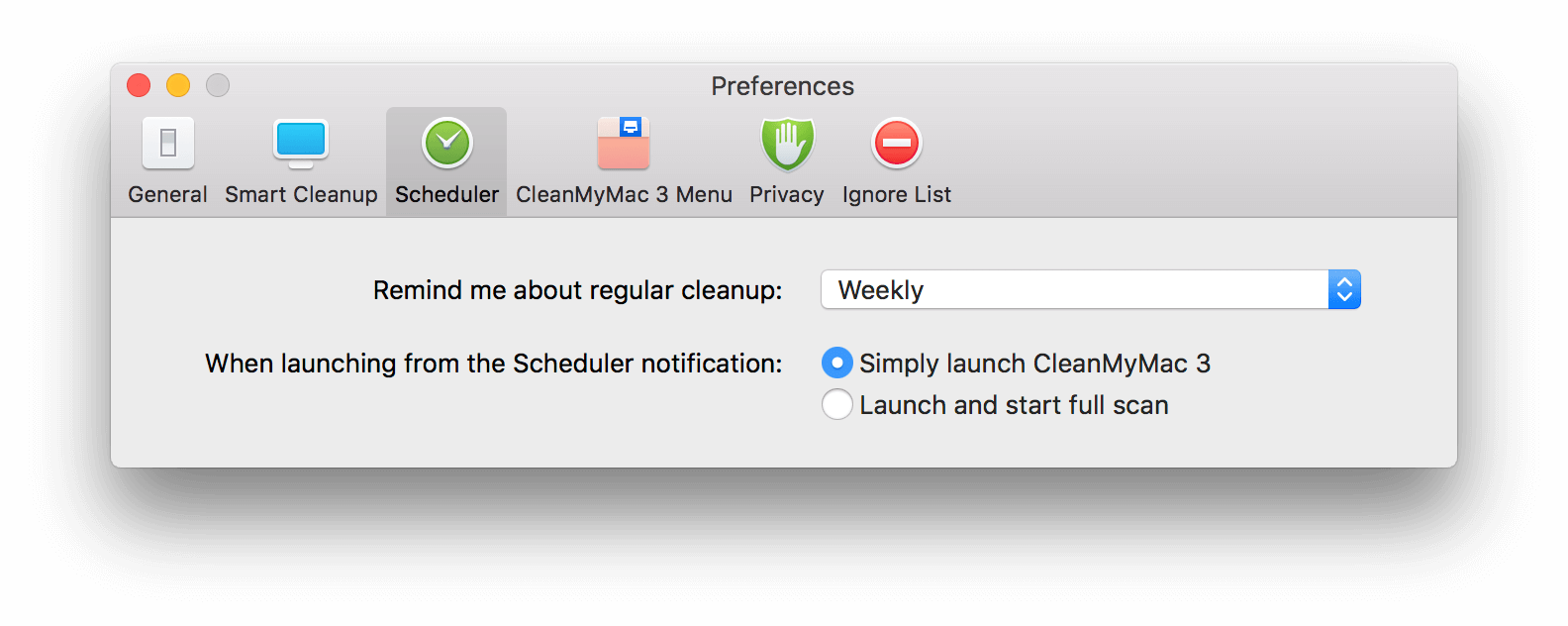
You will get a cleanup notification even if CleanMyMac and its Menu are off, unless you enabled the Do Not Disturb mode in the Notification Center.
The CleanMyMac 3 Menu reminders
The CleanMyMac 3 Menu monitors the health, performance, and disk space of your Mac to warn you of any critical changes. Among other useful notifications, you can set the Menu to inform you when the size of the Trash exceeds a certain value. The default maximum for the Trash is 2 GB. When you reach it, CleanMyMac offers you to empty the Trash.
Also, the CleanMyMac Menu can notify you when your startup disk is getting full, so that you can get rid of unneeded data before you run out of space.
You can set the maximum amount of files in the Trash and the minimum free space threshold on the CleanMyMac 3 Menu tab of CleanMyMac's preferences.
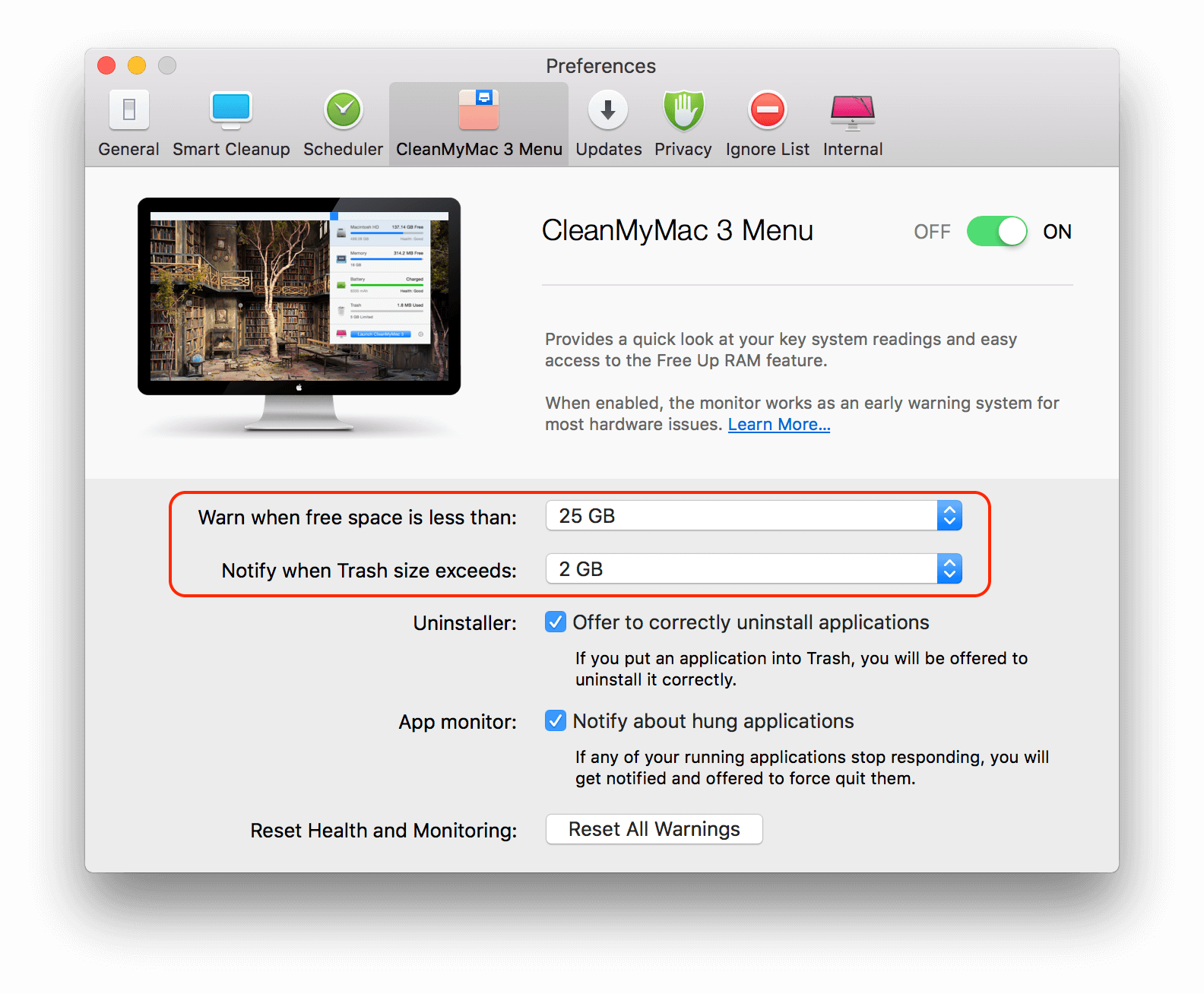
Uncompleted task reminder
CleanMyMac reminds you if you have an unfinished cleanup — in particular, if you stopped the process or didn't start it at all. 20 minutes after an interrupted session, CleanMyMac sends you a reminder to complete the cleanup. You can disable this feature on the General tab of CleanMyMac's preferences.
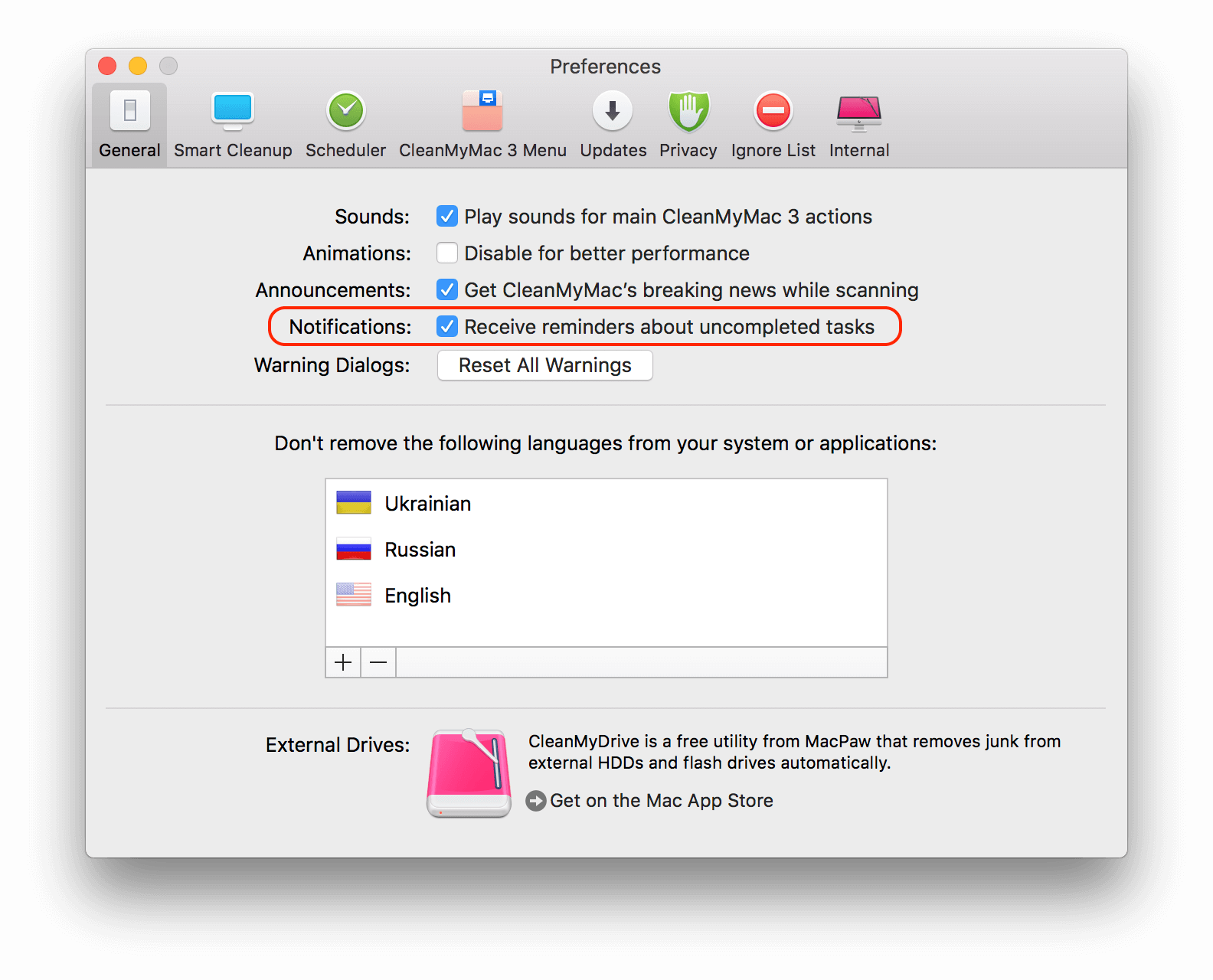
Please note that if you haven't removed CleanMyMac correctly, you may continue getting cleanup reminders. In this case, please install CleanMyMac 3 again and do these:
- Open CleanMyMac 3 and switch to the Uninstaller module.
- Find CleanMyMac 3 in the list of applications and select a checkbox next to it.
- Click Uninstall.
Now, the app is uninstalled correctly along with all of its components. Also, you can contact our Support Team, and we'll do our best to resolve your issue.
To find out more about how to set CleanMyMac 3 to your needs, read CleanMyMac 3 Preferences.
