Gemini 2 has multiple configuration options that can make your experience with this app even better. To customize Gemini 2 to your needs, change its default preferences.
How to find Gemini 2 preferences
If you use the Duplicates Monitor, open it, click the gear icon in the lower-left corner and choose Preferences. Or, do the following:
- Open Gemini 2.
- Click on the Gemini 2 app menu in the upper-left corner of the display.
- Choose Preferences.
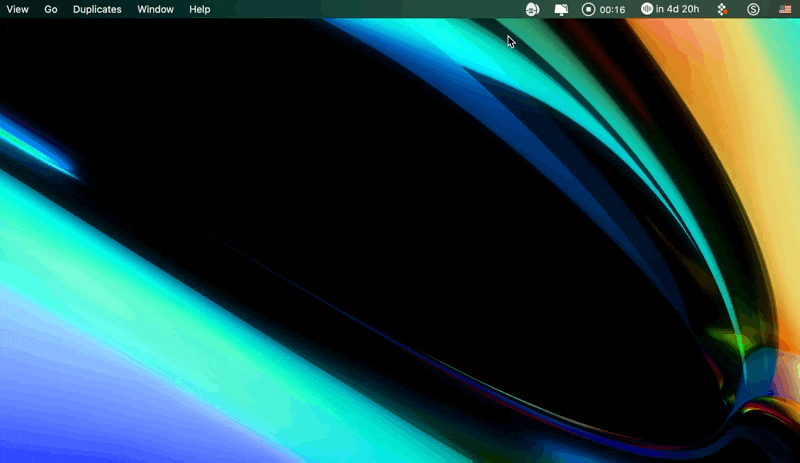
Preferences overview
Gemini 2 Preferences includes the following tabs:
- General tab
Here you can choose a minimum size of a file to be analyzed during the scanning, set the periodicity of cleanup reminders, as well as modify the option to scan for similar files. And some other scan and notification options. - Ignore List tab
It contains a list of files, folders, and extensions that must not be displayed in the scan results. Adding and removing new files and folders can be achieved by pressing the + and - signs at the bottom. Press the “Restore Defaults” to go back to the default settings. To add or remove file extensions you’d like Gemini to scan switch to the File Extensions option in the sidebar of the tab. - Smart Selection tab
It contains Smart selection rules improving automatic selection algorithms (both added automatically and manually). They can be reviewed and disabled here if not needed anymore. Manually add or remove any folder from the Always select and Never select lists to customize the scanning locations. - Removal tab
Here you can set the final destination of items to be removed. Moved to trash the duplicates from your Photos library will find themselves in the Recently Deleted of the Photos app. They can be completely removed there or put back if you changed your mind. Choose another folder to collect the duplicates in one place, or even remove them permanently. If you’d like Gemini to remove the folder if a removed duplicate was the last file in that folder - select the Remove empty folder option. - Updates tab
Here you can configure update-related notifications and may decide to become a Gemini beta tester. - Duplicates Monitor tab
Here you can add customize locations for monitoring newly created copies as well as disable Duplicates Monitor or its notifications.
