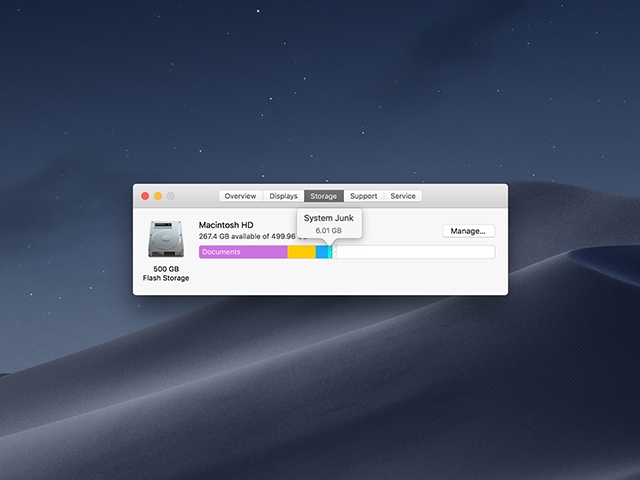How to clear cookies on Mac in Safari, Chrome & Firefox
Internet browsing is an important part of our daily lives. We use our browsers for work, communication, and entertainment. If you frequently visit the same websites, you may have noticed that they grow more personalized over time. It is because of cookies.
However, have you ever wondered what cookies are and whether they should be stored? Let’s get straight to the point — they shouldn’t, and it is safer to remove them. So, here’s a handy guide on clearing cookies on Mac.
What are cookies on Mac
Cookies are bits of information sent from websites you visit to your browser. These tiny pieces of specific data contain information about your online behavior, which allows websites to tailor your browsing experience based on individual preferences. Cookies also allow you to stay logged in on the website even if you close the tab.
As web servers have no memory to store cookies, they are instead saved to your Mac. Some of them get erased when you close your browser, others (permanent cookies) exist on your hard drive until you remember to remove them.
Here comes the obvious question: should you clear cookies on Mac? The answer is yes because cookies can slow down your browser and devour quite a lot of storage space on your Mac, not to mention the fact that they are known for storing your personal information.
So, here’s how to clear cookies on your Mac.
Two ways of clearing cookies on Mac
There are two ways to clear cookies on Mac — an easy one and a manual one. We’ll show you both. Let’s go!
How to clear cookies automatically
We’ll start with the easy way to get rid of browser cookies first. So, if you’re not into wasting efforts on cookie-brushing each time you need it, we recommend CleanMyMac X. It’s an amazingly useful app, specifically when it comes to dealing with browser junk. It clears browser cookies, caches, and histories, plus removes system junk from the Mac itself.
To clear cookies with CleanMyMac X:
- Download the app (a free trial is available).
- Go to the Privacy module and choose your browser.
- Select the cookie icon and click Remove.
Voila!
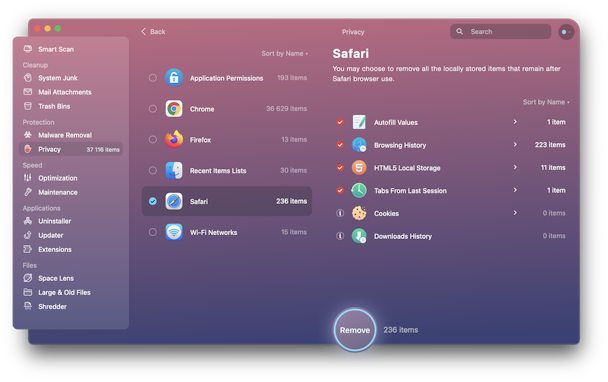
The Privacy module erases all traces of your online activity from multiple browsers. Moreover, it allows you to conveniently manage all your application permissions and control access to the camera and microphone.
How to delete cookies manually
To remove cookies manually, choose your browser from the three sets below and follow the steps. The process is not hard but takes some time.
How to clear cookies in Safari
To eliminate browser cookies in Safari manually, you’ll have to dig into its settings. It shouldn’t take more than a few seconds, though. Find the instructions on how to clear cookies in Safari below.
Method 1:
- Open Safari.
- Go to the Safari menu and select Settings (alternatively, press Command - ,).
- Go to the Privacy tab.
- Click Manage Website Data.
- Hit Remove All.
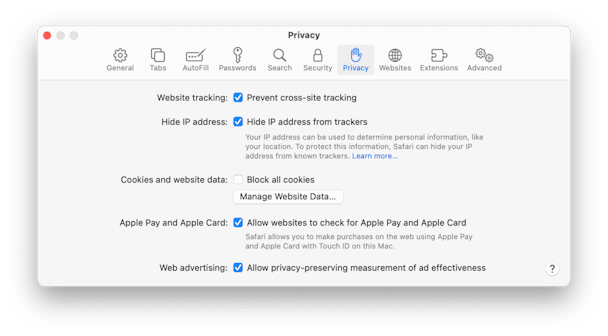
Method 2:
- Open the Safari window and click Safari in the Apple menu. Then click Clear History.
Select the time period from the drop-down menu, then click Clear History.
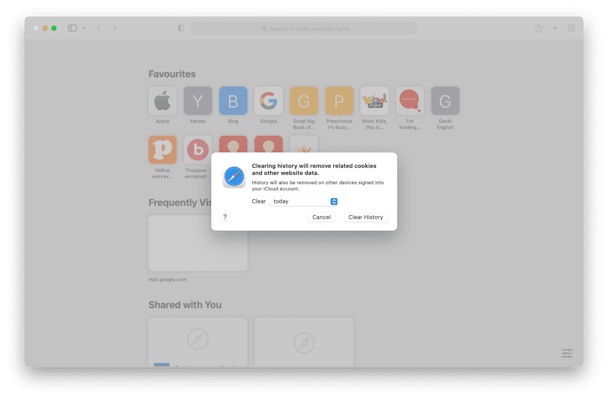
How to clear cookies in Chrome
To delete cookies in the Chrome browser manually, you have to get into the Privacy and Security section of Settings. Here, you can manage all the website data and control site settings. Find the instruction below on how to delete cookies on mac chrome.
So to clean cookies in Chrome browser:
- Open Chrome.
- Type
chrome://settingsinto the address bar. - Go to the Privacy and security section.
- Click Clear browsing data.
- Choose Cookies and other site data and select Time range.
- Click Clear data.
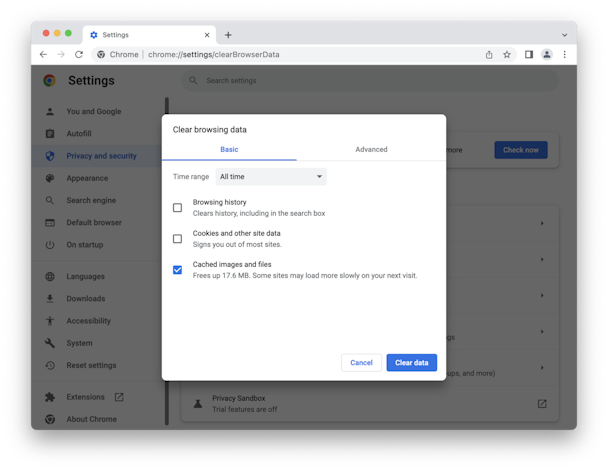
To configure Chrome to clear cache and cookies when you’re done using the browser for the day, go back to Privacy and security. Here, click Site settings and then Cookies and site data. Turn on Clear cookies and site data when you quit Chrome.
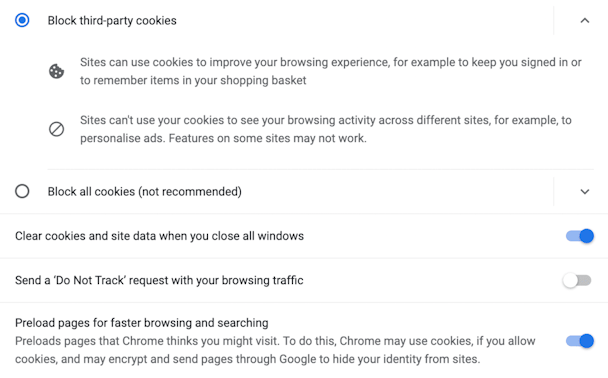
How to clear cookies in Firefox:
Finally, to delete cookies in the Firefox browser, you’ll have to spend only a few seconds. To clear cookies in Firefox browser:
- Open Firefox.
- Enter
about:preferencesin the address bar. - Go to Privacy & Security from the menu on the left.
- Select Clear Data next to Cookies and Site Data.
- Click Clear and confirm.
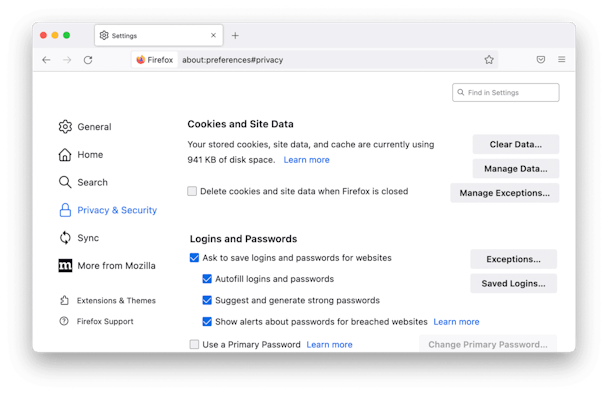
You can set Firefox to clear cookies every time you close the browser. Just go back to the Cookies and Site Data section and select the box next to Delete cookies and site data when Firefox is closed.
To be on the safe side, you should repeat these steps in your browser once in a while. It’s also a rule of thumb to clean up your caches and other stored info. A browser stuffed with old information may malfunction, show you something irrelevant, or get clingy with the advertisement.
Doing it on your own each time is a mess, so CleanMyMac X is a good deal. It reduces the whole ordeal to a few clicks, is pretty fast, and does a ton more useful things for Mac cleaning. It’s free to download, so give it a go.
Frequently Asked Questions
How do browsers use cookies?
Cookies are small pieces of information that browsers use to make your browsing experience more relevant and personalized. Websites collect these tiny bits of data so that if you visit the website again, it will show the information you may find useful right away (e.g., your shopping cart if the order has never been placed even if you were not logged in to your personal account).
Is it safe to delete cookies?
Yes, it is absolutely safe. In fact, it is even recommended to delete cookies in order to avoid any privacy-related issues and make your browser experience relevant.
How to delete cookies from Mac?
You can either do it manually from the settings of the browser you use (or all the browsers you use) or let CleanMyMac X and its Privacy module do the job for you.