Die in diesem Artikel beschriebenen Funktionen werden durch die App Store-Richtlinien eingeschränkt. Das heißt, sie sind nur in Versionen von CleanMyMac verfügbar, die über andere Plattformen erworben wurden.
Erfahren Sie mehr über die Unterschiede zwischen den Versionen von CleanMyMac X.
Wenn Sie Ihren Mac regelmäßig optimieren und durchchecken, kann er mehr Leistung bringen. Dies eigenhändig durchzuführen, kann sehr mühsam sein, aber das Wartungsmodul nimmt Ihnen diese Arbeit ab.
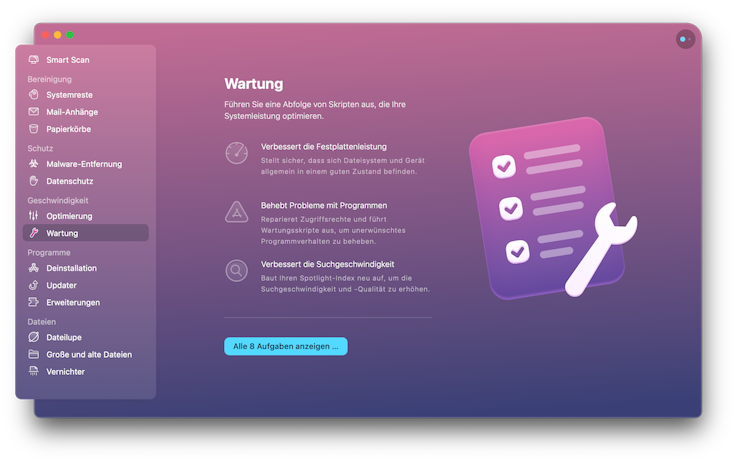
Leistung des Macs steigern
- Öffnen Sie das Modul „Wartung“ und klicken Sie auf „Alle Aufgaben anzeigen“.
- Gehen Sie dann die Liste der verfügbaren Aufgaben samt Datum der letzten Ausführung durch. Wählen Sie alle Aufgaben, die Sie als sinnvoll erachten.
- Klicken Sie auf „Ausführen“.
Lesen Sie die unten stehenden Empfehlungen bitte sorgfältig durch und befolgen Sie sie, um zu verhindern, dass das System bei hoher Auslastung nicht mehr flüssig läuft. Beachten Sie, dass nicht alle Aufgaben auf einmal ausgeführt werden müssen.
Arbeitsspeicher freigeben
Im Arbeitsspeicher befinden sich alle Daten, die aktuell vom System und von Programmen verarbeitet werden. Durch ihn werden Vorgänge im Allgemeinen schneller ausgeführt, doch wenn mehr und mehr Daten im Arbeitsspeicher abgelegt werden, kann der Mac langsamer werden.
Führen Sie diese Aufgabe aus, wenn Sie das Gefühl haben, dass macOS oder Apps langsamer als gewöhnlich ausgeführt werden.
Wartungsskripte ausführen
Wartungsskripte sind grundlegende Systemroutinen, die macOS täglich, wöchentlich oder monatlich ausführt. Diese Skripte dienen dazu, den Mac in Form zu halten.
CleanMyMac führt diese hilfreichen Wartungsskripte in einer einzigen Aufgabe zusammen, die beispielsweise Folgendes enthält:
- Löschen temporärer Dateien
- Protokollrotation (Komprimieren und Archivieren von Protokolldateien)
- Neuerstellen von Systemdatenbanken
Tägliches Ausführen ist empfehlenswert: Wartungsskripte werden schnell abgearbeitet und wirken sich währenddessen nicht spürbar auf die Produktivität des Macs aus.
Zugriffsrechte reparieren
Jede Datei und jeder Ordner verfügt über eine Reihe von Berechtigungen, die festlegen, was Sie, das System, Programme oder andere Benutzer mit diesem Element tun können.
Wenn die Berechtigungen beschädigt werden, beispielsweise weil der Computer nicht ordnungsgemäß ausgeschaltet wurde oder weil eine App bei ihrer Installation falsche Änderungen vorgenommen hat, kann es hinsichtlich Zugriff und Leistung zu Problemen kommen.
Die Aufgabe „Zugriffsrechte reparieren“ von CleanMyMac überprüft die aktuellen Berechtigungen und korrigiert sie wenn nötig, sodass Betriebssystem und Programme wie vorgesehen funktionieren.
Führen Sie diese Aufgabe aus, wenn Sie eines dieser Symptome beobachten:
- Verschiedenste zugriffsbezogene Probleme (wenn eine Datei z. B. nicht bewegt, geöffnet oder gelöscht werden kann)
- Programme funktionieren nicht richtig (wenn z. B. Symbole im Dock als Fragezeichen angezeigt oder Programme nicht gestartet werden)
Startvolume prüfen
Die Aufgabe „Startvolume prüfen“ nimmt das Dateisystem der Hauptfestplatte unter die Lupe und überprüft, ob alle Daten in gutem Zustand und sicher gespeichert sind. Wenn die Festplatte repariert werden muss, beschreibt CleanMyMac, wie die Funktion „Recovery HD“ des Macs genutzt wird.
Führen Sie diese Aufgabe regelmäßig im Rahmen der allgemeinen Mac-Wartung aus oder dann, wenn Sie eines der folgenden Symptome feststellen:
- Bei Lesen oder Schreiben von Daten kommt es zu einem deutlichen Leistungsabfall
- Einige Dateien sind beschädigt
- Der Mac kann Daten nicht finden oder nicht darauf zugreifen
Wenn der Mac neben dem Startvolume noch über weitere Festplatten verfügt, können Sie sie direkt in CleanMyMac X prüfen und reparieren.
Mail beschleunigen
Die Aufgabe „Mail beschleunigen“ erstellt die Envelope-Index-Datenbank von macOS Mail neu, um verbreitete Probleme mit Nachrichteninhalten zu beheben, die Leistung zu steigern und Suchvorgänge zu beschleunigen. Die Neuindexierung ist ein sicherer und hilfreicher Vorgang und wirkt sich nicht auf Ihre E-Mails aus.
Abhängig von der Größe Ihres Postfachs kann „Mail beschleunigen“ bis zu mehrere Stunden in Anspruch nehmen. Um die Neuindexierung zu beschleunigen, sollten Sie vor dem Ausführen der Aufgabe Folgendes tun:
- In Mail die Order für Spam und unerwünschte Werbung leeren
- Nicht benötigte E-Mails löschen
Führen Sie diese Aufgabe aus, wenn Sie eines dieser Symptome beobachten:
- Die Suchfunktion von Mail ist langsam und findet vorhandene Nachrichten nicht
- Nachrichten können nicht gelöscht, verschoben oder empfangen werden
- Nachrichteninhalt wird nicht richtig angezeigt
Launch Services neu organisieren
(Nicht verfügbar unter macOS Big Sur 11.0 und höher)
In der Launch Services-Datenbank speichert der Finder Daten zu Dateitypen und den Programmen, mit denen sie standardmäßig geöffnet werden.
Wenn Sie Programme installieren, entfernen oder aktualisieren, können sich in der Datenbank Fehler einschleichen, die Probleme beim Öffnen von Programmen oder Fehler im Menü „Öffnen mit“ verursachen (dieses rufen Sie auf, indem Sie bei gedrückter Ctrl-Taste auf eine Datei klicken und „Öffnen mit“ wählen). Führen Sie die Aufgabe „Launch Services neu organisieren“ aus, um diese Probleme zu beheben.
Führen Sie diese Aufgabe aus, wenn Sie eines dieser Symptome beobachten:
- Bei einem Doppelklick auf eine Datei wird diese mit dem falschen Programm geöffnet
- Einige Dateien und Ordner werden mit dem Symbol eines anderen Dateityps angezeigt
- Im Menü „Öffnen mit“ werden Programme doppelt angezeigt oder Einträge sind veraltet
Spotlight Index erstellen
Mit der Aufgabe „Spotlight Index erstellen“ wird der Index der wichtigsten Suchfunktion auf dem Mac völlig neu erstellt, um Geschwindigkeit und Zuverlässigkeit zu steigern. Grundsätzlich wird Spotlight automatisch neu indexiert, doch wenn über längere Zeit mit zahlreichen Dateien gearbeitet wird, kann etwas Hilfestellung nicht schaden.
Bedenken Sie, dass die Reindexierung von Spotlight recht zeit- und ressourcenaufwändig ist und den Mac bis zum Abschluss der Aufgabe weitestgehend auslastet. In diesem Zeitraum kann Spotlight nicht verwendet werden, funktioniert anschließend aber besser denn je.
Führen Sie diese Aufgabe aus, wenn Sie eines dieser Symptome beobachten:
- Allgemein langsame Verarbeitung von Suchanfragen
- Spotlight findet vorhandene Elemente nicht
DNS-Cache löschen
Für einen Zeitraum, der durch den DNS-Server (Domain Name System) festgelegt wird, speichert macOS alle aufgelösten DNS-Anfragen im lokalen Cache.
In einigen Fällen sollten Sie den Cache jedoch sofort zurücksetzen und die DNS-Einträge neu aufbauen. Beispielsweise wenn sich ein Eintrag auf dem DNS-Server ändert oder wenn ein neuer hinzugefügt wird.
- Führen Sie diese Aufgabe aus, wenn Sie eines dieser Symptome beobachten:
- Einige Websites werden nicht erreicht
- Die Internetgeschwindigkeit sinkt sporadisch oder dauerhaft
Time Machine Snapshot-Verkleinerung
Bei Time Machine handelt es sich um eine zuverlässige Backup-Funktion, dank der all Ihre Dateien (Musik, Fotos, Apps usw.) sicher sind, selbst wenn irgendetwas ganz dramatisch schiefgeht. Nichtsdestotrotz können die lokalen Backups von Time Machine, auch Schnappschüsse genannt, auf dem Mac Dutzende Gigabyte an Speicherplatz einnehmen.
Führen Sie diese Aufgabe hin und wieder aus, um die Time Machine-Backups zu verkleinern, ohne deren Inhalt zu beeinflussen.

