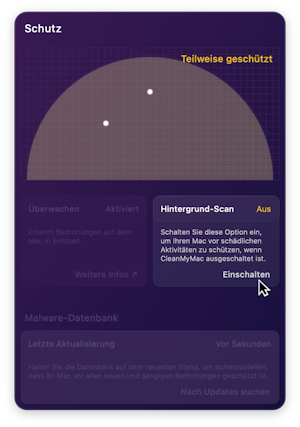Die unten beschriebenen Funktionen sind in der App Store-Version von CleanMyMac X nicht verfügbar. Erfahren Sie, warum in
Fehlende Funktionen in der Version von CleanMyMac X aus dem App Store.
Powered by Moonlock Engine, Die Schutzüberwachung in CleanMyMac X sorgt dafür, dass Ihr Computer vor Malware geschützt ist: Viren, Adware, Spyware, potenziell unerwünschte Programme und viele andere Gefahren.
Dieser Artikel behandelt:
- Schneller Überblick über den Schutz
- Visualisierung des Schutzstatus mit dem Sonar-Instrument
- Echtzeit-Malwareüberwachung
- Hintergrund-Scan
- Malware-Schutz-Einstellungen
Schneller Überblick über den Schutz
Öffnen Sie das CleanMyMac X-Menü und überprüfen Sie die Schutzüberwachung, um sicherzustellen, dass:
- Ihr Mac nicht von Malware angegriffen wird.
- Die Malwareüberwachung aktiv ist.
- Die Malware-Datenbank ist auf dem neusten Stand.
Weitere Informationen erhalten Sie, wenn Sie im Menü auf Schutzüberwachung klicken; klicken Sie erneut darauf, um diese Informationen auszublenden. Um beide Menüs zu schließen, klicken Sie einfach an eine beliebige Stelle außerhalb (z. B. auf den Schreibtisch oder in eine andere App).
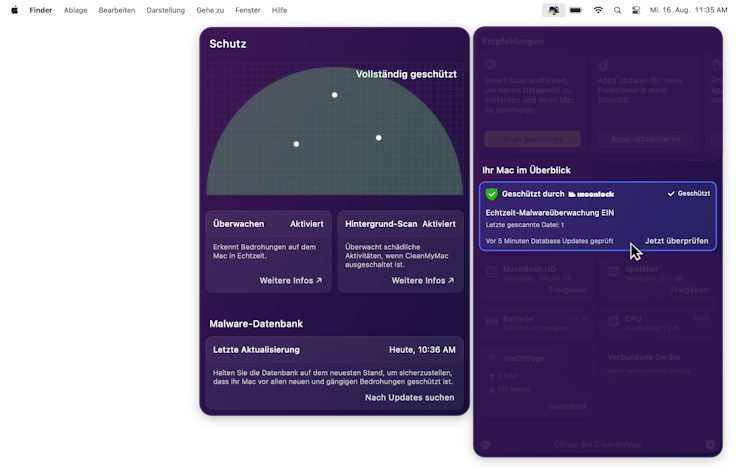
Warnmeldungen in der Schutzüberwachung informieren über unmittelbare Bedrohungen. Sobald ein bösartiges Programm erkannt wird, klicken Sie auf Überprüfen und Entfernen, um das Modul Malware-Entfernung zu öffnen und einen vollständigen Scan durchzuführen.

CleanMyMac X zeigt eine Warnung über eine unmittelbare Bedrohung an, auch wenn das Menü nicht geöffnet ist. Klicken Sie in diesem Fall auf „Bedrohungen entfernen“, um CleanMyMac X zu öffnen und die Bedrohung zu beseitigen.
Die Schutzüberwachung im Menü gibt auch eine Warnung aus, wenn die Echtzeit-Malwareüberwachung oder die Hintergrundüberwachung deaktiviert ist und schlägt vor, sie zu aktivieren. Schließlich können Sie überprüfen, ob die Malware-Datenbank in CleanMyMac X über die neuesten Definitionen verfügt und diese direkt über die Schutzüberwachung aktualisieren.
Visualisierung des Schutzstatus mit dem Sonar-Instrument
Der Schutz Ihres Macs vor Malware ist vergleichbar mit dem Schutz eines Schiffes vor Kollisionen mit anderen Schiffen, Riffen, unbekannten Unterwasserobjekten oder sogar Minen 🇺🇦. Um diese Metapher zu veranschaulichen, zeigt der Schutz-Sonar Bedrohungen wie in einem echten Radar. Um auf Sonar zuzugreifen, öffnen Sie das CleanMyMac X-Menü und klicken Sie auf Schutzüberwachung.
Wenn es keine Bedrohungen gibt, sind die Sonarwellen grün. Der Status Vollständig geschützt in der oberen rechten Ecke des Sonars bedeutet, dass CleanMyMac X alle seine Instrumente einsetzt, um maximalen Schutz zu bieten.
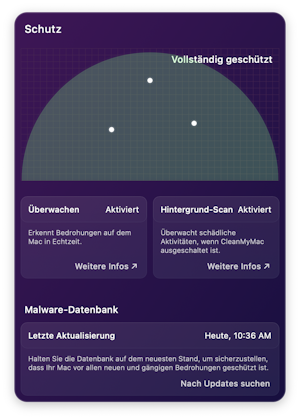
Punkte auf dem Sonar bedeuten keine Bedrohung. Wir verwenden Punkte, damit das Sonar wie ein echtes Radar aussieht.
Die Wellen können gelb werden, wenn der Schutzstatus auf teilweise geschützt wechselt. Die Änderung signalisiert eine potenzielle Gefahr: entweder die Echtzeit-Malwareüberwachung oder die Hintergrundüberwachung von ist deaktiviert.
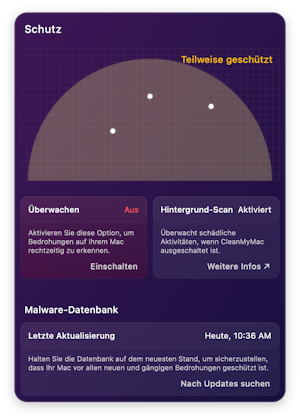
Wenn beide Überwachungen ausgeschaltet sind, blendet der Sonar die Wellen aus und informiert, dass Ihr Mac ungeschützt ist. Wir empfehlen, beide Malwareüberwachungen ständig aktiv zu halten. Klicken Sie dazu in den Instrumenten "Überwachung" und "Hintergrund-Scan" unterhalb von "Sonar" auf "Einschalten".
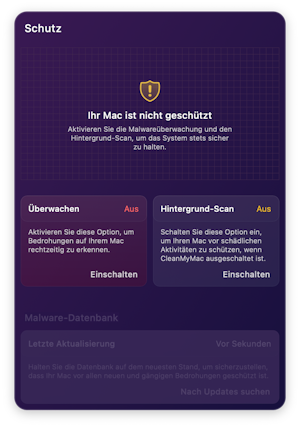
Rote Wellen und Symbole auf dem Sonar bedeuten, dass Bedrohungen entdeckt wurden. Klicken Sie auf Prüfen & entfernen in der Liste der Bedrohungen unter dem Sonar, um schädliche Ressourcen mithilfe des Moduls Malware-Entfernung zu löschen.
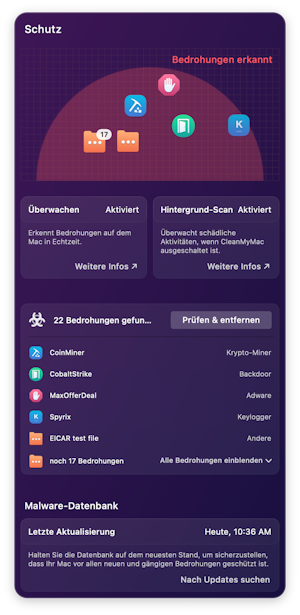
Echtzeit-Malwareüberwachung
Die Echtzeit-Überwachung überprüft neu installierte Software und benachrichtigt Sie, wenn sich die Software seltsam verhält oder gefährliche Komponenten aufzeigt. Es kann auch vorschlagen, die Datenbank zu aktualisieren oder einen vollständigen Scan durchzuführen, und wenn es eine Bedrohung gibt, erhalten Sie eine Warnung.
Außerdem erhalten Sie eine Mitteilung von CleanMyMac, die Sie zum Prüfen und Neutralisieren der Bedrohung auffordert. Klicken Sie in diesem Fall auf „Bedrohungen entfernen“, um CleanMyMac X zu öffnen und die Malware zu beseitigen.
Übrigens: Selbst unter Verwendung der Echtzeitüberwachung sollten Sie Ihren Mac auf Malware hin durchchecken. Starten Sie es in dem Malware-Modul.
Hintergrund-Scan
Die Echtzeit-Überwachung konzentriert sich nur auf die von Ihnen installierten Programme. Für mehr Sicherheit führt CleanMyMac X regelmäßig umfangreichere Malware-Scans im Hintergrund durch. Es überprüft das gesamte System und benachrichtigt Sie, wenn versteckte Bedrohungen gefunden werden. Selbst wenn CleanMyMac X geschlossen und das Menü ausgeschaltet ist, läuft der Hintergrund-Scanner immer noch nach seinem Zeitplan.
Malware-Schutz-Einstellungen
Sie können die Echtzeitüberwachung und den Hintergrundscan in den Schutz-Einstellungen deaktivieren. Für ein Höchstmaß an Sicherheit empfehlen wir jedoch, immer beide aktiv zu halten. Die Echtzeitüberwachung und der Hintergrund-Scan verbrauchen nur einen kleinen Teil der Systemressourcen und machen Ihren Mac nicht träge.
Echtzeitüberwachung ein- oder ausschalten
- Öffnen Sie das CleanMyMac X-Menü, klicken Sie auf das Zahnradsymbol in der unteren rechten Ecke und wählen Sie
Einstellungen.
Alternativ dazu öffnen Sie CleanMyMac X und wählen CleanMyMac X > Einstellungen in der Menüleiste (obere linke Ecke Ihres Bildschirms). - Wechseln Sie zum Tab „Schutz“ und aktivieren oder deaktivieren Sie das Kontrollkästchen "Malwareüberwachung aktivieren", um die Echtzeitüberwachung ein- bzw. auszuschalten.
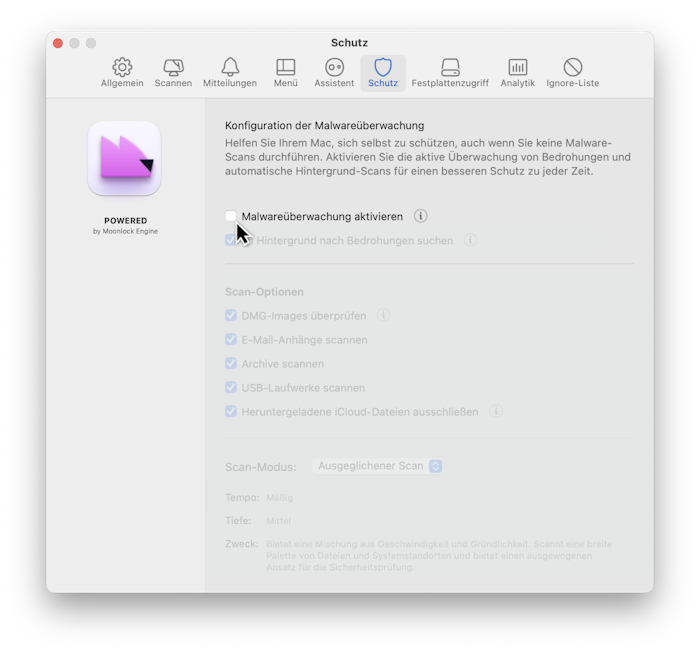
Wenn die Echtzeitüberwachung deaktiviert ist, können Sie sie auch direkt über das CleanMyMac X-Menü wieder einschalten. Klicken Sie dafür auf Schutzüberwachung, und dann in Überwachung auf einschalten.
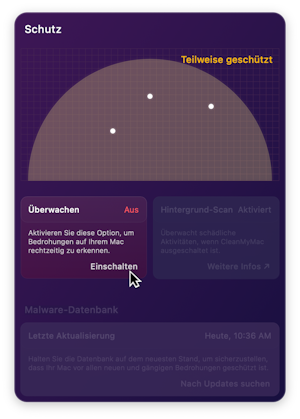
Hintergrund-Scan ein- oder ausschalten
- Öffnen Sie das CleanMyMac X-Menü, klicken Sie auf das Zahnradsymbol in der unteren rechten Ecke und wählen Sie
Einstellungen.
Alternativ dazu öffnen Sie CleanMyMac X und wählen CleanMyMac X > Einstellungen in der Menüleiste (obere linke Ecke Ihres Bildschirms). - Wechseln Sie zum Tab „Schutz“ und aktivieren oder deaktivieren das Kontrollkästchen "Im Hintergrund nach Bedrohungen suchen", um den Hintergrund-Scan ein- bzw. auszuschalten.
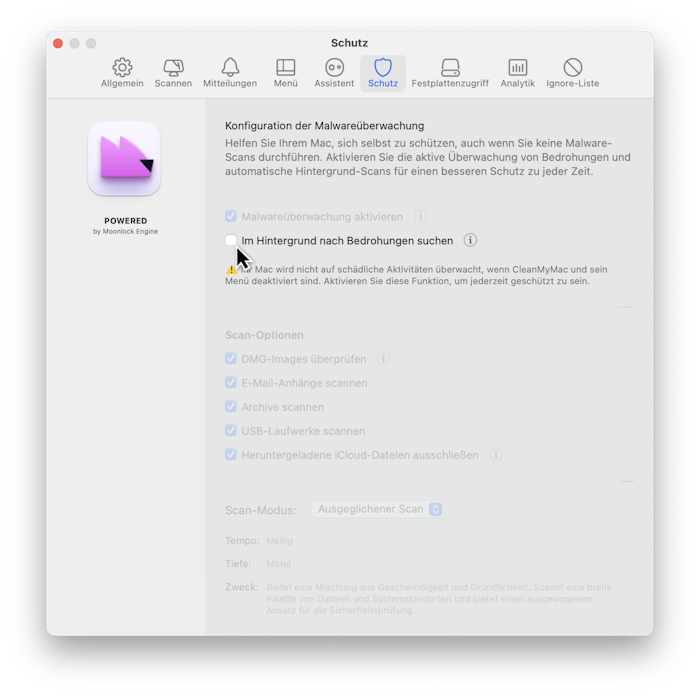
Wenn der Hintergrund-Scan deaktiviert ist, können Sie sie auch direkt über das CleanMyMac X-Menü wieder einschalten. Klicken Sie dafür auf Schutzüberwachung, und dann in Hintergrund-Scan auf einschalten.