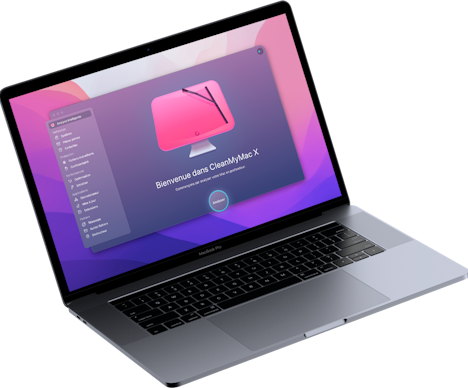Supprimer les photos d'un iPhone : le guide complet
Supprimer toutes les photos et vidéos d'un iPhone
Il peut parfois être nécessaire de supprimer toutes les photos de votre iPhone, peut-être parce que vous les avez déplacées sur votre ordinateur pour économiser de la place sur votre iPhone ou parce que vous venez d'acheter un nouveau téléphone d'occasion et que vous souhaitez effacer toutes les données qu'il contient.
Quelle que soit votre situation, Photos ne permet pas de supprimer toutes les photos simultanément. Vous devez donc sélectionner toutes les photos et vidéos de votre photothèque en suivant les instructions ci-dessus, au prix de nombreux clics et gestes sur votre écran. Heureusement, des solutions existent, et notre préférée se passe entièrement sur votre iPhone.
Supprimer toutes les photos à l'aide d'une application pour iPhone
L'application CleanMy®Phone intègre une petite fonctionnalité qui vous permet de supprimer rapidement toute votre photothèque sans devoir la synchroniser avec le cloud ou votre ordinateur.
Voici comment supprimer toutes les photos de votre iPhone à l'aide d'une application:
1. Téléchargez l'application CleanMy®Phone et ouvrez-la.
2. En bas à droite, appuyez sur Réglages.
3. Faites défiler l'écran jusqu'à «Supprimer les contenus de la photothèque».
4. Appuyez sur ce bouton.
Pour plus de sécurité, l'application vous demande de confirmer l'opération via Touch ID ou en saisissant votre code, selon la méthode que vous utilisez pour protéger votre téléphone. En quelques clics, votre photothèque se retrouvera ainsi dans Supprimées récemment.

Mais CleanMy®Phone est bien plus puissant que cela. Cette application peut en effet vous aider à effacer des photos similaires en double, des photos floues, d'anciennes captures d'écran et d'autres contenus inutiles. Si vous avez toujours trop de photos, mais jamais assez de place pour les stocker, c'est l'outil idéal.
Supprimer simultanément toutes les photos à l'aide de votre Mac
Une petite application installée par défaut sur tous les Mac est parfaite pour effectuer cette opération, mais personne ne pense jamais à l'utiliser. Elle vous permet d'importer des photos de votre iPhone dans n'importe quel dossier de votre Mac. Ici, nous allons toutefois l'utiliser pour supprimer des photos sans les importer. C'est très facile ! Suivez ces instructions :
- Branchez votre iPhone (si cela n'est pas déjà fait, confirmez que cet ordinateur est digne de confiance).
- Ouvrez Transfert d’images.
- Appuyez sur Commande-A pour sélectionner toutes les photos.
- Cliquez sur le petit cercle situé en bas, juste à côté de Importer vers.
- Confirmez la suppression.
Simple, non ? N'oubliez pas que Transfert d'images supprime définitivement les photos : elles ne sont pas placées dans la corbeille de votre Mac ni dans le dossier Supprimés récemment de votre iPhone. N'utilisez cette application que lorsque vous êtes certain à 100 % que vous souhaitez vous débarrasser des photos.
Supprimer plusieurs photos sur un iPhone
Il est très facile de supprimer des images d'un iPhone, en tout cas si la suppression se limite à quelques photos. Suivez ces étapes simples :
- Accédez à la Pellicule.
- Appuyez sur Sélectionner dans l'angle supérieur droit.
- Appuyez sur chacune des photos que vous souhaitez supprimer (ou appuyez, puis faites glisser votre doigt pour sélectionner plusieurs photos adjacentes).
- Appuyez sur l'icône Corbeille dans l'angle inférieur droit.
- Dans la fenêtre de confirmation, appuyez sur Supprimer N photos.
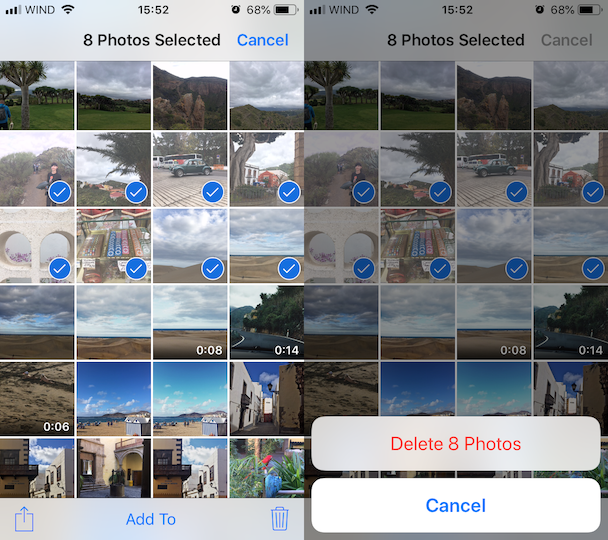
Et voilà ! Les photos de votre Pellicule et des albums dans lesquels elles figuraient ont été transférées dans l'album Supprimés récemment de Photos.
Je ne parviens pas à supprimer certaines photos de mon iPhone. Pourquoi ?
Il peut arriver que l'icône Corbeille soit désactivée pour certaines photos ou certains albums. Cela signifie probablement que les photos ont été synchronisées depuis votre ordinateur via iTunes, et qu'elles n'ont pas été prises avec cet iPhone. Pour les supprimer, vous devez relancer la synchronisation :
- Branchez votre iPhone à l'ordinateur.
- Dans iTunes, cliquez sur votre appareil.
- Accédez à l'onglet Photos.
- Choisissez "Albums sélectionnés", puis désélectionnez les albums ou les photos à supprimer.
- Cliquez sur Appliquer.
Cela devrait suffire.
Supprimer définitivement des photos d'un iPhone
Vous voulez supprimer définitivement des photos ? Comme nous l'avons déjà mentionné, lorsque vous supprimez une photo de votre iPhone, elle est déplacée dans le dossier Supprimés récemment. Au cas où vous ne le sauriez pas, le dossier Supprimés récemment est l'équivalent de la corbeille dans votre application Photos. Il ressemble à un album et s'affiche aux côtés des albums Pellicule, Selfies, Vidéos et Captures d'écran, et des autres albums par défaut.
Une photo supprimée reste stockée dans Supprimés récemment pendant environ 30 jours. Elle reste donc accessible sur votre iPhone et continue à occuper de l'espace. Pour supprimer définitivement une photo, vous devrez la supprimer avec la procédure habituelle, puis suivre ces instructions :
- Ouvrez l'album Supprimés récemment.
- Appuyez sur Sélectionner dans l'angle supérieur droit.
- Appuyez en bas à gauche sur Tout supprimer, ou sélectionnez plusieurs photos et appuyez sur Supprimer.
- Confirmez la suppression.
Vous pouvez également utiliser Transfert d'images, comme nous l'avons fait dans la section précédente. Comme indiqué précédemment, Transfert d'images supprime définitivement vos images. Elles ne sont donc pas conservées sur votre téléphone ou votre Mac.
Supprimer des albums photo
Dans Photos, il existe trois types d'albums : ceux créés par le système (Captures d'écran, Selfies, Panoramas, etc.), ceux créés par des applications tierces (Snapchat, Instagram) et ceux que vous avez créés.
Pour supprimer un album photo par défaut, la seule solution consiste à supprimer son contenu : si vous supprimez tous vos selfies, par exemple, l'album Selfies disparaît également. Les deux autres types d'albums peuvent en revanche être supprimés facilement. Il vous suffit en effet d'appuyer sur Modifier dans l'angle supérieur droit. Un cercle rouge apparaît alors à côté de chacun des albums que vous pouvez supprimer. Appuyez sur ce cercle pour confirmer l'opération.

C'est tout ! Gardez à l'esprit que la suppression d'un album n'entraîne pas la suppression des éléments qu'il contient. Toutes les photos restent stockées sur votre téléphone et accessibles dans la Pellicule.
Supprimer des photos de votre espace de stockage iCloud
Si la photothèque iCloud est activée, tous les éléments que vous supprimez de votre iPhone sont automatiquement supprimés d'iCloud. Par conséquent, il vous suffit de supprimer les images en suivant la procédure déjà indiquée pour qu'elles disparaissent du cloud et de tous vos appareils.
Supprimer des photos d'iCloud, mais pas de votre appareil
Dans certains cas, vous souhaitez supprimer des photos d'iCloud, mais les conserver sur votre téléphone (si jamais vous ne voulez plus utiliser iCloud, par exemple). Pour cela, commencez par désactiver la photothèque iCloud (dans Réglages > Photos) puis connectez-vous à votre compte sur iCloud.com. Vous pourrez accéder à tous vos fichiers, y compris à vos photos synchronisées.
Important : Si l'option Optimiser le stockage est activée, les originaux de vos photos sont stockés dans iCloud. Sur votre téléphone, vous ne voyez que des versions basse résolution. Cette fonctionnalité est conçue pour vous aider à économiser de l'espace de stockage sur votre iPhone, mais si vous supprimez une photo à partir d'iCloud, vous risquez de supprimer l'original haute qualité.
Lorsque vous essayez de désactiver la photothèque iCloud, le système vous demande si vous souhaitez télécharger les originaux sur votre appareil. Avant de commencer, vérifiez que vous disposez de suffisamment d'espace de stockage sur votre iPhone et d'assez de temps pour télécharger ces originaux. En outre, si jamais vous réactivez la photothèque iCloud par la suite, toutes vos photos seront de nouveau synchronisées.
Supprimer les photos d'un iPhone, mais pas sur iCloud
Comme dans le cas précédent, vous devez d'abord désactiver la synchronisation. Vous pouvez ensuite supprimer vos photos en suivant les recommandations des sections précédentes. Et là encore, si vous décidez d'activer la photothèque iCloud, vos photos seront de nouveau synchronisées et seront alors disponibles à la fois localement et dans le cloud, exactement comme avant.
S'il est très amusant de prendre des photos avec un iPhone, les supprimer l'est beaucoup moins. Cela n'a toutefois rien d'insurmontable, et j'espère que ce guide vous permettra de faire plus facilement du ménage dans votre photothèque.