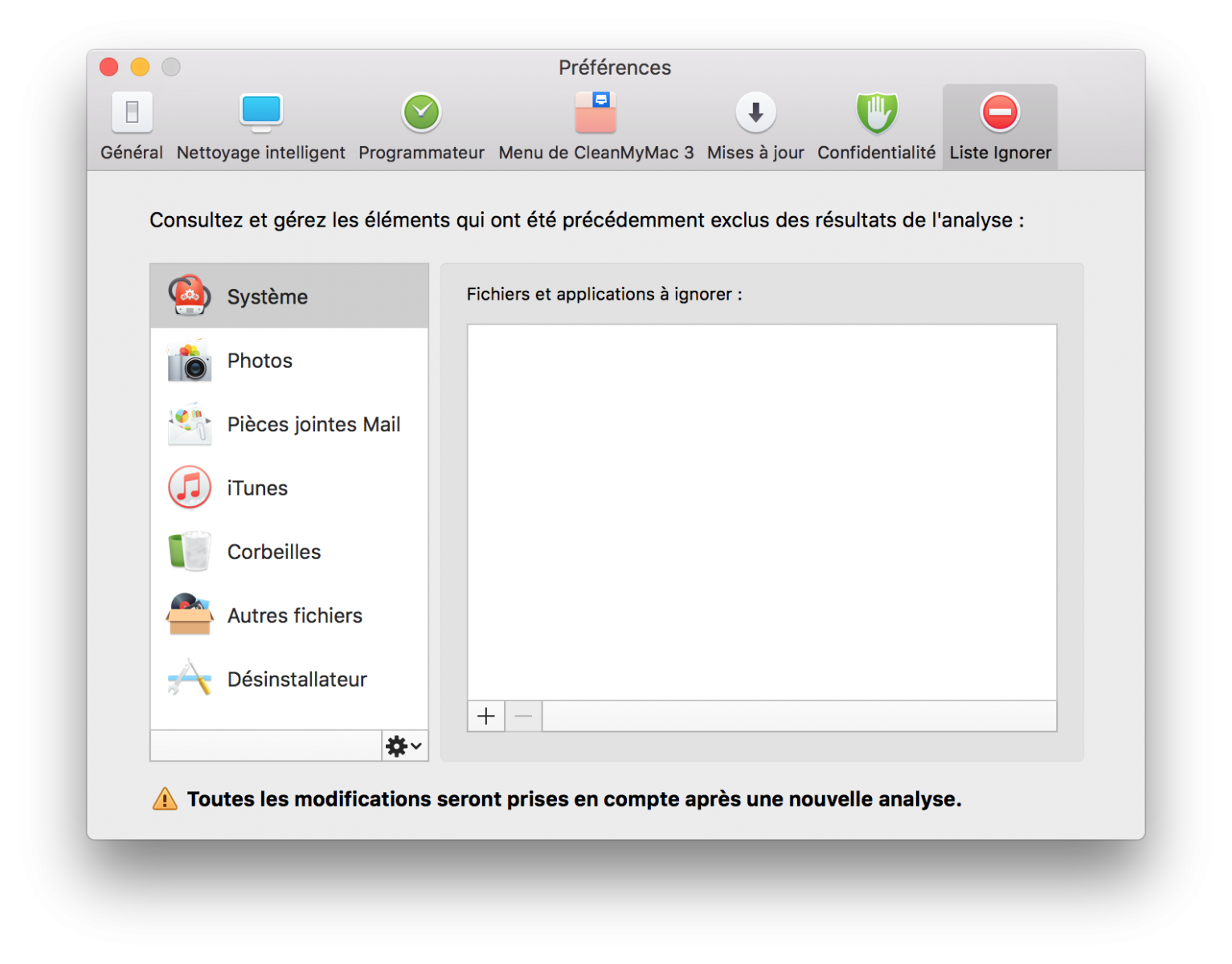La section Préférences de CleanMyMac 3 vous permet de personnaliser le fonctionnement de CleanMyMac 3 sur votre Mac. Consultez l’article ci-dessous pour découvrir comment personnaliser votre app CleanMyMac.
Pour accéder aux préférences de CleanMyMac 3, ouvrez CleanMyMac 3, puis cliquez sur CleanMyMac 3 dans l'angle supérieur gauche de l’écran de votre Mac. Dans le menu déroulant, sélectionnez Préférences.
Général
Le premier onglet affiché dans l'écran du menu des préférences de CleanMyMac 3 est l’onglet Général. Il permet de contrôler les sons, les animations et les boîtes de dialogue d’avertissement de CleanMyMac 3. Vous pouvez également choisir les langues à retirer de vos applications. CleanMyMac 3 mémorise automatiquement les langues que vous utilisez. Si vous souhaitez que d'autres langues restent actives dans vos apps, ajoutez-les ici dans cette section du menu des préférences.

Nettoyage intelligent
L'onglet Nettoyage intelligent est le deuxième onglet de la liste des préférences. Il permet de sélectionner les modules CleanMyMac 3 à exécuter lorsque vous lancez le nettoyage intelligent. Si vous souhaitez inclure un module dans le processus de nettoyage intelligent, cochez la case correspondante dans ce menu.
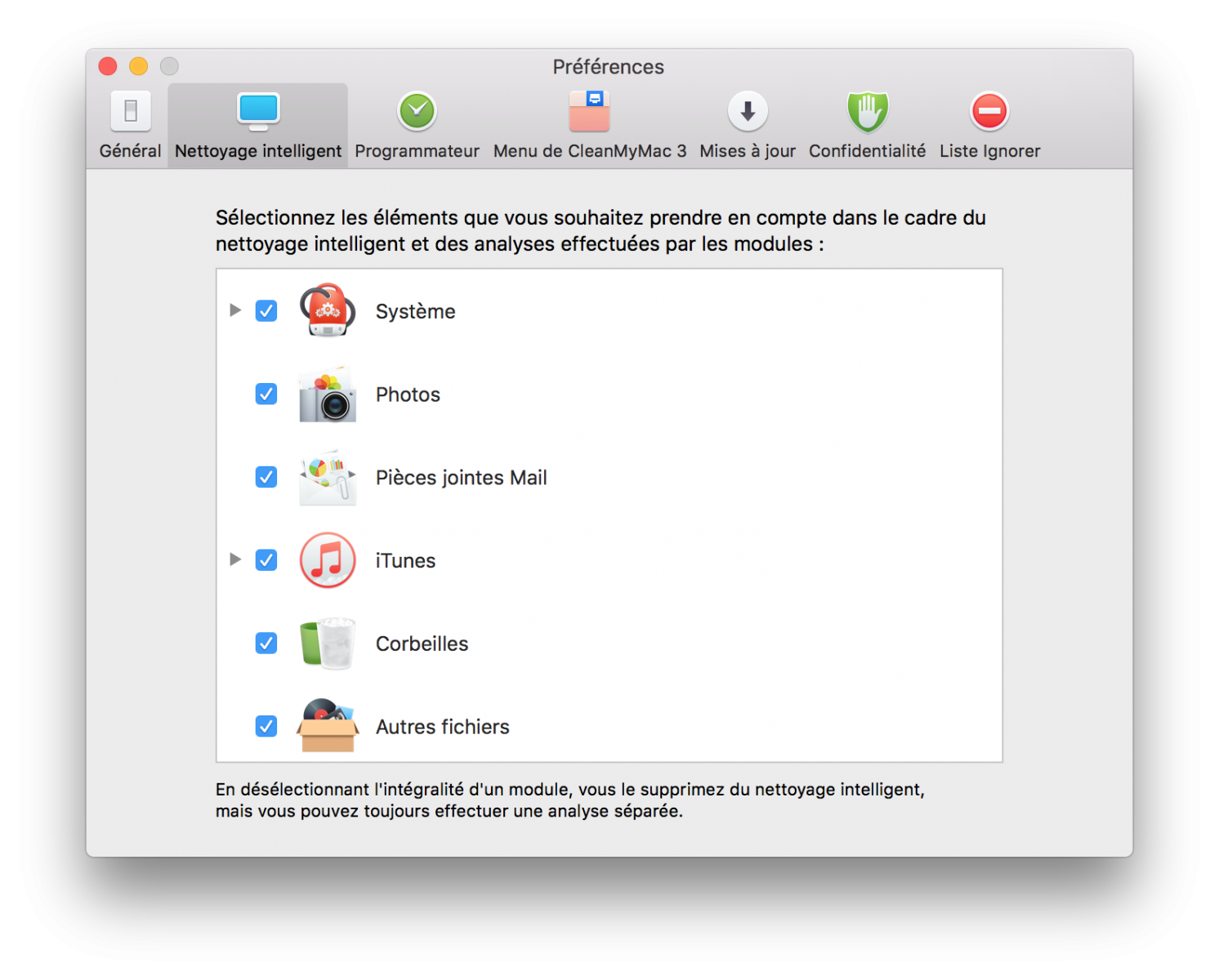
Programmateur
Programmateur, le troisième onglet de la liste, permet de choisir à quelle fréquence vous souhaitez que CleanMyMac vous rappelle de nettoyer votre Mac. Vous pouvez également configurer CleanMyMac 3 pour qu'une analyse complète soit effectuée directement à partir du rappel affiché à l'écran.
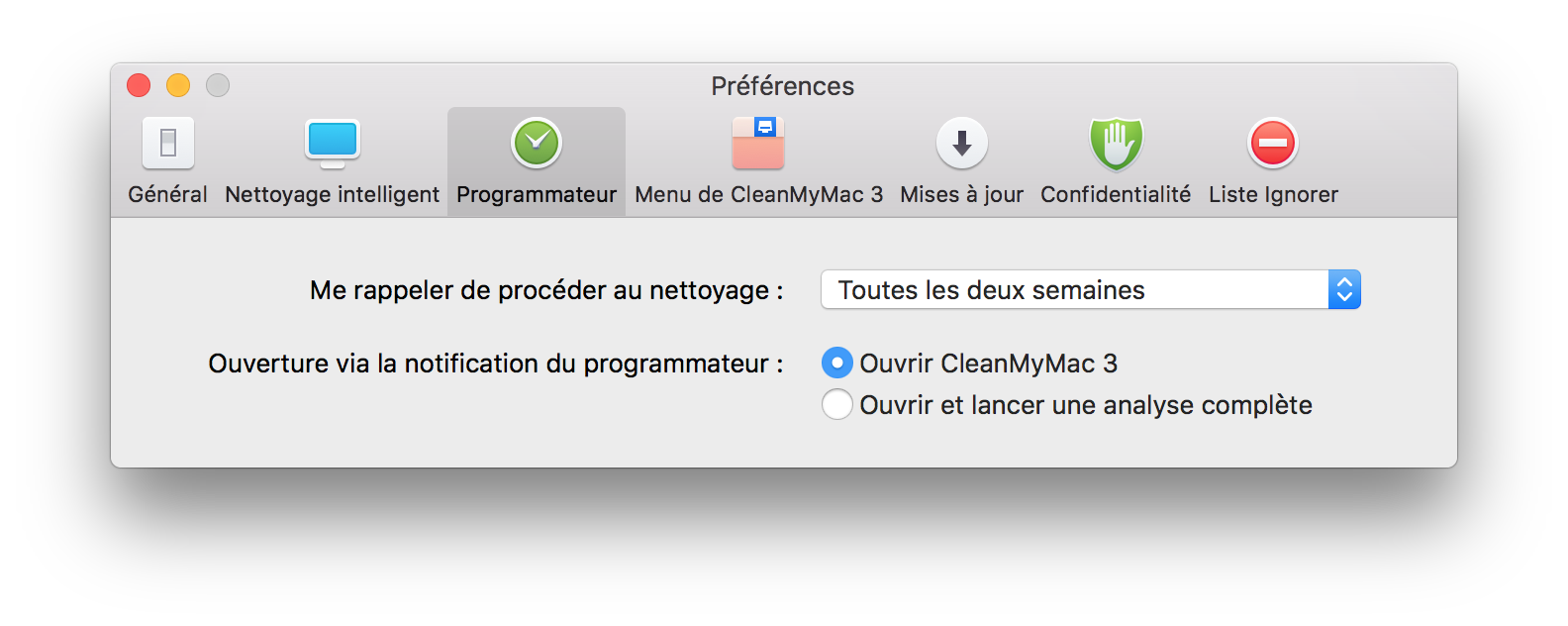
Menu de CleanMyMac 3
Quatrième onglet de la liste, l'onglet Menu de CleanMyMac 3 permet d'activer et de désactiver l'utilitaire CleanMyMac affiché dans l'angle supérieur droit de votre Mac. (Nous vous déconseillons de le désactiver, car l'état de santé de votre Mac ne sera pas affiché et vous ne recevrez plus d'alertes de santé.)
Cet onglet permet aussi d'indiquer si vous souhaitez que CleanMyMac 3 vous prévienne lorsque votre système manque d'espace ou que les corbeilles sont presque pleines. Enfin, vous pouvez aussi faire en sorte que CleanMyMac 3 vous aide à désinstaller correctement les apps.
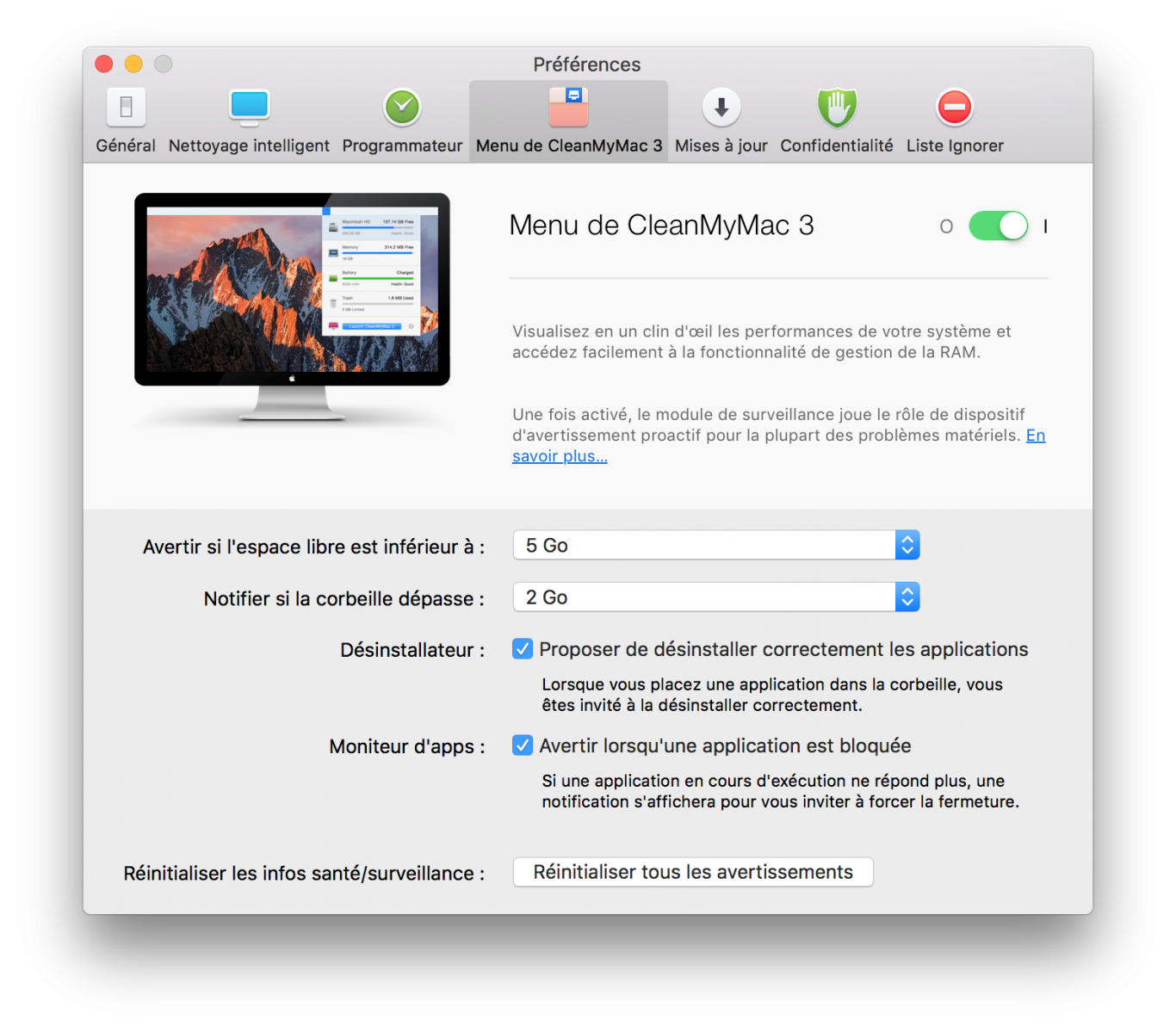
Mises à jour
La section Mises à jour vous permet de garder l’application mise à jour. Une fois la recherche automatique de mises à jour dans CleanMyMac 3 est activée, vous recevrez la notification chaque fois, quand une nouvelle mise à jour est disponible. Si la case «Activer les mises à jour en arrière-plan» est cochée, toutes les mises à jour de l’application seront effectués automatiquement.
Nous vous conseillons de bien réfléchir avant sélectionner l’option «Proposer d’installer les versions bêta », car elles peuvent avoir de nombreuses fonctionnalités expérimentales qui nécessitent encore des tests et la fixation. Si vous êtes prêt à nous aider, n'hésitez pas à sélectionner cette option.
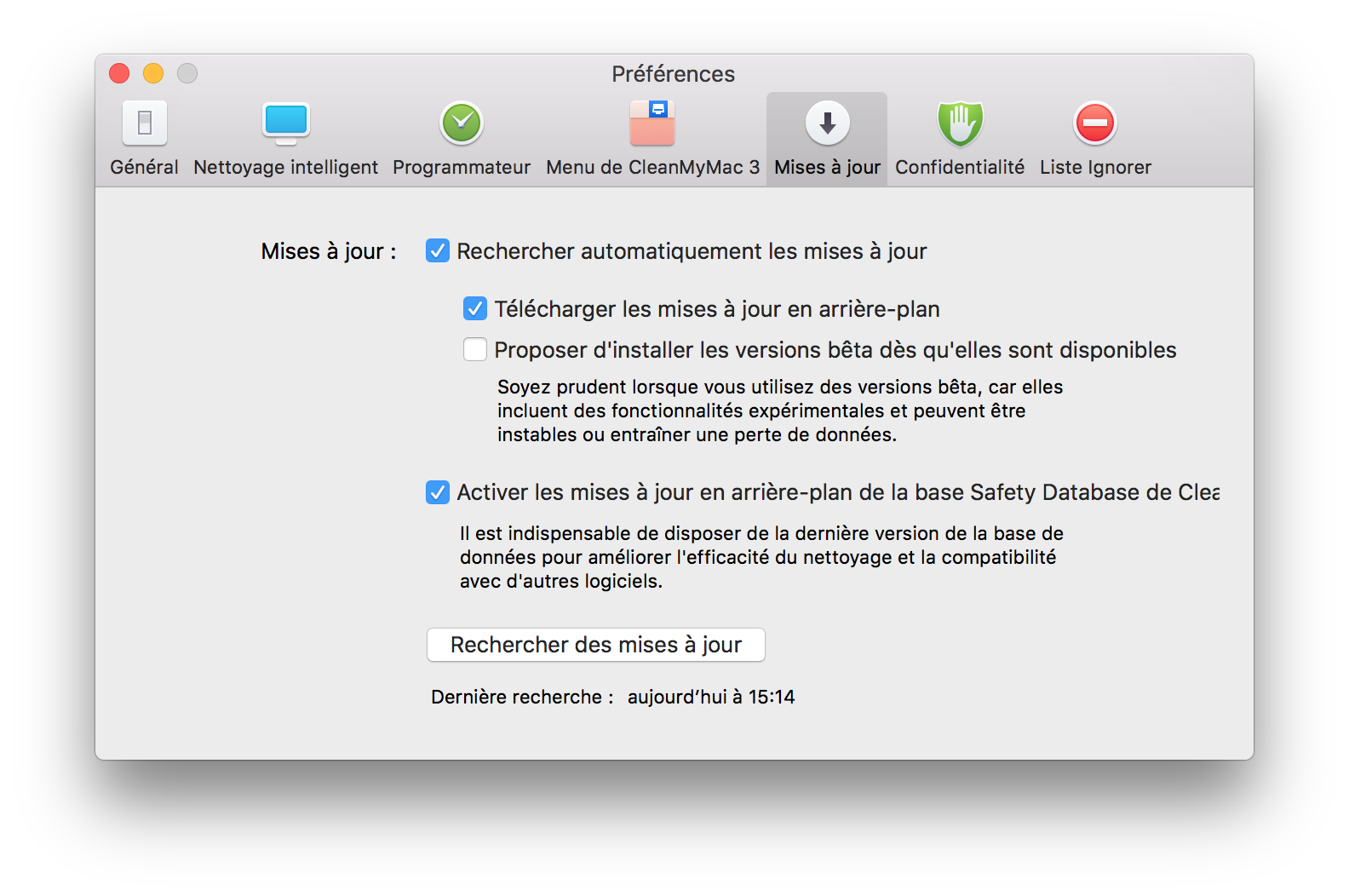
Confidentialité
Sixième onglet de la liste, la section Confidentialité vous permet d'indiquer si vous souhaitez que CleanMyMac 3 partage vos données d'utilisation de façon anonyme pour nous aider à améliorer notre logiciel. Dans cet onglet, vous pouvez aussi indiquer si vous souhaitez que CleanMyMac 3 enregistre un historique détaillé des éléments nettoyés.
Nous vous recommandons de laisser l'option Historique détaillé activée, car elle permet de garder une trace de tous les éléments supprimés via CleanMyMac 3. (À l'exception des fichiers détruits par effacement sécurisé.) En cas de problème, vous trouverez ainsi une solution plus facilement.
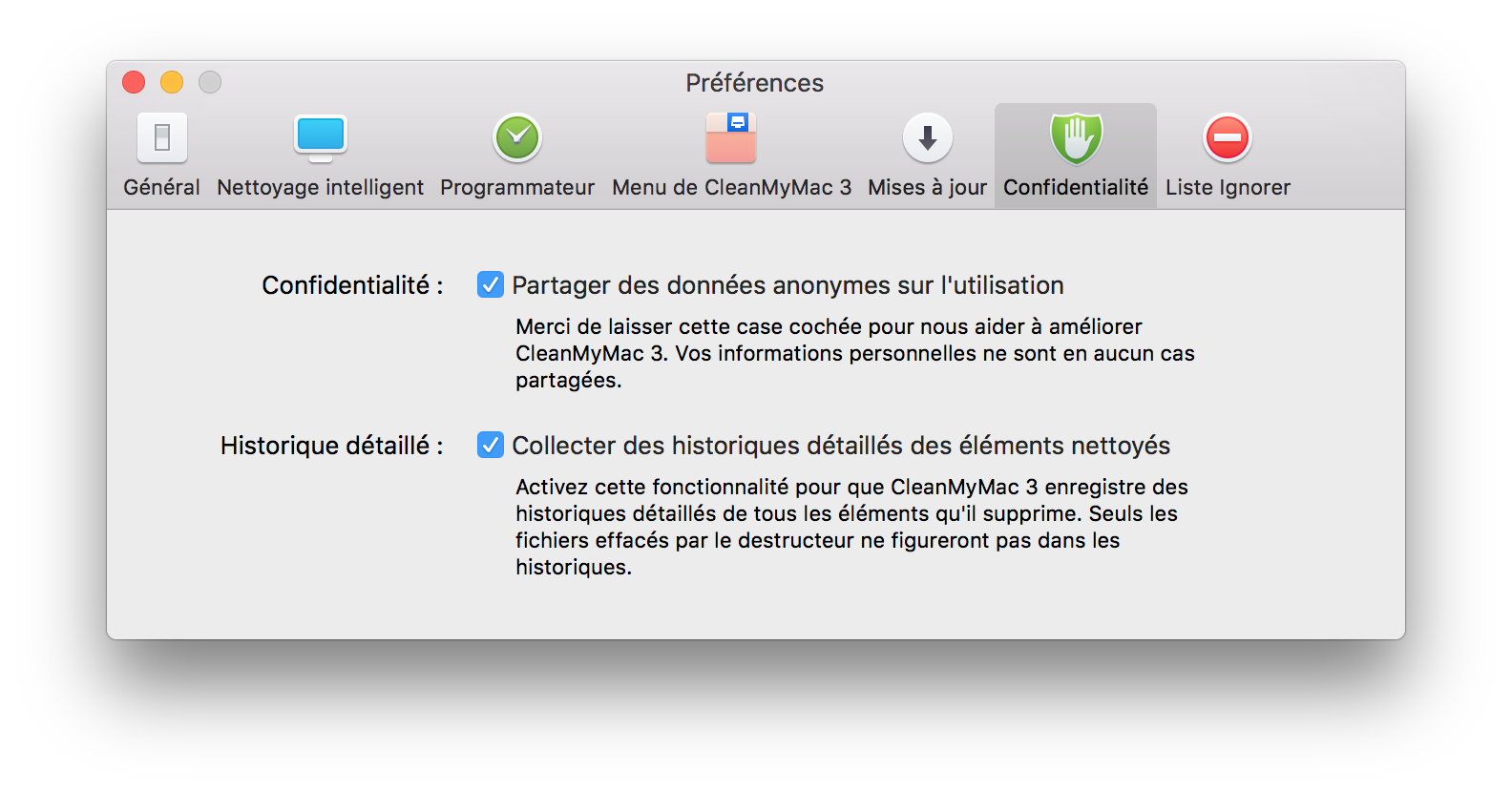
Liste Ignorer
Dernier onglet des préférences, l'onglet Liste Ignorer permet de sélectionner les applications et les fichiers devant être ignorés par CleanMyMac 3. CleanMyMac 3 n'analysera pas et ne nettoiera pas les éléments sélectionnés dans ce menu.