La version App Store de CleanMyMac X est légèrement différente des versions disponibles sur d'autres boutiques d'applications. Par conséquent, certaines des fonctionnalités ci-dessous peuvent ne pas être disponibles, en raison des restrictions imposées par l'App Store. Découvrez plus en détail les différentes versions de CleanMyMac X.
Quand CleanMyMac X a fait son travail, vous fermez naturellement l'application. Mais si vous le souhaitez, vous pouvez aussi laisser son menu activé dans la barre des menus, en haut à droite de l'écran. Le menu de CleanMyMac X vous permet de surveiller l'ensemble des points critiques de votre Mac, de recevoir des recommandations d'entretien du système, de voir comment votre Mac est protégé contre les fichiers malveillants et de profiter de plein d'autres avantages.
L'icône du menu s'affiche dans la barre de menus lorsque vous ouvrez CleanMyMac X pour la première fois. Cliquez sur l'icône pour accéder au menu, puis sur l'un des outils de surveillance du menu (Protection ou Processeur, par exemple) pour accéder à des informations et des fonctionnalités supplémentaires. Vous pouvez aussi masquer le menu ou le personnaliser.
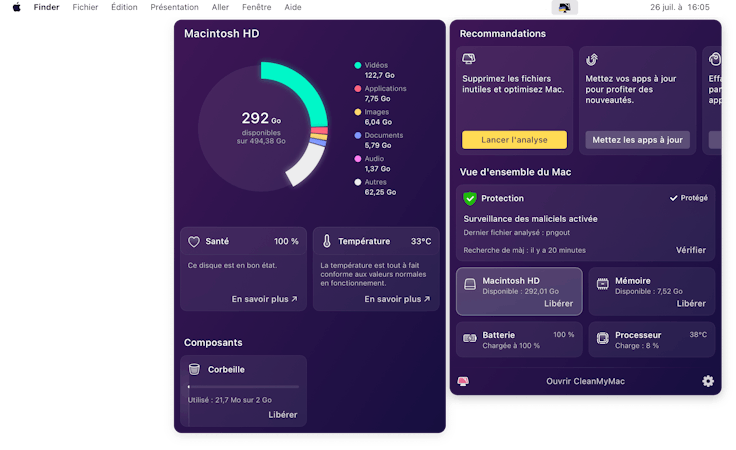
Découvrons maintenant les fonctionnalités du menu de CleanMyMac X.
Recevez des recommandations utiles
Quand le menu de CleanMyMac X est actif, il affiche des astuces et des rappels, notamment :
-
Des recommandations concernant les fonctionnalités de CleanMyMac X que vous n'avez pas encore utilisées
-
Des suggestions vous invitant à désinstaller entièrement une application quand vous la faites glisser dans la corbeille
-
Des rappels de nettoyage hebdomadaires
-
Des rappels en cas de corbeille qui déborde ou de disque trop encombré, même pour les disques externes
-
Des alertes lorsque votre Mac n'a presque plus de RAM
-
Une fonctionnalité qui vous aide à fermer les applications bloquées
Vous pouvez personnaliser ou masquer ces rappels et ces astuces directement dans le menu ou dans les préférences de CleanMyMac X. Cliquez ici pour en savoir plus.
Profitez d'une protection en temps réel
(Non disponible dans la version App Store de CleanMyMac X.)
Vérifiez que les applications que vous installez sont sans danger et recevez une notification urgente si jamais un fichier malveillant essaie de s'infiltrer sur votre Mac.
-
Cliquez sur l'outil Protection du menu pour en savoir plus (état des outils de surveillance des fichiers malveillants, définitions de la base de fichiers malveillants et plus encore).
-
Si un fichier malveillant est détecté, cliquez sur « Passer en revue et supprimer » pour examiner la menace et l'éliminer.
Cliquez ici pour en savoir plus sur la protection en temps réel et découvrir comment la désactiver.
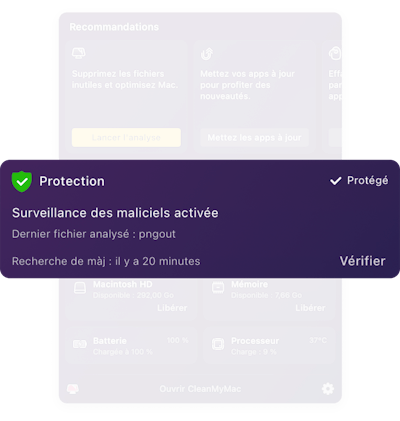
Surveillez l'espace disque disponible et l'état du disque
Vous vous demandez combien d'espace disque il vous reste ? Le menu indique la quantité d'espace disponible sur votre disque dur principal (celui sur lequel macOS est installé).
-
Choisissez Libérer pour lancer instantanément l'analyse intelligente.
-
Cliquez sur l'outil de surveillance de l'espace de stockage pour en savoir plus sur votre disque (état, température, types de fichiers occupant de l'espace, stockage Dropbox disponible et plus encore).
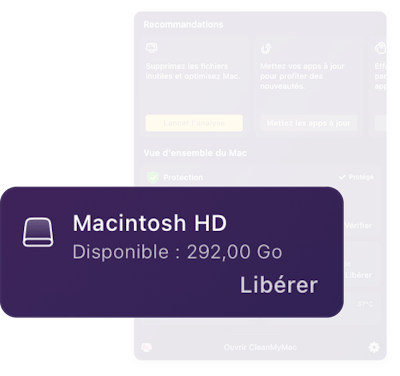
Libérez et optimisez la RAM
-
Si vous commencez à constater des ralentissements sur votre Mac, cliquez sur Libérer dans l'outil Mémoire (ou sur Optimiser dans la version App Store de CleanMyMac X). La RAM sera optimisée pour laisser place à des processus plus urgents.
-
Cliquez sur l'outil de surveillance de la mémoire pour en savoir plus sur votre RAM (charge, fichier d'échange, applications consommant le plus de mémoire et plus encore).
-
Recevez des notifications lorsque la RAM disponible sur votre Mac devient très faible. Vous pouvez désactiver ces avertissements dans l'onglet Notifications des préférences de CleanMyMac X.
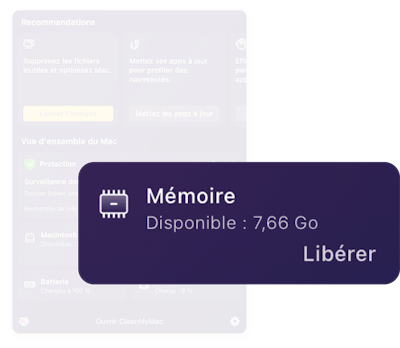
Consultez la charge restante et d'autres informations sur la batterie
L'outil Batterie indique si votre Mac est ou non en cours de recharge ainsi que le temps restant avant la décharge complète de la batterie. Cliquez sur l'outil Batterie pour accéder à des détails supplémentaires comme l'état de la batterie, la température, les cycles de recharge et plus encore.

Consultez la charge processeur, la température et d'autres indicateurs
Si vous avez l'impression que votre Mac surchauffe ou subit d'importants ralentissements (en particulier quand les ventilateurs sont bruyants), vérifiez la charge processeur et la température de votre Mac dans l'outil de surveillance du processeur. Cliquez sur l'outil de surveillance pour accéder à des détails supplémentaires : graphique détaillé de la charge, applications consommant le plus de ressources processeur et plus encore.
Voici quelques conseils pour refroidir votre processeur quand sa température atteint un niveau critique.
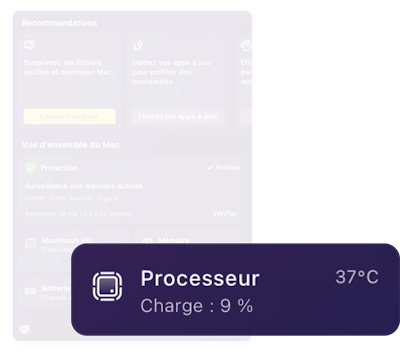
Activer ou désactiver le menu de CleanMyMac X
Si vous voulez configurer votre Mac de façon plus minimaliste, vous pouvez désactiver le menu de CleanMyMac X. Voici la marche à suivre :
-
Ouvrez CleanMyMac X, puis choisissez CleanMyMac X > Préférences dans la barre des menus (en haut à gauche de l'écran).
Vous pouvez aussi ouvrir le menu de CleanMyMac X, cliquer sur la roue dentée située en bas à droite, puis choisir Préférences.
-
Accédez à l'onglet Menu, puis choisissez "Application de menu".
-
Décochez la case Activer le menu.
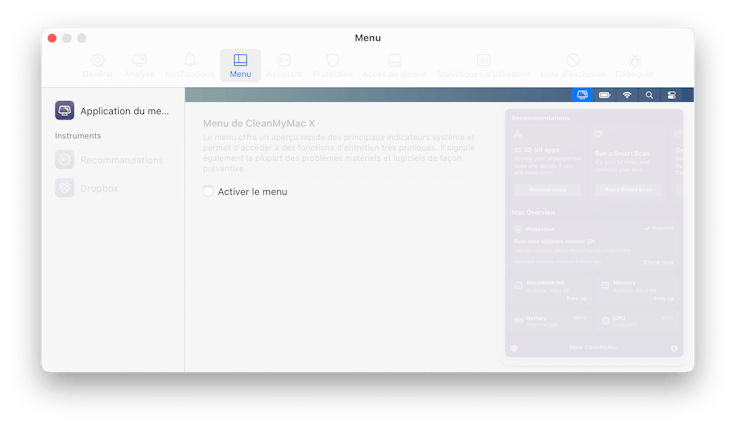
En suivant les mêmes instructions, vous pouvez aussi réactiver le menu et l'affichage des notifications sur le fonctionnement de votre Mac.
Personnaliser le menu
Vous pouvez désactiver certains des instruments du menu (par exemple les recommandations ou l'outil Dropbox du module de surveillance du stockage). Pour cela, accédez à l'onglet Menu des préférences de CleanMyMac X. Décochez ensuite la case en regard de l'option correspondante.
Recommandations
Pour masquer une recommandation spécifique dans le menu de CleanMyMac X, passez le pointeur de la souris sur la recommandation pendant deux secondes, puis cliquez sur la croix figurant en haut à droite.

Si vous ne voulez pas que le menu affiche des recommandations, désactivez-les dans les préférences de CleanMyMac X :
-
Dans l'onglet Menu, sélectionnez Recommandations dans la barre latérale de gauche.
-
Décochez la case Afficher dans le menu.
Notifications
Si vous souhaitez passer en revue la liste des notifications de CleanMyMac et les configurer, accédez aux préférences de CleanMyMac X > onglet Notifications :


