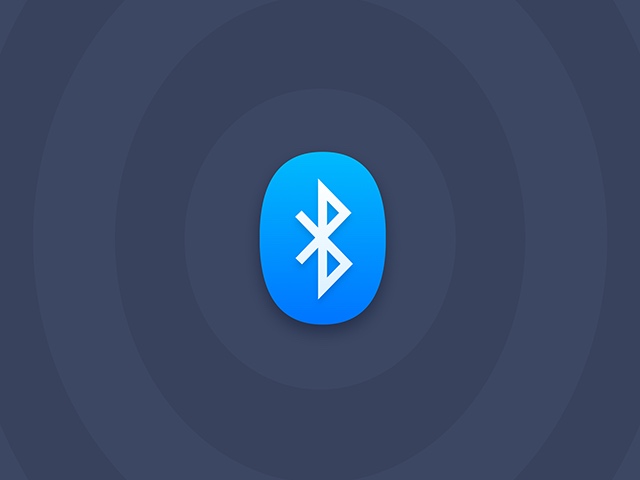How to solve Mac printing problems easily
Let’s be honest: the first attempt to print anything always fails. Printers have become so ubiquitous in our lives that we don’t even think about being unable to print something when we need it (e.g. a plane ticket right before leaving for the airport). At the same time, as all other hardware has progressed immensely in just the last few years, printers somehow still break down a lot. Even more mysterious are Mac printing problems specifically, such as when you get a message that no printer was found while it’s standing right in front of you. So how to troubleshoot printer Macs can’t see? Let’s find out.
Best ways to fix Mac printing problems
As the tried-and-true wisdom of computer troubleshooting goes: Have you tried restarting it? Obvious as it is, this should be the first step to fixing your Canon or HP printer issues with Mac. Restart the printer, restart your WiFi router (if the printer is cordless), and then restart your Mac (click on the Apple logo in menu bar > Restart).
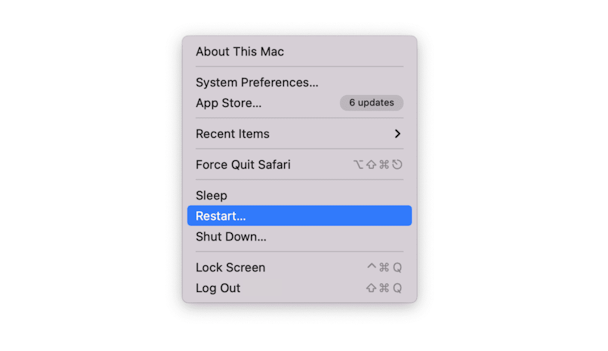
If the problem persists, take a closer look at the exact error message you’re getting. Most likely it could be resolved by one of the fixes described below.
Set up your printer correctly
When you’ve just got a new printer, make sure to avoid common Canon or HP printer problems Macs often face by installing it correctly:
- Go to the Apple menu > System Settings.
- Select Printers & Scanners.
- Click Add Printer, Scanner, or Fax...
- The Default tab will show you all available printers on the same Wi-Fi network automatically. If you don’t see the one you’re looking for, you can also switch to the IP tab, enter your IP address, and click Add.
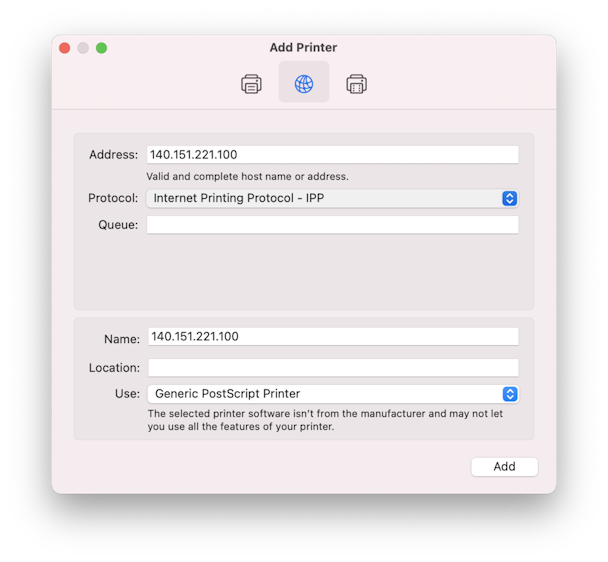
Ink issues
Sometimes your Mac printer wouldn’t print because it is out of black ink. In this case, you can change the color of your document for #010101 — this is 99% grey color and no one will notice the difference.
How to trick your laser printer
If your laser printer says you've run out of toner, you're pressed to buy a new one. But here's the trick. Put in a new toner, and print a page. Now, put your old toner back. The printer will be mislead thinking it's a new one and will let you print a hundred or even more pages. The toner probably had some life in it left and the block was set by a program.
Remove the printer or reset the printing system
If your HP or Canon printer problems with Mac are already happening, you can try to remove the printer and add it back up again:
- In System Settings > Printers & Scanners, select the printer causing all the trouble.
- Control-click the printer you'd like to remove and choose Remove printer and click Remove Printer.
- Add the printer back via the process described in the section above.
In cases when more than one printer (or fax, or scanner) is misbehaving, there’s a hidden option to reset your Mac’s printing system and delete those pairings all at once to resolve Mac printing issues:
- Again, in System Settings > Printers & Scanners.
- Control-click the printer in the Printers list on the right and click Reset Printing System.
Restore factory settings on your printer
You might have some serious Mac printing problems if simply deleting and reinstalling your printer doesn’t do anything. It would be generally recommended now to return your printer to its factory state. You can learn how it’s done exactly in your printer’s user manual, but general guidelines go something like this:
- Turn off your printer and unplug it from the outlet.
- Plug the printer back in.
- Hold the Resume button for some time until you hear a beep or the printer starts blinking.
Reset printer drivers
For any printer to work properly, your Mac needs to have its drivers installed. There used to be a time when those were quite cumbersome to get (sold on physical CDs), but now in most cases your Mac finds and installs them automatically, to everyone’s relief.
From time to time, drivers could malfunction and to troubleshoot printer Macs need to have them reinstalled. Sadly, there’s no user-friendly way of doing that. To delete drivers manually:
- From the menu bar, select Go > Go to Folder…
- Type in
/Library/Printers/and select Go. - Delete all the files in the Printers folder.
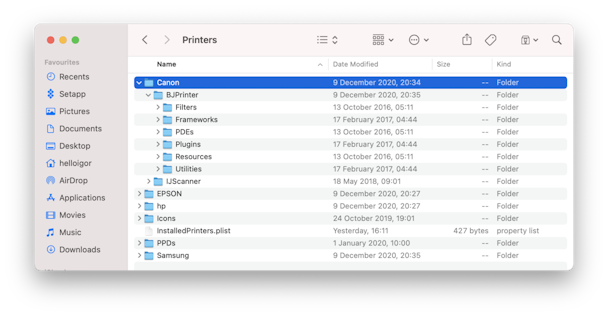
Reset your printer software
If you’re afraid of getting rid of something important by accident, you can also reset the drivers with a professional Mac optimization app like CleanMyMac X. Don’t confuse it with some similar sounding cleaner — this particular one is notarized by Apple.
CleanMyMac X perfectly and promptly executes any tasks related to improving your Mac’s performance. And resetting drivers is no different:
- Download a free edition of the app first.
- Navigate to Uninstaller under the Applications tab.
- Select your printer in the list.
- In the dropdown switch Uninstall to Reset.
- Click the Reset button.
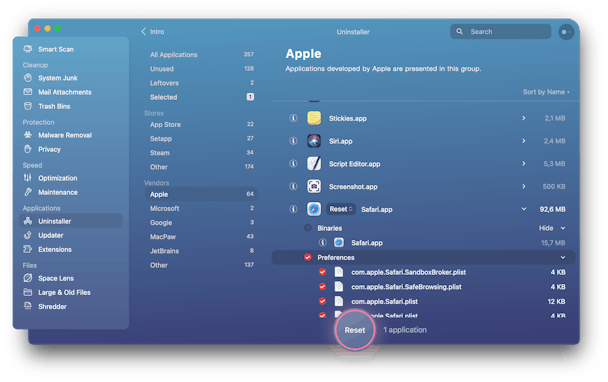
Get rid of all the system junk
As we use our Macs more and more, they tend to accumulate lots of data: cache files, logs, drivers, cookies, preferences, etc. All these useless files take a toll on your processor, fill up your RAM, and occupy your hard drive — for no reason!
What’s more, a conflict between some of them could very well be the culprit behind your printer not working. To get rid of all this junk, you can simply use CleanMyMac X:
- Download CleanMyMac X (for free).
- Open System Junk and click Scan.
- Select Review Details.
- Check all the unneeded files and hit Clean.
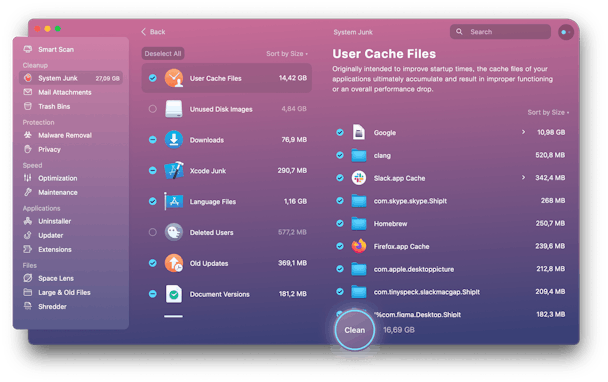
With all this heavy artillery fire we’ve unleashed in the sections above, your HP or Canon printer problems with Mac should be long gone. In fact, if you’re short on time or patience, you can skip all the manual steps and just reset your drivers and get rid of all the junk with CleanMyMac X automatically. An added bonus: Over 15 GB of newly freed space on my Mac!