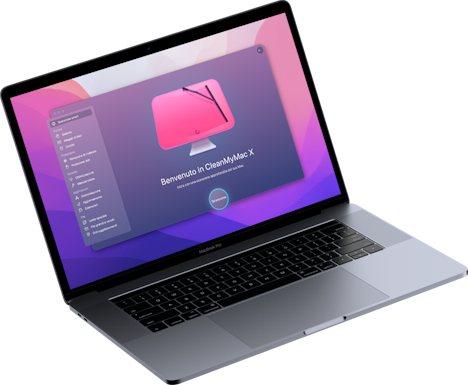Come eseguire una scansione antivirus del Mac ed evitare infezioni
I Mac non possono prendere virus, giusto? Sbagliato, purtroppo. Niente panico però! Il virus potrebbe essere meno dannoso di quanto credi. Inoltre, dopo aver letto questo articolo, saprai come sbarazzartene in fretta e una volta per tutte.

5 segnali evidenti di infezione
Qui sotto trovi alcuni sintomi di un'infezione da virus sul Mac.
- Il Mac si comporta in modo imprevedibile: il Mac potrebbe andare in blocco o riavviarsi all'improvviso, il browser reindirizzare e il sistema subire un calo generale delle prestazioni.
- La pagina iniziale dei browser è cambiata: di solito accade da un momento all'altro e a tua insaputa.
- Sul Mac compaiono avvisi di sicurezza: potresti iniziare a vedere falsi pop-up che ti avvisano che il tuo Mac ha urgente bisogno di essere aggiornato o che i tuoi dati sono in pericolo.
- Tutto d'un tratto il Mac rallenta: potresti notare un utilizzo della CPU superiore alla norma, anche se non stai facendo nulla di che.
- Visualizzi continuamente annunci o pop-up: sul Mac potrebbe apparire anche un nuovo software.
I virus hanno forme e dimensioni diverse. Alcuni appaiono sotto forma di estensioni del browser, altri vengono eseguiti in background, altri ancora possono manifestarsi come applicazioni nella cartella Applicazioni. Prima di spiegare come eseguire una scansione antivirus, dai un'occhiata a questi 5 segnali rivelatori.

Se hai riscontrato uno qualsiasi di questi sintomi, è possibile che il tuo Mac abbia un virus, ma non farti prendere dal panico: potrebbe essere relativamente facile da rimuovere!
Come eseguire una scansione antivirus e anti-malware del Mac (metodo automatico e manuale)
C'è chi preferisce le auto con il cambio manuale, chi quelle con il cambio automatico. Lo stesso accade agli utenti Mac: alcuni preferiscono monitorare i virus automaticamente con degli strumenti specializzati, altri manualmente.
Come controllare i virus su Mac automaticamente
Alcuni strumenti di scansione antivirus per Mac consentono di controllare il sistema. Tuttavia, è molto importante non limitarsi a cercare su Google "software antivirus Mac gratuito". Molti siti che dichiarano di offrire strumenti antivirus gratuiti in realtà sono loro stessi fonti di virus. Insomma, potresti finire dalla padella alla brace.
Quindi, come controllare manualmente la presenza di malware? Ti consiglio di utilizzare strumenti affidabili. Il mio preferito è CleanMyMac X. CleanMyMac X rileva migliaia di minacce malware, tra cui adware, spyware, worm, ransomware, minatori di criptovaluta e molto altro. Quando trova qualcosa di sospetto, ti propone di rimuoverlo immediatamente.
Ecco come eseguire una scansione del tuo MacBook alla ricerca di malware e virus:
- Scarica CleanMyMac X (ecco la versione gratuita) e apri l'app.
- Fai clic sulla scheda Rimozione di malware.
- Fai clic su Scansiona e premi Rimuovi.
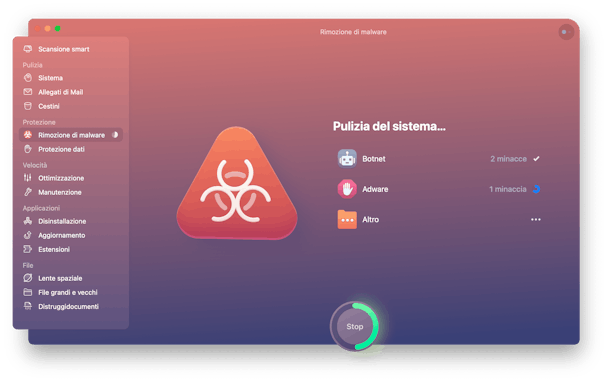
Il Monitoraggio di malware del Menu di CleanMyMac è un'altra cosa che mi piace di quest'app. Con il suo aiuto, si riesce a vedere facilmente se il Mac è stato attaccato da un malware. Puoi attivarlo dalla scheda Protezione delle preferenze del Menu di CleanMyMac.
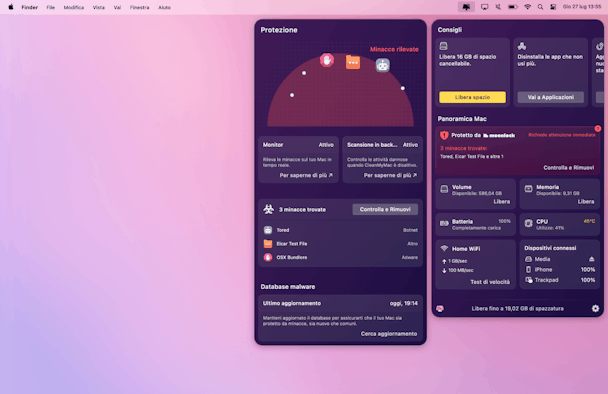
Come sbarazzarsi delle app sospette
Spero che il mio semplice tutorial su come controllare la presenza di virus su Mac sia stato utile. Il prossimo passaggio è rimuoverli! Ribadisco, se trovi un'applicazione che non avevi intenzione di installare, dovresti sbarazzartene. Non limitarti a trascinarla dalla cartella Applicazioni al Cestino però, così lascerai delle tracce sul Mac.
Le applicazioni memorizzano i file in diversi punti nelle cartelle della Libreria del Mac. Potresti rintracciarli e rimuoverli manualmente, ma è più facile e veloce usare un programma di disinstallazione dedicato come quello di cui abbiamo già parlato, CleanMyMac X. In questo modo puoi rimuovere ogni traccia dell'applicazione, senza lasciare file residui.
- Scarica CleanMyMac gratuitamente qui.
- Aprilo dalla cartella Applicazioni.
- Nella sezione Applicazioni, fai clic su Disinstallazione.
- Scorri l'elenco delle applicazioni finché non vedi quella che vuoi eliminare. Spunta la casella accanto a essa.
- Clicca il pulsante Disinstalla.
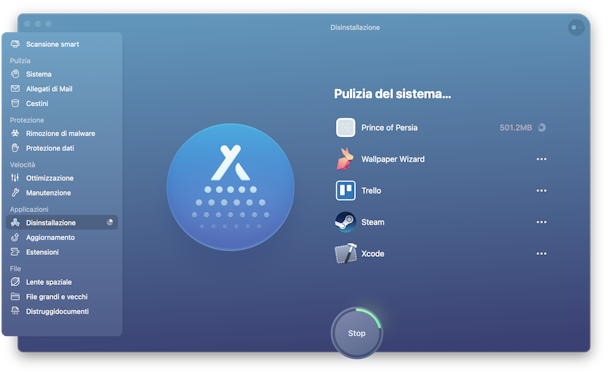
Se per controllare la presenza di malware, virus o app sospette sul tuo Mac preferisci utilizzare uno strumento integrato, ho creato un elenco da cui puoi attingere.
XProtect
Apple protegge gli utenti macOS con una tecnologia integrata unica chiamata XProtect. Questo programma possiede un ampio database di firme di virus che eseguono una scansione antivirus del Mac. Essendo già integrato nel sistema, funziona di default senza doverlo attivare. Non dimenticare però che si tratta solo di una protezione di livello base, che non difende da minacce più serie.
Come eseguire una scansione antivirus manualmente
1. Attiva la protezione integrata di Mac
Hai presente quell'avviso del computer che ti chiede se davvero vuoi scaricare qualcosa? Allora hai visto Quarantena file in azione. Questo strumento ti permette di rinunciare al download di un elemento se non hai l'assoluta certezza della sua provenienza.
Gatekeeper, un'altra utility integrata, controlla che sia presente la firma elettronica di un fornitore approvato Mac in qualsiasi cosa provi a scaricare. Quindi, assicurarsi che sia attivo è un ottimo modo per proteggerti ed evitare di scaricare elementi dannosi.
- Vai in Impostazioni di Sistema > Privacy e sicurezza.
- Sotto "Sicurezza", assicurati che ci sia la spunta su "App Store e sviluppatori identificati" oppure "App Store".
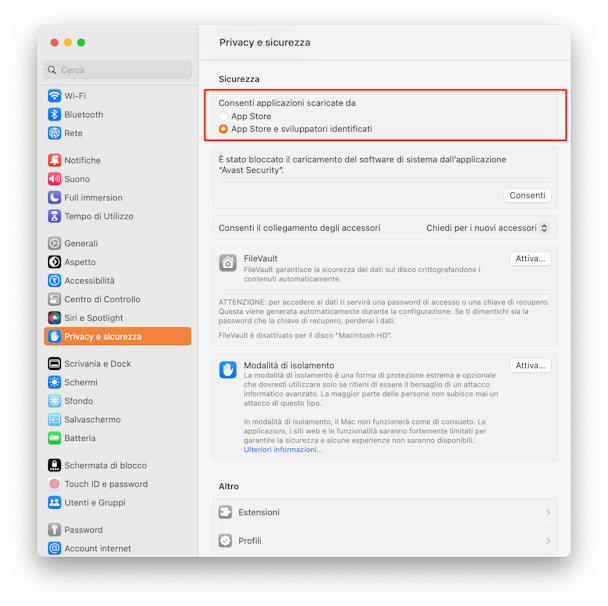
2. Esamina l'Utility Disco
Navigare nell'Utility disco ti darà un'idea di cosa occupa spazio sul disco. Puoi anche fare clic su S.O.S per effettuare una scansione del disco e riparare eventuali errori. Prendi nota della tipologia di elementi che occupano spazio, specialmente se una categoria è esageratamente grande. Affronta subito il problema o ricontrolla in un secondo momento, per vedere se si riduce in seguito alle misure adottate.
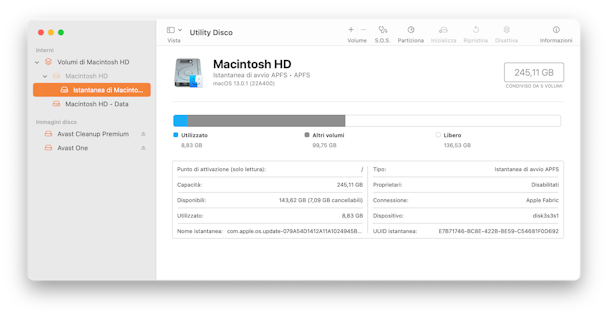
3. Aggiorna il software
Se cercare "scansione dei virus online per Mac" non ha prodotto grandi risultati, la prima cosa da fare per proteggere davvero il tuo Mac è installare l'ultimo macOS e attivare gli aggiornamenti automatici di tutte le app. Le versioni più recenti dei software includono tutte le pach introdotte dagli sviluppatori, perciò sono un buon punto di partenza.
- Verifica la presenza di aggiornamenti software sull'App Store e installali.
- In Sistema > Generali > Aggiornamento Software, spunta la casella "Mantieni il Mac aggiornato automaticamente".
- Seleziona tutte le opzioni.
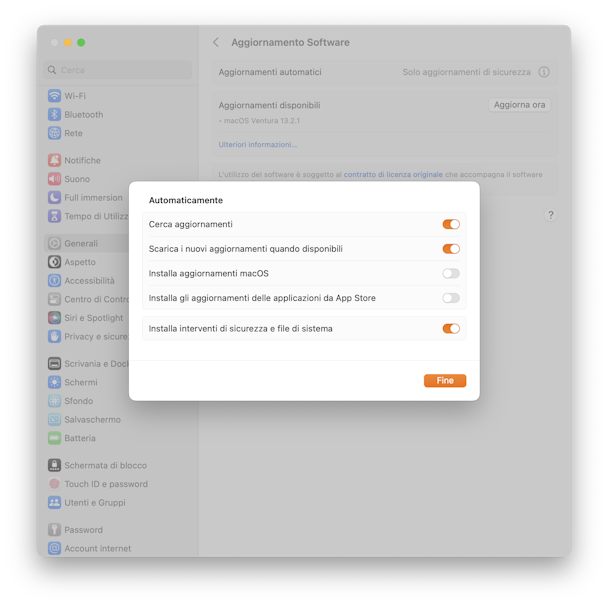
4. Controlla le estensioni del browser
Alcuni virus e malware prendono le sembianze di estensioni browser per intrufolarsi nel tuo Mac. Per questo, un altro modo per stanare i software dannosi è controllare addon e plugin. Tieni presente però che dovrai ripetere la procedura per tutti i browser installati sul tuo computer. Qui sotto trovi le istruzioni per i tre browser più diffusi.
Safari
- Apri Safari e vai in Impostazioni dalla barra dei menu.
- Fai clic su Estensioni.
- Accanto alle estensioni che non riconosci, clicca Disinstalla.
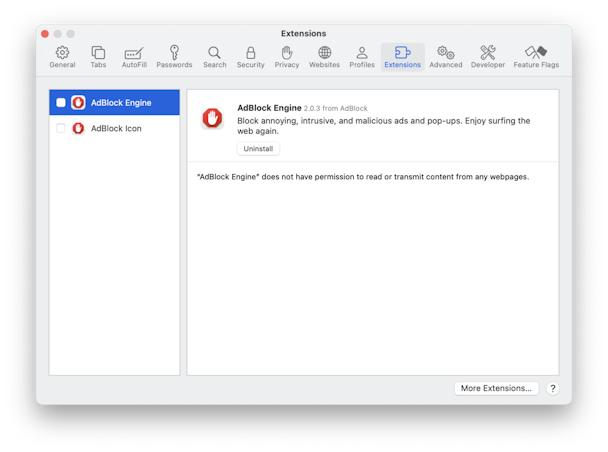
Chrome
- Apri Chrome e vai in Finestra (dalla barra dei menu) > Estensioni.
- Fai clic su Rimuovi accanto alle estensioni che non riconosci.
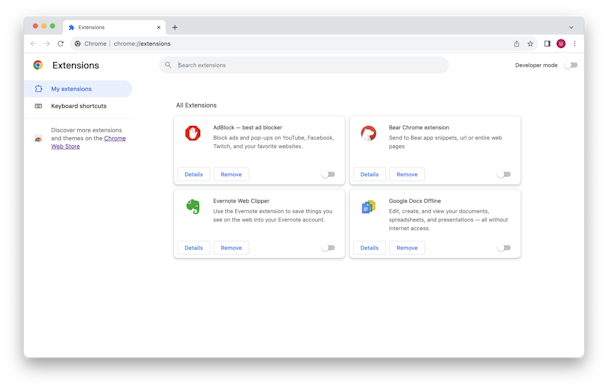
Firefox
- Apri Firefox e clicca sulle tre righe in alto a destra.
- Seleziona Impostazioni > Estensioni.
- Seleziona i tre puntini accanto alle estensioni che non riconosci e scegli Rimuovi.
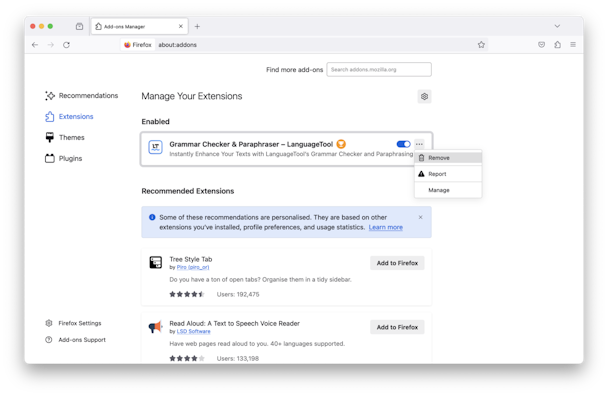
5. Esegui il backup del tuo Mac
Un'altra precauzione che puoi adottare contro i virus è eseguire il backup dei tuoi documenti. Puoi usare l'utility integrata in Mac, Time Machine, per salvare un backup su un disco rigido. Eseguire dei backup frequenti ti consentirà di ripristinare delle versioni recenti dei tuoi documenti, nel caso dovessero essere eliminati o criptati da un virus.
- Collega un disco rigido esterno.
- Va in Impostazioni di Sistema > Generali > Time Machine > Seleziona disco di backup e attivalo.
- Spunta la casella Esegui backup automaticamente.
Tieni presente che dovrai impostare il disco di backup se non l'hai già fatto. In tal caso, nella scheda di Time Machine, scegli Aggiungi disco di backup e segui le istruzioni sullo schermo. Quindi, segui i passaggi qui sopra.
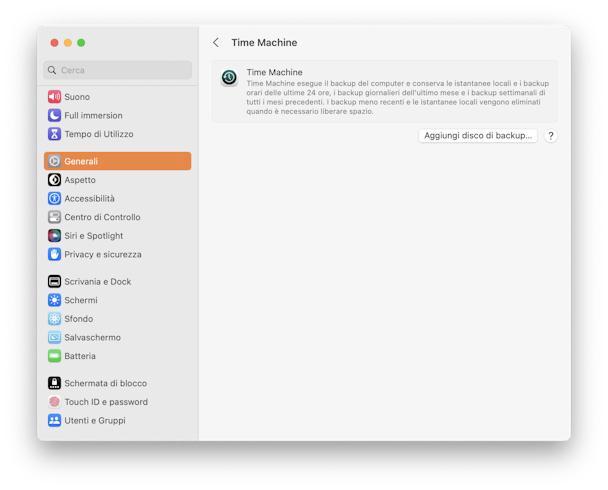
6. Codifica il tuo Mac
Potrebbe sorprenderti, ma i file sul tuo Mac sono facilmente leggibili da chiunque riesca ad accedervi senza autorizzazione. Qualcuno protrebbe leggere i tuoi documenti, le app, i messaggi ecc. Per evitarlo, devi attivare il sistema di codifica Mac integrato FileVault.
- Vai in Impostazioni di sistema > Sicurezza e privacy.
- Attiva FileVault e aspetta il termine della codifica. Fatto!
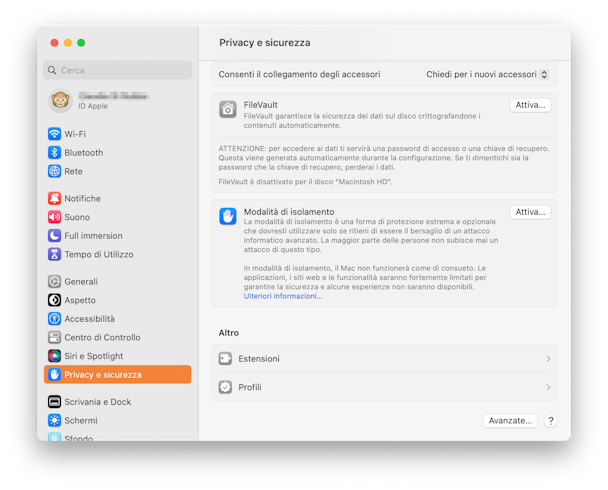
7. Monitoraggio Attività e Cartella applicazioni
Applicazioni e processi possono impedire al sistema di essere reattivo. In questi casi, entra in gioco Monitoraggio Attività, che consente di tracciare app e processi problematici, controllare quali attività stanno consumando troppa energia e monitorare l'utilizzo della CPU. È anche utile per individuare i malware.
Per avviare Monitoraggio Attività segui questi passi:
- Vai ad Applicazioni > Utility.
- Apri il Monitoraggio Attività e fai clic sulla colonna % CPU per vedere i processi e le app che consumano molta CPU. Chiudili facendo clic sul simbolo "X" nell'angolo in alto a sinistra.
- Se trovi altri processi sospetti, ti basterà fare una ricerca su Google per scoprire se si tratta di malware.
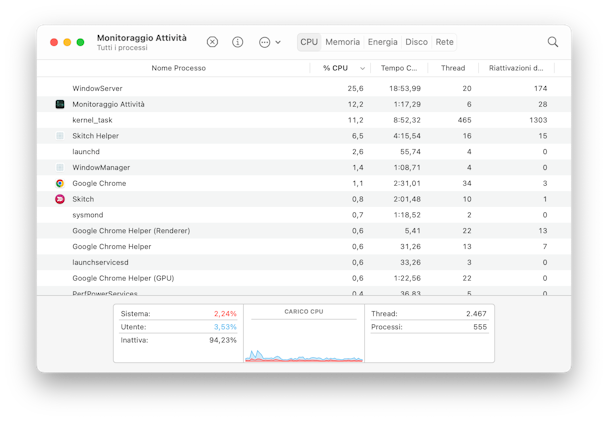
Se vuoi trovare i virus nascosti tra le app, prova a cercare nella cartella Applicazioni:
- Vai alla cartella Applicazioni.
- Cerca eventuali app sospette che non riconosci.
- Controlla su Google e cancellale se necessario.
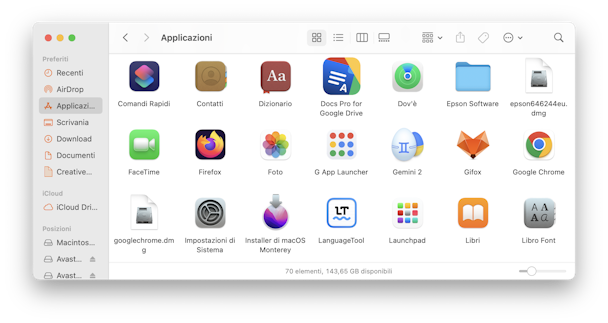
8. Pulisci il disco
In generale, pulire il computer migliorerà la tua esperienza quotidiana. In sostanza significa che potrai evitare di doverne comprare un altro a breve, risparmiando denaro.
- Dal Finder, apri la cartella Applicazioni (Comando + Maiuscole + A).
- Scorri l'elenco e disinstalla tutti i programmi che non usi più.
- Quindi controlla le cartelle Documenti, Foto, Film e Musica per trovare file che non usi da tempo.
- Svuota il cestino quando hai finito.
Ecco il tutorial definitivo per pulire il disco rigido.
È facile dimenticarsi di mantenere in ordine i file (e a volte anche la casa), perciò le grandi pulizie periodiche sono d'obbligo.
9. Controlla se la tua casella email è stata compromessa
Tutti i giorni sentiamo di milioni di indirizzi email compromessi a causa della negligenza di Facebook o altre aziende. Il tuo account potrebbe essere uno di questi? L'esperto di sicurezza Troy Hunt ha creato un sito web che permette di scoprire se la propria email è stata hackerata.
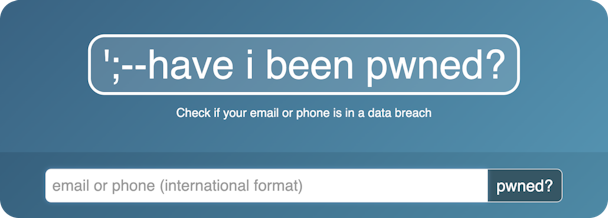
Visita questo sito web https://haveibeenpwned.com/
Puoi persino scoprire quale azienda è responsabile della fuga di dati.
10. Proteggi e ottimizza il tuo Mac con un clic
Se hai tempo e intendi fare tutte le pulizie necessarie in maniera metodica ogni volta che ce n'è bisogno (l'ideale sarebbe una volta al mese), puoi continuare a seguire questa lista di controllo.
Preferisci risparmiare un po' di tempo e avere la certezza di fare le cose per bene? La verità è che non esiste una scansione dei virus approvata da macOS, ci sono però alcuni software professionali come CleanMyMac X che funzionano molto bene. Si tratta di uno strumento veloce, automatico e vigile, che ti permette di risparmiare tempo e che svolge un lavoro accurato e completo, prendendosi cura del tuo Mac persino meglio di te.
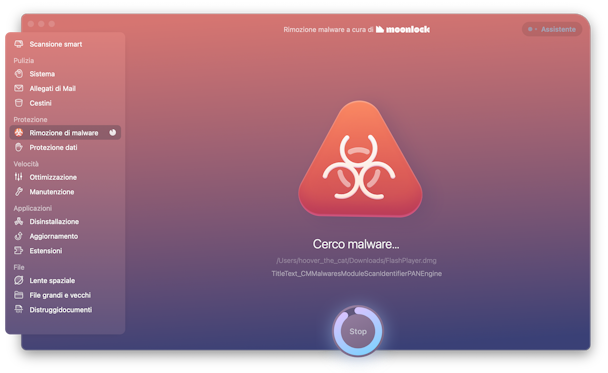
Dopo aver terminato la scansione dei virus, come spiegato in questo articolo, non dimenticare di eseguire le scansioni aggiuntive di Ottimizzazione, Manutenzione, Sistema e la Scansione Smart. Attraverso ciascuna di esse, CleanMyMac X svolge tutte le attività necessarie a proteggere e ottimizzare il tuo Mac. Ora non ti resta che ripetere il processo più o meno una volta alla settimana, tutto qui.
CleanMyMac X è autenticato da Apple quindi può essere utilizzato in tutta sicurezza sui computer Mac.
Il tuo Mac è protetto dai virus?
Le cose stanno così, il tuo Mac potrebbe essere più protetto contro i malware rispetto a un comune PC Windows, grazie al nucleo Unix e alle impostazioni di sicurezza integrate di Apple, ma non è del tutto immune. È sufficiente un clic imprudente su un link in un'email di phishing o su un sito web e il tuo Mac potrebbe infettarsi.
Abbiamo visto come eseguire una scansione malware del Mac. Speriamo i nostri consigli ti spingano a esplorare le protezioni integrate su Mac. Se hai trovato un malware sul tuo Mac, non è la fine del mondo, prova con le soluzioni che ti abbiamo illustrato.
Continua a seguirci per altri consigli su Mac!