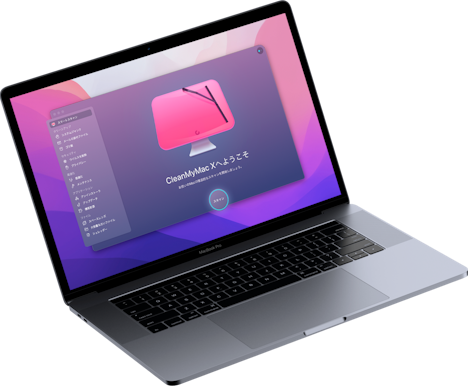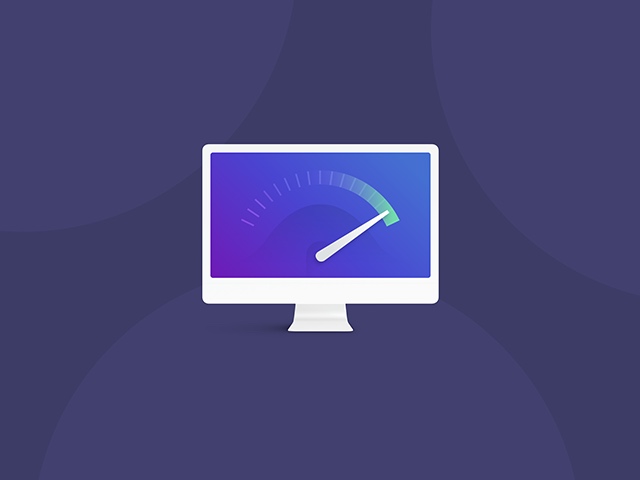お使いのMacから検索履歴を完全に消去する方法
ブラウザの履歴を削除することは、自分のプライバシーを管理する良い方法です。 この記事では、お使いのMacで安全かつ迅速に履歴を消去する方法を紹介します。 先に進む前に、検索履歴とは何か、なぜ削除したいのかを確認していきましょう。
ブラウザの閲覧履歴とは?
Webを閲覧すると、ご利用のブラウザはアクセスした全てのページを記憶します。 シークレットモードでブラウザを使用しているときは別ですが、それ以外のページは全てブラウザに保存され、アカウントと繋がっています。
訪問したウェブサイトをGoogle検索で入力したとき、そのページが自動入力で表示されるようになりました。 また、検索結果では紫色にハイライト表示されます。
閲覧履歴は時には便利なこともあります。1ヶ月前に訪問して、再度見たいと思ったサイトが思い出せない時など、この閲覧履歴が非常に役立ちます。
ブラウザの履歴を削除したい理由はなんでしょうか?
これは完全に各ユーザー次第です。 プライバシーの観点や、専門的なマナー、ビジネスでの機密性、何らかの不安、整理整頓の習慣など、削除したい理由は個人によって様々です。
過去に訪問したウェブサイトの全てが、グーグル検索結果に「訪問済み」として表示されない事に安心感を感じる人もいるかもしれません。 Macを誰かと共有している場合は、ネットサーフィンが終わった後に履歴を削除すれば、プライバシーを守ることができます。 では、Macで検索履歴を消去する方法をご紹介していきます。
どのブラウザ上でも履歴を消去する方法:簡単な方法
(Macには莫大な量のデータが保存されているので) 検索履歴だけを消去するのはとても簡単です。 ご利用のブラウザに応じた手順を、以下からご確認ください。
また、履歴データだけではなく、Mac上のどのようなファイルでも、より迅速に処理できる手段もあります。CleanMyMac X は、あらゆる種類の不要ファイルを消去し、使用しているあらゆるブラウザから履歴を削除するのに役立ちます。 このMacアプリはAppleによって公式認証されており、あなたのMacを正常に保ち、最適化するための他の多くの機能を備えています。 では、CleanMyMac Xでお使いのMacの履歴を消去する方法を見てみましょう。
- CleanMyMac X をダウンロード (ダウンロードは無料)。
- プライバシーのタブを選択
- ブラウザを選択し、「ブラウザの履歴」を選択。
- 削除をクリック。
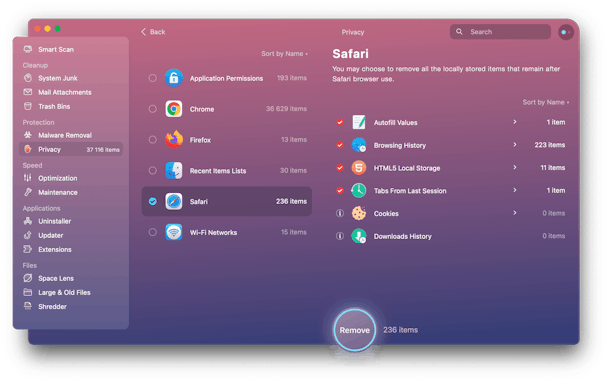
閲覧履歴は以上ですが、キャッシュやログ、ダウンロードなど相当古いファイルなども、あなたのMacに残っている可能性があります。 迅速な動作の確保して、不要データが無い状態を維持する為にも、定期的なMacのクリーニングを推奨しています。 他のCleanMyMac Xの機能を使えば、あなたが個別で不要ファイルのクリーニングをする必要がなくなります。
手動でSafariの履歴を消去する方法
では、Safariの履歴を消去したり、閲覧した特定のページを削除する方法をご紹介します。
閲覧履歴をすべて削除する方法
- Safariを起動します。
- メニューバーから履歴をクリックします。
- 「履歴を消去…」を選択します。
- 時間の項目で「すべての履歴」を選択します
- 「履歴を消去する」をクリックします。
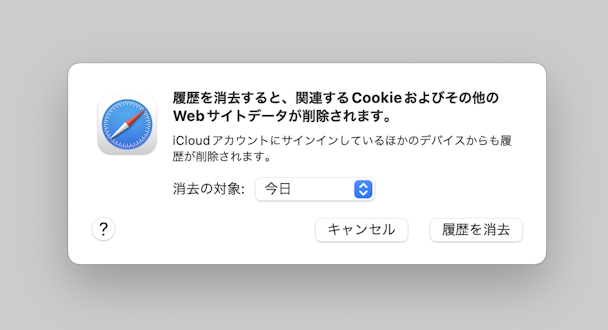
履歴から特定のページを削除する方法
- Safariのトップメニューにある「履歴」をクリックします。
- 「すべての履歴を表示」を選択します。
- 削除したいページを探します。 検索フィールドにWebサイトの名前を入力することができます。
- Controlキーを押しながら、削除したいページをクリックします。
- 「削除」をクリックします。
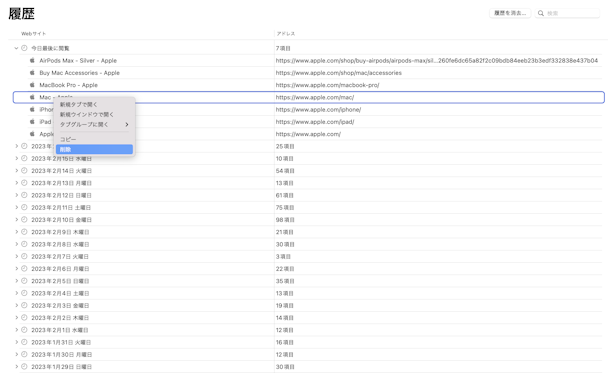
Safariでプライバシーモードでブラウザ閲覧する方法
- Safariを起動した状態で、上部メニューの「ファイル」をクリックします。
- 「新しいプライベートウィンドウ」をクリックします。
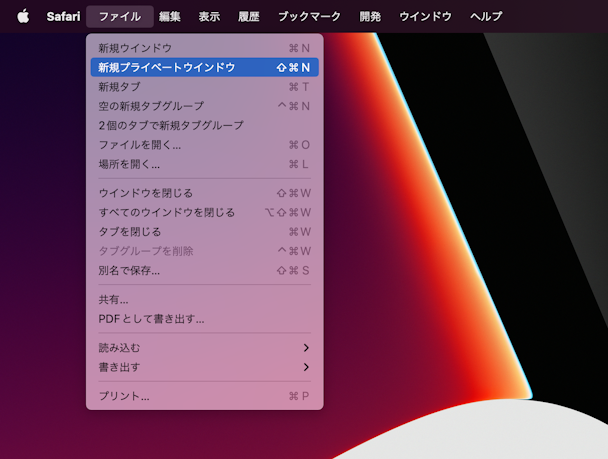
Chromeの履歴を手作業で削除する方法:
Macの標準ブラウザよりChromeが好きな人向けに、MacのGoogle Chromeで閲覧履歴を削除する方法を紹介します。
閲覧履歴をすべて削除する方法
- Chromeを開きます。
chrome://history/を検索ウィンドウに入力して、returnキーを押しましょう。- “閲覧履歴データの削除“をクリックします。
- 「すべての期間」を選択しましょう。
- 「閲覧履歴」のみにチェックを入れます。
- 「データを消去」をクリックします。
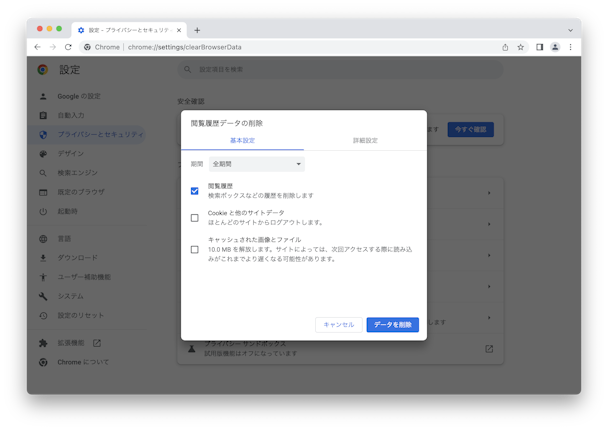
履歴から特定のページを削除する方法
- Chromeを開いた状態で、三点鎖線のアイコン>履歴>履歴をクリックします。
- 削除したいアイテムの横にあるチェックボックスを選択します。
- 「削除」をクリックします。
- 「削除」をクリックして確定します。
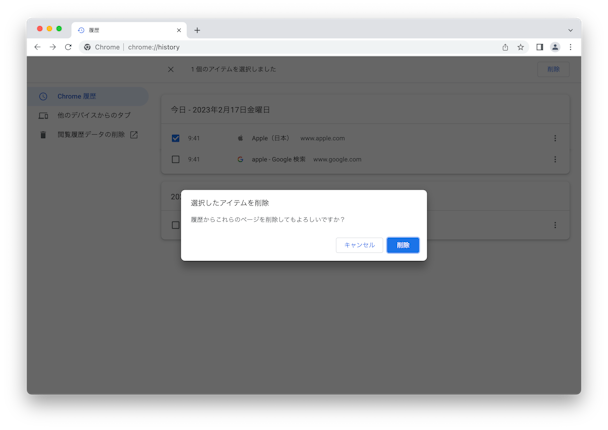
Chromeでプライバシーモードでブラウザ閲覧する方法
- Chromeを開きます。
- 三点鎖線のアイコンをクリックします。
- 「新しいシークレットウィンドウ」をクリックすると、個人的にブラウジングを開始できます。
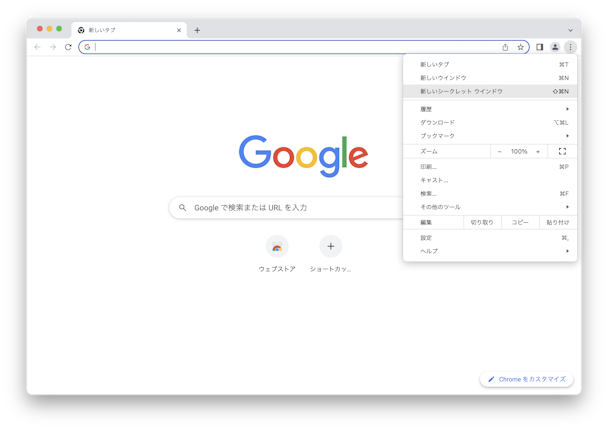
Firefoxの履歴を手作業で削除する方法:
Firefoxを使用している場合、この指示に従って履歴を消去しましょう。
閲覧履歴をすべて削除する方法
- Firefoxを開きます。
- 上部メニューの[履歴]をクリックし、[最近の履歴を消去]をクリックします。
- 「すべて」を選択します。
- 「閲覧・ダウンロード履歴 」以外のすべてのチェックを外しましょう。
- OKを押します。
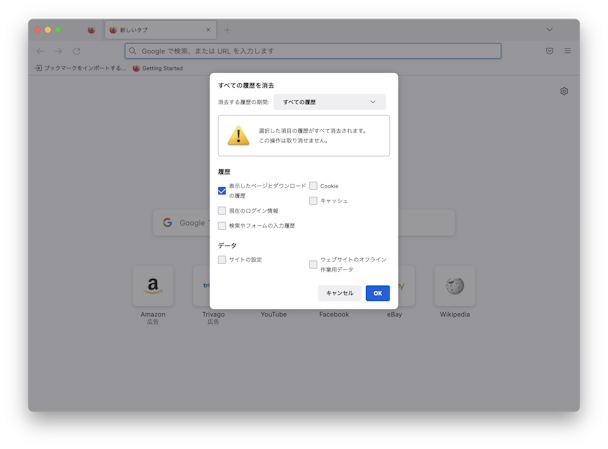
履歴から特定のページを削除する方法
SafariやChromeと同じように、Firefoxの履歴から特定のページを削除するのは簡単です。
- Firefoxで、ハンバーガーメニューのアイコンをクリックします。
- ここで、「履歴」→「履歴の管理」を選択します。
- Controlキーを押しながら、削除したいページをクリックします。
- 「削除」をクリックします。
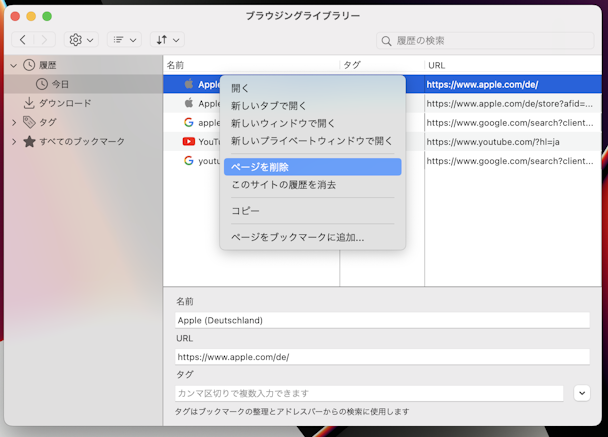
また、この特定のページに関連するデータをすべて削除することができます。 「このサイトについて忘れる」をクリックすると、関連するすべてのエントリが削除されます。
Firefoxでプライバシーモードでブラウザ閲覧する方法
- Firefoxのトップメニューから「ファイル」をクリックします。
- 「新しいプライベートウィンドウ」をクリックして、プライベート検索を開始します。
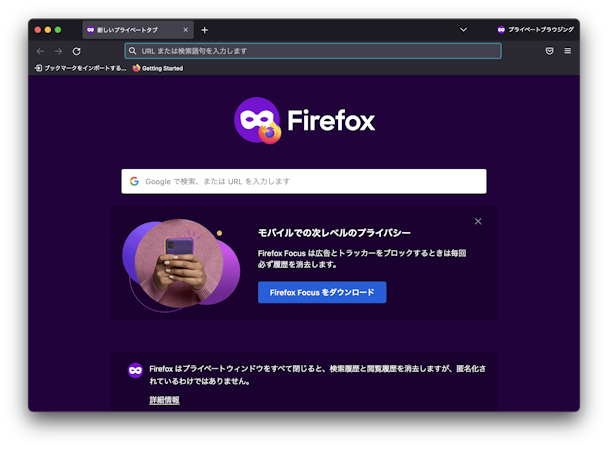
手動でOperaの履歴を消去する方法
ここでは、Operaブラウザの閲覧履歴を消去する方法を説明します。
閲覧履歴をすべて消去する方法
- Operaを開きます。
- 上部メニューの「履歴」>「すべての履歴を表示」をクリックします。
- 「閲覧履歴の消去」 を選択します。
- 「すべての期間」を選択しましょう。
- 「閲覧履歴 」の横にあるチェックボックスにチェックを入れます。
- 「データを消去 」をクリックして確認します。

履歴から特定のページを削除する方法
- Operaのトップメニューにある「履歴」をクリックします。
- ここで、「履歴の全表示を開く」をクリックします。
- 削除したいページを探します。
- 履歴からそのページを削除するには、“x “アイコンをクリックします。

Operaでプライバシーモードでブラウザ閲覧する方法
- Operaのトップメニューから「ファイル」をクリックします。
- 「新しいプライベートウィンドウ」をクリックします。
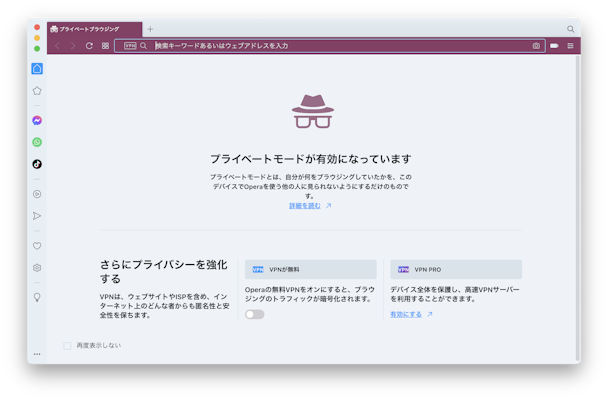
プライベートモードのウィンドウが開きます。プライベートモードの使用を終えた後は、検索履歴は保存されませんので、必要なページがあれば、すべて保存しておいてください。
ブラウザの閲覧履歴が消去できない?
ご覧のように、検索履歴の消去は、どのブラウザでも簡単にできます。 しかし、お使いのブラウザで履歴を削除できない場合があります。 ブラウザを終了して再起動すると、問題を解決できることも多くあります。 それでもブラウザの動作がおかしかったり、過剰なポップアップが表示されたり、広告でいっぱいのサイトにリダイレクトされたりする場合は、お使いのMacがブラウザハイジャッカーに感染している可能性があります。
ブラウザハイジャッカーは、ブラウザの動作や設定を変更する、Macの一般的なマルウェアの一種です。 先ほど紹介したアプリ「CleanMyMac X」には、あらゆる種類のMac関連の脅威を検出する「マルウエア削除」機能が搭載されています。 お使いのMacにブラウザハイジャッカーやその他の脅威がないかスキャンし、その除去をサポートします。
- CleanMyMac Xのダウンロードは こちら (無料版へのリンク)。
- 「ウイルスを除去」を選択します。
- スキャンをクリックします。
- 削除をクリックし、見つかった脅威を取り除きましょう。
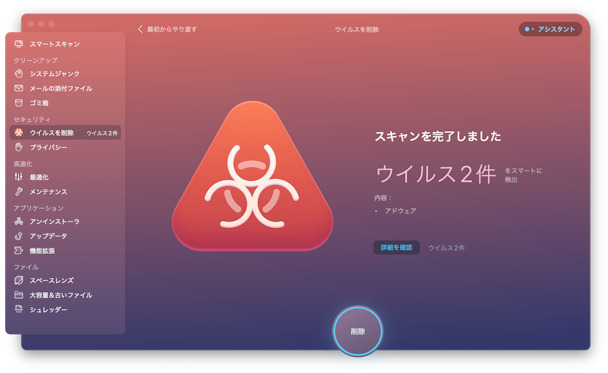
これで完了です。 お使いのMacは安全な状態になりました。
ブラウザの履歴を消去することで、Macを他の人と共有している場合のプライバシーを確保することができます。 ウェブサイトは、Cookieやキャッシュなどの他のサイトデータも保存して、あなたのオンライン活動を記録しています。それらも削除して、安全なブラウジング体験を楽しみましょう。