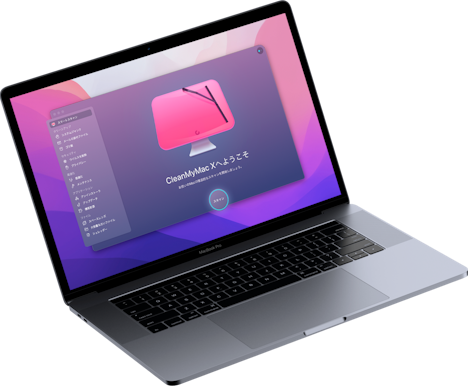お使いのMacでウイルススキャンを実行し、ウイルスに感染しないようにする方法
お使いのMac、ウイルスに感染してませんよね? 残念ながらそれが絶対にそうだとは言い切れません。 でもパニックになる必要はありません! そのウィルスは思ったほど悪質なものではない可能性もあります。 そして、この記事を読み終える頃には、迅速かつ効率的にウイルスを駆除する方法が分かります。

お使いのMacが感染していることを示す5つの兆候
Macがウイルスに感染していることを示す症状はいくつかあります:
- Macの動作が不安定になる。 Macが突然フリーズや再起動したり、ブラウザがリダイレクトしたり、全体的なパフォーマンスが低下したりすることがある。
- ブラウザがホームページを変更する。 自分が気付かないうちに勝手に変更されていれば問題の可能性があります。
- Macで偽のセキュリティ警告が表示される。お使いのMacで緊急アップデートが必要ですや、データが危険にさらされているとかいう偽のポップアップが表示される。
- Macの動作速度が突然低下する。 特に特別なことをしていなくても、CPU使用率が高くなっている。
- 広告やポップアップが表示され続ける. アプリケーション一覧で見覚えのないアプリが見つかる。
ウイルスの種類は大小さまざまです。 ブラウザの拡張機能として現れるもの、バックグラウンドで動作するもの、アプリケーションフォルダ内のアプリケーションとして現れるものなど、その種類はさまざまです。 Macでウィルスをスキャンする方法を説明する前にまずは、どのような症状があるのか確認するのが重要です。
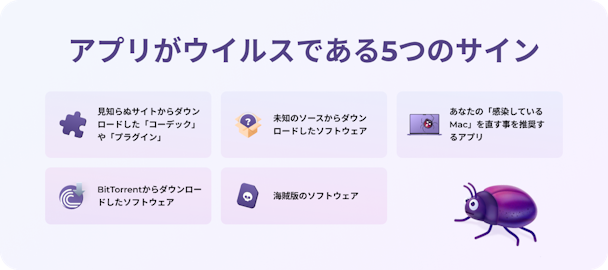
上記のいずれかに当てはまる場合、お使いのMacがウイルスに感染している可能性がありますが、焦る必要はありません! 比較的簡単に除去できる可能性があります。
Macのウイルスとマルウェアをスキャンする方法(自動と手作業どちらも紹介)
車の運転をする人の中には、マニュアル車を好む人とオートマ車を好む人がいます。 それはMacユーザーも同じです。ある人は専用ツールを使って自動的に、ある人は手動でウイルス処理することが好きな人もいます。
Macで自動的にウィルスをチェックする方法
いくつかのMac ウイルススキャナーはマルウェアを検知することが可能です。 しかし、「無料 Macウイルス対策 ソフト」で検索はあまりお勧めできません。 無料のアンチウイルスツールを提供すると謳っているサイトの多くは、自らウイルスを配信しているケースも少なくありません。 そして、問題が悪化する可能性があります。
Malware を安全にチェックすることはできますか? 私たちとしては、評判の良いツールを使用することをお勧めします。 私の個人的なお気に入りは CleanMyMac X です。 CleanMyMac Xは、アドウェア、スパイウェア、ワーム、ランサムウェア、暗号通貨マイナーなどを含む何千ものマルウェアの脅威を検出します。 不審なものを見つけると、即座に削除するのが特徴です。
Macにマルウェアやウイルスがないかスキャンする方法はこちらです:
- CleanMyMac Xをダウンロードし(無料ダウンロード)、アプリを起動します。
- マルウェア除去タブをクリックします。
- 「スキャン」をクリックし、「削除」をクリックします。
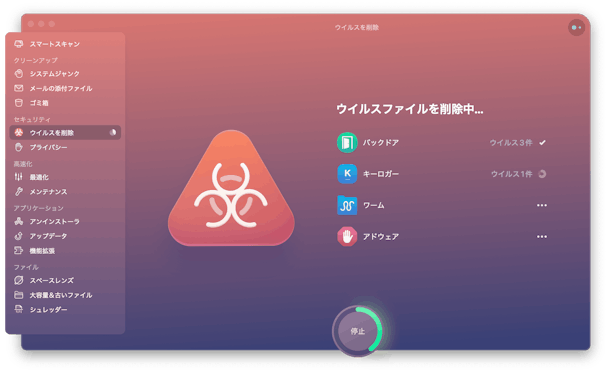
CleanMyMacのメニューにある保護モニタ機能も、このアプリの魅力のひとつです。 この機能により、お使いのMac がマルウエア攻撃されているかどうかを簡単に確認できます。 CleanMyMacのメニュー環境設定の保護タブから有効にすることができます。
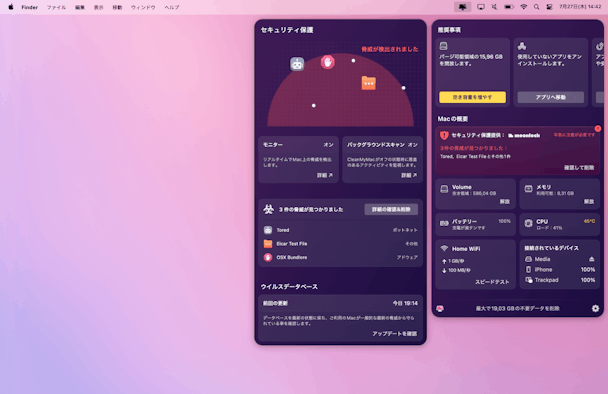
不審なアプリを削除する方法
Macでウイルスをチェックする方法が役に立ったら嬉しいです。 次のステップは、それらを削除する方法です! 繰り返しになりますが、インストールするつもりのないアプリケーションを見つけたら、それを取り除くのがおすすめです。 ただし、アプリケーションフォルダからゴミ箱にドラッグするだけは意味がありません。 それだけでは、Macからその痕跡をすべて取り除くことはできません。
アプリケーションは、Macのライブラリフォルダ内のいくつかの異なる場所にファイルを保存します。 でも、先ほど紹介した専用のアンインストーラ CleanMyMac X を使えば、すべてのアプリケーションの痕跡を削除できます。 この方法だと、アプリが生成した不要なファイルも残さずに済みます。
- CleanMyMacの無料ダウンロードは こちら。
- それをアプリケーションフォルダから起動します。
- ユーティリティーセクションで、アンインストーラーをクリックします。
- アプリケーションのリストに目を通し、削除したいアプリケーションを見つけます。 その横のボックスにチェックを入れます。
- アンインストールボタンを押します。
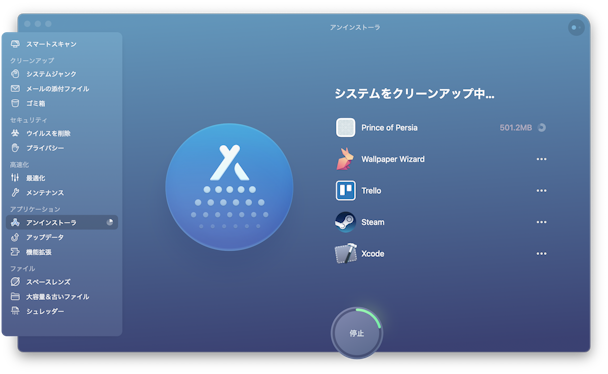
Macにマルウェアやウイルス、不審なアプリがないかどうかをチェックするツールを使いたい場合、ここにあるリストも参考になります。
XProtect
Appleは、 XProtectと呼ばれる独自の内蔵技術でmacOSユーザーを保護しています。 これは、Macにマルウェアがないかスキャンするウイルス署名の広範なデータベースを使用しています。 すでにシステムに組み込まれているため、何もしなくてもデフォルトで実行されます。 しかし、これはあくまでも基本的な保護レベルであり、最新の厄介なウイルス脅威には役立たないことを覚えておいてください。
Macのウイルスを手作業でスキャンする方法
アクティビティモニタ
アプリケーションやプロセスがシステムの応答を停止させることがあります。 そんなとき、アクティビティモニタが役に立ちます。 消費の激しいアプリやプロセスを突き止め、CPUのディスク使用量を監視することができます。 また、マルウェアの検出にもお勧めです。
アクティビティモニタを実行するには、次の手順に従います:
- 「アプリケーション」 > 「ユーティリティ」に移動します。
- アクティビティモニタを開き、CPUの%列をクリックすると、CPUの使用率が高いプロセスやアプリが表示されます。 左上隅にあるXボタンを押して、それらのプロセスを終了させましょう。
- その他の疑わしいプロセスを見つけ、それがマルウェアであるかどうかを確認するために簡単にググってください。
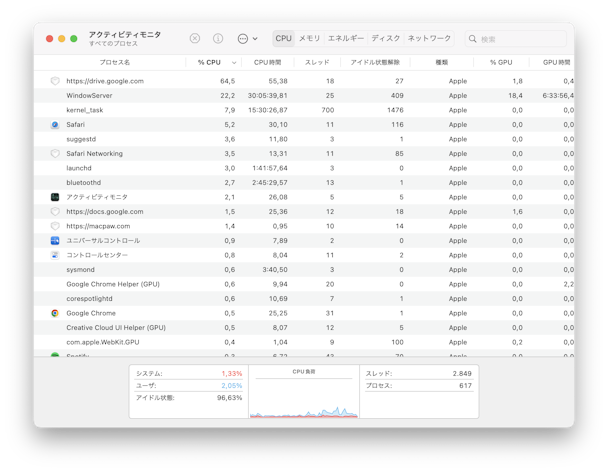
アプリケーションフォルダ
アプリケーションに潜むウイルスを探す場合は、アプリケーションフォルダを詳しくみてみましょう:
- 「アプリケーション」フォルダに移動します。
- 見覚えのない不審なアプリを見つけます。
- Googleで確認し、必要であれば削除しましょう。
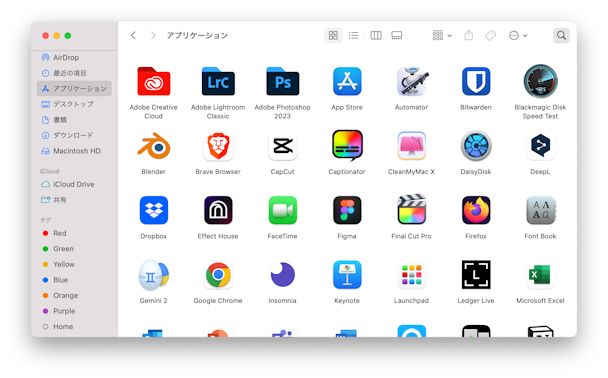
オンラインでお使いのMacをウイルススキャンするには?
Macのための無料オンラインウィルススキャンでウィルス除去を約束しているウェブサイトやその広告などは世の中にたくさんあります。 しかし皮肉なことに、それらのほとんどはあなたのMacに悪意を持って侵入しようとするマルウェア業者と提携しており、状況をさらに悪化させることも多いです。 MacOSに必要なオンライン・ウイルススキャンを代替し、マルウェアが侵入できないようにMacを保護する方法がいくつかあります。
1. お使いのMacの内蔵保護機能をオンにする
何かをダウンロードする際に、ダウンロードを許可しても良いかを尋ねる警告が表示されたことがあれば、それは「ファイルの隔離」機能が正常に作動していることを意味します。 この機能を使えば、ダウンロード元が完全に信頼できない場合、そのアイテムのダウンロードを拒否することができます。
もうひとつの内蔵ユーティリティである「Gatekeeper」は、ダウンロードしようとしているアイテムにMacサプライヤーとして承認されていることを示す電子署名があるかどうかをチェックします。 そのため「Gatekeeper」機能がオンになっていれば、悪質なダウンロードから身を守ることができます。
- 「システム設定」→「プライバシーとセキュリティ」を選択します。
- 「セキュリティ」で、「App Storeおよび識別された開発者」または「App Store」が選択されていることを確認します。
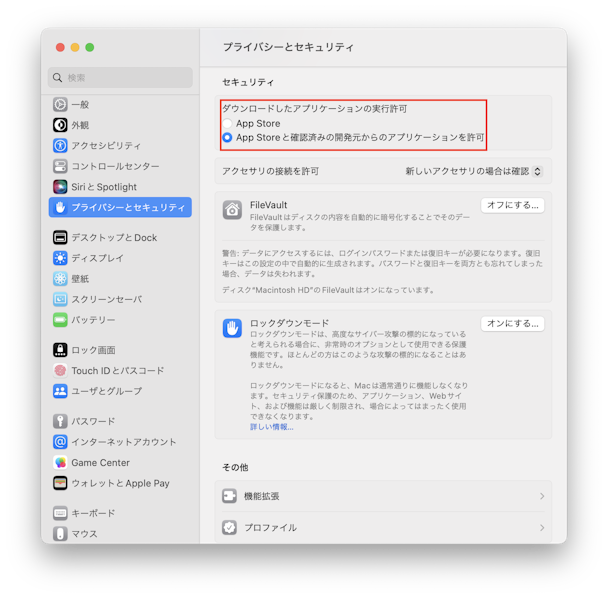
2. ディスクユーティリティをチェック
ディスクユーティリティーでは、ディスク容量内で何が容量を占めているかを知ることができます。 また、「First Aid」機能をクリックすると、ハードドライブのスキャンが実行され、エラーがあった場合、それらを修復することができます。 特に、容量が異常に大きなカテゴリーを中心にファイルの種類をメモしていきましょう。こうすることで、実際にウイルス対策をする際、それらをターゲットにしたり、効果を確認するのに使えます。
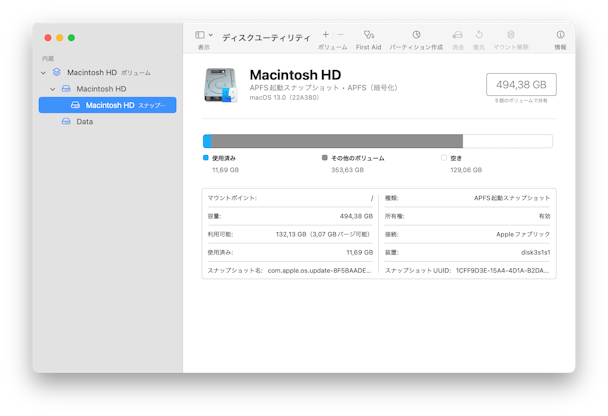
3. Macのバックアップ
もうひとつのウイルス対策として、データのバックアップがあります。 例えばMacに内蔵されているTime Machineを使って、バックアップを外付けハードドライブに保存することができます。 このように頻繁にバックアップを取っておけば、ウイルスによってドキュメントが削除されたり、暗号化されたりしても、最新バージョンのドキュメトを復元することができます。
- 外付けハードドライブを接続しましょう。
- システム設定 > 一般 > Time Machine > バックアップディスクを選択し、Onにします。
- 「バックアップを自動生成」をオンにしましょう。
なお、バックアップディスクの設定をまだ行っていない場合は、設定が必要な場合があります。 この場合、Time machineパネルで、バックアップディスクの追加Backup Diskを選択し、画面の指示に従います。 その後、表示される手順に従っていきましょう。
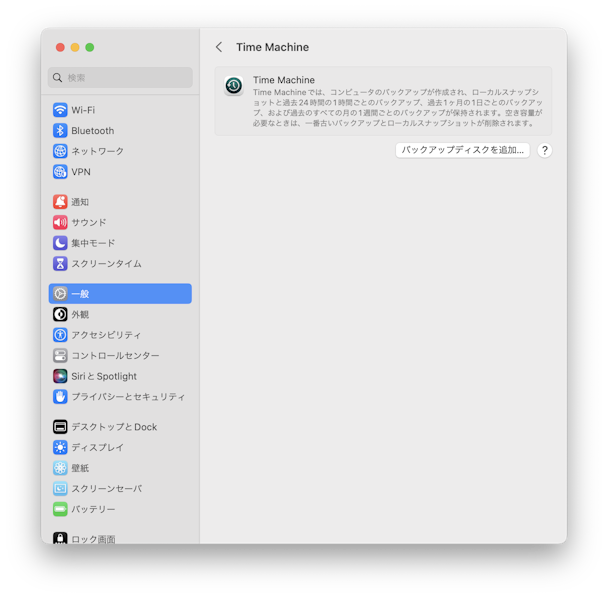
4. ソフトウェアをアップデート
「オンラインウイルススキャン Mac」で検索してもあまり情報が出てこないと思いますが、Macを本格的に保護するためにまずやるべきことは、macOSを最新バージョンにアップデートし、すべてのアプリケーションの自動アップデートをオンにすることです。 最新バージョンのソフトウェアには、開発者がすでに把握しているアプリに必要なセキュリティパッチがすべて含まれているので、まずはそこから始めるのは良いと思います。
- App Storeでソフトウェアアップデートを確認し、インストールしましょう。
- 「システム」→「一般」→「ソフトウェアアップデート」で、「自動アップデート」の横にある「i」アイコンをチェックします。
- すべてのオプションを選択しましょう。

5. ブラウザの拡張機能を確認
ウイルスやマルウェアの中には、ブラウザの拡張機能という体でMacに忍び込むものもあります。 したがって、悪意のあるソフトウェアを検出するもう一つの方法は、これらをアドオンやプラグインを使いチェックすることです。 そして、お使いのコンピュータで使われているすべてのブラウザでチェックを行う必要があります。 以下に、最も人気のある3つのブラウザで対処方法をご紹介します。
Safari:
- Safariを開き、メニューから「設定」をクリックします。
- 機能拡張をクリックします。
- 見覚えのない機能拡張がある場合、「アンインストール」をクリックしましょう。
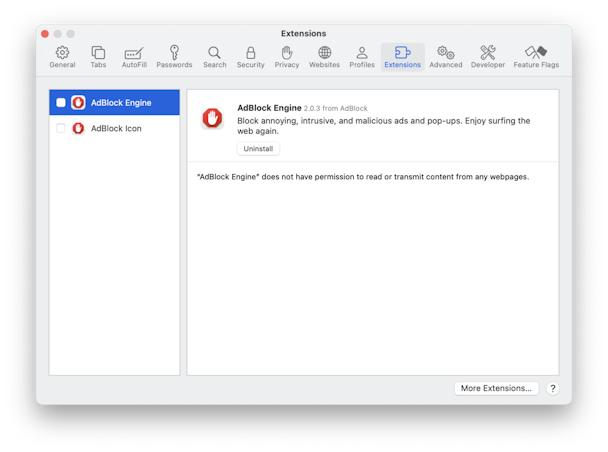
Chrome:
- Chromeを開き、ウィンドウ(メニューバーから)>拡張機能と進みます。
- 見覚えのない拡張機能を見つけたら削除をクリックしましょう。
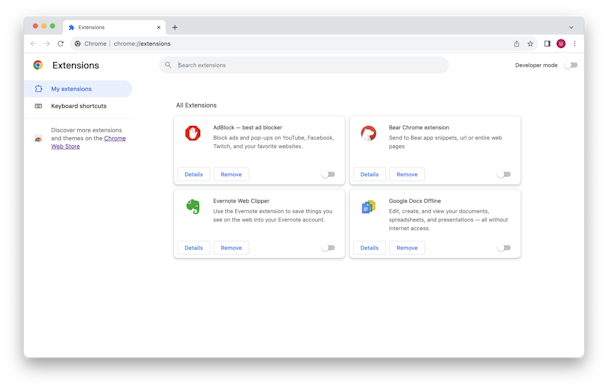
Firefox:
- Firefoxを開き、右上の三本線をクリックします。
- 「設定」から「 拡張機能とテーマ」を選択しましょう。
- 見覚えのない機能拡張があれば、横にある省略記号をクリックし、削除を選択してください。
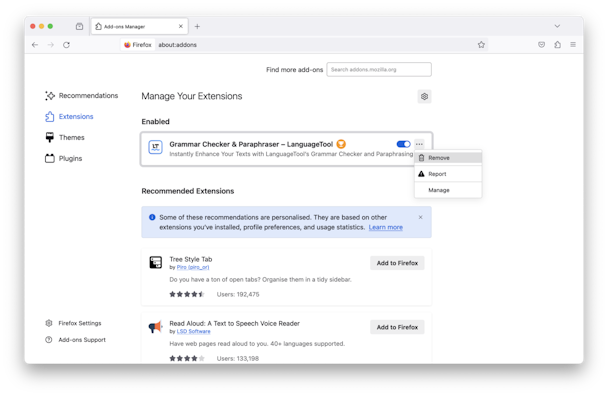
6. Macを暗号化する
意外かもしれませんが、Mac上のファイルは、不正なアクセスを受けると内容を誰でも読むことができてしまいます。 書類、アプリケーション、メッセージなどが読み取られてしまうのです。 これを防ぐために、Macに内蔵されているFileVaultという暗号化エンジンをオンにする必要があります。
- 「システム設定」→「プライバシーとセキュリティ」を選択します。
- FileVaultをOnにして、暗号化が完了するのを待ちます。 これだけです!
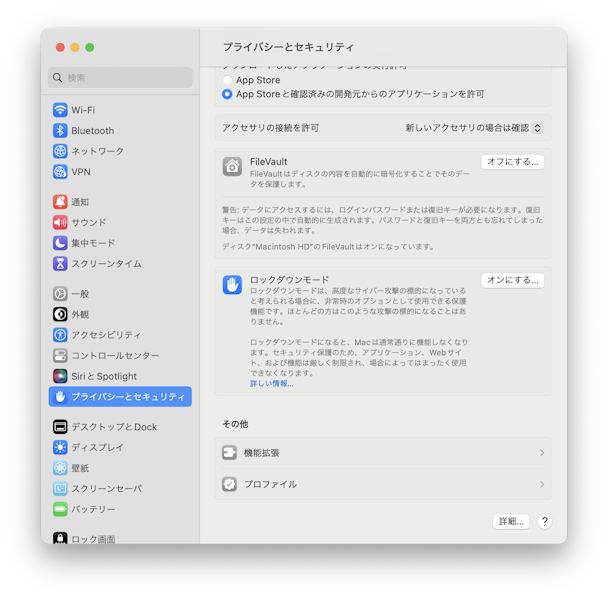
7. ドライブの掃除を行う
一般的に、コンピュータのハードディスクを整理することで、日々の使用感も向上します。その結果新しいコンピュータをすぐに購入する必要もなくなり、お金の節約にもなります。
- Finderからアプリケーションフォルダを開く(Cmd + Shift + A)。
- 一覧を見て、使わなくなったプログラムをアンインストールしましょう。
- 次に、書類・写真・映像・ミュージック等の各フォルダに、長期間使っていないファイルがないか確認します。
- ゴミ箱を空にしたら終了です。
ここでは、ハードディスクをクリーンアップする方法についてのチュートリアルを紹介しています。
ファイルの整理整頓は忘れがちなので、定期的な整理は必須です。
8. メールが外部に流出していないか確認する
Facebookやその他の企業のセキュリティの不完全さにより、何百万ものユーザーの電子メールが流出したというニュースよく耳にします。 あなたのアカウントも流出の恐れがあります。 セキュリティ専門家であるトロイ・ハントは、あなたのメールがハッキングされていないかどうかを確認できるサイトを作成しています。
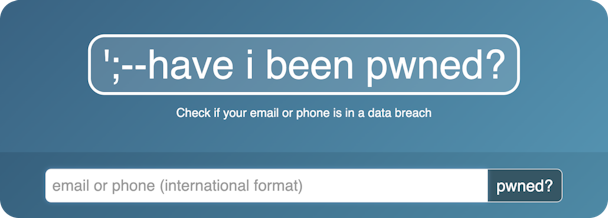
こちらのウェブサイトで確認してみましょう。https://haveibeenpwned.com/
どの企業からメールアドレスが流出したのかもわかります。
9. ワンクリックでMacの保護と最適化をする
時間があり、やるべき処理とその頻度(理想的には月1回)をしっかりと決めておけば、設定したチェックリストを手作業で実行することでお使いのMacを最適化し、安全に保つことが可能です。
しかし、正しくMacをスキャンできて時間を節約できる方法があれば使ってみようと思いませんか? これだけで、100%安全というオンラインウイルススキャンはありませんが、 CleanMyMac X はお勧めできるものです。 CleanMyMac Xは、高いレベルの最適化が自動かつ高速で実行でき、時間を節約しながら、あなたのMacをより徹底的に保護してくれます。
記事で紹介したように、マルウェアのスキャンを終えたら、最適化、メンテナンス、ジャンク、そして全体的なスマートスキャンのための追加スキャンを実行していきましょう。 いずれの場合も、CleanMyMac X があなたのMac を保護し最適化するために必要なタスクを処理してくれます。 この処理を1週間ごとに繰り返せば、準備は完了です。
CleanMyMac X はAppleによって公式認証されており、Macコンピュータで使用しても安全であることが確認されています。
Mac でマルウェアをスキャンする方法を紹介しました。 Macに内蔵されている保護機能についても、ぜひ使ってみましょう。 万が一、お使いのMacにマルウェアが見つかったとしても、いくつかの対処方法がありますので心配のしすぎは不要です。
Macはウイルスによる感染はないのでしょうか?
Macは、そのUnixコアとApple標準のセキュリティ設定のおかげで、平均的なWindows PCよりもマルウェアに対して安全かもしれません。 しかし、100%安全というわけではありません。 フィッシングメールやウェブサイトにあるリンクを軽率にクリックしてしまうと、簡単にMacが感染してしまう恐れがあります。Macがウイルスに感染する可能性を聞かれれば、ズバリ!Macはウイルスに感染する可能性があります! しかし、Macのウイルススキャンを実行することは簡単ですので、ウイルスを取り除くことはそれほど大きな問題ではありません。Macをウイルススキャンする前に、まず確認すべきことがいくつかあります。 以下のリストで、あなたのMacが感染していることを示すいくつかの兆候を見つけることができます。 Macにこれらの症状が現れていないか、確認してみましょう。
今後もMacに関する様々な情報をお届けしていきます!