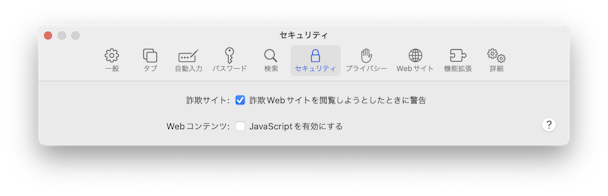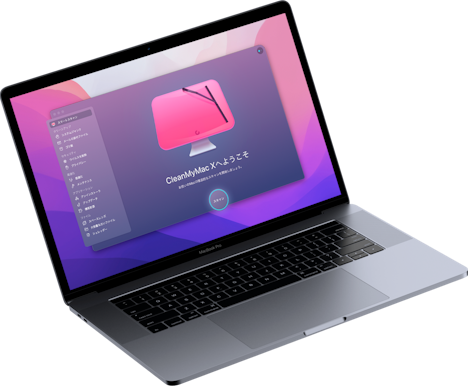お使いのMac からウイルスやマルウェアを削除する方法
2021年、Appleのソフトウェアエンジニアリング担当上級副社長であるCraig Federighi氏は、macOS上のマルウェアの量が許容できないレベルにあると発言しています。Malwarebytesによると、macOSに特化したマルウェアの感染が200%も急増しているとのことです。 ちょっと恐ろしいですよね? こちらの記事でMacのマルウェアに関する削除を見ていきましょう。

マルウェアとは
「マルウェア」という用語は、望ましくない侵入物を意味する用語です。 同じ意味で「ウイルス」という言葉がよく使われていますが、後者は配布のモデル、つまりアプリが自己複製する方法に過ぎないため、「ウイルス」という用語と同義ではありません。 Macでよく遭遇するマルウェアには、ダウンロードマネージャ、バックドア感染、スパイウェア、キーロガー、ボットネット、トロイの木馬、ランサムウェア、潜在的に望ましくないアプリ(PUA)などがあります。

Macからマルウェアやウイルスを駆除する方法
マルウェアの種類に関係なく、Macからマルウェアを駆除する一般的な方法は、手作業・自動化どちらもあります。 ここでは、Macでマルウェアを駆除する方法をご紹介します。
Macから自動的にウィルスを削除する方法
Macに感染したウイルスは、その専用アプリを使って対処することをおすすめしています。
マルウェア対策アプリはたくさんあり、無料でMacをスキャンして対策が必要かどうかを調べるのも多くのアプリで可能です。 ただし注意することも必要です。 評判の良いツールを選ぶことが重要です。 「ウィルス対策ツール」で検索すると、それ自体が悪意のあるツールの結果が表示されることがよくあります。
CleanMyMac Xは、アドウェア、スパイウェア、ランサムウェア、ワーム、暗号通貨マイナーなど、何千ものマルウェアの脅威を識別することができますので、ご利用をお勧めします。 CleanMyMacが不審なものを発見した場合、即座に削除することが可能です。 ここでは、フルシステムスキャンを実行する方法を説明します。
- CleanMyMac Xをダウンロードし(無料ダウンロード)、アプリを起動します。
- 「ウイルスを除去」を選択します。
- スキャンをクリックして、消去を行います。
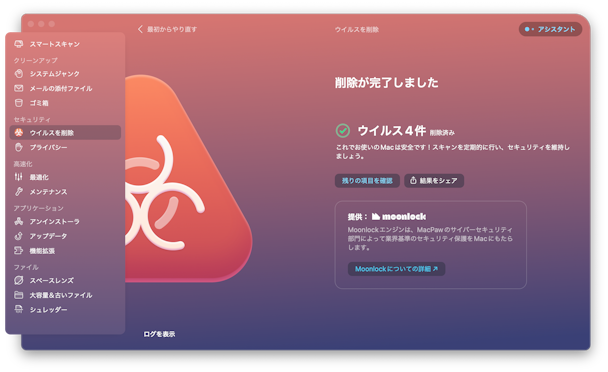
お使いのMacから手作業でマルウェアを削除する方法:
1. アクティビティモニタを使用する
もし、Macのどのアプリが悪い影響を及ぼしているのか分かれば、その問題の解決は比較的簡単です。 まず、そのアプリを閉じて、システムプロセスからその作業を取り除くことです:
- アプリケーションからアクティビティモニタを開きまましょう。
- プロセス中の問題のあるアプリを特定します。
- [x] ボタンを使用してアプリを終了します。
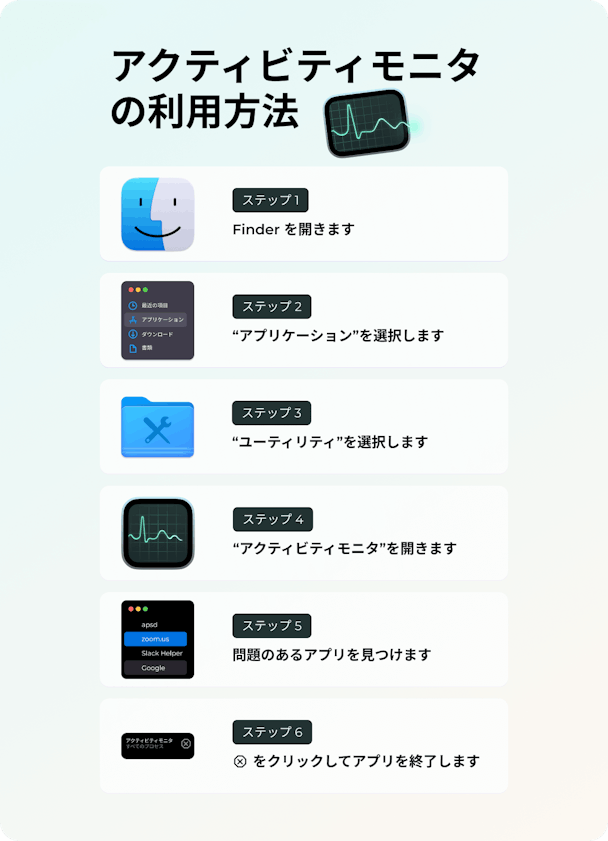
次にアプリケーションに戻り、アプリをゴミ箱に移動します。 すぐにゴミ箱を空にしましょう
これはシンプルな方法ですが、ウィルス削除の精度をより上げる為には、もう少し時間を掛ける必要があります。 システムフォルダの周りには、ウイルスアプリの一部がまだ散在しています。 ウィルスは、トカゲのように尻尾が切れても再生するようなものなので、確実に全てを消去することを心がけましょう。 マルウェアをお使いのMacから完全に削除する方法は アプリのアンインストールです。
2. アプリのアンインストール
もし、うっかりダウンロードしてしまったアプリがウイルスだった場合、すぐにアンインストールする必要があります。 これを行うにはいくつかの手段があります。 少し難しいと感じるかもしれません。
- 「アプリケーション」フォルダに移動して、アプリを「ゴミ箱」にドラッグします。
- Finderから「移動」→「フォルダへ移動」で「~/Library」と入力し、「Application Support」フォルダからアプリに関連するファイルを探し、ゴミ箱に移動します。
- ~/Library 内の他のフォルダ、特にLaunch AgentsとLaunch Daemonsを確認して、対象のアプリに関連する .plistファイルを削除します。
- メインのライブラリフォルダ(/Library)に対して手順3を繰り返します。
- 最後に再起動を忘れないでください。これらのファイルは再起動されるまでメモリに残り続けるからです。
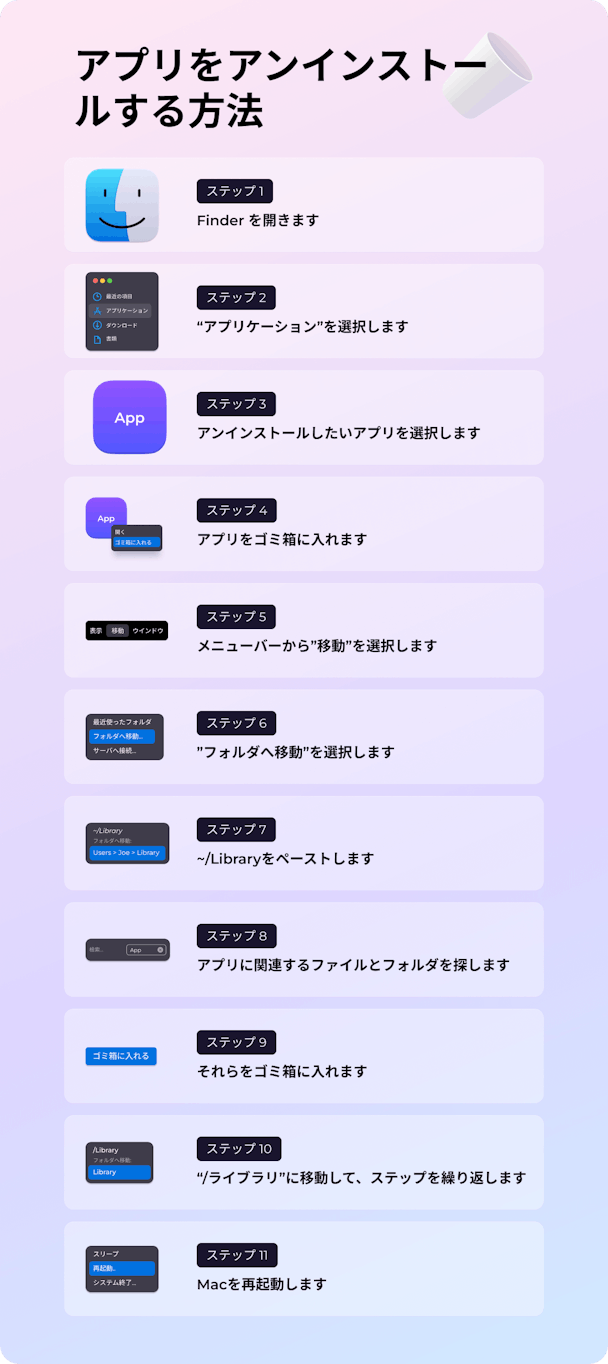
3. Macのログイン項目からマルウェアを削除
アドウェアやスパイウェアの多くは、起動プロセスに侵入しようとするものが多いです。 有名なセキュリティソフトを使用して対処することが多いですが、これらを防ぐことは可能です。
- アップルメニュー > システム設定 > 一般を選択します。
- ログイン項目のタブを開きます。 見覚えのないアプリや名前が表示されていたら、“—” を利用して消去しましょう。 消去したら、変更を適用するためにMac を再起動しましょう。
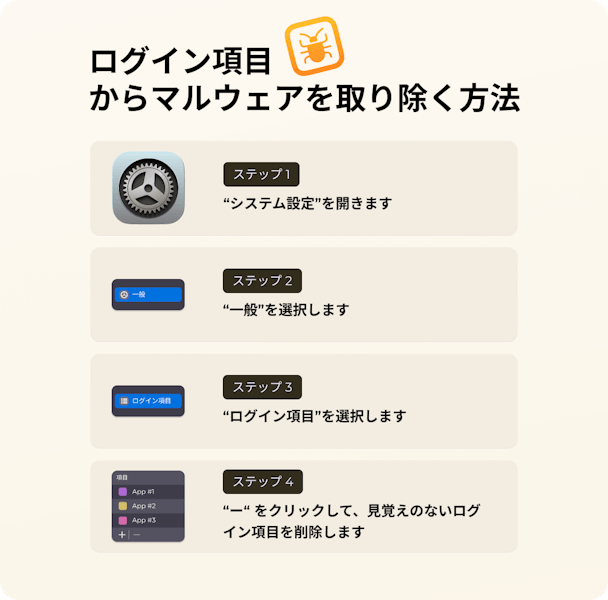
4. Macからポップアップ広告を削除
ポップアップ広告は利用しているブラウザに関連するため、そのブラウザが何であれ、徹底的なクリーニングが必要です。 まず、広告は無視することから始めましょう。 それらの警告の中には、Macで検出された343のウィルス等について言及し、”Mac プロテクター”や”Mac セキュリティ”などのツールをインストールするように強制するものがあります。 それらは無視して、ポップアップのどこもクリックしないようにするのが基本です。 [x] ボタンをクリックしても広告が閉じない場合は、コントロールキーを押しながらブラウザのアイコンをクリックして、ブラウザを完全に終了します。
Safariのポップアップ広告をブロックする方法
- Safariの設定(上部メニュー)>Webサイトを開きます。
- サイドバーの一番下にある「ポップアップウィンドウ」の項目までスクロールします。
- 個々のウェブサイトまたはすべてのウェブサイトのポップアップをブロックします。

Chromeのポップアップ広告を削除する方法
- Chromeの設定(3つの点のアイコン)>プライバシーとセキュリティを開きましょう。
- サイトの設定からポップアップとリダイレクト に進みます。
- サイトによる「ポップアップの送信やリダイレクトの使用を許可しない」を選択します。
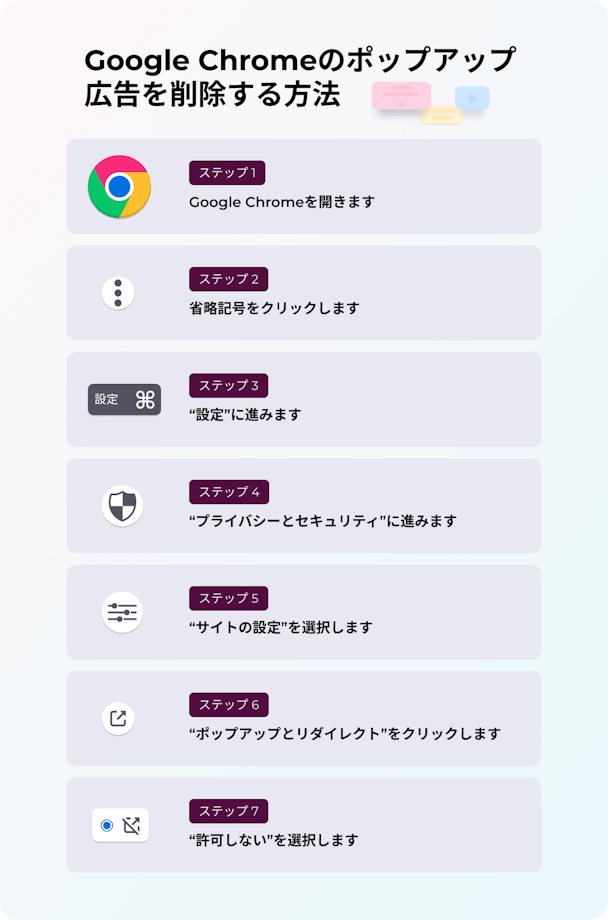
Firefoxのポップアップ広告を削除する方法
- Firefoxの「設定」→「プライバシーとセキュリティ」を開きます。
- 「ポップアップウィンドウをブロックする」または「例外を管理する」にチェックを入れます。


5. Macからアドウェアやウイルスを削除するために拡張機能を消去
Macからマルウェアを完全に削除するためには、使用しているすべてのブラウザの拡張機能を確認する必要もあります。
Safari
- Safariの「設定」→「機能拡張」をクリックします。
- 対象の拡張機能を選択してアンインストールをクリックします。
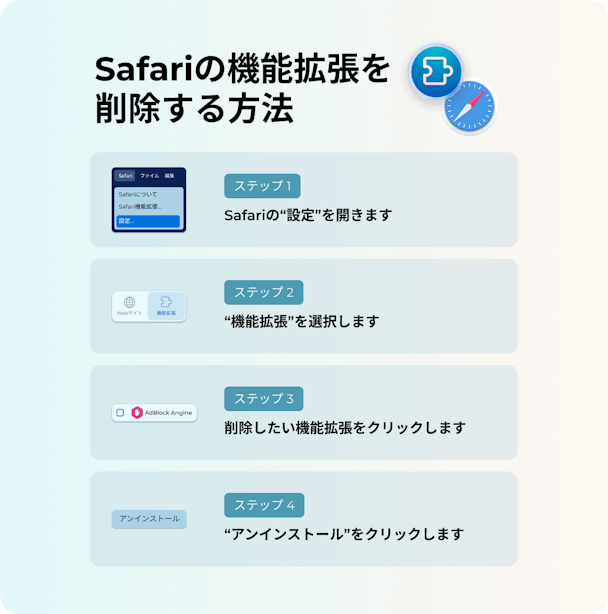
Chrome
- Chromeを起動し、右上の3点アイコンをクリックします。
- 「設定」を選択して、メニューに表示される「拡張機能」を選択します。
- 見覚えのない拡張子を選び、削除を押しましょう。
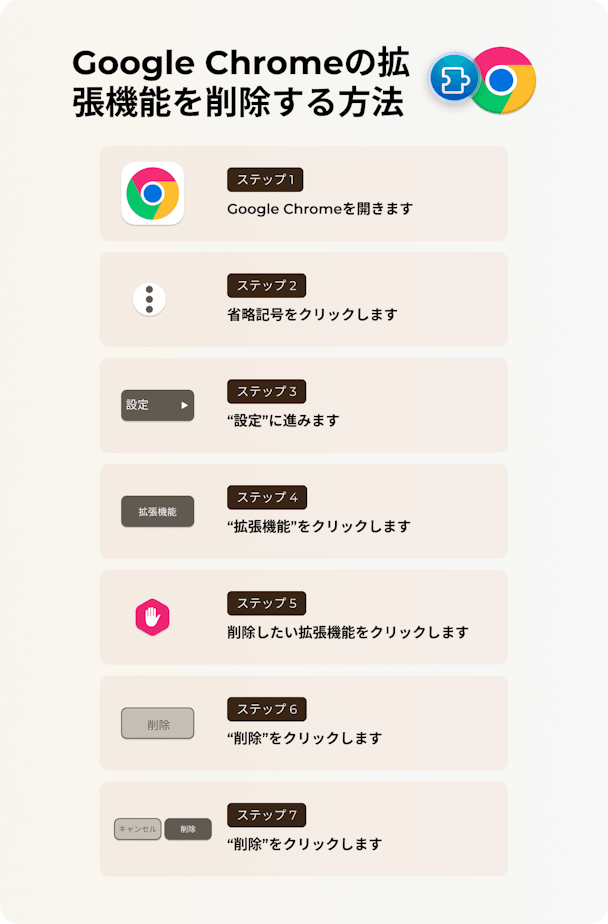
Firefox
- Firefox を開きます。
- 右上隅にある三本線のアイコンをクリックします。
- 「アドオンとテーマ 」を選択します。
- 「拡張機能」のタブをクリックして、見覚えのないものを削除します。
- 省略記号をクリックし、削除を選択します。
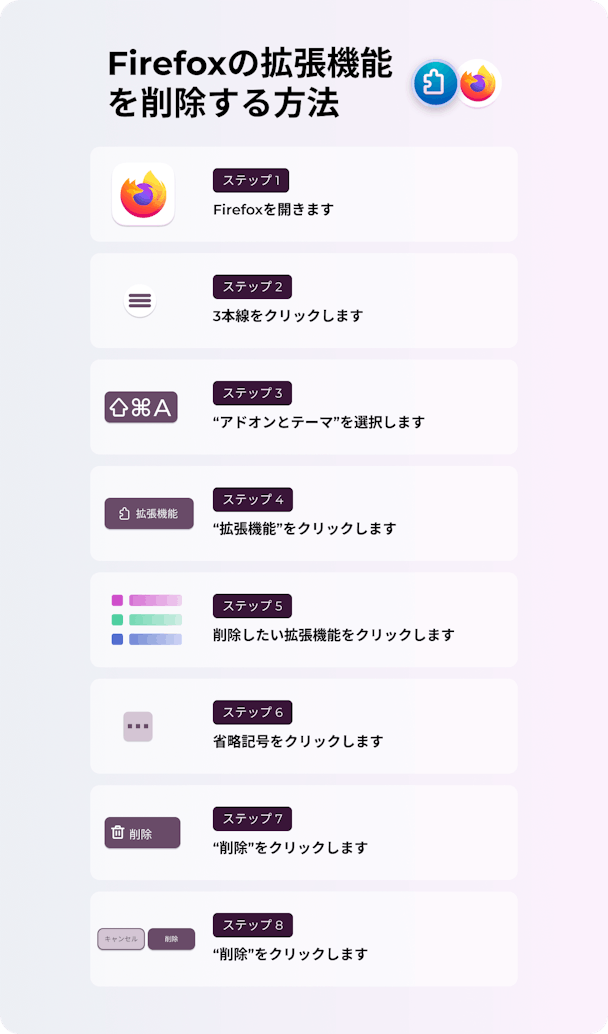
6. セーフモードで起動
マルウェアによってはお使いのMacの動作が重くなり、何もできなくなることがあります。 しかしMacをセーフモードで起動すると、解決できる場合があります。 セーフモードは、特定のソフトウェアを読み込まず、macOSに必要なアプリケーションとプロセスだけを実行します。 さらに、起動ディスクのチェックを行い、システムキャッシュを削除することで、あなたのMacに必要な機能を満たすことができます。
Intel ベースのMac でセーフモードを起動する方法:
- Macを再起動し、Shiftキーを押しながらMacを起動します。
- ログインウィンドウが表示されたら、Shiftキーを離し、ログインします。
- Macの画面右上に「Safe Boot」と表示されているはずです。

Appleシリコンを搭載したMacでセーフモードに起動する方法:
- Macを再起動し、電源ボタンを長押しします。
- 起動オプションが表示されたら、ボタンを離します。
- 起動ディスクを選択し、Shiftキーを押しながら、「セーフモードで続行」をクリックします。
- Mac にログインします。 何度かログインが必要な場合があります。

マルウェアの除去に失敗した場合
Macからマルウェアを削除するのに役立つ更なるアイデアをいくつかご紹介します。
- 別のユーザアカウントに切り替えて、 システムの完全なクリーンアップを行う。
- Time Machine 機能を使用して、ウイルスに感染する前の状態にMac の復元 を行う。
- macOS、ブラウザを含むソフトウェアをアップデート する。
Macにマルウェアが侵入するのを防ぐ方法
Macでウイルスを駆除する方法はおわかりいただけたでしょうか? マルウェアを防ぐ方法を知りたい方のために、いくつかの基本的なヒントを用意しました。
- ダイアログボックス(メッセージ) の中身をよく読む。
- 信頼できるパスワード管理アプリを使う。
- 匿名でインターネットページの検索を行うようにする。
- パスワードの代わりにパスフレーズを利用する。
- Mac用の「緊急」起動可能な外付けドライブを作成する。
- 可能な限り、安全なウェブサイト(https:// で始まるもの)のみを閲覧する。
- 見覚えのないメールのリンクをクリックしない(特に送信者を特定できない場合)。
- 不審なメールの添付ファイルを開かない。
- 見慣れないサイトからのソフトウェアやデータのダウンロードを避ける。
- Webサイトに表示される変な広告やポップアップをクリックしない。
Macをマルウェアから守る方法
さて、マルウェアを防ぐ方法を説明したところで、さらに詳しい情報を見ていきたいと思います。 この記事で詳しく書かれていますが、今回はその特徴を紹介します。
新しいユーザーを作成する
通常、ウイルスはコンピュータの特定のユーザープロファイルに感染するため、それにより管理者権限にアクセスできます。 しかし、そんな時は、Macに新しいユーザーを作成するという方法があります。 心配しないでください。重要なデータはすべて、対象のユーザーから別のユーザーに移すことができます。
- アップルメニュー>システム設定>ユーザーとグループと進みます。
- アカウントの追加をクリックし、管理者パスワードを入力します。
- 画面の指示に従って、新しいユーザーを作成します。 管理者アカウントであることを確認してください。
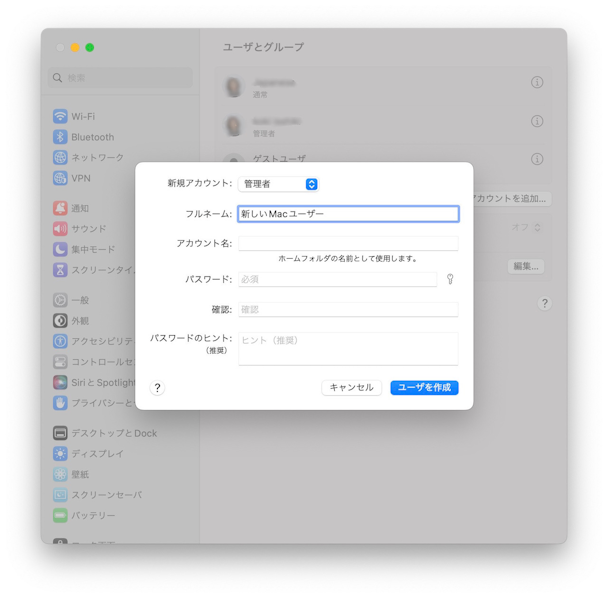
大切な情報をあるユーザーから別のユーザーに移動するには、次のようにします:
- Finder > フォルダへ移動 をクリックします。
- /Users を貼り付けます:
- 必要なファイルを古いユーザーアカウントから共有フォルダーにコピーします。
定期的なスキャンを実行
ウイルスやマルウェアは巧妙にMacに入り込むため、マルウェアからMacを守るには、予防することが唯一の方法とは限りません。 専用のマルウェア対策アプリでチェックする習慣をつけるのもよい方法です。
忙しくてシステムスキャンを実行できない場合は、先ほど紹介したアプリ CleanMyMac X にバックグラウンドスキャンとマルウェアモニタツールが搭載されています。 これらは、システムに悪意ある活動がないかチェックするだけでなく、アクティブな脅威に反応し、すぐに削除することができます。
ここでは、Macのウイルスとマルウェアの保護をさらに強化する方法を説明します:
- CleanMyMac X をインストールし、開きます( こちら から無料ダウンロード)
- メニューバーのiMacアイコンをクリックして、メニューアプリに移動します。
- 環境設定(右下の歯車アイコン)>保護と進みます。
- 3つのボックスがすべてチェックされていることを確認します。
バックグラウンドモニターとリアルタイムモニターを有効にします。 アクセスしたい場合は、メニューバーの小さなiMacアイコンをクリックし、保護パネルに移動するだけです。 しかし、これらは常にバックグラウンドで実行され、Macの安全を守ってくれます。
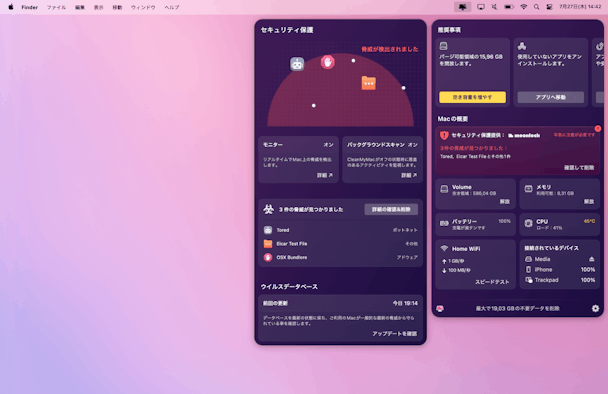
以上の通り、Macからウィルスを削除するには、感染の程度やウィルスの種類に応じて様々な方法があります。 理解しておくべき点は、ご利用のMacが感染している可能性があっても、焦る必要は無いという事です。 ご利用のMacがウィルスに感染しない為にも、怪しいMacの警告は二度とクリックしないように注意しましょう。
よくある質問
Mac はマルウェアの感染の可能性がありますか?
Macコンピュータは長い間、ウイルスとは無縁と考えられてきました。 確かに安全性が高いことは事実ですが、Appleのセキュリティ機能が向上するにつれて、マルウェアも増えています。 MacはアドウェアやPUPに攻撃されることが多く、現状macOSにはそれに明確な対処法がありません。
Macがウィルス感染しているかを確認する方法とは?
予期せぬMacの再起動やフリーズ、突然のパフォーマンス低下、理由なく起動するアプリ、ポップアップや広告の増加、許可なくインストールされる新しいアプリ、原因不明のブラウザ設定の変更(検索エンジンやホームページなど)などです。
なぜマルウェアは危険なのでしょうか?
マルウェアに感染すると、Macの動作が著しく遅くなることはもちろん、個人情報や機密情報が危険にさらされる可能性があります。 最悪の場合、金銭的な損失や個人情報の盗難につながることもあります。