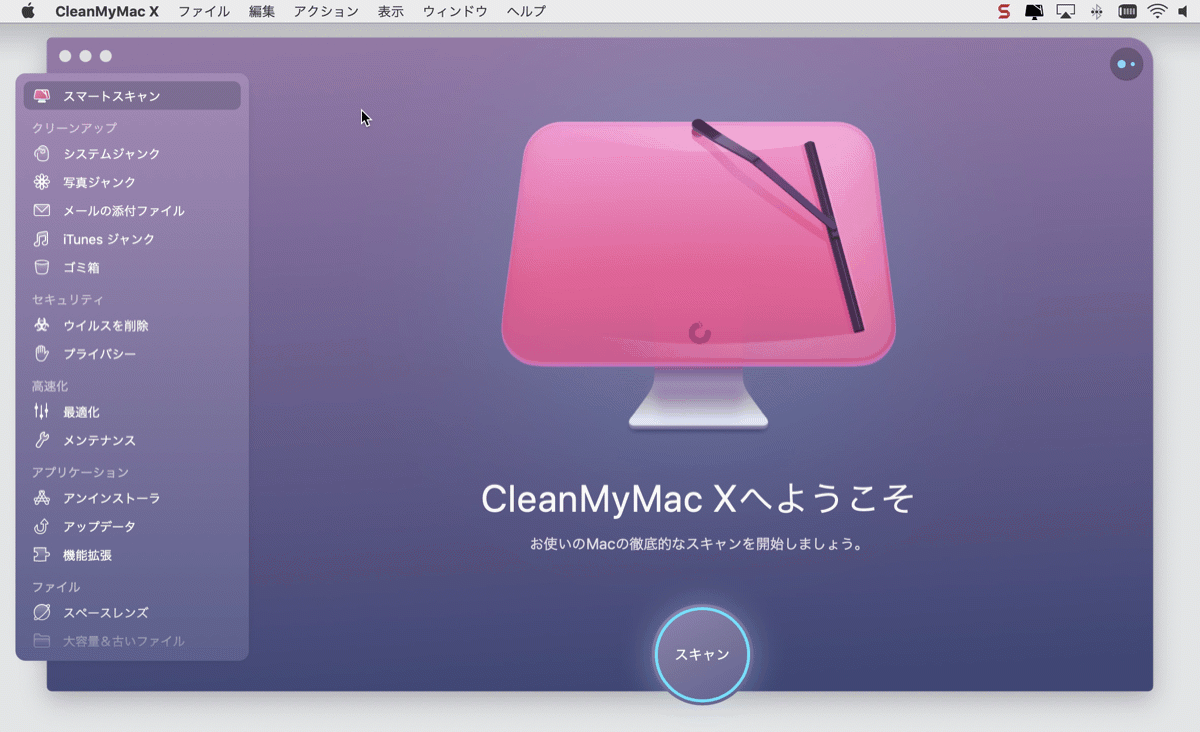CleanMyMac XのApp Store版は、他のマーケットプレイスから取得出来るものとは少し異なります。 以下にて解説する機能の中には、App Storeのガイドラインの関係によって利用できないものもあります。 異なるCleanMyMac Xのバージョンについては、こちらから詳細をご覧ください。
CleanMyMac Xの利用後は、アプリを閉じる事ができます。 ただし、必要に応じてこのアプリのメニューを右上隅のメニューバーにて有効状態のままに維持し続ける事もできます。 CleanMyMac Xのメニューでは、Macの全ての重要な領域のモニタリングや、システムメンテナンスに関する推奨事項の表示、さらにウイルスの脅威に対してMacがどのように守られているのかを確認する事ができます。
CleanMyMac Xを初めて起動すると、メニューアイコンがメニューバーに表示されます。 そしてアイコンをクリックするとメニューにアクセスできます。メニューのモニターをクリックすると、セキュリティやCPU等に関する詳細や機能が表示されます。 このメニューは、隠す事やカスタマイズする事ができます。

それでは、CleanMyMac Xのメニューで出来る事をご覧ください。
役立つ推奨事項の提案
CleanMyMac Xメニューが有効状態であれば、推奨事項やリマインダーが表示されます。 メニューの具体的な機能はこちらです:
-
CleanMyMac Xでまだ利用していない機能の利用を推奨
-
アプリをゴミ箱にドラッグした際にアプリの完全アンインストールを提案
-
毎週のクリーニングのリマインダー通知
-
一杯なったゴミ箱と、不要ファイルが溜まったドライブ (外付けドライブを含む) の通知
-
MacのRAMが少なくなったときに警告
-
フリーズしたアプリを終了
これらのリマインダーや提案は、CleanMyMac Xのメニューや設定から非表示にしたりカスタマイズする事ができます。この詳細についてはこちらをご覧ください。
リアルタイムのセキュリティ保護の実装
(App Store版のCleanMyMac Xではご利用できません)
インストールをする全てのアプリが安全であることを確認し、ウイルスがMacに侵入しようとする際に、緊急の通知を受け取ります。
-
メニューからセキュリティモニターをクリックして、ウイルスモニターの状態やウイルスデータベースの定義、その他の情報を確認する事ができます。
-
ウイルスの検出時に「確認して削除」をクリックすると脅威を確認して削除する事ができます。
リアルタイムのセキュリティ保護と、それをオフにする方法の詳細はこちらをご覧ください。

ドライブの状態や空き容量のモニタリング
ディスク領域が十分に残っているかご存知ですか? メニューにはmacOSがインストールされているメインのハードドライブの使用可能容量が表示されます。
-
「解放」を選択するとスマートスキャンがすぐに実行されます。
-
ストレージモニターをクリックすると、ディスクの詳細 (状態、温度、ドライブ内で多くの容量を取っているファイルの種類、Dropboxの空き容量、その他) を確認する事ができます。
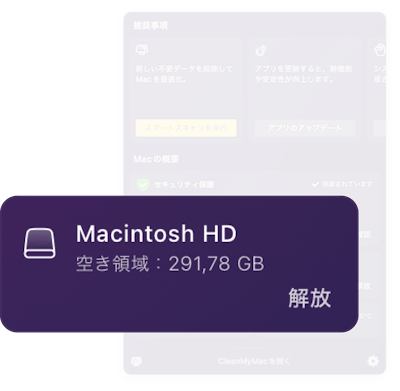
RAMの解放と最適化
-
Macの動作が遅くなり始めた場合には、メモリモニターから「解放」をクリックしてください。(App Store版のCleanMyMac Xであれば「最適化」をお選びください。) これによりRAMが最適化され、より重要なプロセスにリソースを使う事ができるようになります。
-
メモリモニターをクリックすると、RAMの詳細を確認する事ができます。(負荷、スワップファイル、メモリ負荷の大きいアプリ、その他など。)
-
MacのRAMが少なくなっている時に通知を受信。
これらの警告は、CleanMyMac Xの設定の「通知」のタブからオフにする事ができます。
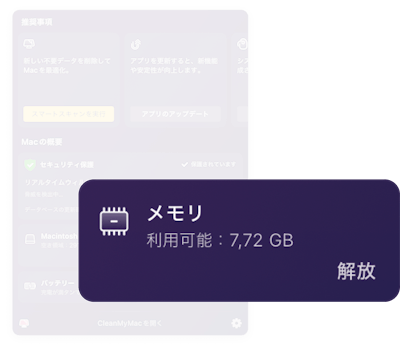
バッテリー残量やその他の詳細の確認
バッテリーモニターは、Macが充電中であるかどうか、およびバッテリー切れまでの残り時間を表示します。 バッテリーモニターをクリックすると、状態、温度、充電サイクル数、その他の詳細が表示されます。
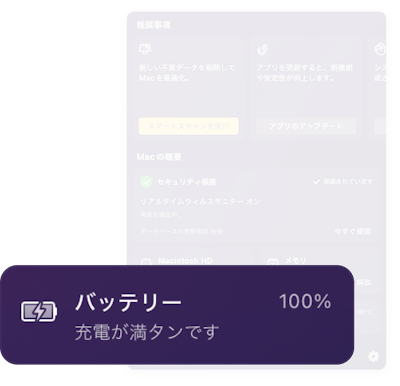
CPU負荷、温度、その他の数値の把握
Macがオーバーヒートしたり動作速度が大幅に遅くなると感じる場合 (特にファンが大音量で回転している場合) には、CPUモニターからMacのプロセッサの負荷と温度をご確認ください。 モニターをクリックすると次のような詳細が表示されます:稼働時間、負荷の詳細チャート、多くのCPUを消費しているアプリ、その他の詳細など。
プロセッサが危険な温度に達した際に、クールダウンするための推奨事項はこちらです。
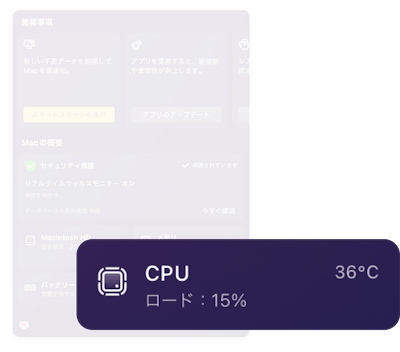
CleanMyMac Xメニューの有効化と無効化
最小限のMacの設定をご希望であれば、CleanMyMac Xメニューをオフにすることができます。 以下の手順に従ってください:
-
CleanMyMac Xを開き、画面の左上隅のメニューバーからCleanMyMac Xをクリックして「環境設定」を選択します。
もしくは、CleanMyMac Xのメニューを開き、右下隅にある歯車のアイコンをクリックして「環境設定」を選択します。
-
メニューのタブから”メニューアプリ”を選択します。
-
「メニューを有効化」のチェックをオン、またはオフにします。
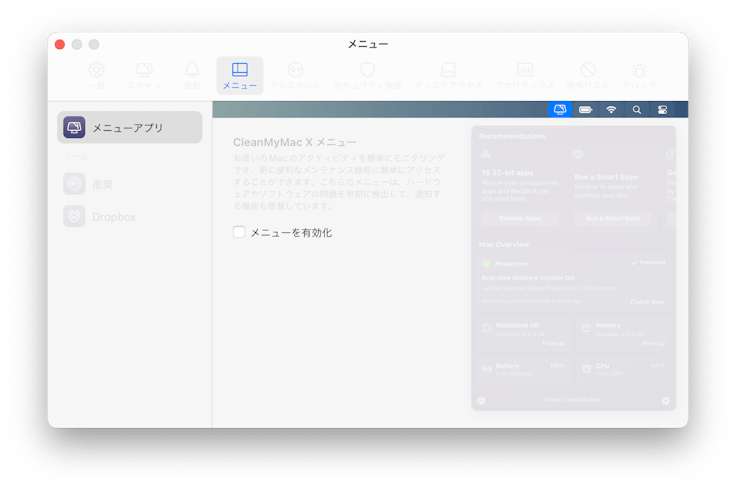
同様の手順でメニューを再び有効化する事で、Macのパフォーマンスに関する通知を受け取ることが可能です。
メニューのカスタマイズ
メニューから利用可能な一部の機能 (推奨事項やストレージモニターのDropboxツールなど) を無効にすることができます。 これを行うには、CleanMyMac Xの設定のメニューのタブに移動します。 そこから、対応する選択肢の横にあるチェックボックスをオフにします。
推奨事項
CleanMyMac Xのメニューから特定の推奨事項を非表示にするには、対象の推奨項目に2秒間カーソルを合わせてから、右上隅にある十字ボタンをクリックします。
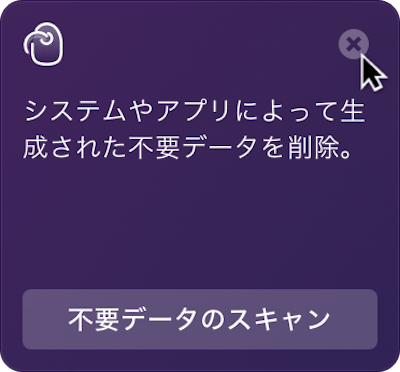
メニューから推奨事項を非表示にしたい場合には、CleanMyMac Xの設定でそれらをオフにします。
-
メニューのタブの左側のサイドバーから「推奨」を選択します。
-
「メニューに表示」のチェックを外します。
通知
CleanMyMacの全ての通知の一覧を確認して設定を行う場合には、CleanMyMac Xの環境設定から「通知」のタブに進みます: