App Store版のCleanMyMac Xは、他のマーケットプレイスから取得出来るものとは少し異なります。 以下にて解説する機能の中には、App Storeのガイドラインの関係によって利用できないものもあります。 異なるバージョンのCleanMyMac Xについてご確認ください。
Macはほとんどのデータをハードドライブ上に保存します。 これらのデータこそが、私たちがコンピューターを使用する理由です。オフィスの書類、映画、本など、必要な情報を保管したり処理する事が目的です。 ディスクを安全に保つことは、データの保護に繋がります。だからこそ、Macのドライブとストレージ領域のモニタリングは非常に重要です。
CleanMyMac Xが表示するドライブとストレージ関連の情報
注意:CleanMyMac Xは、オペレーティングシステムを搭載しているハードドライブ (またはディスクパーティション) のみをモニタリングします。
ディスクの空き容量の確認
CleanMyMac Xのメニューを開いて、ハードドライブの名前が表示されているモニター (Macintosh HDなど) を確認します。 モニターには、ディスクの空き容量が表示されます。
その他のパラメーターと詳細については、CleanMyMac Xメニューのドライブのモニターをクリックします。詳細メニューを非表示にするには、モニターを再度クリックします。 両方のメニューを閉じるには、メニュー以外の場所 (デスクトップや別のアプリなど) をクリックするだけです。
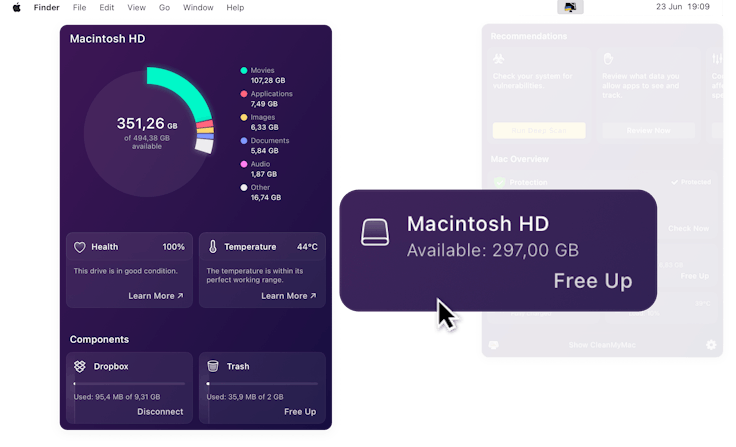
ディスクの空き容量はどれくらい必要?
macOSが起動して正しく機能するには、ドライブ領域の10〜15%程の空き領域が必要になります。 空き容量が少なければ、Macでのすべての動作が遅くなり、システムエラーが発生する可能性があります。
CleanMyMac Xメニューのハードドライブモニターは、10%を下回ると黄色で空き容量を表示します。 このような状態になったら、ドライブモニターの「解放」をクリックして、スマートスキャンを使ったシステムジャンクの削除を開始します。もしくは、一部のデータを手作業で削除することも可能です。これらのCleanMyMac Xの機能が役立ちます:
CleanMyMac Xは、ディスク容量の不足時に自動での通知も行います。 CleanMyMac Xの環境設定の「通知」のタブから、この設定を行ったり、無効にすることができます。
ディスクを占有しているデータの種類の確認
残りのディスク領域を確認後に、多くの人は不思議に思います:今までの使用済み領域はどこへ消えたのか? その答えを知るには、CleanMyMac Xメニューを開いて、ハードドライブのモニターをクリックします。詳細メニューの上に、ハードドライブを使用しているファイルの種類と、利用可能なディスク容量が表示されます。
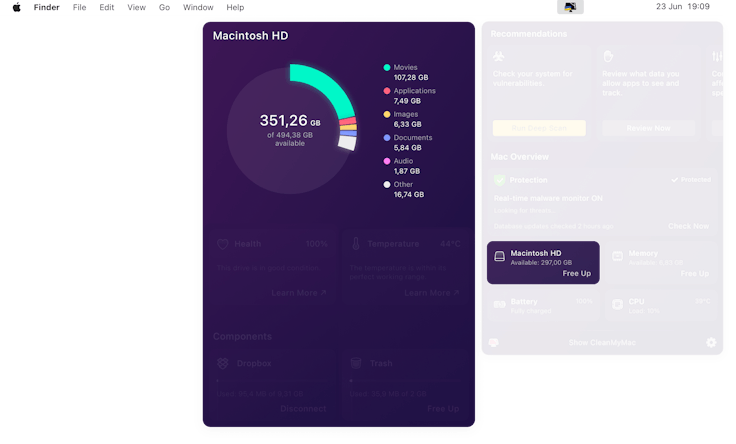
右側のカテゴリ (書類や映画など) にカーソルを合わせると、対応するグラフのセグメントが強調して表示されます。 クイッククリーンアップを開始するには、カーソルをグラフの中央に移動して「スマートスキャンを実行」をクリックします。
どのファイルがこれらのカテゴリに含まれるかの詳細を知りたい場合には、こちらのセクションをご覧ください。
ドライブ状態のモニタリング
この機能は、App Store版のCleanMyMac Xでは利用できません。
状態インジケーターは、ハードドライブが現在正しく機能しているか、およびそのオペレーティングリソースの残量を示します。 ディスクがどの程度「健全」であるかを知るには、CleanMyMac Xメニューを開いて、ハードドライブのモニターをクリックします。
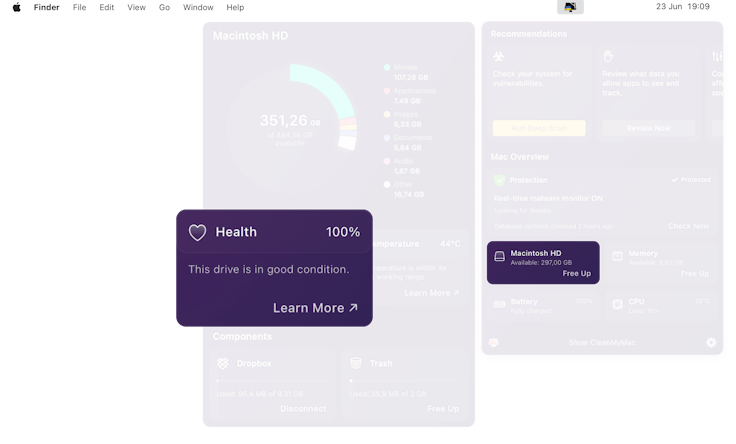
最も重要なのは、重大な障害が発生すると、すぐにヘルスモニターが報告してくれる事です。 このような早期の警告によって、データのバックアップや、より安全なストレージへのデータ転送をするのに十分な時間の確保が常に可能になります。
ヘルスレート
ヘルスモニターのパーセント値 (通称"ヘルスレート") は、ドライブのオペレーティングリソースの残量です。 このリソース、つまりディスクの寿命は、データ保持、メモリブロックの状態、その他多くの重要な動作パラメーターに基づくものです。
しかし残念ながら、ヘルスレートでは今後ドライブが機能する月数や日数を知ることはできません。 経験則からすると、ヘルスレートの値が低ければ低いほど、ディスクの修理や交換が早く必要になります。 以下は、ヘルスレートをより良く理解するのに役立ちます:
| 正常 100%〜70% |
警告 70%以下 |
危険 0% |
ディスクはリソースのごく一部しか使用しておらず、重大なエラーの報告はありません。 ほとんどのメモリブロックに異常はなく、データに対する明らかな脅威はありません。 |
ドライブの経年劣化が始まり、メモリブロックの障害など、さほど重大ではない問題を報告をする場合があります。 ディスクは、何らかの障害のあるセグメントから、特別に準備された正常なセグメントにデータを移動する事により、このような問題を自動的に修正します。 ブロック障害は、HDDとSSDの双方において起こりえる全てのハードドライブに共通する問題です。 障害のあるブロックの総量が危険レベルに達していない場合には、ディスクの修復や交換の必要はありません。とは言え、データを安全に保つ目的で、定期的なバックアップを作成する事がこの段階において推奨されます。 |
ドライブが重大なエラーを報告するか、ディスクがそのリソースをほぼ全て使い果たした状態です。 例えば、正常なメモリブロックが足りない可能性があります。 この状態において推奨される対策については、以下をご覧ください。 |
💡ドライブのヘルスレートが表示されない場合には、トラブルシューティングをご覧ください。 ヘルスモニターのテクノロジーに興味がありますか? こちらをご覧ください。
ヘルスレートが0になった場合
このディスクは壊れてしまうのでしょうか? 重大な警告や、ディスクのヘルスレートのパーセンテージが0になっている場合には、最初にこのような疑問が浮かぶのではないでしょうか。 しかしながら、まだ壊れている訳ではありません。 とは言え、いつ壊れてもおかしくない状態です。
ヘルスレートが0%の場合、ディスクが予測された寿命を使い果たしたか、ドライブが安全に作業を行うのに必要な正常のメモリブロック数よりも少ない状態になっている事を診断レポートでは示しています。 ディスクはしばらくの期間に渡って機能する可能性がありますが、重大な障害の発生リスクが高い状態です。
では、この対策は?
-
できるだけ早く、データのバックアップコピーを作成してください。 Time Machineを使用したバックアップの詳細な手順は、こちらの弊社ブログをご覧ください。
-
Apple公認のサービスでハードドライブの修理または交換を行ってください。
ディスクユーティリティを使用する事で、ドライブの一部のエラーをプログラムで修復することもできます。 ディスクユーティリティは、Macのオペレーティングシステムと一緒にインストールされるAppleのツールです。
しかしながら、ディスクが壊れてしまった場合、ソフトウェアレベルで重大なエラーを修正できるような確実な解決策はありません。 ドライブが良好な状態にあり、ドライブ上のデータが安全であることを保証できるのは、サービスセンター、もしくは修理店だけです。
ドライブの温度の確認
この機能は、App Store版のCleanMyMac Xでは利用できません。
温度モニターは、毎秒のハードドライブの温度を測定し、ディスクのオーバーヒート時に警告を発します。 ドライブの温度を把握するには、CleanMyMac Xメニューを開いて、ハードドライブのモニターをクリックし、そこから温度をチェックします。
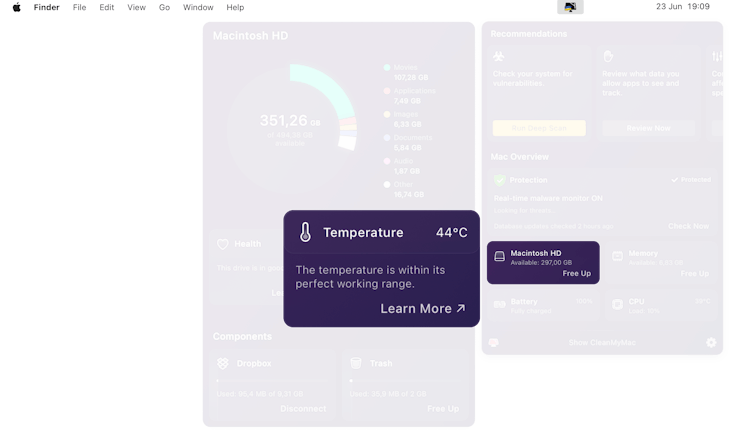
HDDやSSDは熱に耐えるように設計されていないので、温度のモニタリングは重要です。 グラフィックカードとプロセッサには高温を処理する手段が搭載されていますが、ハードドライブにはありません。 オーバーヒート時には、ハードドライブ内のパーツが速く劣化するため、メーカーの予測よりも早くディスク全体が故障する可能性があります。
ハードドライブの適温はどれくらい?
この温度は、システム設定に応じて、摂氏、もしくは華氏で表示されます。(システム設定の変更手順:システム環境設定 > 言語と地域 > 温度)
| 50°C以下 (122°F) |
51〜70°C (124°〜158°F) |
70°C以上 (159°F) |
| 動作するのに最適な温度です。 | ドライブのオーバーヒートが始まります。 読み取り/書き込み動作はまだ良好ですが、ディスクはストレス下では通常より早く消耗します。現在行っているタスクが完了したら、ディスクの冷却をご検討ください。 ディスクが頻繁に”黄色の温度ゾーン”にある場合は、修理店での診断をご検討ください。 | ドライブの温度が安全な値を遥かに超えています。 今すぐドライブの冷却をしてください。 |
オーバーヒートしたハードドライブの冷却
ハードドライブは、それ自体が熱を発するのではなく、コンピュータの内部が高温状態になる事でオーバーヒートします。 余計な熱を放出するのはCPUとRAMであり、Mac内部の換気が悪いと温度がさらに高くなる可能性があります。
ドライブを直接冷却する方法はありませんが、以下を行う事はできます:
ドライブが頻繁にオーバーヒートする場合は、深刻な問題の兆候である可能性があります。 データを保護するには、Time Machineを使用してデータをバックアップし、Apple公認のサービスセンターでディスクを確認することが推奨されます。
Dropboxの空き容量のトラッキング
CleanMyMac Xメニューを開いて、ハードドライブのモニターをクリックし、詳細メニューの左下を確認します。 Dropboxモニターを使用すると、アカウントで使用可能な容量の把握が可能です。「接続」をクリックしてDropboxにサインインし、モニターから空き容量を確認できるようにします。
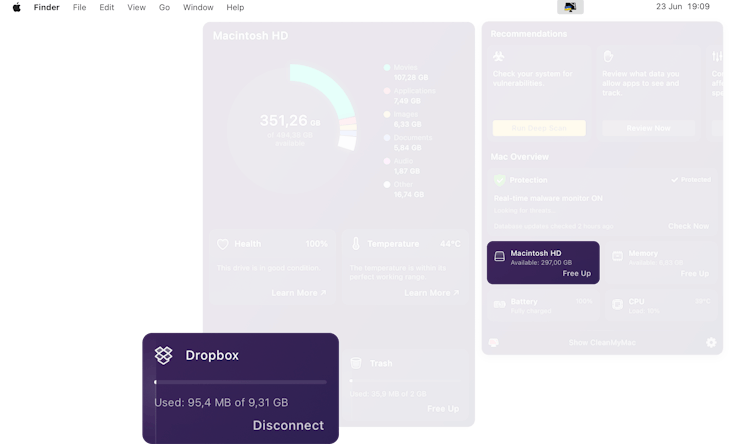
DropboxとCleanMyMac Xの連携は確実に安全であり、こちらがその理由です:
-
Dropboxのユーザーは、サードパーティのアプリを使用して、自身のアカウントの状態に関する情報の取得が可能です。 このような情報を共有するために、Dropboxは安全で信頼性の高い独自の公式APIを使っています。
-
CleanMyMac Xは、Dropbox内のファイルへのアクセスはできず、アカウント情報を保存する事はありません。
最後に、CleanMyMac XメニューにDropboxモニターを表示したくない場合には、次の手順で非表示にする事ができます:
-
CleanMyMac Xを開き、画面の左上隅のメニューバーからCleanMyMac Xをクリックして「環境設定」を選択します。
もしくは、CleanMyMac Xのメニューを開き、右下隅にある歯車のアイコンをクリックして「環境設定」を選択します。 -
「メニュー」のタブの左側のサイドバーから「Dropbox」を選択します。
-
「メニューに表示」のチェックを外します。
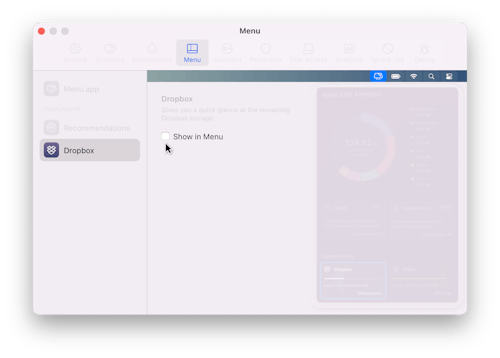
ゴミ箱のクリーニング
Macのメインのゴミ箱フォルダにあるゴミをすばやく取り除く方法は以下の通りです:
-
CleanMyMac Xメニューを開いて、ハードドライブのモニターをクリックします。
-
「ゴミ箱」のモニターの「解放」をクリックします。
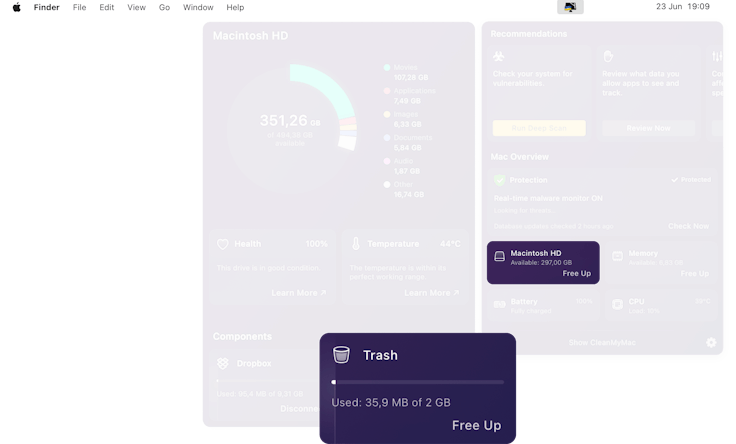
💡Macにはアイテムが削除されたフォルダが多く存在します。 ゴミ箱の機能は、少ない労力でそれら全てを一掃にするのに役立ちます。
ゴミ箱のクリーンアップ通知: 削除されたファイルは、ハードドライブ上で次第に多くの容量を占めていく可能性があります。 幸いなことに、CleanMyMac Xには、このような問題が起こる前に対処する方法があります。 システムのゴミ箱に保存したい容量の上限を設定するだけで、その容量に達したらクリーンアップの通知が届きます。次の手順に従ってください:
-
CleanMyMac Xの環境設定から「通知」のタブを選択します。
-
「ゴミ箱が指定量を超えた際に通知」という項目を探します。 (これは上から3番目の項目です)
-
メニューから容量を選択します。
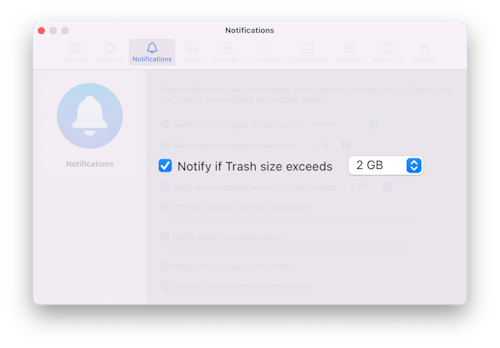
トラブルシューティング。 ドライブの状態や温度が表示されない理由とは?
ハードドライブのモニタリングは、繊細でテクニカルな問題であり、CleanMyMac Xメニューにヘルスレートと温度レートが表示されない理由は多数あります。 そこで、一般的なケースから解決策をご紹介していきます。
ケース1:App Store版のCleanMyMac Xを利用している
このバージョンでは、App Storeの技術的な制限によって、ヘルスモニターと温度モニターの利用はできません。この制限は「サンドボックス」と呼ばれるもので、アプリが作業ディレクトリ以外のデータにアクセスすることはできません。
ヘルスモニターと温度モニターをMacで利用したい場合には、MacPawストア版のCleanMyMac Xへの移行をご検討ください。詳細はこちらからご覧頂けます。
ケース2: CleanMyMac Xのフルディスクアクセス権限の許可を行っていない
フルディスクアクセスの権利がないと、ヘルスモニターはハードドライブから診断データの受信ができません。 この記事では、CleanMyMac Xにフルディスクアクセスを許可する方法と、Macにとって確実に安全である理由について解説しています。
ケース3:別のアプリやサービスが診断チャネルを占有している
通常であれば、アプリがハードドライブからSMART診断データのパッケージを受信するのに1秒程かかります。 しかしながら、一部のアプリは、最高のエンジニアリング規則に準拠しておらず、接続後にSMARTチャネルを解放しません。
SMART情報に再びアクセスするには、全てのアプリを閉じるか、Macの再起動を行います。
再起動を行っても状態や温度が利用できない場合には、macOSの起動時に、問題のあるアプリがバックグラウンドで自動的に開いている可能性があります。 CleanMyMac Xの最適化機能から、一部のログインアイテムを無効にし、エージェントを起動してみてください。
ケース4:ドライブがSMART診断プロトコルを完全にはサポートしていない
一部のドライブでは、ヘルスレートや特定の温度ではなく「OK」というステータスのみが表示されます。 このようなドライブは、詳細な計算に必要なSMART診断プロトコルの高度な機能をサポートしていません。 ただし、そのようなディスクであっても、ヘルスモニターがドライブの重大な欠陥を報告するのに十分な情報を送る事ができます。
ドライブがSMART診断で動作するかを確認するには、ディスクユーティリティを使用します。 こちらのAppleの記事は、ディスクに関する詳細情報を取得する手順を解説しています。
ディスクユーティリティは、SMARTステータスを検証済みとして表示する場合があり、これはドライブがSMARTをサポートしていることを意味します。 この場合には、別のプロセスまたはアプリがSMARTチャネルへのアクセスをブロックしていないことをご確認ください。(ケース3を参照) もし、ヘルスステータスと温度がまだ表示されない場合は、サポートチームにまでお問い合わせください。
ディスクユーティリティのSMARTステータスがサポートされていない可能性。 これは、CleanMyMac XがSMART診断情報を受信できないことを意味するので、状態と温度の情報は表示されません。 とても残念です😢ただし、ディスクを新しいものに交換すれば、恐らくこれらのモニターは正常に動作します。
ハードドライブモニターの詳細ガイド
ストレージチャートのカテゴリに含まれるファイルの種類
ストレージチャートには、ハードドライブを占有しているファイルの種類が表示されます。こちらのセクションにて、このチャートについて言及しております。
| カテゴリ | 概要 | ✅ カテゴリ内 | ❌ カテゴリ外 |
| アプリケーション | Macにインストールされている全てのアプリ | ~/Applicationsディレクトリ内のAPPパッケージ |
- Macにデフォルトでインストールされているアプリ (Finder、メール、カレンダーなど) - macOSシステムファイル |
| オーディオ | 動画ではない音声ファイル | MP3, AIFF, FLAC, WAV, MIDI、その他 | - Apple Musicライブラリ - 音楽再生アプリによって作成されたライブラリやプレイリスト |
| 書類 | - オフィスファイル - シンプルな構成のプレーンテキストファイル |
- Officeスイートに関連するPDF等のファイル:MS Office (DOC、XLS、PPT) およびiLife (PAGES、NUMBERS、KEYNOTE) - 単純なテキストファイル (TXT、RTF) - マークアップファイル (HTML、CSV、JSON) - プログラミング用ソースファイル (PHP、JS、C++) - アプリとオペレーティングシステムの設定ファイルとサービスファイル (PLIST、YAML、VCF、VCARD) |
- オフィススイートによって作成された一時ファイルやサポートファイル |
| ムービー | 動画を含むマルチメディアファイル | MP4, MPEG, AVI、その他 | - Appleによるメディアライブラリ (Apple TVなど) -マルチメディアプレーヤーによって作成されたライブラリやプレイリスト |
| 画像 | 写真やその他のグラフィックファイル | JPEG, PNG, SVG, GIF、その他 | - Apple写真ライブラリと関連ファイル - Photoshopなどのグラフィックエディタで作成されたプロジェクトファイルやライブラリ |
その他とは、他のカテゴリに含まれていないファイルです。 以下がそのようなファイルに該当します:
-
ログファイル、キャッシュ、仮想マシン (VM) ファイル、その他のシステムリソースなど、システムによって使用されるファイルとデータ
-
システムとアプリケーションの一時ファイル
-
フォント、アプリのサポートファイル、プラグイン
ヘルスモニターと温度モニターの機能について
これらのモニターは、メーカーがHDDやSSDに組み込んだ診断プロトコルに基づいています。 このプロトコルは、SMART (Self-Monitoring - 自己モニタリング、 Analysis - 分析、Reporting Technology - 報告テクノロジー) と呼ばれるもので、その名の通り、ドライブの状態をモニタリングして報告します。 SMARTデータには多くの属性が含まれており、こちらがその一部です:
-
予測されるドライブの寿命 (それと消費済みの寿命)
-
データ保持 (電源が入っていない状態でディスクに情報を保存できる期間)
-
健全なメモリブロックと使えなくなったメモリブロック
-
ドライブ内の温度
ストレージのモニタリングは、複雑でテクニカルなプロセスにお感じになられるかもしれません。ご不明な点がございましたら、いつでも喜んでお答え致します。

