CleanMyMac XのApp Store版は、その他の場所にて入手可能なバージョンとは少し異なります。 それは以下に説明する機能の中には、App Storeのガイドラインの関係で利用できないものもあるということです。 CleanMyMac Xの異なるバージョンの詳細についてご覧ください。
通常システムジャンクには、一番多くの不要ファイルが保存されており、これは何ギガバイトもの容量を取っている可能性があります。 これらのファイルは自動生成されるものであり、安全に削除する事ができます。 古いキャッシュファイルとログ、未使用の言語、過剰な数のドキュメントバージョン、およびXcodeジャンクなどを削除する事によって、多くの空き容量を作る事ができます。
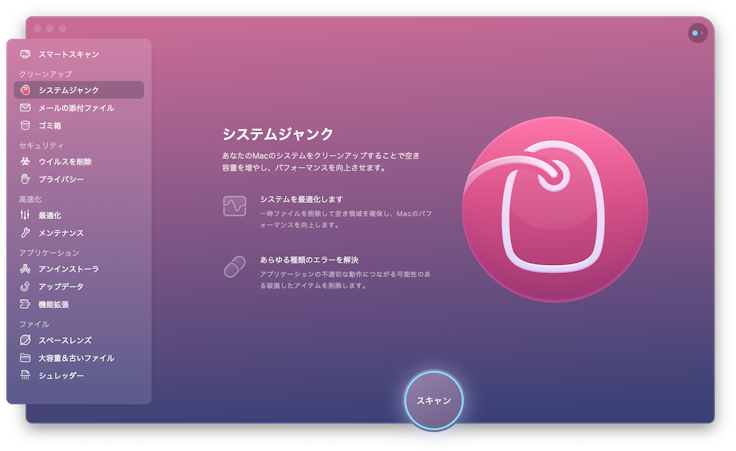
システムジャンクの検出と削除
スキャンを開始: 左側のサイドバーから「システムジャンク」をクリックして「スキャン」をクリックします。
スキャン結果の確認: 「詳細を確認」をクリックして、検出された不要データを確認します。
一部のデータは削除対象として自動的に選択されていますが、それを変更して独自に選択する事も可能です。
ジャンクデータは中央の列に種類別にグループ分けされて表示されており、名前やサイズで並べ替えることができます。 その一覧から項目を選択して、以下を行う事ができます:
-
ウィンドウの右上隅に表示される情報からデータの詳細を確認します。
または、以下の「クリーンアップのリストの詳細」をご覧ください。 -
右側の列から、この種類の不要データに属するパッケージとファイルを確認して選択する事ができます。
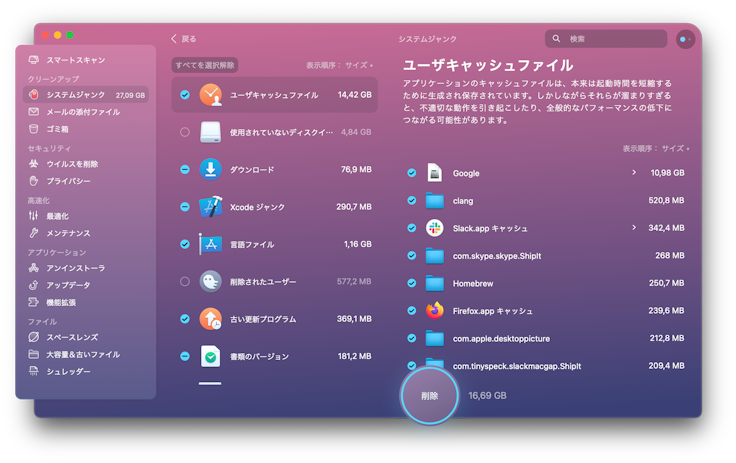
クリーンアップの実行: ウィンドウの下部の「削除」ボタンをクリックします。
または、結果の詳細に切り替えて、削除する項目を選択します。
クリーンアップの開始: 「削除」をクリックします。
クリーニングの完了後に「ログを表示」をクリックすると、削除した特定の種類のジャンクの容量を確認できます。
クリーンアップのリストの詳細
CleanMyMacは、システムジャンク機能から以下の種類の不要ファイルを検出します:
-
壊れたログイン項目 (App Store版では利用不可):アプリケーションやサービスを削除すると、それらの破損したリンクがログイン項目に残ってしまう場合があります。 CleanMyMacはそれらのリンクを簡単に削除します。
-
壊れた設定:場合によっては、アプリケーション設定ファイルが破損し、不適切な動作が起きたり、アプリケーションの起動ができなくなったりする事があります。 通常は、破損した設定ファイルを削除すれば、これらの影響がなくなります。
-
削除されたユーザー (App Store版では利用不可):Mac からユーザーアカウントを削除した事があれば、ユーザーのフォルダにデータが残っている可能性があります。 もしかすると必要なデータかもしれませんが、それが不要であれば削除する事ができます。
-
書類のバージョン:多くのアプリでは、過去のバージョンの復元ができるように書類のバージョンが保存されます。 書類の操作時は自動的に、または手作業で変更を保存する際にそれが起こります。 この機能は便利ですが、書類の保存されたコピーが何ギガバイトもの容量を占有している事に驚かれるかもしれません。
CleanMyMacは、デフォルトの設定の場合には、書類の最も古いバージョンと最新のバージョンの削除を提案しません。 これは4時間未満の間隔で作成されたバージョンのみが自動的に選択され、最新のバージョンは保存されます。
-
ダウンロード:ファイルをダウンロードすると、そのファイルはMacに保存されます。 そのため、この種類の不完全で古いファイルを削除する事により、容量の大幅な節約に繋がります。 Safariの場合は、CleanMyMacは壊れたダウンロードを自動的に選択します。Slackの場合には、壊れているものと、古いダウンロード (1ヶ月以上前のもの) の両方が選択されます。
-
iOSデバイスのバックアップ (App Store版では利用不可):全てのiOSデバイスのバックアップはMacに保存されます。 ただし、デバイスに関する情報は絶えず変化しているので、そのバックアップはすぐに古くなります。 貴重なデータを失うことなく、古いバックアップを簡単に取り除くことが可能です。 最新のバックアップは、自動的に削除対象として選択されることはありません。 macOS Catalina (10.15) 以降のmacOSのバージョンでは、iOSデバイスのバックアップに、iPadやApple Watchのバックアップも含まれます。
-
言語ファイル (App Store版では利用不可):ほとんど全てのアプリケーションには、使いもしない複数の言語が付属しています。 それらを安全に削除する事で、多くのディスク容量を節約できます。
-
macOSローカリゼーション (macOS El Capitan 10.11以前のバージョンのみサポート):Macのオペレーティングシステムは沢山の言語ファイルを搭載していますが、その多くは実際には使用しないものです。 CleanMyMacは容量を節約するために、不要な言語ファイルを削除します。
-
古いアップデート:一部のアプリケーションにおいては、それらの古いバージョンの情報が削除されません。 従って、これらの古くなったファイルがMacの多くの容量を奪っている可能性があります。 アプリケーションの古いバージョンの情報は、安全に削除する事ができます。
-
システムキャッシュファイル (App Store版では利用不可):システムアプリケーションは大量のキャッシュファイルを生成して保管するので、次第に起動時間が長くなり、パフォーマンスが低下して、システムの不具合が起こる可能性があります。 CleanMyMacはキャッシュを消去して、パフォーマンスを改善します。
-
システムログファイル (App Store版では利用不可):システムアプリケーションやサービスのアクティビティは、多数のファイルに記録されます。 一般的に、これらはバグ修正の目的のみ有用なので、ディスクの容量を使う価値はほとんどありません。
-
ユニバーサルバイナリ (App Store版では利用不可):アプリケーションをIntelチップ搭載のMacや、Appleシリコン搭載のMacの双方に適合させる目的で、開発者はあらゆる場合に同様のインストールデータをアプリケーションに詰め込むことがあります。 しかしながら、ご利用のコンピューターに搭載されているプロセッサはどちらか1つなので、実際に必要となるインストールデータは片方だけを想定したものです。
-
使用されていないディスクイメージ:アプリケーションのインストール後に、そのDMGファイルは恐らくそのまま放置されている事でしょう。 なのでMacには、簡単に削除可能な多くのDMGファイルが存在している可能性があります。
-
ユーザーキャッシュファイル:当初は起動時間を短縮する役割だったものが、次第にアプリケーションのキャッシュファイルが蓄積して、その結果、不適切なシステム機能や、全体的なパフォーマンス低下を引き起こします。
-
ユーザーログファイル:アプリケーションの履歴は、多数のファイルに記録され、次第に多くの容量を取っていきます。 しかし、これらのファイルは滅多に使われる事が無く、古いものは役に立ちません。
-
Xcodeジャンク:開発者であれば、Xcodeによって生成された大量の情報と、プロジェクトインデックスの削除の必要性が分かると思います。 このCleanMyMacの機能は、空き容量を増やしたい時に役に立ちます。 CleanMyMacは、モジュールのキャッシュや、アーカイブの自動的な削除は行わない事をご理解ください。
スマートセレクションの確認
CleanMyMacは、システムジャンク機能によって検出された全ての種類の項目を、以下を除いて自動的に削除対象として選択します:
-
使用されていないディスクイメージ
-
書類のバージョン:最初と最新版の書類
-
ユーザーキャッシュファイル:SpotifyとGradleのキャッシュ
-
Xcodeジャンク:iOSデバイスサポートファイル、アーカイブ、モジュールキャッシュ、Xcodeドキュメントキャッシュ、および利用可能なiOSシミュレータ (App Store版では利用不可)。
スキャンプロセスのカスタマイズ
システムジャンク機能のサブ項目の一部をスキャンのプロセスから除外することができます:
-
メニューバー (画面の左上隅) から「CleanMyMac X」>「設定」を選択します。
-
「スキャン」のタブに切り替えて「システムジャンク」機能を選択します。
-
スキャンしたくないサブ機能のチェックボックスの選択を解除します。
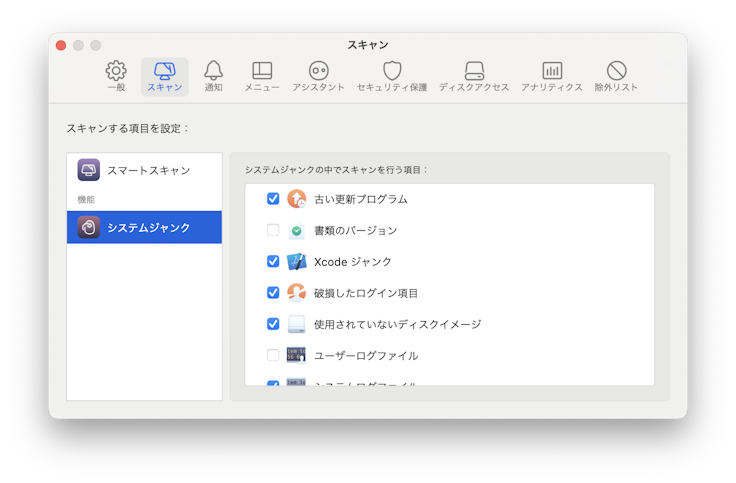
重要な項目の除外リストへの追加
一部の項目を削除しないで保護したい場合には、それらをCleanMyMacの除外リストに追加します。 これを行う事で、スキャン結果から選択された項目を隠し、それらを削除対象から外す事ができます。
除外リストへのアイテムの追加手順:
-
スキャン後に「詳細を確認」をスキャン結果の画面からクリックします。
-
次に、結果詳細の画面で項目を確認して、非表示にしたい項目をControlキーを押しながらクリックします。
-
ショートカットのメニューから「除外リストに追加」を選択します。
除外リストから項目を外す方法は以下の通りです:
-
メニューバー (画面の左上隅) から「CleanMyMac X」>「設定」を選択します。
-
「除外リスト」のタブで「システムジャンク」機能に切り替えます。
-
対象の項目を選択して「-」をクリックして除外リストから外します。
以上です! もうその項目は除外されずに、今後のスキャン結果に表示されるようになります。

