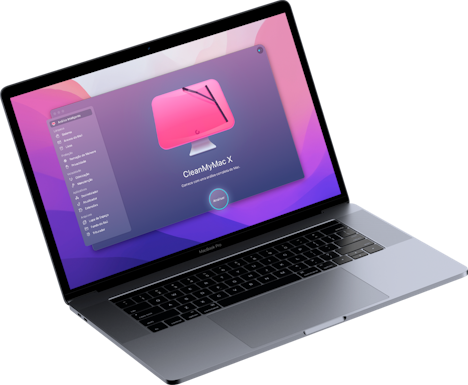Como corrigir o problema “sua tela está sendo observada”
Imagine abrir a tela do Mac e ver a mensagem “sua tela está sendo observada”. De acordo com várias pessoas, ela aparece na tela bloqueada (onde você digita a senha para desbloquear o Mac), na parte superior da barra de menus. Normalmente, perto de um ícone com dois quadrados sobrepostos.
A princípio, esse problema pode parecer preocupante, mas ele é fácil de contornar. Continue lendo para descobrir por que essa mensagem aparece e o que fazer sobre isso.
O que a mensagem “sua tela está sendo observada” significa
Antes de apresentarmos as soluções para essa mensagem, vejamos o que a causa:
- Compartilhamento de tela. A mensagem pode aparecer quando você realmente está compartilhando a tela do Mac. Isso pode acontecer local ou remotamente.
- Apps de terceiros. Neste caso, o motivo está na permissão para gravar a tela que você concede aos apps instalados no Mac. Talvez você não se lembre de ter feito isso.
- AirPlay. A transmissão de vídeo e o espelhamento de tela são recursos convenientes do Mac. Mas eles podem causar o aparecimento da mensagem e, quando passam despercebidos por um certo tempo, causarem espanto ao serem finalmente descobertos.
- Gravação de tela. Talvez você esteja gravando a tela e ela mostre a mesma mensagem, como se um outro app a observasse.
- Malware. Infelizmente, Macs são suscetíveis à infecção e alguns tipos de malware observam a tela para coletar informações privadas, além de detalhes das suas atividades.

Como interromper a observação da tela do Mac
Agora que você sabe o que pode estar gerando a mensagem, veja o que fazer para corrigir o problema. Estas soluções servem para todos os motivos dados acima.
Verifique os ajustes de compartilhamento
O compartilhamento de tela pode ser local ou remoto. Ainda mais importante, ele pode ocorrer intencionalmente ou sem querer. Mas isso é simples e fácil de resolver:
- No menu Apple, acesse Ajustes do Sistema > Geral > Compartilhamento.
- Certifique‑se de que Compartilhar Tela esteja desativado.
- Desative também Gerenciamento Remoto.
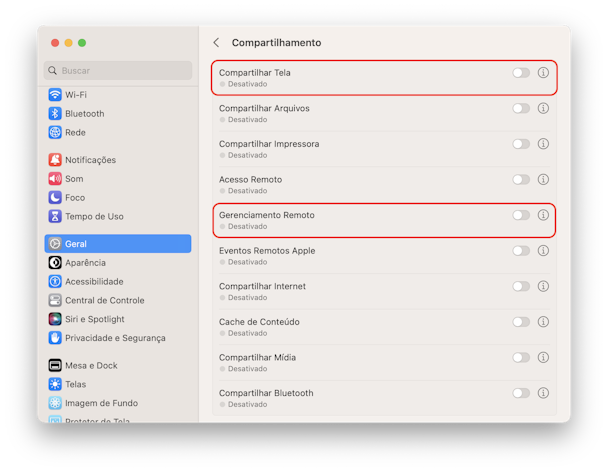
Isso deve resolver o problema. Caso contrário, continue lento.
Verifique quais apps têm acesso à tela
Talvez você veja essa mensagem quando um app instalado no Mac tenta acessar a tela. Nesse caso, o problema vai além da mensagem e envolve também a questão da sua privacidade. Ao revisar as permissões do app, você pode corrigir o problema e, de quebra, ter mais tranquilidade, pois estará impedindo que intrusos vejam qualquer conteúdo sensível mostrado no computador.
Para verificar as permissões, faça o seguinte:
- Acesse o menu Apple > Ajustes do Sistema > Privacidade e Segurança > Gravação de Tela.
- Nesse local, analise os apps na lista e remova qualquer um que você não queira que faça isso (basta clicar no botão “−”).
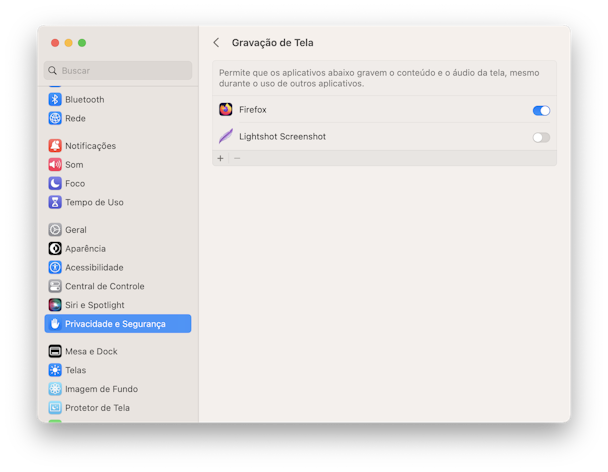
Para ter ainda mais privacidade e segurança, passe pelas outras abas em Privacidade e revogue as permissões desnecessárias.
Caso não reconheça um dos apps mostrados nesse local, o melhor a fazer é desinstalá‑lo. Você pode fazer isso manualmente (arrastando o app para o Lixo e procurando os arquivos de sobra) ou usar um desinstalador propriamente dito para fazer o trabalho por você. Se a remoção manual de apps não é algo que agrada a você, temos uma dica: o CleanMyMac X tem um módulo Desinstalador que ajuda a eliminar apps completamente em apenas alguns segundos.
- Baixe o CleanMyMac X de graça aqui.
- Depois de instalar o app, abra‑o e clique em Desinstalador na barra lateral.
- Selecione o app que deseja eliminar e clique em Desinstalar.

Pronto. Nunca foi tão fácil remover um app.
Desative o AirPlay e o compartilhamento de tela
Outros possíveis causadores do aparecimento da mensagem são o AirPlay e o compartilhamento de tela. É possível que você até já tenha parado de usar esses recursos e a mensagem continue aparecendo. Siga estes passos para conferir se o problema é realmente esse:
- Na barra de menus, abra a Central de Controle (ícone de botões do iOS).
- Clique em “Espelham de Tela”.
- Nenhum dispositivo deve estar conectado depois que você para de compartilhar.
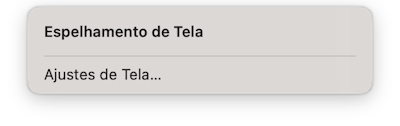
Depois, faça o seguinte:
- No menu Apple, clique em “Ajustes do Sistema”.
- Acesse Geral > AirDrop e Handoff.
- Desative “Receptor de AirPlay” caso não planeje usar o AirPlay e digite a sua senha para confirmar a ação.

Se a mensagem continuar aparecendo, continue lendo.
Confira se você não está gravando a tela
A capacidade de gravar a tela é um dos recursos mais convenientes e importantes oferecidos pelo macOS. Você pode usar o utilitário Captura de Tela ou o QuickTime Player para fazer isso. Embora a maioria das pessoas saiba como gravar a tela no Mac, algumas podem esquecer que esse processo não para sozinho. É preciso interrompê‑lo quando você não quer mais usá‑lo para que ele não continue gravando a tela mesmo depois de bloquear o Mac.
Se esse for o caso, basta pressionar Command + Control + Esc. A gravação será interrompida e a mensagem desaparecerá imediatamente. Se esse atalho não funcionar, procure o ícone que aparece na barra de menus. Clique‑o para interromper a gravação.

Isso deve corrigir o problema. Caso contrário, temos uma última dica.
Verifique a existência de malware
Se você tentou todas as dicas acima e nada deu jeito, só falta ver se há um malware no Mac. É comum pensarmos que o Mac é imune a vírus, mas isso não é verdade. Apps maliciosos podem sim penetrar no computador. Se a mensagem “sua tela está sendo observada” estiver aparecendo ou você desconfiar de que a câmera do Mac foi hackeada, isso pode ter sido obra de um spyware ou ransomware.
Aproveite para fazer uma busca de malware no computador. Você pode usar várias ferramentas antivírus que oferecem download e análise gratuita do computador. Algumas deles cobram para remover qualquer ameaça que seja encontrada.
Mas se você estiver usando um Mac, use a ferramenta Remoção de Malware do
CleanMyMac
X. Ela tem um banco de dados atualizado frequentemente para fazer uma comparação com aquilo que é encontrado no Mac. Se nada for encontrado, você só verá um atestado de saúde 100%. E, ao encontrar uma ameaça, basta removê‑la com um clique.
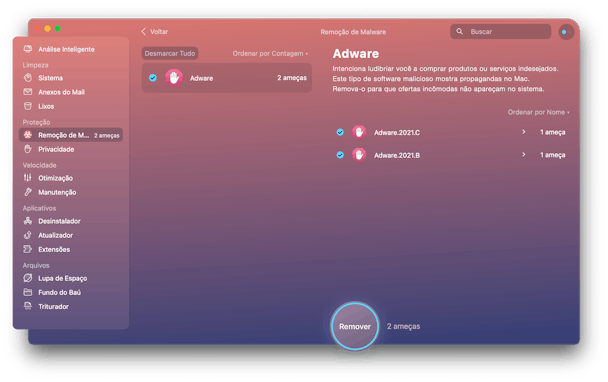
Esse app detecta keyloggers, vírus de backdoor e worms feitos especificamente para macOS. Baixe o CleanMyMac X de graça. Ele é autenticado pela Apple. Ou seja, ele é seguro de usar.
Pode ser preocupante ver a mensagem “sua tela está sendo observada” no Mac. Na maioria das vezes, ela aparece como resultado das ações realizadas no computador. Mas em casos mais graves, ela aparece devido à infecção por malware no Mac. De qualquer forma, o problema pode ser resolvido com uma das dicas mostradas acima.