CleanMyMac X est une application payante proposant un essai gratuit de sept jours. Pendant l'essai, vous pouvez utiliser gratuitement et sans limitation l'ensemble des modules et fonctionnalités de CleanMyMac X.
Une fois l'essai terminé, le forfait payant démarre automatiquement, sauf si vous le résiliez.
Sans forfait payant, la plupart des fonctionnalités de CleanMyMac X ne sont pas
disponibles. Vous pouvez bien évidemment acheter CleanMyMac X à tout moment, avant ou après un
essai.
Dans cet article :
- Démarrer un essai gratuit
- Forfait payant après l'essai
- Résilier votre essai et le forfait payant à venir
- Limitations de CleanMyMac X sans forfait payant
- Acheter CleanMyMac X avant ou après un essai
Démarrer un essai gratuit
🤓 Voici une présentation rapide. Pour des instructions plus détaillées, consultez la section contenant les guides pas à pas.
- Téléchargez et installez CleanMyMac X.
- Ouvrez CleanMyMac X, puis cliquez sur Analyser. Une fois l'analyse terminée, cliquez sur Exécuter.
- Cliquez sur Démarrer l'essai gratuit.
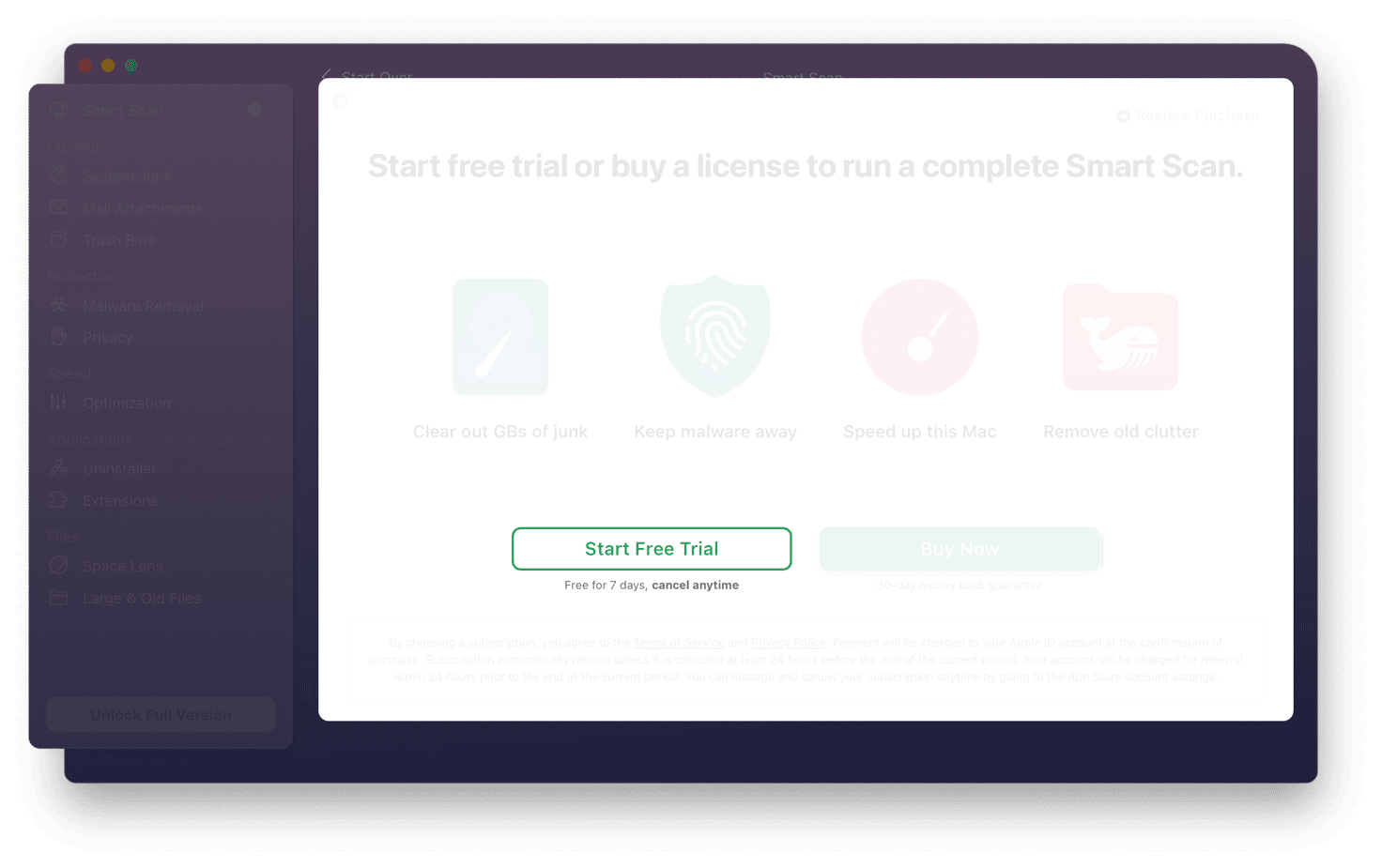
- Sélectionnez les modalités d'achat de votre futur forfait (il commencera automatiquement après l'essai si vous ne le résiliez pas).
- Indiquez votre adresse e-mail et vos informations de paiement (sauf si vous passez par l'App Store).
- Après avoir indiqué les informations requises, cliquez sur Commencer les 7 jours gratuits.
- Activez CleanMyMac X sur votre Mac (sauf si vous passez par l'App Store) : connectez-vous en utilisant les
identifiants de votre compte MacPaw.
Si vous ne voyez pas la fenêtre de connexion, ouvrez CleanMyMac X, cliquez sur Activer la version complète, puis sur Activer.
Félicitations ! Vous avez maintenant accès à toutes les fonctionnalités de CleanMyMac X. Vous recevrez un e-mail confirmant votre essai.
Forfait payant après la période d'essai
Vous appréciez CleanMyMac X et vous souhaitez l'acheter ? Ça tombe bien : on s'occupe de tout !
Une fois l'essai terminé, le paiement est lancé automatiquement et votre forfait commence dès que la transaction est traitée. Pour connaître l'état actuel de votre forfait et obtenir d'autres informations, consultez votre compte MacPaw ou votre compte App Store.
Résilier votre essai
Si vous ne voulez pas acheter CleanMyMac X, résiliez votre essai (ou, pour être plus précis, le forfait payant à venir).
Remarque : Vous ne pouvez bénéficier que d'un seul essai de CleanMyMac X. Si vous résiliez votre futur forfait, vous
ne pourrez pas démarrer un autre essai avec le même compte. Vous pouvez cependant acheter CleanMyMac X à tout
moment (marche à suivre).
Résilier votre essai via votre compte MacPaw
Si vous avez téléchargé CleanMyMac X sur le site Web de MacPaw ou sur la boutique MacPaw, suivez cette procédure :
- Connectez-vous à votre compte MacPaw, puis cliquez sur CleanMyMac X.
- Cliquez sur la flèche située sous le logo de CleanMyMac X, puis choisissez Résilier l'abonnement.
- Suivez les instructions affichées pour confirmer la résiliation.
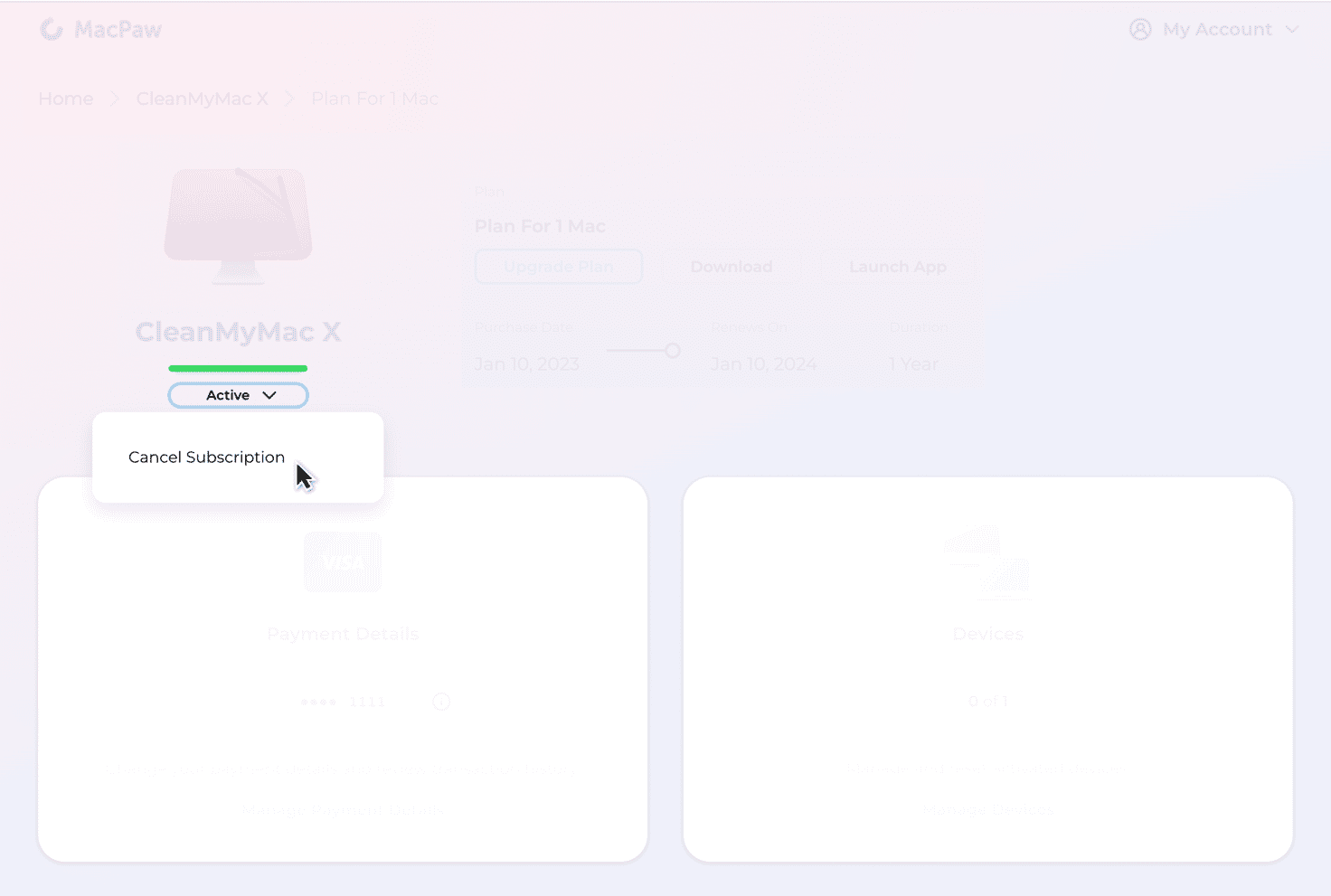
Au bout de quelques minutes, votre forfait sera indiqué comme inactif dans votre compte MacPaw, et vous recevrez également un e-mail de résiliation.
Résilier votre essai via l'App Store
- Ouvrez l'application App Store.
- Cliquez sur votre nom en bas à gauche de l'application, puis sur Réglages du compte.
- Faites défiler l'écran jusqu'à la section Gérer, puis cliquez sur Gérer à côté de la ligne Abonnements.
- Repérez l'abonnement CleanMyMac X, puis cliquez sur Modifier.
- Cliquez sur Résilier l'abonnement.
Pour en savoir plus, consultez l'article consacré à la résiliation des abonnements sur le site d'assistance d'Apple.
Limitations de CleanMyMac X sans forfait payant
En dehors d'un essai ou d'un forfait payant, la plupart des fonctionnalités de CleanMyMac X sont limitées.
Analyse sans nettoyage. Vous pouvez lancer une analyse de votre ordinateur avec tous les modules de CleanMyMac X. Une fois l'analyse terminée, vous verrez les éléments détectés par CleanMyMac X. En revanche, les autres étapes (nettoyage, entretien et optimisation) sont verrouillées tant que vous ne démarrez pas un essai gratuit ou un forfait payant.
Vous avez accès à une version réduite du menu de CleanMyMac X, qui ne permet d'accéder qu'à seulement une partie des outils de surveillance.
Protection restreinte contre les fichiers malveillants. Le module de suppression des fichiers malveillants peut détecter des applications et des fichiers dangereux sur votre ordinateur, mais il ne les supprimera pas. La surveillance des fichiers malveillants (en temps réel et en arrière-plan) n'est pas disponible.
Cependant, le module Extensions reste disponible sans restrictions.
Acheter CleanMyMac X avant ou après un essai
Pour débloquer toutes les fonctionnalités de CleanMyMac X, achetez l'application :
- Ouvrez CleanMyMac X.
- Cliquez sur Activer la version complète dans la fenêtre principale ou dans le menu de CleanMyMac X, disponible dans la barre des menus.
- Cliquez sur Acheter ou sur Acheter un forfait.
- Optez pour un abonnement annuel ou pour un achat définitif (consultez le comparatif). Ensuite, suivez les instructions à l'écran pour finaliser votre achat.
Vous avez encore des questions ? N'hésitez pas à contacter l'assistance : nous sommes à votre disposition ! 💙💛
***
Démarrer un essai gratuit : guides détaillés
Vous trouverez dans les sections ci-dessous des guides détaillés pour démarrer votre essai gratuit. Ces guides couvrent les versions de CleanMyMac X disponibles sur l'App Store et la boutique MacPaw
Ces guides détaillés sont facultatifs. Lisez-les si vous ne trouvez pas les informations que vous cherchez dans les
instructions rapides de la section « Démarrer un essai gratuit » figurant au début de cet
article.
Démarrer un essai de la version de CleanMyMac X disponible sur la boutique MacPaw
Vous avez téléchargé CleanMyMac X sur le site Web de MacPaw ou la boutique MacPaw ? Dans ce cas, suivez la procédure ci-dessous. Si vous avez téléchargé CleanMyMac X sur l'App Store, consultez cette section.
1. Téléchargez et installez CleanMyMac X, si ce n'est pas déjà fait.
Consultez ces instructions
détaillées, au cas où vous auriez besoin de conseils supplémentaires.
2. Ouvrez CleanMyMac X et cliquez sur Analyser. Vous pouvez lancer l'analyse avec n'importe quel module de CleanMyMac X (ils se trouvent dans la barre latérale située à gauche).
3. Une fois que l'analyse est terminée et que CleanMyMac X affiche les résultats de l'analyse, cliquez sur Exécuter.
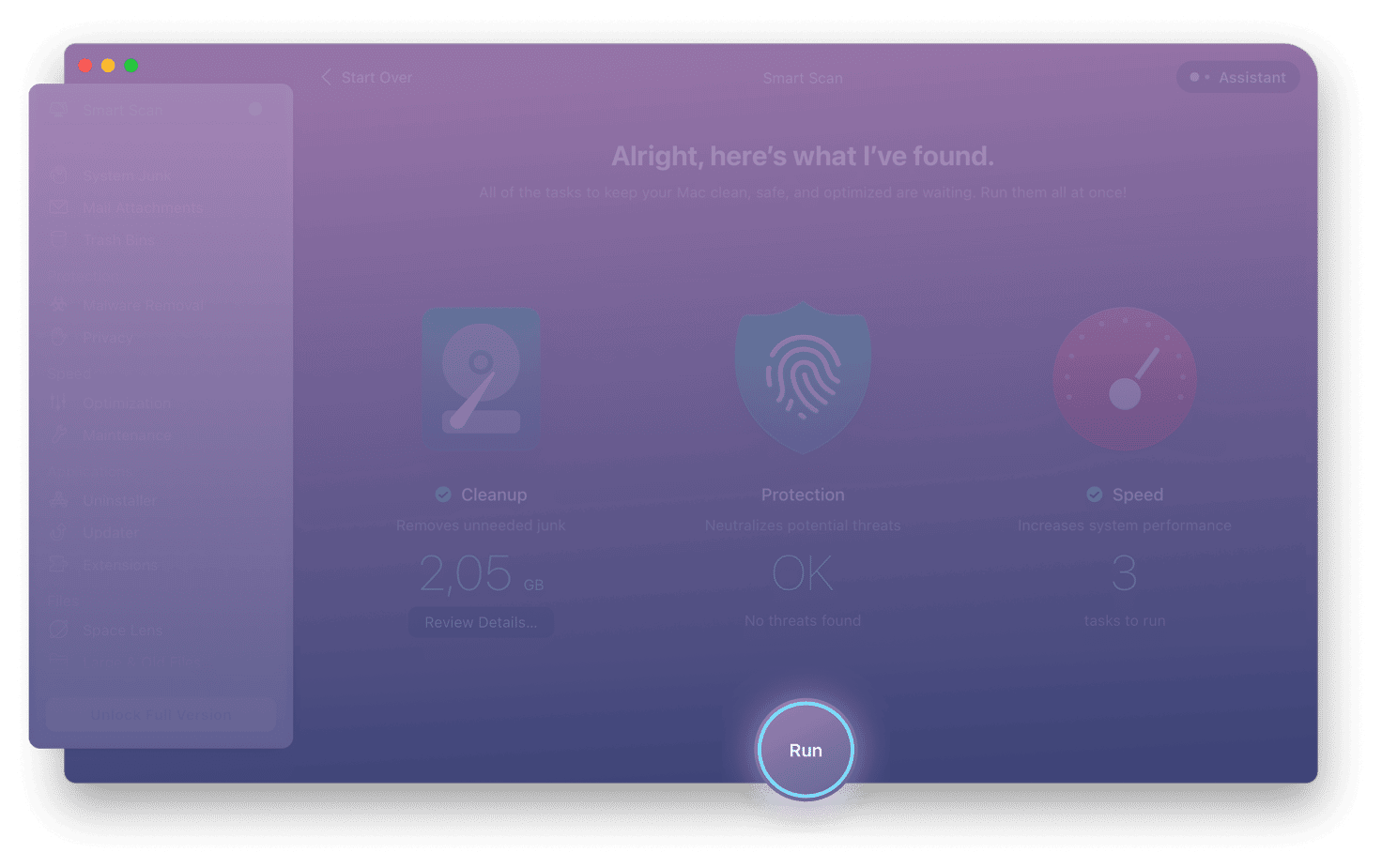
4. Cliquez sur Démarrer l'essai gratuit.
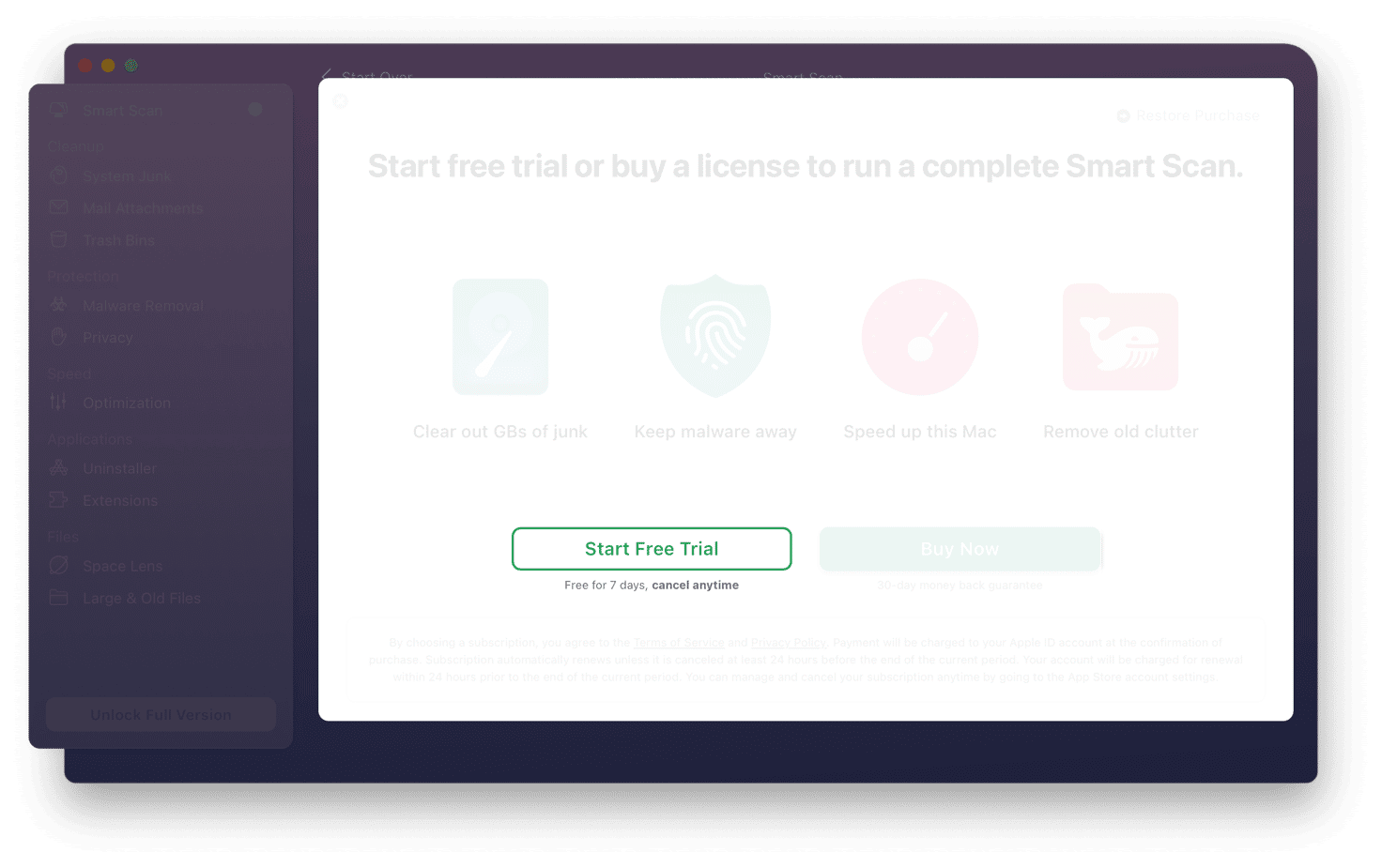
5. Choisissez votre type d'abonnement : achat définitif ou abonnement annuel (découvrez les différences).
Choisissez ensuite le nombre d'appareils (ordinateurs Mac) sur lesquels vous utiliserez CleanMyMac X avec votre forfait (un, deux ou cinq).
Quand vous modifiez les options d'achat, le prix du forfait change également. Le changement est visible sur la ligne « Payant après 7 jours d'essai ».
Une fois que vous avez fait votre choix, cliquez sur Suivant.
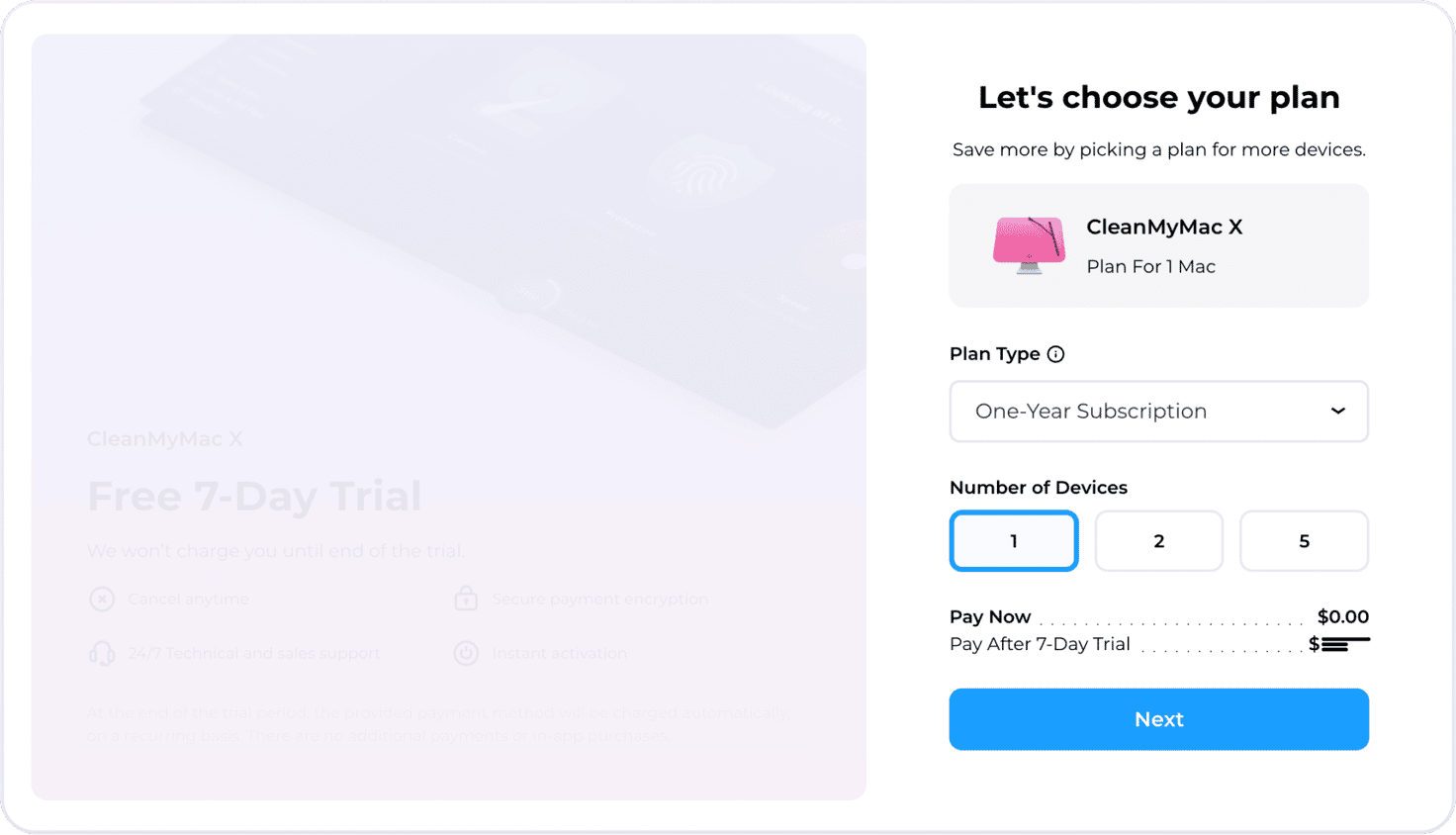
6. Indiquez l'adresse e-mail et le mot de passe de votre futur compte MacPaw. N'oubliez pas ces
identifiants, car vous en aurez besoin plus tard.
Si vous avez déjà un compte MacPaw, il vous suffit de vous
connecter.
7. Saisissez vos informations de paiement en suivant les instructions qui s'affichent.
8. Une fois que vous avez saisi les informations requises, cliquez sur Commencer les 7 jours gratuits.
Parfait, vous venez de démarrer votre essai gratuit ! Vous avez également créé un compte MacPaw, qui permet de gérer les achats effectués sur la boutique MacPaw. Activons maintenant l'application CleanMyMac X installée sur votre Mac afin de débloquer ses fonctionnalités.
9. Dans la fenêtre « Votre forfait est prêt ! », cliquez sur Accéder au compte (ou ouvrez votre compte MacPaw dans le navigateur et sélectionnez votre forfait actuel). Cliquez ensuite sur Lancer l'app pour ouvrir CleanMyMac X sur votre Mac.
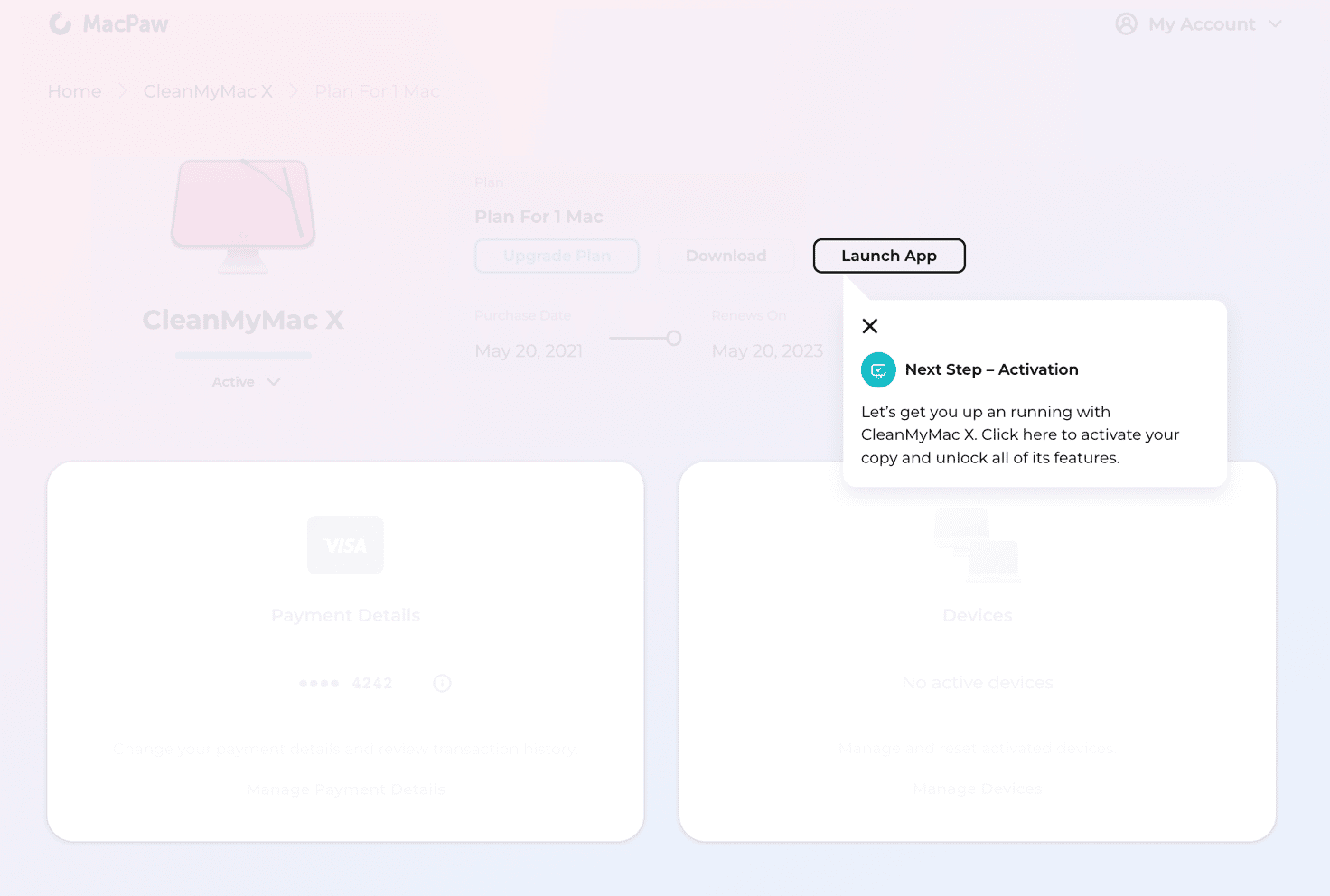
Vous pouvez également lancer l'activation en ouvrant CleanMyMac X sur votre Mac, en cliquant sur Activer la version complète, puis en cliquant sur Activer.
10. Dans l'application CleanMyMac X, connectez-vous à l'aide des identifiants de votre compte MacPaw (adresse e-mail et mot de passe).
Votre exemplaire de CleanMyMac X est maintenant fonctionnel ! Au terme de la période d'essai, votre abonnement ou votre achat définitif commenceront automatiquement si vous ne les résiliez pas.
⬆️ Retour en haut de l'article.
Démarrer l'essai de CleanMyMac X à partir de l'App Store
Pas d'essai en cas d'achat définitif. En raison des restrictions techniques de l'App Store, vous ne pouvez démarrer un essai gratuit que si vous souscrivez un abonnement annuel après l'essai. En cas d'achat définitif, aucun essai n'est disponible, mais vous pouvez acheter cette formule immédiatement (voir l'étape 4 ci-dessous). Nous sommes navrés de cette limitation 😞
1. Téléchargez CleanMyMac X sur l'App Store.
Rien de plus simple : ouvrez l'application App Store et repérez CleanMyMac X. Cliquez ensuite sur Obtenir, puis sur Ouvrir. C'est tout ! Pour en savoir plus, consultez l'article Télécharger des apps depuis l'App Store sur le site d'assistance d'Apple.
2. Ouvrez CleanMyMac X et cliquez dans la barre latérale sur Activer la version complète.
Vous pouvez également cliquer sur Analyser. Vous pouvez analyser votre ordinateur avec n'importe quel module de CleanMyMac X. Une fois l'analyse terminée et les résultats affichés, cliquez sur Exécuter.
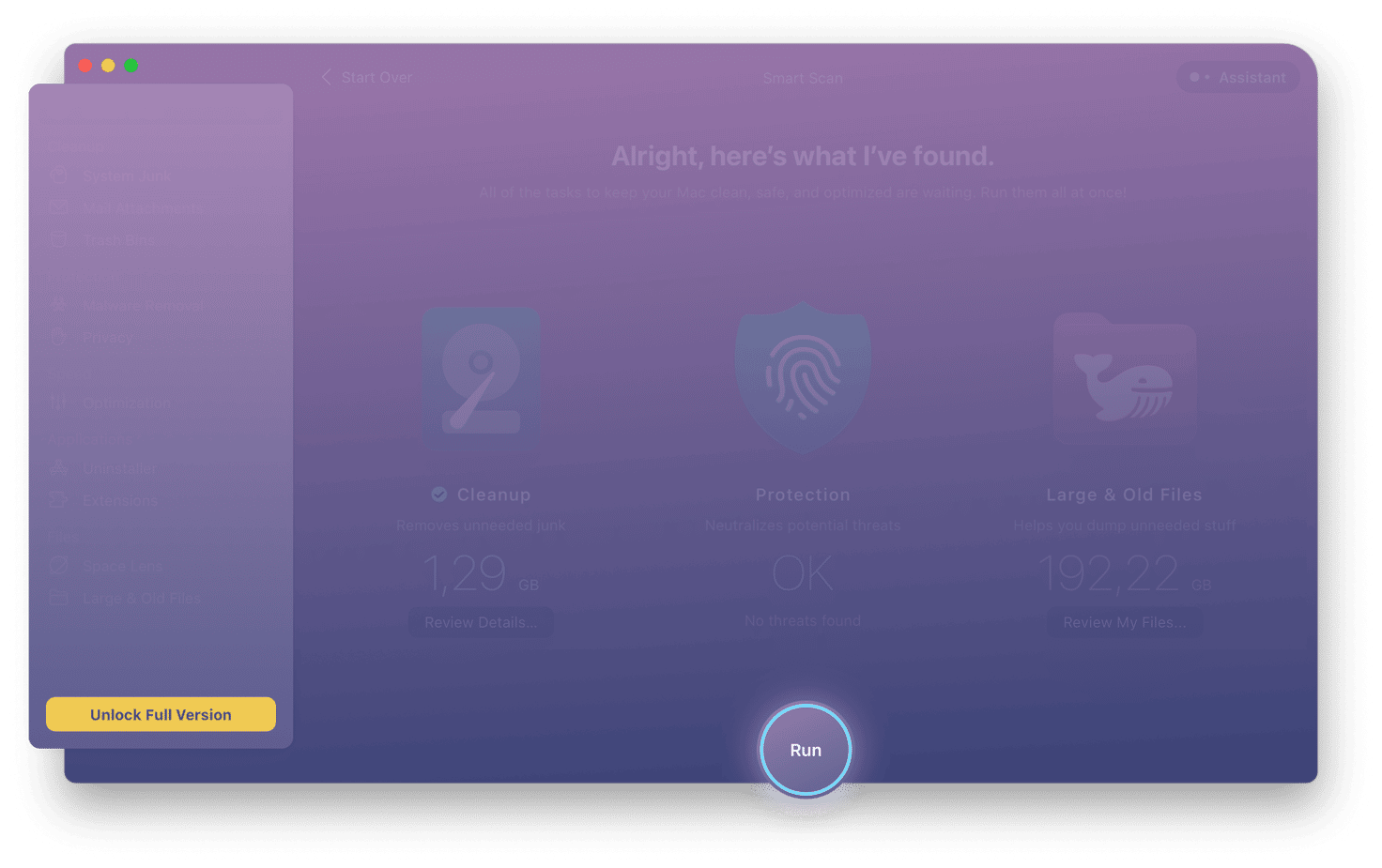
3. Cliquez sur Démarrer l'essai gratuit.
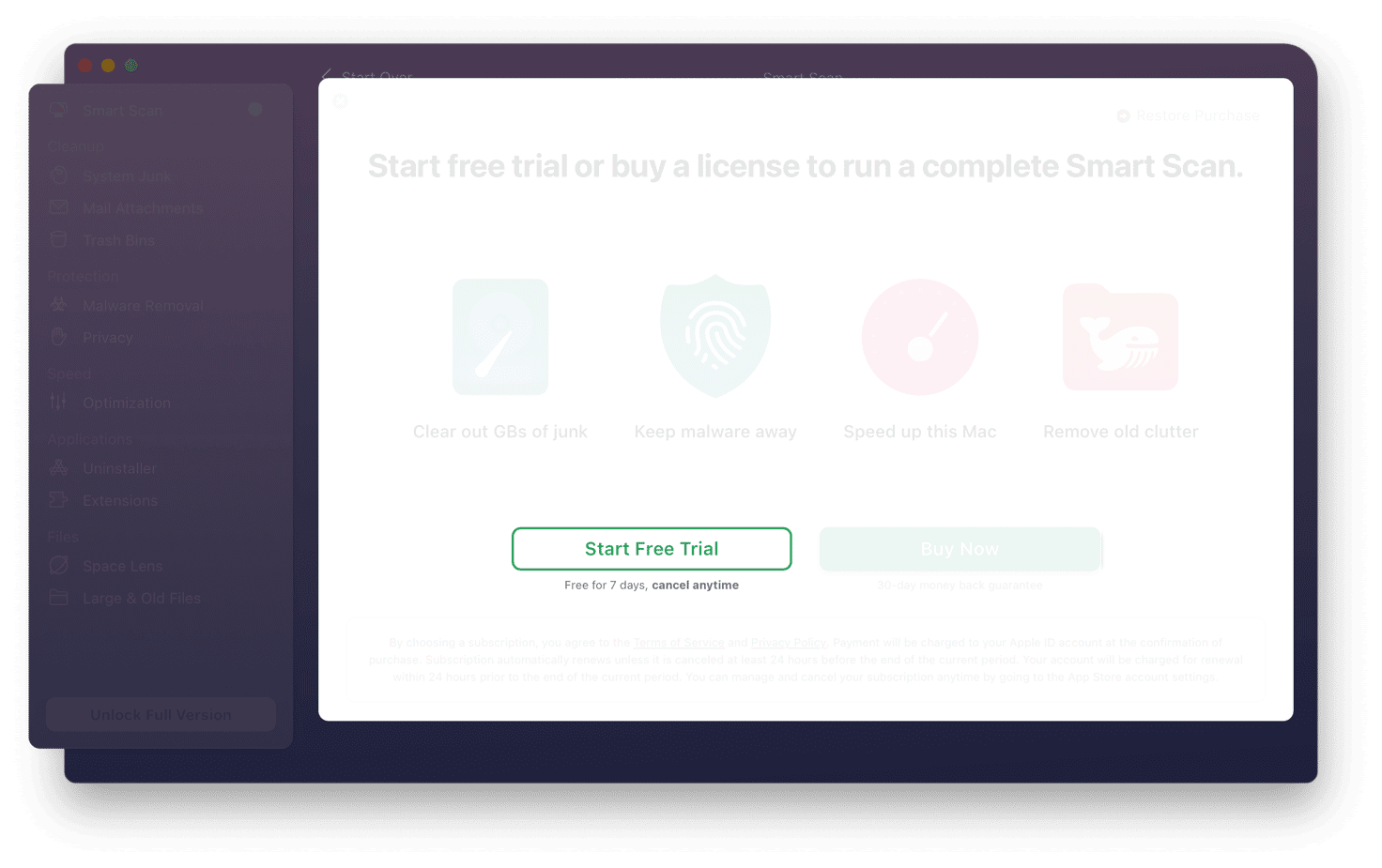
4. Optez pour l'abonnement d'un an dans le menu Type de forfait, puis cliquez sur Commencer les
7 jours gratuits. Confirmez ensuite votre choix avec votre identifiant Apple.
N'oubliez
pas que l'essai gratuit n'est pas disponible avec l'achat définitif, que vous pouvez régler
immédiatement.

Félicitations, votre essai a commencé ! Cliquez sur Lancez-vous, et profitez des fonctionnalités débloquées de CleanMyMac X. Une fois l'essai terminé, l'App Store démarre automatiquement votre abonnement, sauf si vous le résiliez.
⬆️ Retour en haut de l'article