Savez-vous qu'un Mac propre et bien rangé fonctionne mieux et quasi sans accroc ? Certaines personnes sont étonnées d'apprendre qu'un MacBook a régulièrement besoin d'être nettoyé. Mais rassurez-vous : avez nos astuces, il vous faudra moins d'une heure pour faire le ménage sur votre Mac. Vous pouvez commencer par trier le contenu de votre Bureau. Mais ça ne s'arrête pas là. Poursuivez votre lecture pour découvrir les meilleures façons de nettoyer l'intérieur et l'extérieur de votre Mac.
Qu'est-ce qui prend de la place sur votre Mac ?
Vous êtes-vous déjà demandé ce qui prend le plus de place sur votre Mac ? Ce sont des fichiers et données qui peuvent être organisés en différentes catégories : fichiers anciens et volumineux, fichiers système inutiles, résidus d'applications, anciennes sauvegardes, photos inutiles, contenu de la corbeille et pièces jointes d'e-mails. Voilà ce qui occupe tant d'espace sur votre Mac, des fichiers les plus lourds au plus légers.
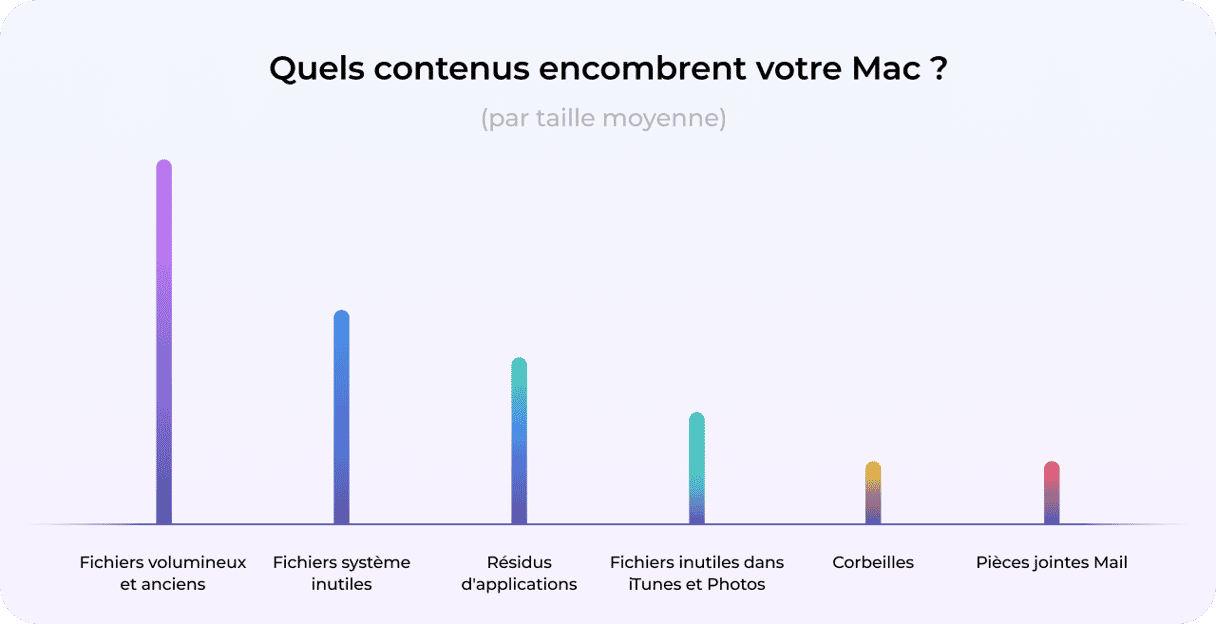
Comment nettoyer et optimiser votre Mac
Si vous n'avez jamais effectué de nettoyage automatique ou manuel de votre système, sachez que votre Mac accumule des fichiers et contenus inutiles depuis des années. Il suffit de suivre ces quelques étapes toutes simples pour effectuer un nettoyage rapide de votre Mac. Pour vous faciliter la vie, j'ai listé les différentes étapes à suivre en commençant par les plus efficaces. Mais si vous souhaitez effectuer un nettoyage complet, assurez-vous de suivre toutes les étapes mentionnées dans cet article.
1. Désinstallez les applications que vous n’utilisez pas
Les applications que vous avez installées sur votre Mac prennent évidemment de la place. Et au fil du temps, quand votre Mac a accumulé de nombreuses applications, il peut se mettre à fonctionner plus lentement. Comment nettoyer un MacBook ? Vous devez d'abord supprimer les apps dont vous n'avez plus besoin, ou qui ne vous servent plus. Pour cela, faites un clic droit sur l'application que vous souhaiter supprimer, puis cliquer sur Placer dans la corbeille.
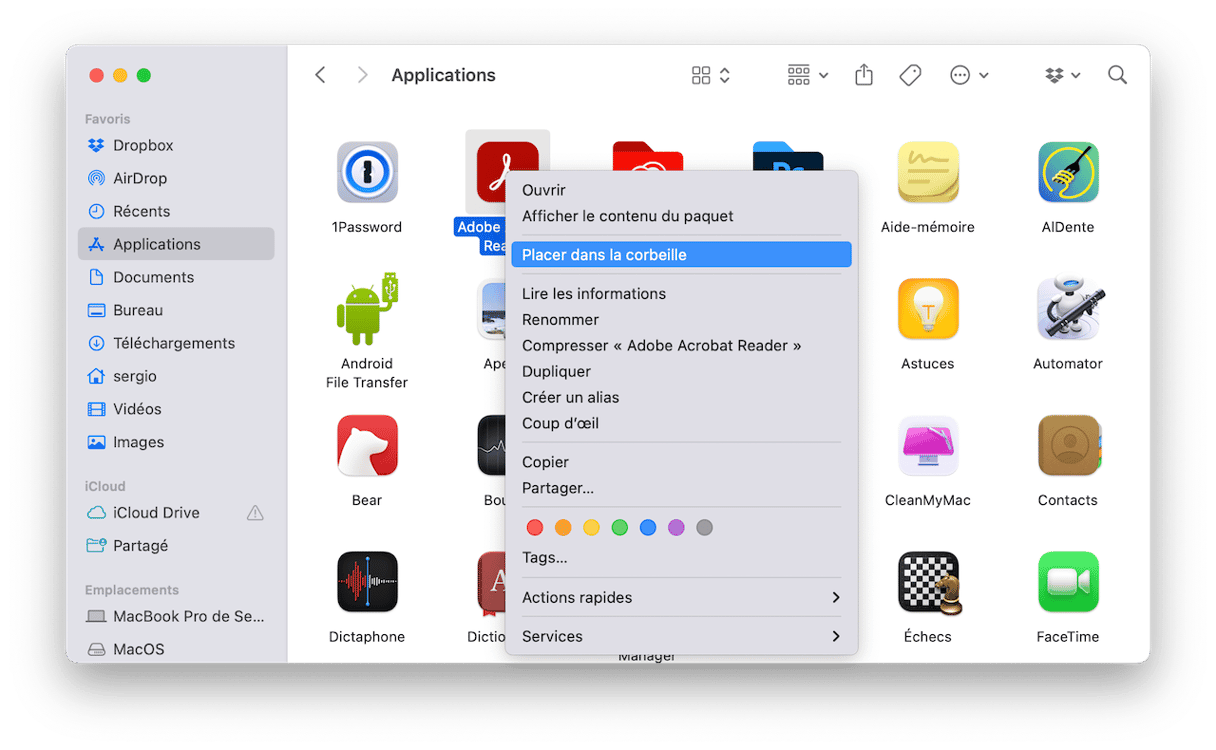
Vous ne le saviez peut-être pas, mais il ne suffit pas d'envoyer une application dans la corbeille pour la désinstaller entièrement. En effet, les résidus qui restent stockés sur votre Mac peuvent occuper beaucoup d'espace. Si vous souhaitez utiliser votre Mac de façon responsable, vous devez donc désinstaller les applications dans les règles de l'art. Consultez notre guide détaillé expliquant comment désinstaller des applications sur un Mac.
2. Supprimez les fichiers anciens et volumineux
Les passionnés de Mac le savent depuis longtemps : il est recommandé de conserver environ 15 à 20 % d'espace disponible sur votre disque dur principal. Il ne s'agit que d'une estimation, mais globalement, plus vous avez d'espace libre, plus votre Mac est performant. Un magazine spécialisé avait effectué un test, qui montrait que la différence de vitesse pouvait atteindre jusqu'à 35 %. Si vous travaillez sur des projets graphiques ou vidéo particulièrement gourmands en ressources, nous vous recommandons de conserver encore plus d'espace libre.
Comment libérer de l'espace ? Supprimez les fichiers anciens et volumineux.
Vous pouvez le faire manuellement, en cherchant les fichiers un par un. Mais vous pouvez aussi utiliser une technique plus simple. En seulement deux clics, CleanMyMac peut faire tout le travail pour vous :
- Profitez de votre essai gratuit de CleanMyMac.
- Ouvrez l'application.
- Cliquez sur Mes fichiers inutiles, puis lancez une analyse > Examiner tous les fichiers > Fichiers volumineux et anciens.
- Sélectionnez ce que vous voulez effacer, puis cliquez sur Supprimer.
Et voilà ! Vous pouvez aussi voir les doublons, les images similaires et les téléchargements à supprimer, ainsi que d'autres éléments inutiles.

3. Videz la Corbeille
Même supprimés, les fichiers restent dans votre corbeille et occupent de l'espace sur votre Mac. Ils attendent tout simplement d'être éliminés une bonne fois pour toutes. Alors si vous voulez récupérer de l'espace disponible sur votre disque dur, pensez à vider la corbeille.
Voici comment nettoyer votre MacBook depuis la corbeille :
- Faites un clic prolongé sur l’icône de la corbeille dans le Dock.
- Cliquez sur Vider la corbeille.
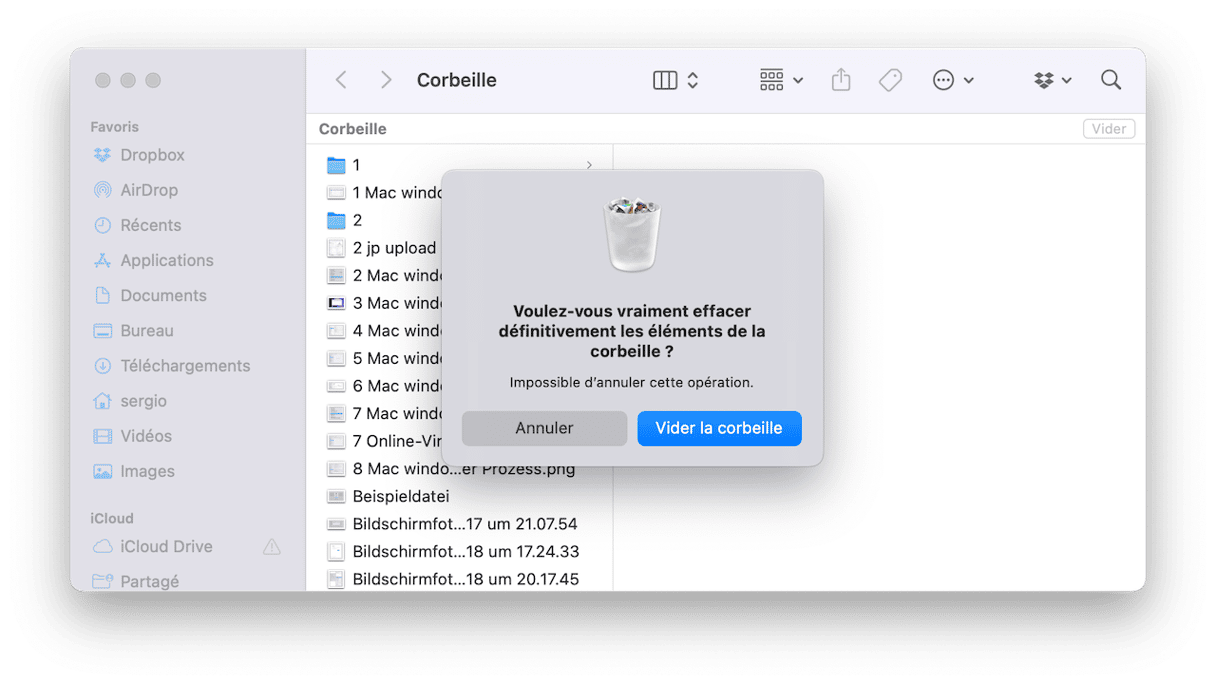
4. Optimisez votre stockage
Conscient de la multitude de fichiers inutiles que les Macs peuvent générer, Apple a proposé une solution. Voici comment désencombrer votre Mac :
- Rendez-vous dans les Réglages du système.
- Cliquez sur Général, puis sur Stockage. Vous verrez alors l'espace disponible sur votre ordinateur.

Vous trouverez également des recommandations pour gagner de la place sur votre Mac, fournies par un outil intégré d'optimisation du stockage. Vous pouvez choisir l'option Stocker dans iCloud pour transférer vos données dans le cloud, ou Optimiser le stockage pour supprimer vos fichiers multimédias les plus volumineux.
Vous pouvez également effacer les fichiers dont vous n'avez plus besoin depuis cette fenêtre. Cliquez simplement sur l'icône « i » à côté de l'une des catégories (Applications, Musique, Documents, etc.) et vous verrez la liste des fichiers ou applications correspondants. Sélectionnez un élément et cliquez sur Supprimer pour l'effacer et optimiser votre espace de stockage. Jetez un coup d'œil aux autres recommandations et apportez les modifications nécessaires pour utiliser plus efficacement l'espace de stockage de votre Mac.
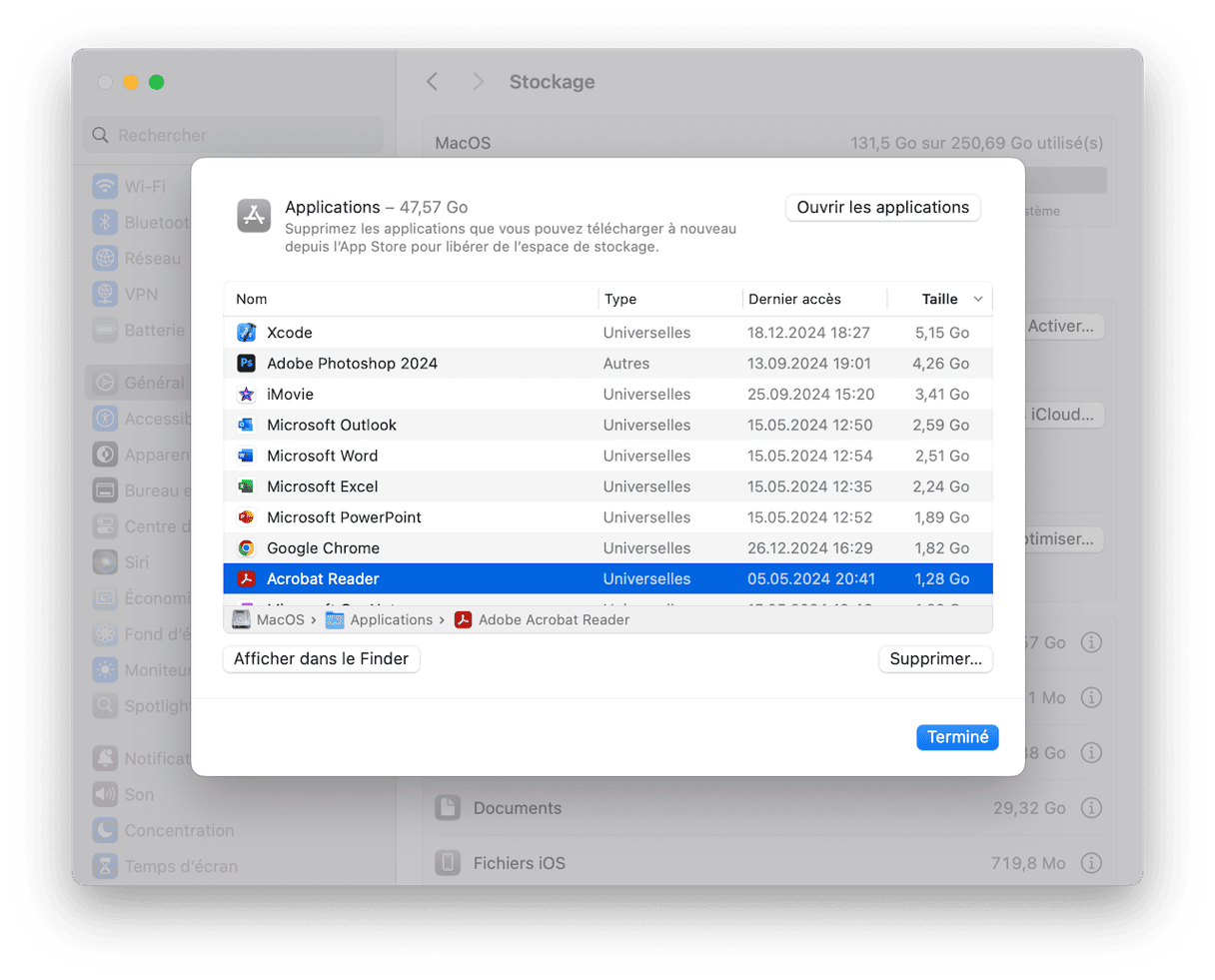
5. Nettoyez le cache
En cherchant des conseils de dépannage des navigateurs, vous avez probablement déjà vu des messages vous invitant à « vider votre cache ». Votre Mac enregistre de nombreuses informations dans des fichiers appelés « caches », ce qui permet d'accéder rapidement à ces données sans avoir besoin de retourner les chercher à la source. Malheureusement, ces fichiers prennent beaucoup de place sur votre Mac, et au lieu d’accélérer les performances, ils finissent en réalité par ralentir votre ordinateur. Alors si vous voulez booster votre système, commencez par débarrasser votre Mac de ces fichiers cache.
Il y a deux façons de faire : vous pouvez les supprimer manuellement, ou bien utiliser un nettoyeur pour MacBook comme CleanMyMac pour faire le travail à votre place. Si vous optez pour un nettoyage manuel, voici un guide complet expliquant comment effacer les caches sur un Mac. Vous y trouverez toutes les étapes à suivre pour supprimer différents types de fichiers cache : cache système, cache utilisateur (incluant le cache des applications), et cache des navigateurs.
Si vous voulez vous débarrasser facilement des fichiers cache, faites appel à CleanMyMac :
- Ouvrez l'application (profitez ici de votre essai gratuit).
- Cliquez sur le module Nettoyage depuis le menu latéral, puis sur Analyser.
- Cliquez ensuite sur Nettoyer. Vous pouvez aussi cliquer sur Examiner tous les fichiers inutiles pour choisir ce que vous voulez supprimer ou non de votre Mac.

C'est tout ce que vous avez à faire pour vider les caches sur Mac. Sachez que CleanMyMac est une application ayant reçu une certification notariée d'Apple, ce qui veut dire que son utilisation ne présente aucun danger. Et comme il s'agit d'un outil de nettoyage intelligent, vous pouvez dormir sur vos deux oreilles : aucun fichier important ne sera supprimé.
6. Supprimez les Téléchargements inutiles
Est-ce qu'il vous arrive de télécharger des fichiers que vous ne supprimez jamais ? Si oui, vous avez certainement besoin de faire un peu de ménage dans votre dossier Téléchargements. Si la simple idée de vous retrouver face à cette énorme pile de documents vous angoisse, voici une astuce : triez tous vos fichiers téléchargés par date d'ajout. Accédez ensuite à la fin du dossier pour voir les fichiers qui y sont stockés depuis le plus longtemps. Faites un clic en maintenant la touche Cmd enfoncée pour pouvoir sélectionner plusieurs éléments à la fois, puis placez-les dans la corbeille.
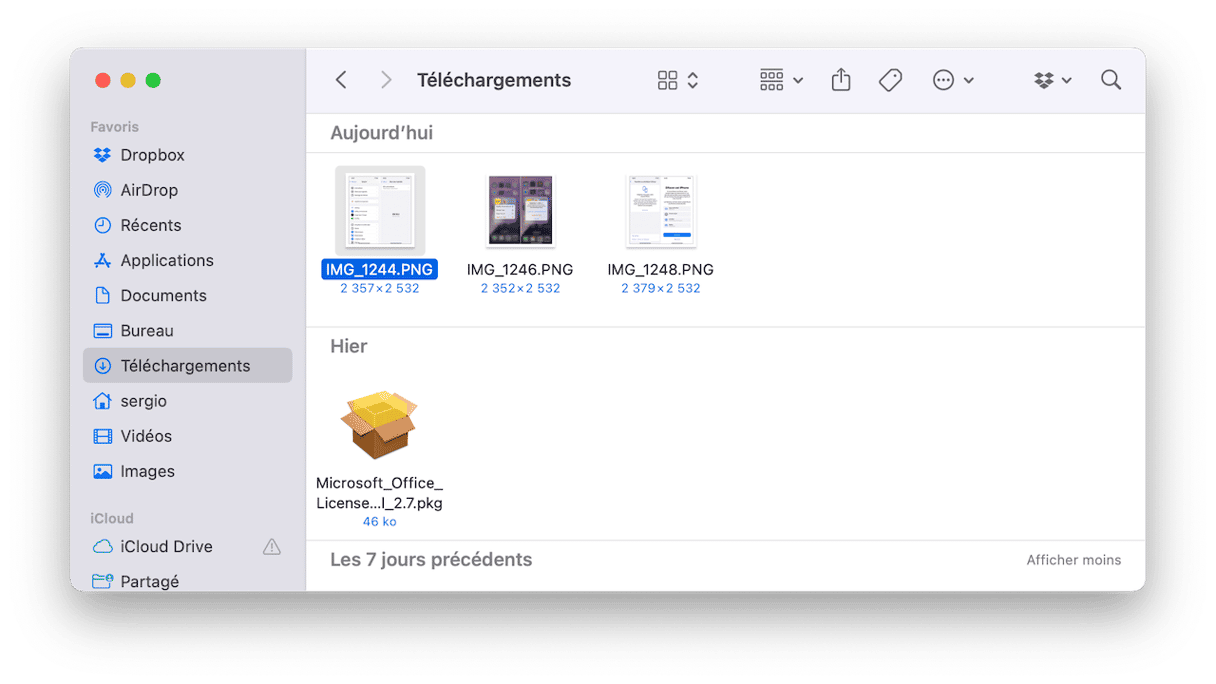
7. Supprimez les anciennes sauvegardes
Sauvegarder vos fichiers est toujours une bonne idée. Mais avec le temps, les anciennes sauvegardes finissent par surcharger votre Mac et occuper plusieurs gigaoctets de stockage sur votre disque dur. C’est pourquoi nous vous recommandons de supprimer les anciennes sauvegardes d’iOS dont vous n’avez plus besoin.
Chaque sauvegarde reste stockée sur votre ordinateur et accessible via iTunes. Pour supprimer les anciennes sauvegardes, vous devez effectuer les opérations suivantes :
- Cliquez sur le menu Apple, puis sur Réglages du système.
- Cliquez sur Général, puis Stockage.
- Cliquez sur l'icône « i » à côté de Fichiers iOS.
- Sélectionnez la sauvegarde à supprimer, puis cliquez sur Supprimer.
- Cliquez sur Ok pour fermer la fenêtre.
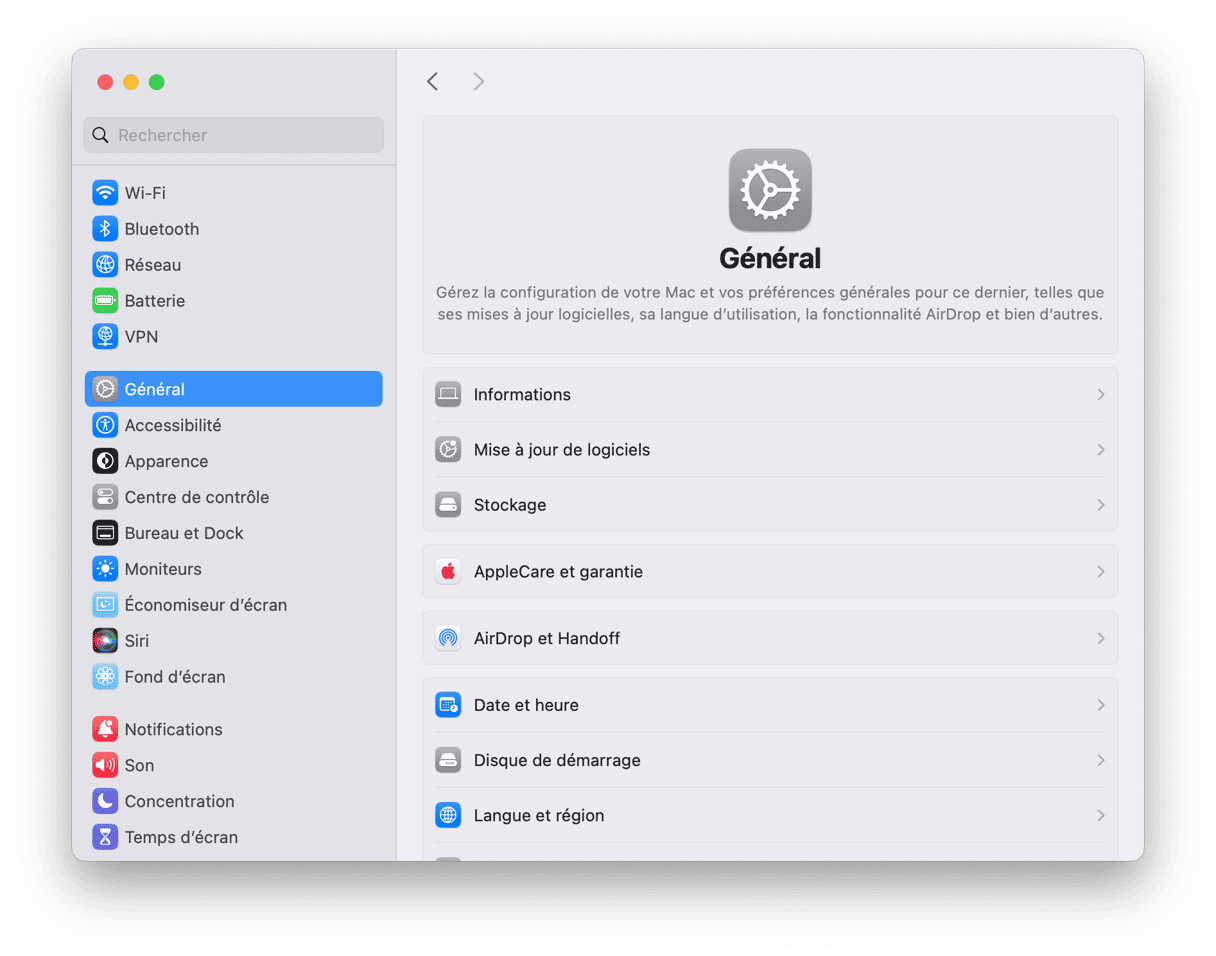
Et voilà ! Les fichiers de sauvegarde ont quitté votre Mac pour toujours.
8. Supprimez les anciens fichiers DMG
Les images disque (DMG) occupent souvent beaucoup d'espace sur votre Mac. Voici comment nettoyer votre Mac et vous débarrasser de ces fichiers :
- Ouvrez le Finder, puis saisissez « .dmg » dans la barre de recherche.
- Supprimez ensuite tous les fichiers portant l'extension .dmg. N'oubliez pas de vider la corbeille une fois l'opération terminée.
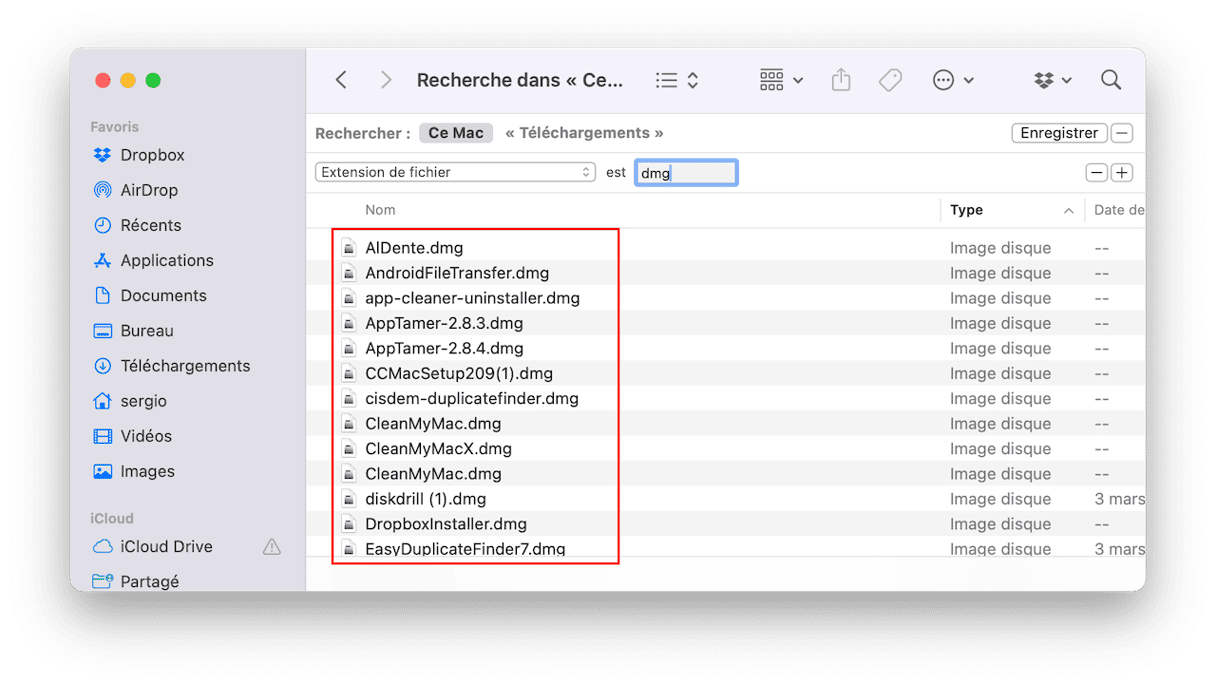
Avec CleanMyMac, la recherche et la suppression des fichiers DMG est encore plus rapide. Son module Applications vous permet de supprimer les images disque inutilisées en un clic. Ouvrez simplement l'application et effectuez une analyse. Cliquez ensuite sur Gérer mes applications > Résidus > Installateurs. Sélectionnez les fichiers .dmg à effacer et cliquez sur le bouton Supprimer.
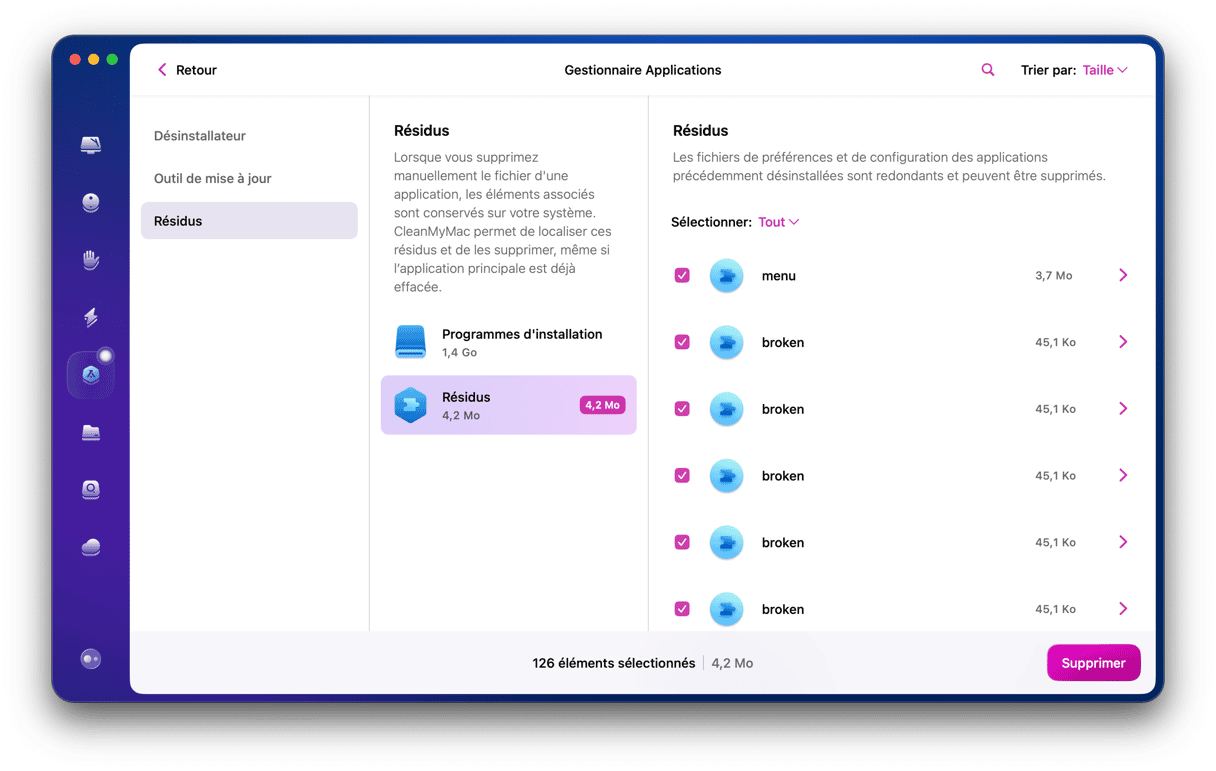
Cliquez tout simplement sur Nettoyer, et c'est fait !
9. Effacez les Données système
Les Données système prennent elles aussi beaucoup de place. Vous avez peut-être remarqué cette énigmatique catégorie en vous rendant dans les Réglages Système > Général > Stockage pour voir la quantité d'espace disponible sur votre ordinateur. Si vous ne l'avez jamais fait, vous pouvez y jeter un coup d'œil maintenant, et effacer ces données pour finir de nettoyer votre MacBook.
La catégorie de stockage appelée Données système contient des résidus d'applications, des fichiers temporaires, des fichiers cache, des images disque, des sauvegardes et instantanés Time Machine, des extensions de navigateur, et d'autres éléments de ce type. Mais comment faire le ménage dans tout ça ? Il faut parcourir les dossiers système :
- Ouvrez une nouvelle fenêtre du Finder et appuyez sur les touches Commande + Shift + G.
- Copiez et collez un à un les chemins d'accès suivants, en appuyant sur Entrée après chacun d'eux :
/Library
/System
~/Library
~/System
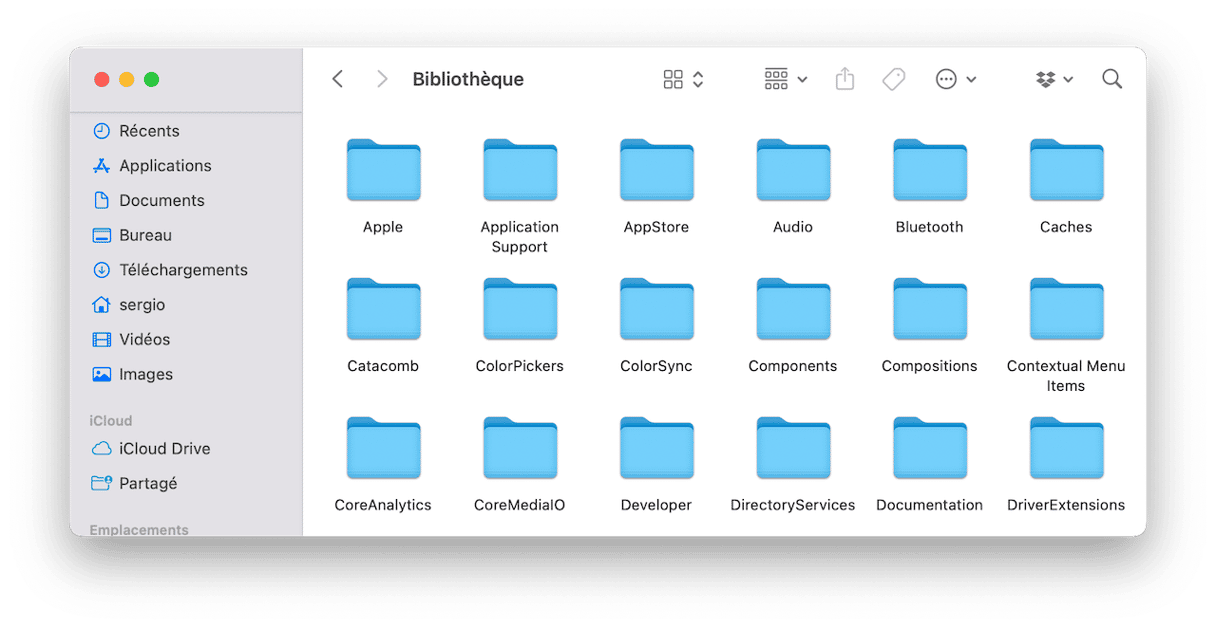
Parcourez les sous-dossiers et supprimez les fichiers qu'ils contiennent. Assurez-vous de bien vérifier le contenu de ce que vous supprimez, et de ne jamais effacer les dossiers. Si vous ne savez pas à quoi correspond un certain fichier, mieux vaut le conserver.
Pour découvrir d'autres façons de nettoyer les Données système sur votre Mac, jetez un coup d'œil à ce guide.
10. Utilisez des applications de nettoyage pour Mac
Suivre toutes ces étapes vous semble être beaucoup de travail ? Vous n'avez pas tort. Et heureusement, il y a plus simple pour garder un Mac au top de sa forme : confiez le travail à une application de nettoyage pour Mac. Nous vous avons déjà parlé de notre application préférée, CleanMyMac. Mais vous pouvez en essayer d'autres.
Pour choisir l'utilitaire le mieux adapté à vos besoins, consultez cet article sur les meilleurs logiciels de nettoyage pour Mac. Faites toujours une petite recherche sur les développeurs d'une application pour vous assurer de pouvoir leur faire confiance, et pour éviter d'installer des logiciels malveillants.
11. Nettoyez votre clavier
Il est temps de nettoyer physiquement votre Mac. Commencez par le clavier : vous l'utilisez au quotidien et il peut vite s'encrasser. Sans compter que de petites miettes peuvent se retrouver coincées pour toujours sous les touches !
Si vous vous demandez comment nettoyer le clavier de votre Mac, sachez qu'il n'y a pas de règles précises. Vous pouvez essayer de souffler dessus pour extraire la poussière et les autres particules de temps en temps. Les lingettes désinfectantes et les sprays à base d'alcool peuvent également s'avérer utiles. Choisissez un tissu doux, et essuyez délicatement les touches pour bien les nettoyer.
12. Nettoyez votre écran
N'oubliez pas l'écran. Même si vous ne voyez pas de traces, il est rarement très propre. Prenez donc le temps de le nettoyer : il vous suffit d'un chiffon doux et d'eau distillée. Assurez-vous de vaporiser l'eau sur le chiffon, et non sur l'écran, et frottez délicatement. C'est aussi simple que ça.
Si vous vous sentez d'attaque pour un grand ménage de printemps, nous avons rédigé un article expliquant comment nettoyer les accessoires de votre Mac.
Bon nettoyage !






