Est-ce que vous avez déjà consulté les paramètres de stockage de votre Mac ? Si oui, vous avez certainement remarqué la partie « Données système » dans la barre colorée. Elle peut parfois représenter plus de 100 Go...! Imaginez tous les projets et les souvenirs que vous pourriez stocker à la place. Mais au fait... Que sont les Données Système ? Pourquoi est-ce qu'elles prennent autant de place sur Mac, et comment les effacer ? Vous pouvez commencer par supprimer les anciens fichiers .dmg pour faire un peu de place, mais il y a d'autres astuces plus efficaces pour faire le ménage dans cette catégorie de stockage. Lisez notre article pour les découvrir.
Que sont les Données système sur Mac ?
Les Données système de macOS étaient autrefois rangées dans la catégorie de stockage « Autre ». Elles rassemblent tous les types de données qui ne rentrent pas dans les autres catégories, à savoir Applications, Documents, iCloud Drive, Fichiers iOS, Photos, etc. Vous y trouverez également d'autres fichiers système, ainsi que vos éléments téléchargés et vos caches.
Alors, que contiennent les Données système ?
- Résidus d'applications : les fichiers qui restent présents dans le système après la suppression d'une application
- Fichiers temporaires et cache : cache des applications, du navigateur, du système, etc.
- Images disque : fichiers d'installation des applications
- Extensions et plug-ins des navigateurs : outils servant à personnaliser vos applications et navigateurs
- Autres fichiers : sauvegardes, données de macOS, fichiers d'historique du système, fichiers des applications du système
Les Données système de macOS sont principalement stockées dans les dossiers Système et Bibliothèque.
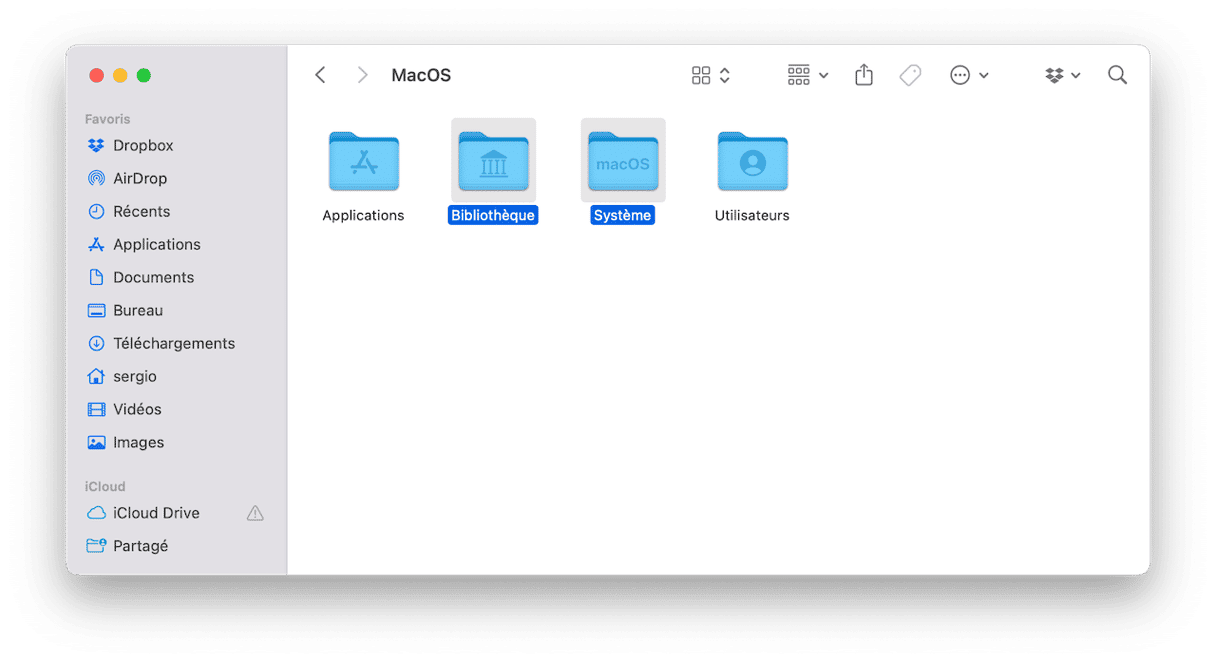
Comment consulter le stockage Données système sur Mac
Maintenant que vous savez ce qui se trouve dans les Données système, découvrez comment voir l'espace qu'elles occupent. C'est simple :
- Cliquez sur le menu Apple puis sur Réglages Système.
- Cliquez sur Général > Stockage.
- Regardez le graphique coloré : passez votre souris sur la partie grise pour voir la place que prend la catégorie Données système. Vous pouvez aussi voir l'espace qu'elle occupe un peu plus bas dans la fenêtre.

Découvrez maintenant ce que vous pouvez faire si les Données système de votre Mac prennent trop de place.
Peut-on supprimer les Données système sur Mac ?
Oui, mais il est important de suivre attentivement les étapes ci-dessous. Pensez également à bien vérifier ce que vous mettez à la corbeille.
Comment effacer les Données système sur Mac
1. Partez à la recherche des fichiers inutiles
La majorité de l'espace de stockage utilisé par le système d'exploitation pour effectuer des tâches relatives au système est libérée lorsque macOS supprime automatiquement les fichiers, mais ce n'est pas toujours le cas. C'est pourquoi les Données système peuvent finir par prendre beaucoup de place. Apple n'explique pas ce qui se trouve dans cette catégorie de stockage, mais elle inclut probablement les fichiers suivants :
- Sauvegardes Time Machine
- Fichiers cache d'applications
- Images disque inutilisées
Quand on ne sait pas ce qui compose le stockage Données système, il est difficile de localiser ces fichiers. Mais c'est loin d'être impossible. Notre outil préféré pour supprimer les fichiers système inutiles des Mac est CleanMyMac. Il propose un tas de fonctionnalités pour supprimer les fichiers inutiles, mais celui qui va vraiment nous aider aujourd'hui est le module Nettoyage. Il vous permet d'analyser votre Mac et d'identifier notamment les fichiers temporaires, les fichiers de traduction d'applications, les fichiers de préférences endommagés, et les fichiers cache du système qui n'ont plus d'utilité. Il suffit alors d'un seul clic pour tous les supprimer, à moins que vous ne préfériez choisir ceux que vous voulez effacer. Profitez de votre essai gratuit de CleanMyMac.
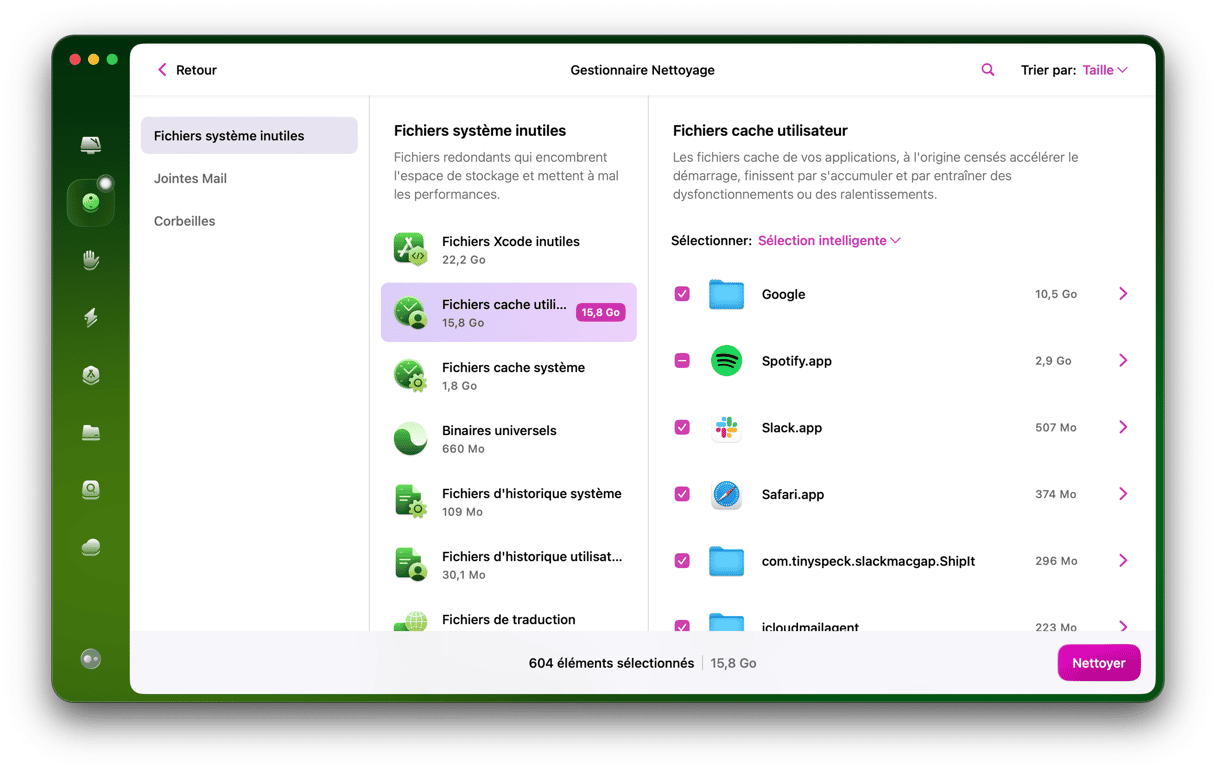
Après avoir téléchargé et installé l'application, suivez les instructions ci-dessous :
- Ouvrez CleanMyMac.
- Cliquez sur Nettoyage dans le menu latéral, puis sur le bouton Analyser.
- Une fois l'analyse terminée, cliquez sur Nettoyer.
- Si vous voulez savoir ce qui sera effacé, cliquez sur Examiner tous les fichiers inutiles, puis parcourez les résultats.
- Décochez les cases correspondant aux éléments que vous souhaitez conserver, puis cliquez sur le bouton Nettoyer.
Voilà qui vous aidera à nettoyer le stockage Système sur Mac.
Si vous utilisez Photoshop ou tout autre éditeur de média, vous verrez une option de suppression des Versions de documents, c'est-à-dire des versions intermédiaires de vos documents. Il y a donc de nombreuses façons de faire de la place sur votre disque.
2. Supprimez manuellement les sauvegardes Time Machine
Outre le fait d'utiliser CleanMyMac, l'un des moyens les plus efficaces de faire de la place dans les Données système sur Mac consiste à supprimer les sauvegardes de Time Machine. Hein ? Vous pensiez que les sauvegardes Time Machine étaient stockées sur un disque dur externe ou réseau ? Rassurez-vous, c'est bien le cas ! Mais macOS garde également une copie de vos sauvegardes sur votre disque de démarrage, au cas où le disque externe ne serait pas disponible au moment de récupérer vos fichiers. Cela vous permet de restaurer vos données sur votre Mac même si vous êtes en déplacement.
macOS doit normalement supprimer les sauvegardes Time Machine quand votre ordinateur commence à ne plus avoir assez d'espace libre, mais ça n'est pas toujours le cas. Et puis, vous ne voulez peut-être pas attendre que votre Mac manque d'espace pour les effacer. Alors voici comment réduire l'espace occupé par les Données système sur un Mac en supprimant les sauvegardes Time Machine. Souvenez-vous que cette opération consiste à effacer les copies locales de vos sauvegardes, alors si vous pensez que vous pourriez en avoir besoin, mieux vaut vous abstenir.
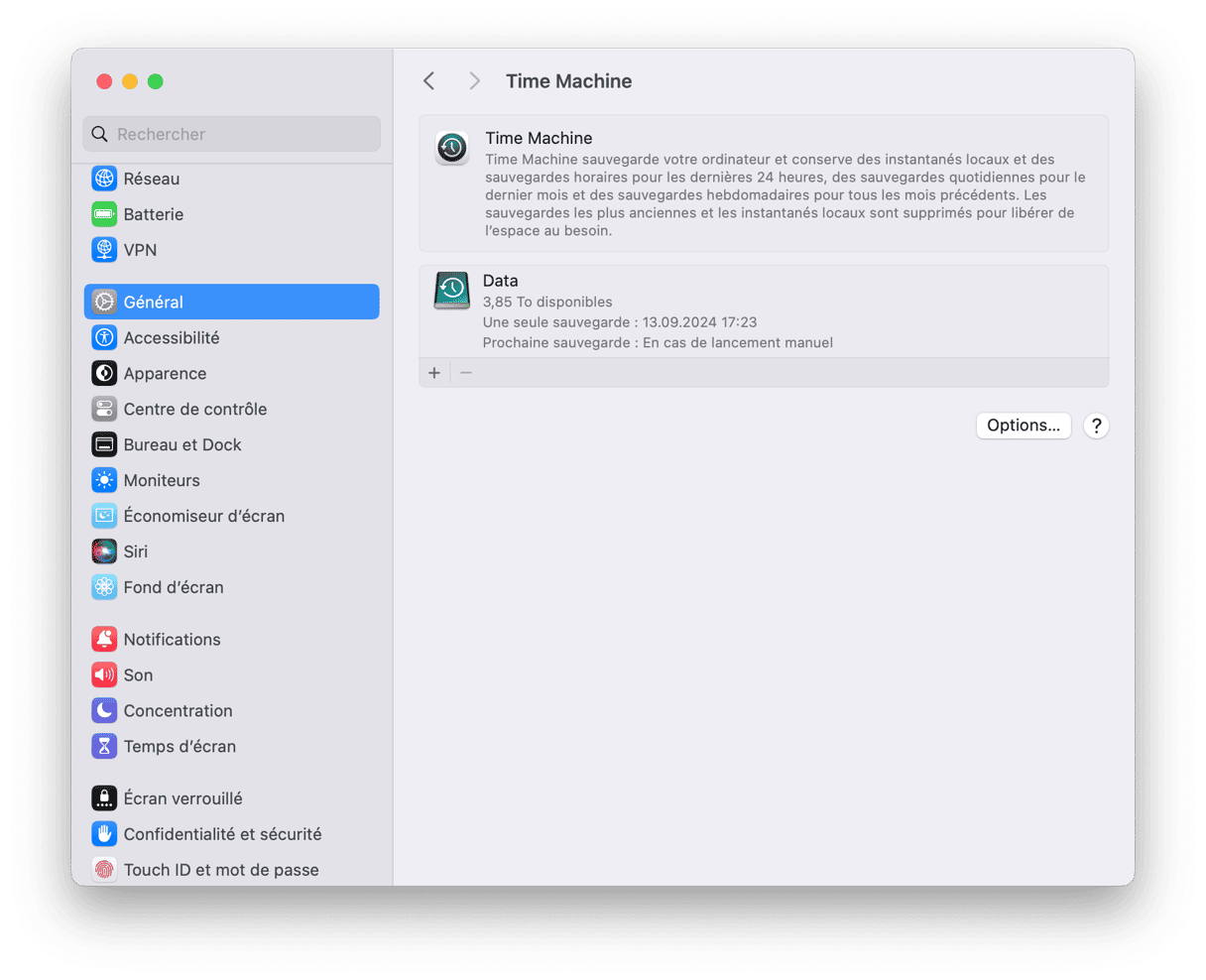
- Rendez-vous dans Applications > Utilitaires, puis ouvrez Terminal.
- Quand la fenêtre du Terminal s'ouvre, tapez la commande :
tmutil listbackupset appuyez sur Entrée. - Vous verrez alors une liste des sauvegardes Time Machine enregistrées, triées par date.
- Choisissez celles que vous souhaitez supprimer et copiez-collez la commande suivante :
sudo tmutil deletesuivie du chemin d'accès de la sauvegarde à effacer, qui devrait ressembler à [nom d'utilisateur]/[nom du disque]/[AAAA-MM-JJ]. Appuyez sur Entrée.
Pensez également à supprimer les instantanés de Time Machine. Là aussi, il faut passer par le Terminal.
- Ouvrez le Terminal, et copiez-collez la commande
tmutil listlocalsnapshots /sans oublier l'espace avant le /. - Appuyez sur Entrée et attendez que la liste des instantanés s'affiche.
- Tapez :
tmutil deletelocalsnapshots xxxxxxxen remplaçant « xxxxxxx » par le nom de l'une des sauvegardes listées. L'intitulé des sauvegardes se compose d'une date suivie d'une chaîne de texte. - Appuyez sur Entrée.
- Répétez ces étapes pour toutes les sauvegardes et tous les instantanés que vous souhaitez supprimer, en vérifiant à chaque fois l'onglet de stockage dans À propos de ce Mac pour voir l'espace que vous avez libéré.
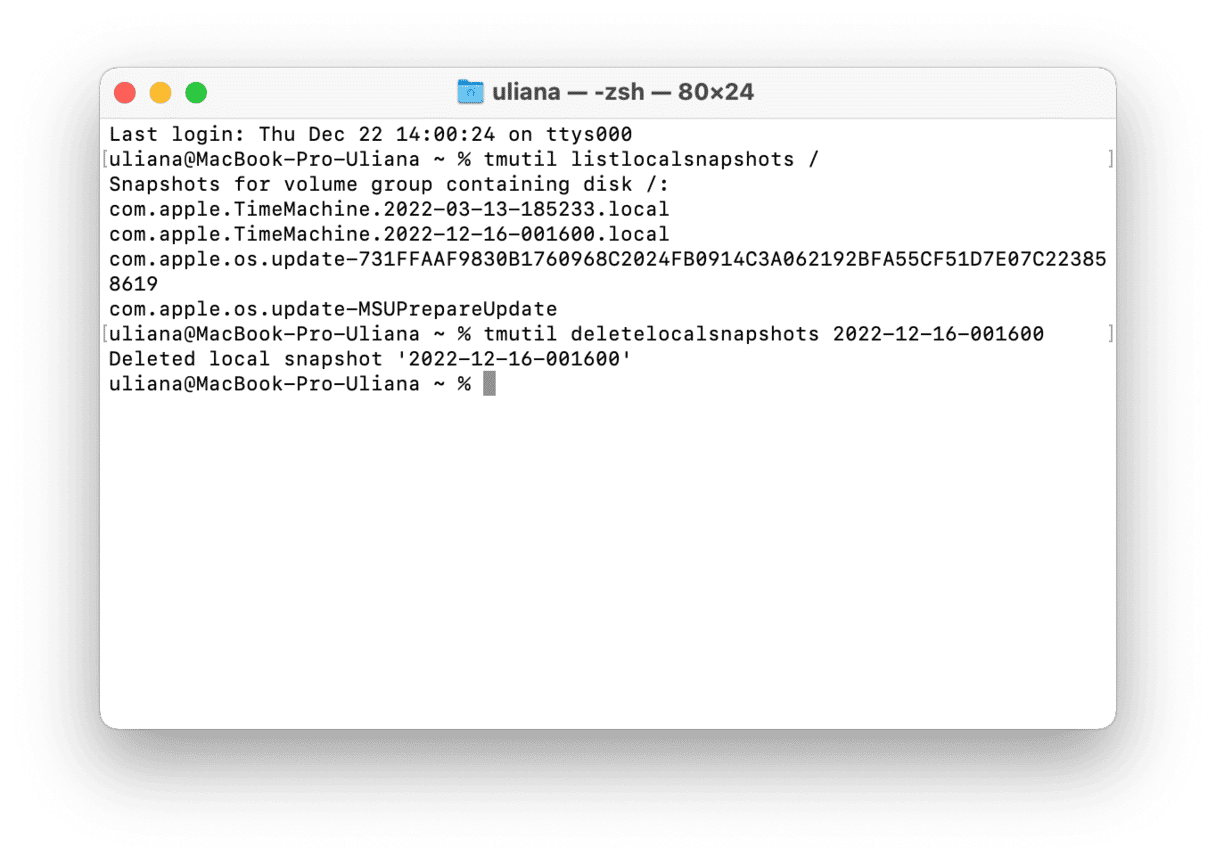
Maintenant que vous avez supprimé les instantanés locaux, vous voulez peut-être empêcher votre Mac d'en créer de nouveaux. Suivez alors ces étapes :
- Rendez-vous dans Réglages Système > Général > Time Machine.
- Assurez-vous que les sauvegardes automatiques soient désactivées.
Vous pourrez toujours les réactiver depuis les Réglages Système.
3. Optimisez votre espace de stockage
Si vous rencontrez un problème de stockage saturé, il y a une autre façon d'y remédier. Apple a anticipé ce scénario, et a équipé son système d'exploitation de fonctionnalités conçues pour optimiser votre espace de stockage.
Dans macOS Ventura et les versions plus récentes
Cliquez sur le menu Apple puis sur À propos de ce Mac > En savoir plus... Cliquez sur le bouton Réglages Stockage en bas de la fenêtre. Vous devriez alors voir quelques recommandations utiles. « Stocker dans iCloud » vous permet de transférer toutes vos données sur iCloud pour faire de la place sur votre Mac. La deuxième option vous aide à supprimer les fichiers les plus volumineux, comme les films et les applications.
Activer l'option « Vider la corbeille automatiquement » peut être utile si vous ne pensez pas à le faire régulièrement.
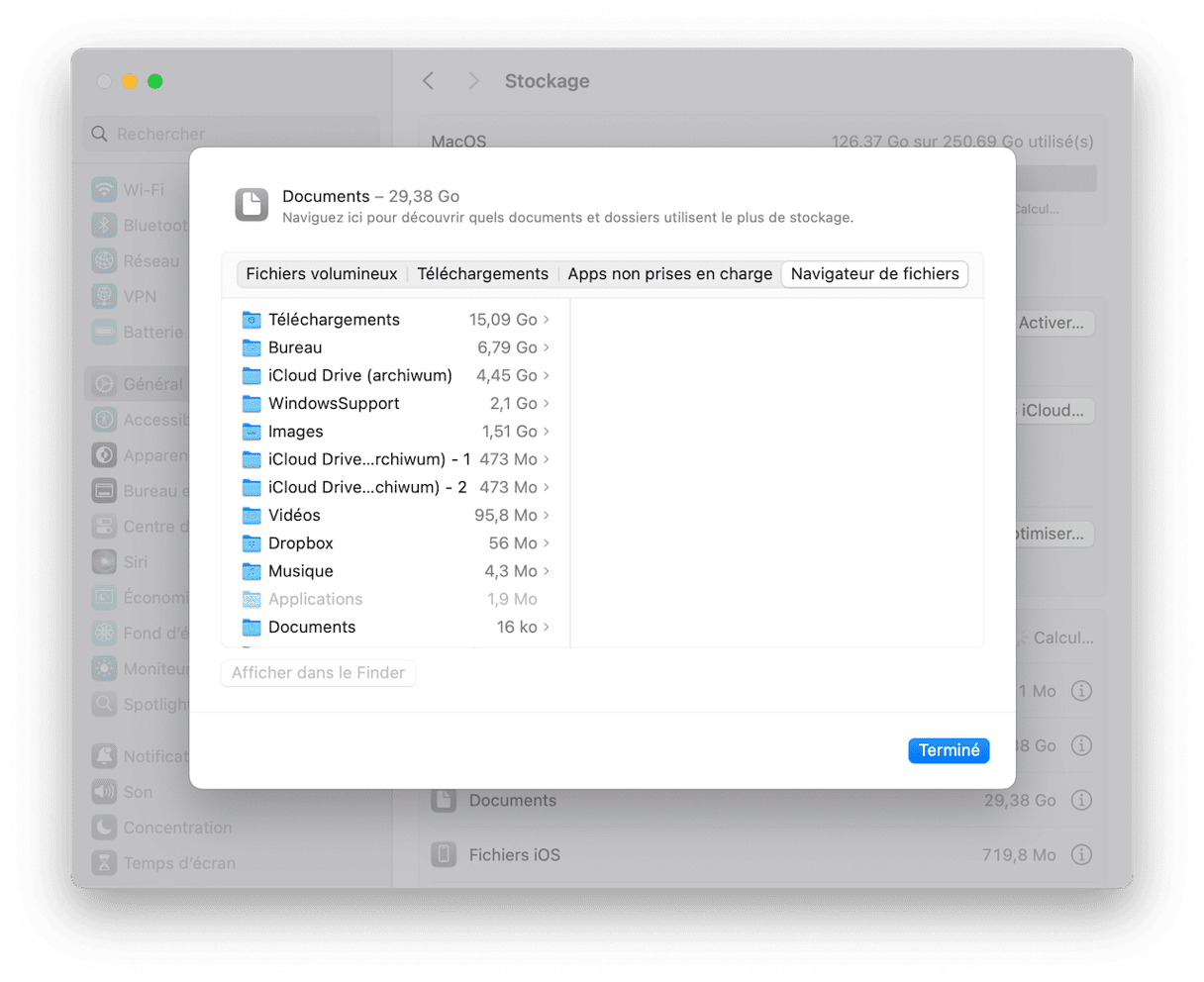
Cliquez ensuite sur l'icône « i » à côté de la section Documents. Vous pourrez alors passer en revue les fichiers stockés sur votre Mac, en vous arrêtant notamment sur la catégorie Apps non prises en charge. Celle-ci peut contenir des applications qui ne fonctionnent plus sous votre version de macOS.
Versions antérieures à Ventura
Si vous utilisez encore macOS Monterey ou une version plus ancienne de macOS, la marche à suivre pour optimiser votre stockage est un peu différente. Voici ce que vous devez faire :
- Rendez-vous dans le menu Apple puis cliquez sur À propos de ce Mac.
- Cliquez sur Stockage > Gérer.
- Dans la fenêtre qui s'ouvre, parcourez les recommandations.
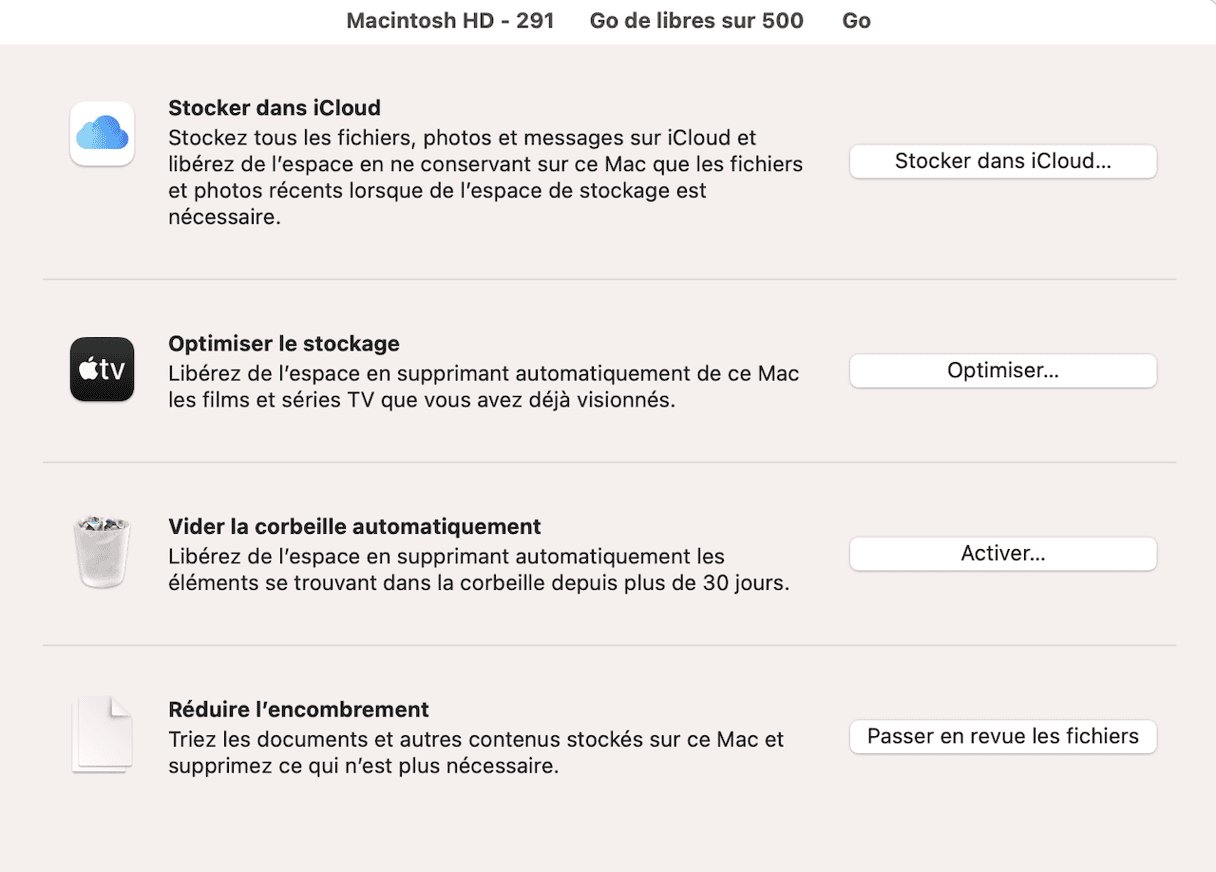
4. Supprimez les historiques d'applications et les fichiers d'assistance
Les applications génèrent beaucoup de fichiers servant à améliorer votre expérience. Mais même après avoir supprimé l'application, ces fichiers résiduels peuvent continuer à occuper de l'espace sur votre Mac.
Voici comment voir s'ils sont toujours sur votre ordinateur :
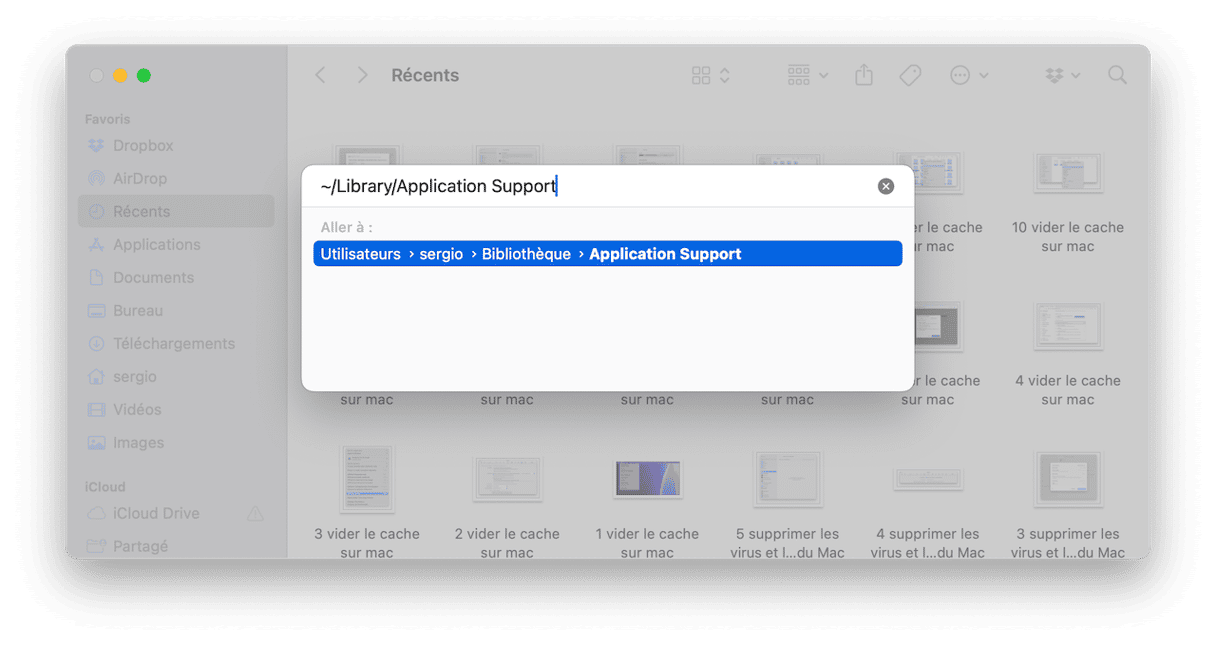
- Ouvrez le Finder.
- Cliquez sur Aller > Aller au dossier.
- Tapez
~/Bibliothèque/Application Supportet appuyez sur Entrée.
Vous verrez alors un dossier pour chaque application : vous pouvez supprimer ceux qui correspondent aux programmes qui ne sont plus sur votre Mac.
Vous pouvez également chercher d'éventuelles données associées à ces applications dans les dossiers suivants :
~/Bibliothèque/Caches
~/Bibliothèque/Logs
~/Bibliothèque/Containers
~/Bibliothèque/Cookies
Assurez-vous de ne supprimer que les fichiers résiduels d'applications qui ne sont plus présentes sur votre Mac : il vaut mieux conserver ceux des applications que vous utilisez encore.
5. Faites du ménage dans votre dossier Téléchargements
Il est rare que l'on fasse du tri dans le dossier Téléchargements. Il finit donc souvent par être rempli de fichiers en tous genres : photos, films, documents PDF, programmes d'installation et anciens fichiers téléchargés il y a bien longtemps. Et tout cela peut peser sur vos Données système. Voici comment faire un peu de ménage :
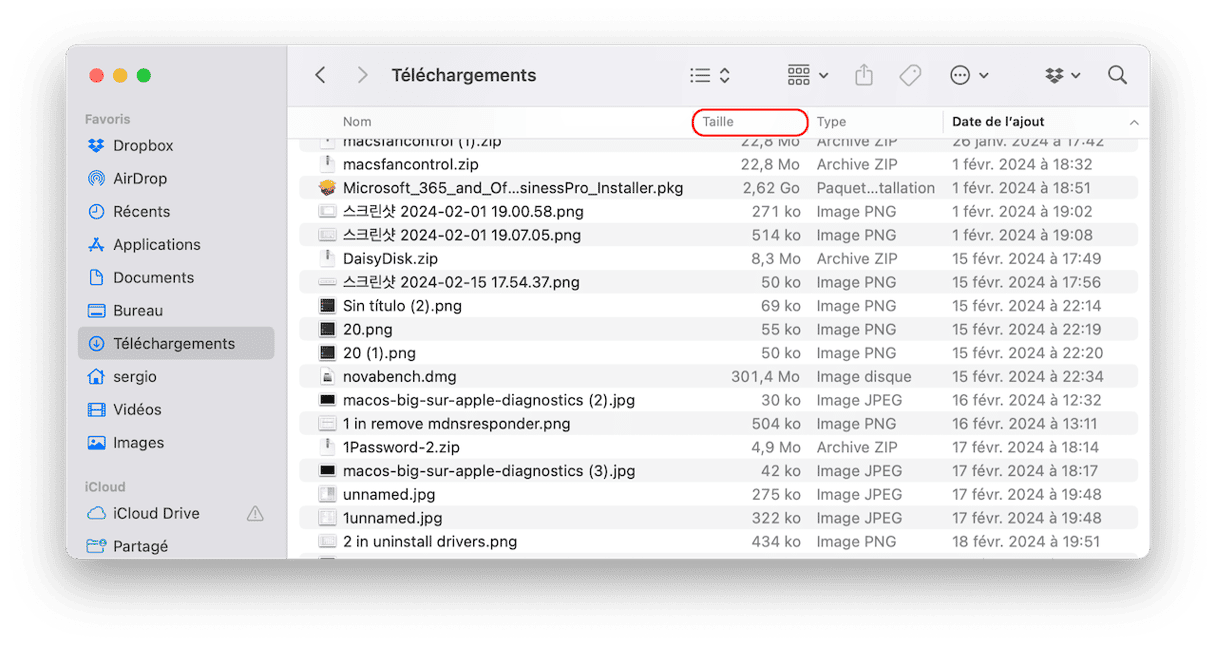
- Ouvrez le Finder > Téléchargements.
- Organisez les éléments par taille en cliquant sur la colonne Taille ou en faisant un clic droit > Trier par > Taille.
Les fichiers les plus volumineux apparaîtront alors en haut de la fenêtre : mettez ceux dont vous n'avez pas besoin dans la corbeille.
Le dossier Téléchargements est probablement l'un des plus gros dossiers de la catégorie Données système. Mais quels sont les autres fichiers qui prennent de la place ? Pour le découvrir, vous devrez faire un tour dans vos dossiers. Le plus simple est d'utiliser CleanMyMac. Cette application contient un outil appelé Mes fichiers inutiles qui analyse votre Mac à la recherche de fichiers que vous n'avez pas ouverts depuis longtemps, ainsi que d'éléments volumineux ou encore d'images, de doublons et de téléchargements d'applications. CleanMyMac peut donc faire le tri pour vous :
- Commencez par tester gratuitement CleanMyMac.
- Installez et ouvrez l'application.
- Cliquez sur Mes fichiers inutiles > Analyser > Examiner tous les fichiers.
- Passez en revue les fichiers identifiés, sélectionnez ceux que vous souhaitez effacer, puis cliquez sur Supprimer.
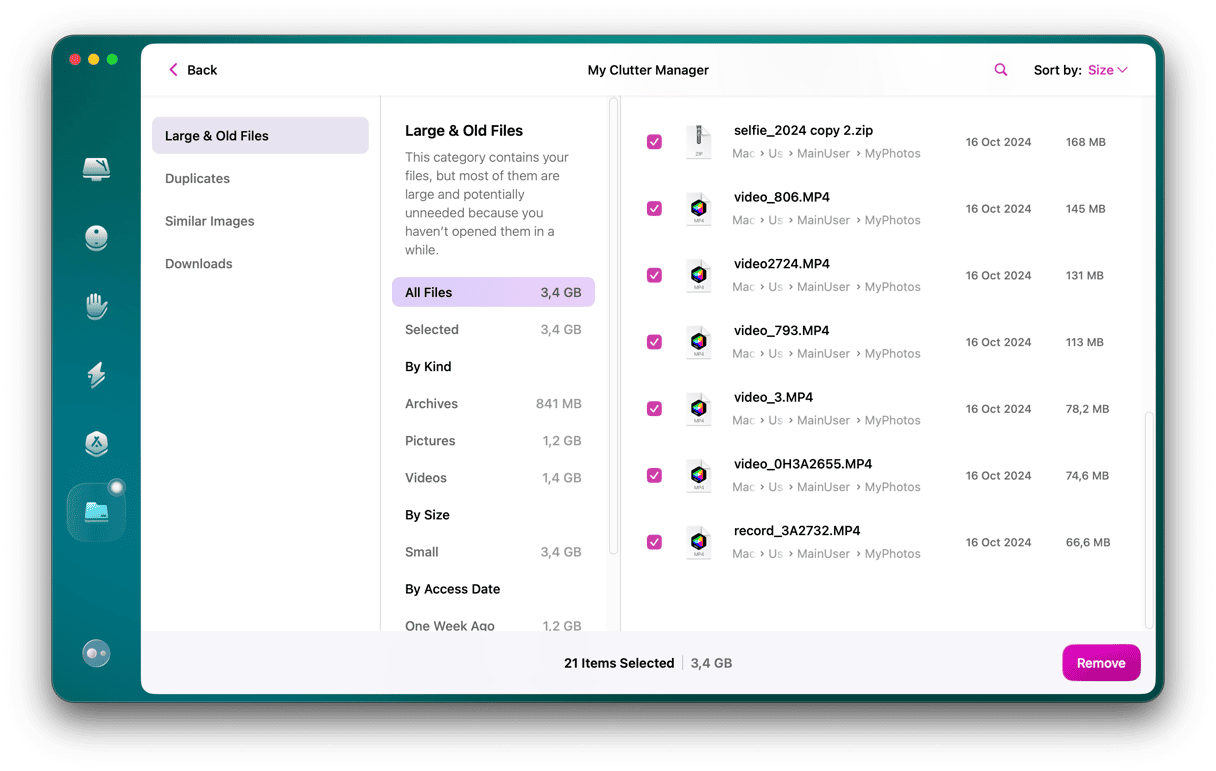

6. Parcourez les dossiers système
Cela va certainement vous surprendre, mais vous pouvez aussi attendre, tout simplement. Quand vous cliquez sur l'onglet Stockage dans À propos de ce Mac, macOS semble d'abord allouer beaucoup de ressources aux Données système, avant de les réaffecter ailleurs. Certains propriétaires de Mac ont notamment remarqué qu'après quelques minutes, la majeure partie du stockage des Données système avait été placée dans la catégorie iCloud. Alors avec un peu de patience, vous constaterez peut-être que les Données système ne prennent pas tant de place que ça sur votre disque.
Il y a une autre chose que vous pouvez faire : vérifier quels fichiers sont désignés comme « Données système ». Nous avons déjà parlé des sauvegardes Time Machine, mais tous les fichiers stockés dans les dossiers Système ou Bibliothèque de votre Mac sont inclus dans la catégorie « Données système » dans À propos de ce Mac. Il s'agit des fichiers qui se trouvent dans les dossiers :
/Bibliothèque
/Système
~/Bibliothèque
~/Système
Dans le menu de navigation du Finder, cliquez sur Aller puis Aller au dossier, et collez chacun de ces chemins d'accès un à un.
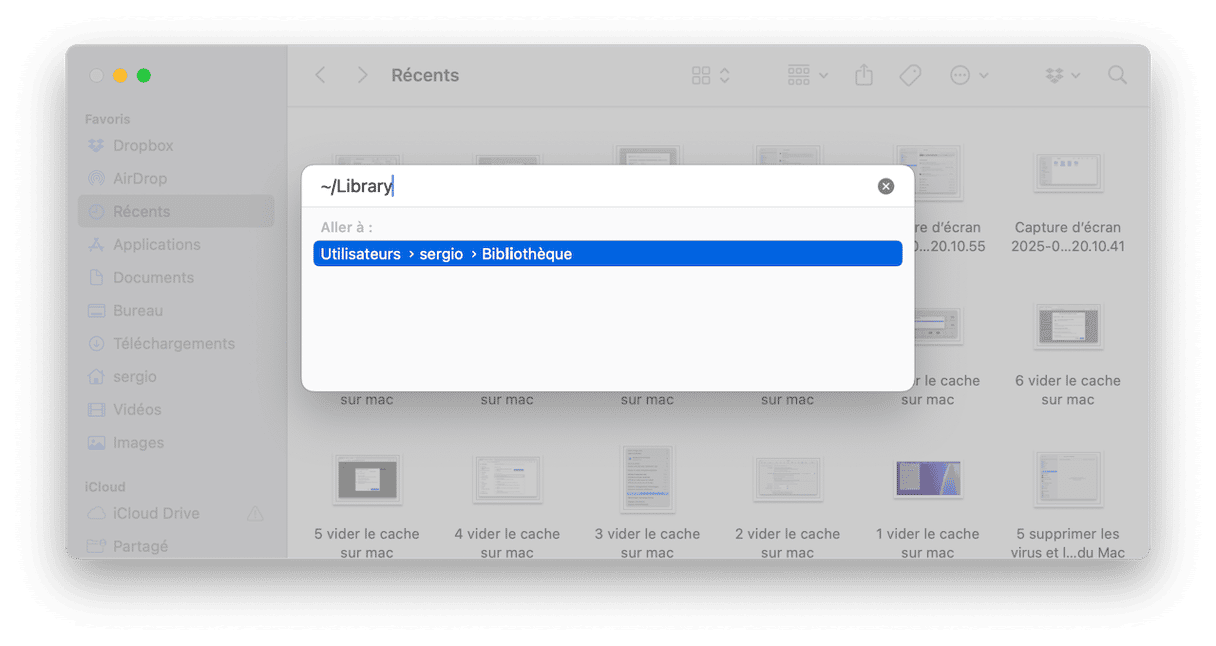
Parcourez les sous-dossiers de chacun, puis utilisez le raccourci Cmd + i pour obtenir des informations et vérifier le poids de chaque dossier. Vous identifierez alors rapidement ceux qui grignotent votre espace de stockage.
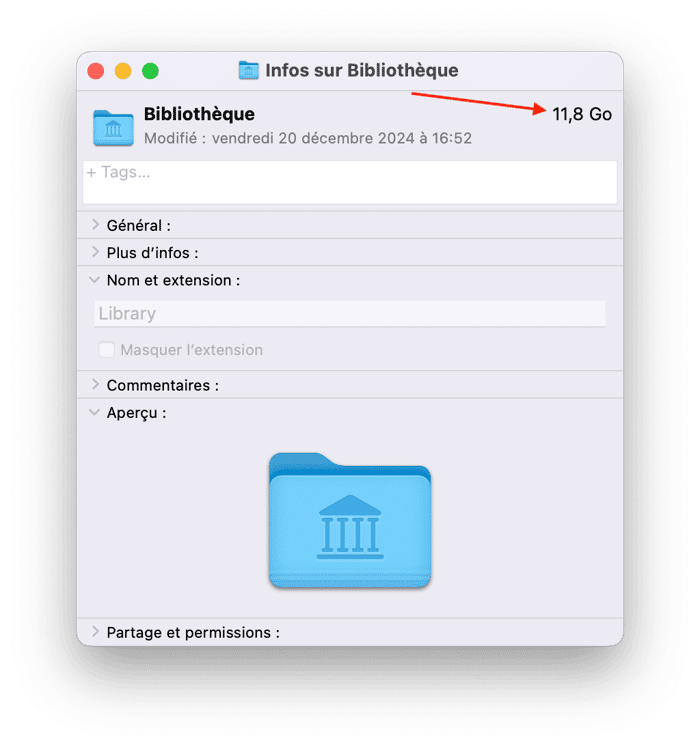
Il est probable que les fichiers cache d'applications comme Photos et Safari occupent la majorité de cet espace. macOS met beaucoup de données en cache pour éviter d'avoir à les télécharger à nouveau, ce qui permet de booster les performances. Et le système d'exploitation est assez intelligent pour savoir qu'il doit supprimer les fichiers cache lorsque vous n'avez plus beaucoup d'espace disque.
Si vous décidez de ne pas attendre que le système d'exploitation libère de l'espace, ne commencez pas à supprimer n'importe quels fichiers ou dossiers de caches au hasard. Vous risqueriez d'effacer des éléments importants. Alors faites bien attention.
7. Supprimez les sauvegardes d'iOS
Les anciennes sauvegardes iOS occupent elles aussi une place considérable, qui vient s'ajouter à l'espace qu'occupent les Données système sur votre Mac. Si vous ne sauvegardez pas vos appareils mobiles (iPhone, iPad, ou iPod touch) sur votre Mac, vous pouvez ignorer cette étape. Sinon, voici comment supprimer les anciennes sauvegardes iOS :
- Rendez-vous dans Réglages Système > Général > Stockage.
- Trouvez la catégorie Fichiers iOS dans la liste des recommandations, sous le graphique coloré.
- Sélectionnez la sauvegarde à effacer, puis cliquez sur Supprimer. Assurez-vous de bien conserver la dernière sauvegarde de chaque appareil.
- Une fois les sauvegardes inutiles effacées, cliquez sur Terminer et quittez les Réglages Système.
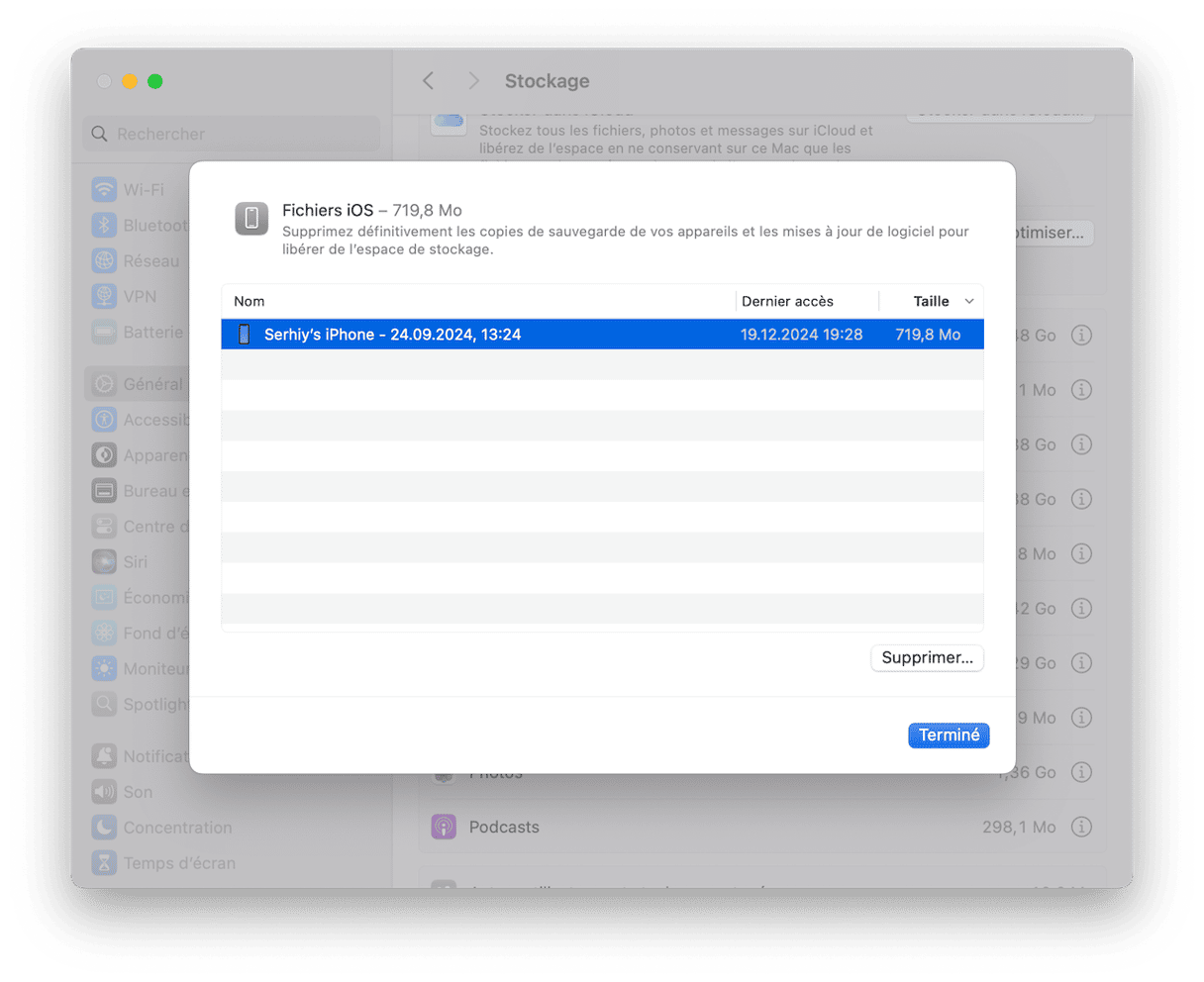
Il y a une autre façon de supprimer les sauvegardes iOS :
- Depuis le Finder, cliquez sur Aller > Aller au dossier.
- Copiez-collez le chemin d'accès suivant et appuyez sur Entrée :
~/Bibliothèque/Application Support/MobileSync/Backup - Placez les sauvegardes inutiles à la corbeille puis videz-la. N'oubliez pas de conserver la sauvegarde la plus récente de chaque appareil.
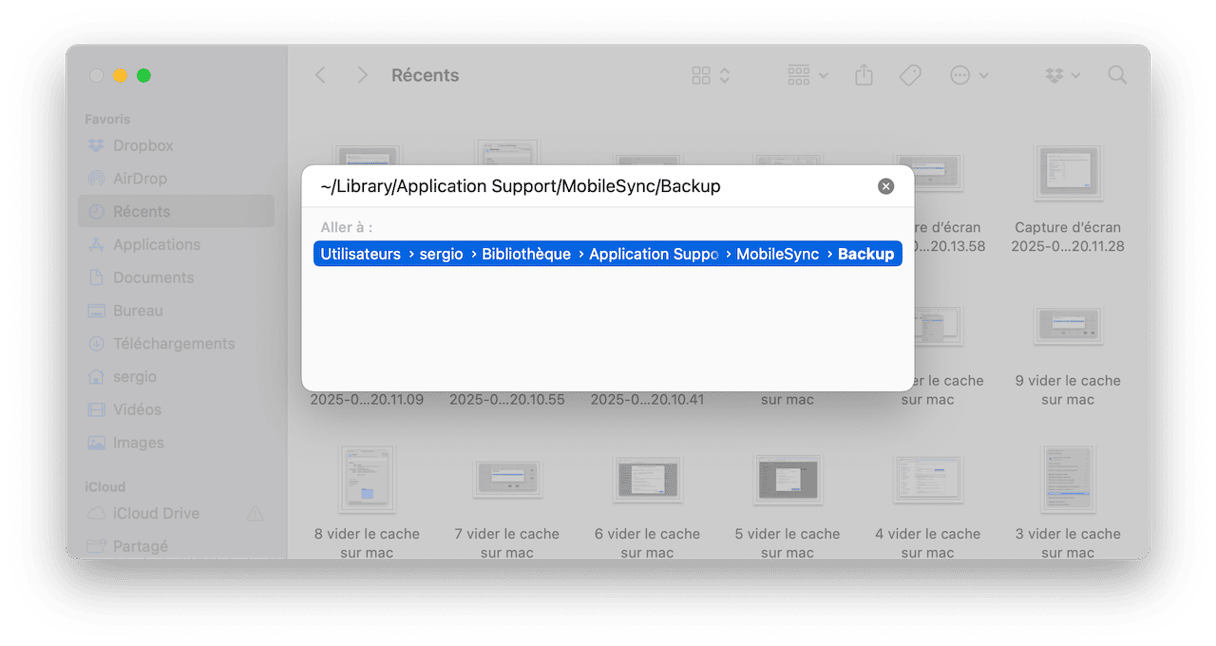
Autrement, vous pouvez utiliser l'outil Nettoyage de CleanMyMac, que nous avons déjà mentionné, et qui est capable de localiser les sauvegardes iOS inutiles et de les supprimer en quelques clics.
Les Données système peuvent occuper des dizaines de gigaoctets d'espace sur votre Mac pour conserver les sauvegardes Time Machine et les fichiers cache. Votre macOS s'occupe normalement de les gérer afin que vous ne manquiez jamais d'espace. Mais si vous souhaitez faire un peu de ménage dans votre stockage Système, ou tout simplement libérer de l'espace sur votre Mac, suivez nos conseils. La quantité d'espace que vous réussirez à récupérer pourrait vous surprendre.
Foire Aux Questions
Pourquoi les Données système prennent autant de place sur Mac ?
Il y a de bonnes chances pour que vous utilisiez beaucoup votre Mac et que vous n'ayez pas fait de ménage depuis un moment. Il est aussi possible que certaines applications, comme les logiciels de retouche photo et vidéo, génèrent beaucoup de fichiers cache.
Comment empêcher les Données système de prendre trop de place ?
Vous pouvez limiter la taille des Données système en prenant l'habitude d'y faire du ménage régulièrement, en suivant les étapes détaillées dans cet article. Vous pourriez par exemple faire du tri tous les premiers lundis du mois, afin d'éviter que les Données système vous posent problème à l'avenir.
Y a-t-il un danger à réduire la taille des Données système sur Mac ?
Ça ne pose généralement aucun problème. L'essentiel est de bien vérifier le contenu de ce que vous supprimez à partir des dossiers Bibliothèque et Système. Si vous voulez vous assurer qu'aucun fichier important ne soit effacé par inadvertance, utilisez une application de nettoyage de Mac réputée, comme CleanMyMac.






