Vous pensez que votre Mac ne peut pas attraper de virus ? Ça n'est malheureusement plus le cas. Bien que les Mac soient généralement bien protégés, les malwares et autres menaces peuvent néanmoins se faufiler sur votre ordinateur. Si votre Mac se comporte bizarrement, ou que vous craignez qu'il ne soit infecté, pas de panique : ce guide vous montrera de façon détaillée comment supprimer les maliciels et protéger vos données personnelles.
Comment supprimer les malwares et virus sur Mac
Quel que soit le type de malware auquel vous avez affaire, vous pouvez vous en débarrasser à l'aide de méthodes manuelles ou automatiques. Voici comment supprimer un malware sur Mac.
Comment supprimer automatiquement un virus de votre Mac
Pour supprimer des virus sur Mac, mieux vaut utiliser une application dédiée. Nous vous conseillons CleanMyMac. Il peut identifier des milliers de menaces, y compris les logiciels malveillants, logiciels espions, rançongiciels, vers et mineurs de cryptomonnaie. Si CleanMyMac détecte des éléments suspects, il vous proposera de les supprimer immédiatement. Voici comment effectuer une analyse complète du système :
- Profitez de votre essai gratuit de CleanMyMac.
- Cliquez sur Protection et lancez une analyse.
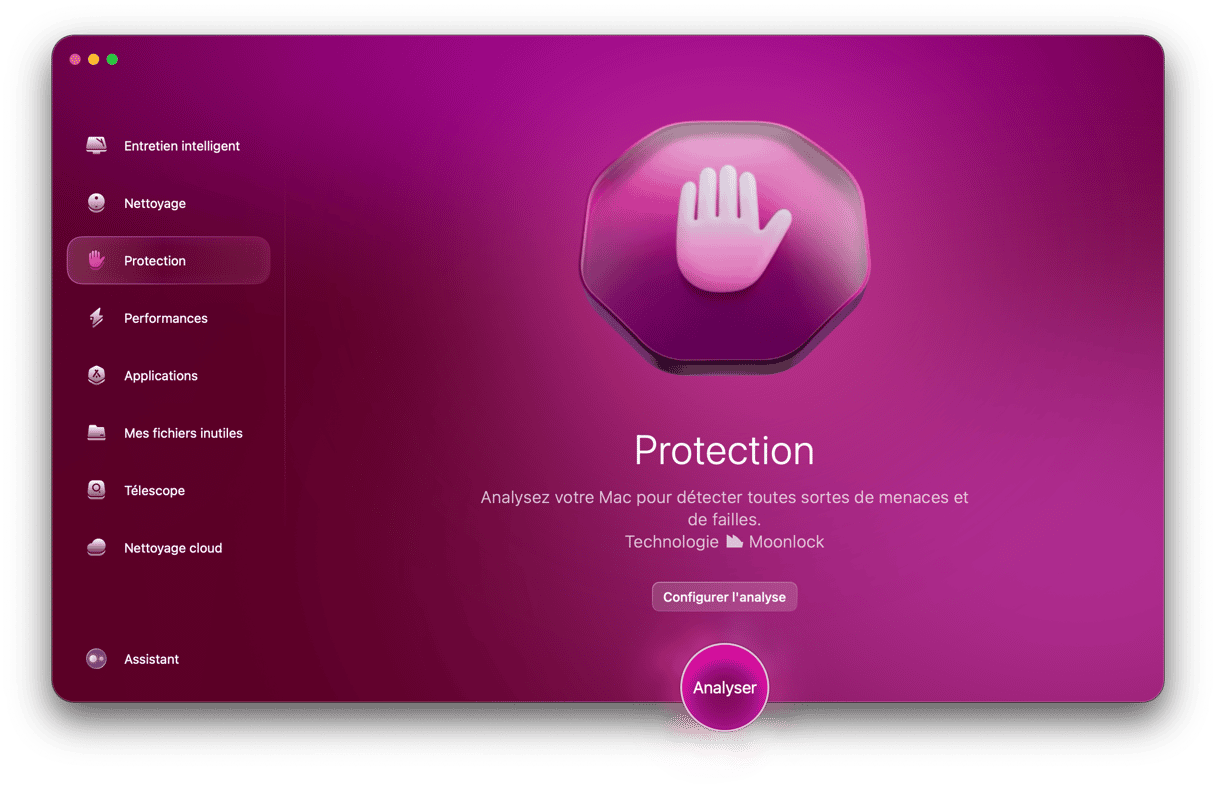
- Si l'application a identifié un malware, cliquez sur Supprimer. Sinon, c'est que tout va bien.

- S'il y avait un malware sur votre Mac, il a désormais été supprimé.
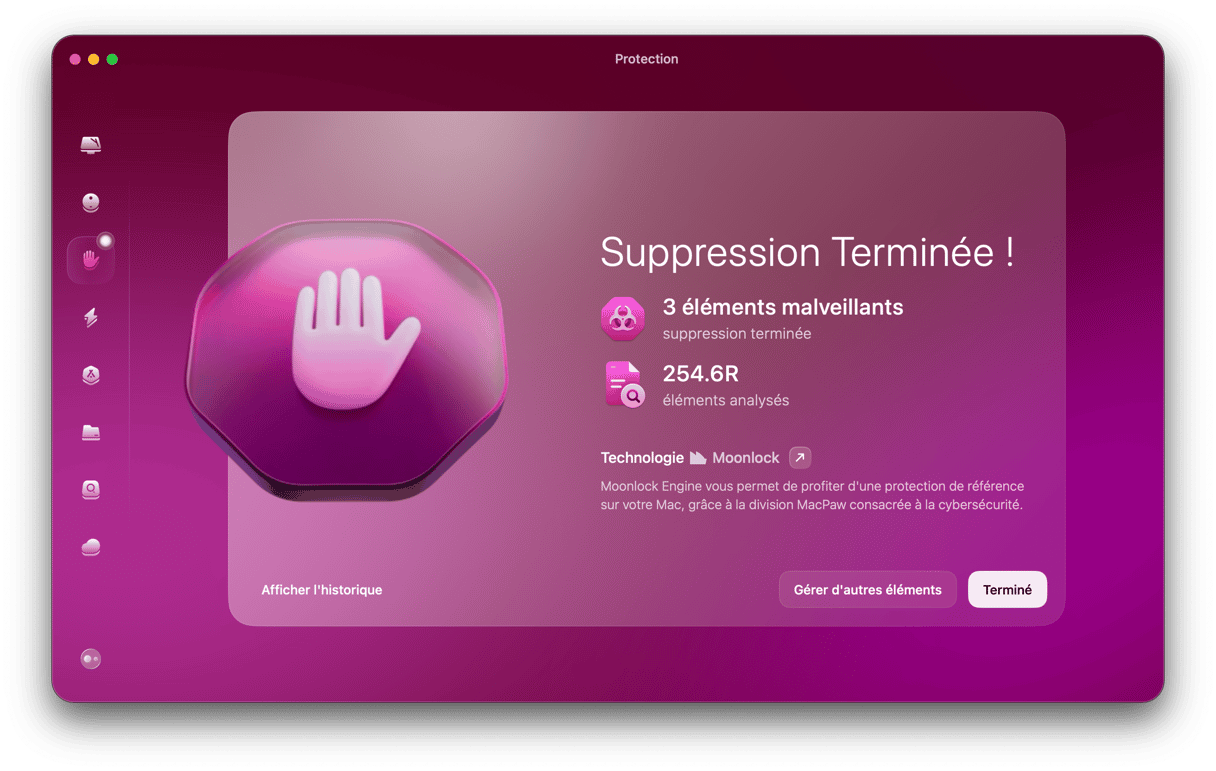
Comment se débarrasser manuellement des malwares sur Mac
1. Utilisez le Moniteur d'activité
Si vous avez identifié l'application malveillante qui occasionne des dégâts sur votre Mac, vous avez déjà fait la moitié du travail. Commencez par fermer l'application en question, et supprimez-la des processus système :
- Dans le Finder, rendez-vous dans Applications > Utilitaires, puis ouvrez le Moniteur d'activité.
- Sélectionnez l'application qui pose problème dans la liste des processus.
- Cliquez sur le bouton [x] dans la barre d'outils pour y mettre fin.
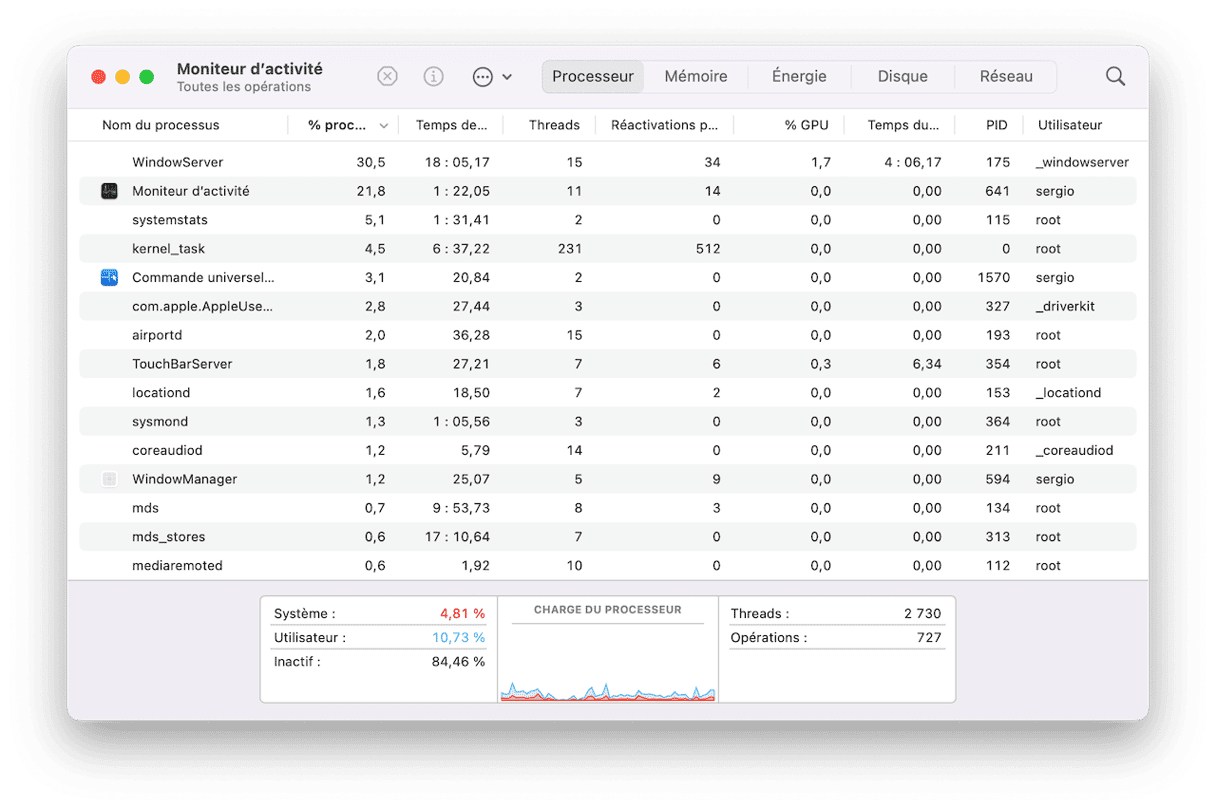
Revenez ensuite à votre dossier Applications et faites glisser l'application dans la corbeille, puis videz-la immédiatement.
Cette méthode a le mérite d'être simple, mais il vous faudra sans doute un peu plus d'efforts pour obtenir de meilleurs résultats. En effet, des composants et fragments du maliciel restent disséminés dans vos dossiers système, un peu comme le dragon dont la tête repousse après l'avoir coupée. Alors, comment supprimer une bonne fois pour toutes un logiciel malveillant d'un Mac ? En désinstallant l'application.
2. Redémarrez en mode sans échec
Il arrive que les logiciels malveillants rendent votre Mac si lent que vous ne pouvez plus rien faire. Dans ce cas, un redémarrage en mode sans échec pourrait vous aider. Cette opération empêche l'ouverture de certains logiciels, car votre Mac n'exécute que les applications et processus essentiels dont macOS a besoin.
Redémarrer en mode sans échec sur un Mac équipé d'un processeur Intel :
- Redémarrez votre Mac et maintenez la touche Shift enfoncée pendant qu'il s'allume.
- Quand la fenêtre de connexion apparaît, relâchez la touche et ouvrez votre session.
- Vous devriez voir la mention « Mode sans échec » dans le coin supérieur droit de l'écran.

Redémarrer en mode sans échec sur un Mac équipé d'un processeur Apple Silicon :
- Redémarrez votre Mac et maintenez la touche Marche/Arrêt enfoncée.
- Relâchez le bouton lorsque les options de démarrage s'affichent.
- Sélectionnez votre disque de démarrage, puis appuyez sur la touche Shift et maintenez-la enfoncée, et cliquez sur « Continuer en mode sans échec ».
- Démarrez votre session. Il vous faudra peut-être vous connecter plusieurs fois.

3. Désinstallez les applications suspectes
Si vous avez téléchargé par inadvertance une application qui s'avère être un virus, il est important de la désinstaller immédiatement. Pour ça, vous avez deux options. Commençons par la plus complexe :
- Rendez-vous dans le dossier Applications et faites glisser l'application suspecte dans la corbeille.
- Depuis le Finder, cliquez sur Aller > Aller au dossier, puis tapez
~/Bibliothèque. Ouvrez le dossier Application Support, cherchez les fichiers en lien avec l'application suspecte, et faites-les glisser dans la corbeille. - Examinez les autres dossiers dans
~/Bibliothèque, en particulier Launch Agents et Launch Daemons, et retirez tout fichier apparenté à cette application. - Répétez l'étape précédente pour le dossier
/Bibliothèque. - N'oubliez pas de redémarrer votre Mac. Tant que vous ne le faites pas, tous ces fichiers restent chargés en mémoire.
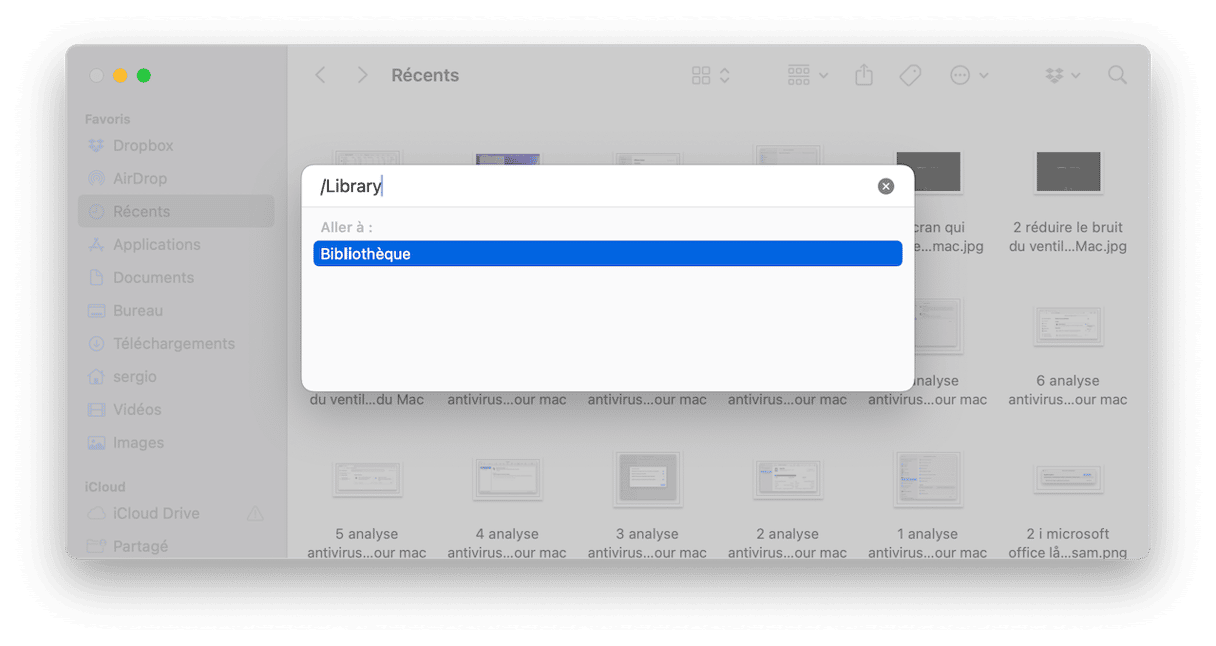
Comme vous le voyez, supprimer manuellement des applications demande beaucoup d'efforts. Heureusement, il existe une technique plus simple pour se débarrasser des applications, grâce à un outil conçu rien que pour ça. CleanMyMac, l'application de nettoyage pour Mac dont nous avons parlé un peu plus tôt, comprend une fonctionnalité Applications capable de supprimer entièrement vos applications ainsi que les fichiers qu'elles ont disséminés un peu partout dans vos dossiers système. Voici comment l'utiliser :
- Ouvrez CleanMyMac.
- Depuis le menu latéral, cliquez sur Applications > Gérer mes applications.
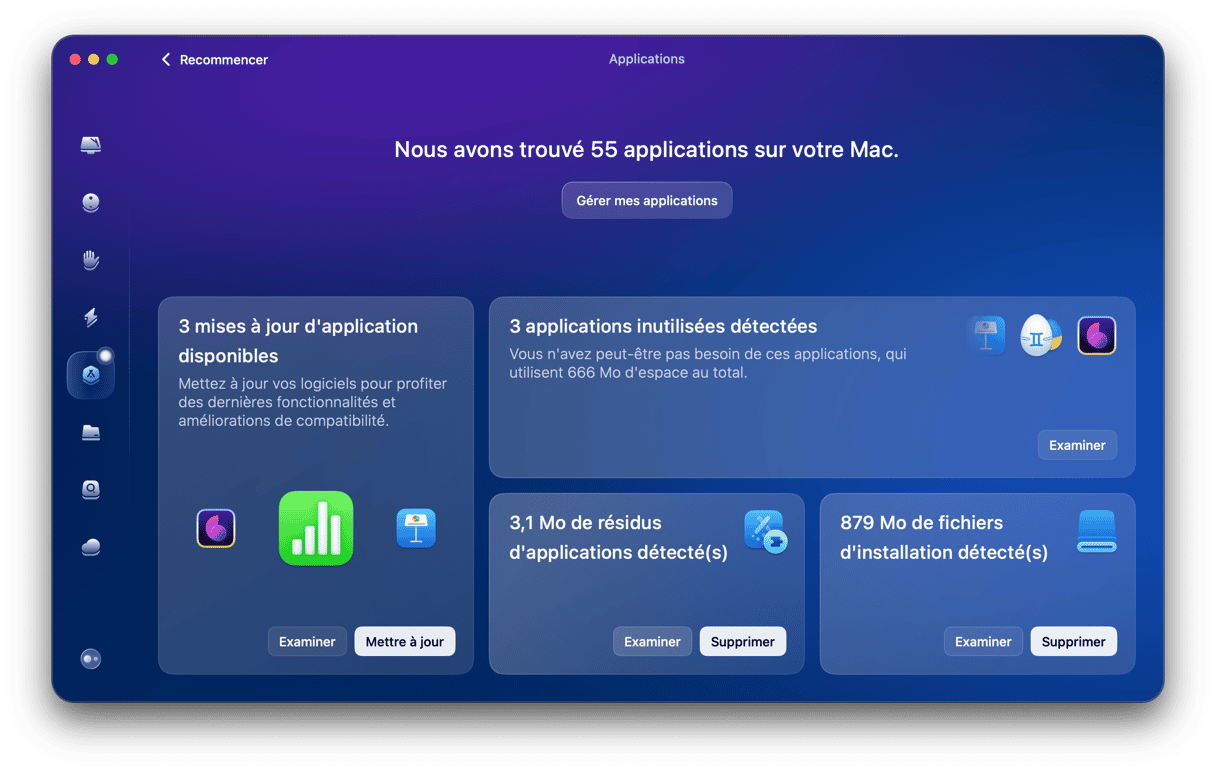
- Sélectionner l'application que vous souhaitez supprimer. Notez qu'il y a une catégorie « Suspectes » qui peut vous être utile si vous cherchez à identifier des malwares.
- Cliquez sur Désinstaller. Vous pouvez également vous rendre dans l'onglet Résidus pour voir si votre Mac est encombré par des fichiers laissés par des applications que vous aviez déjà supprimées.
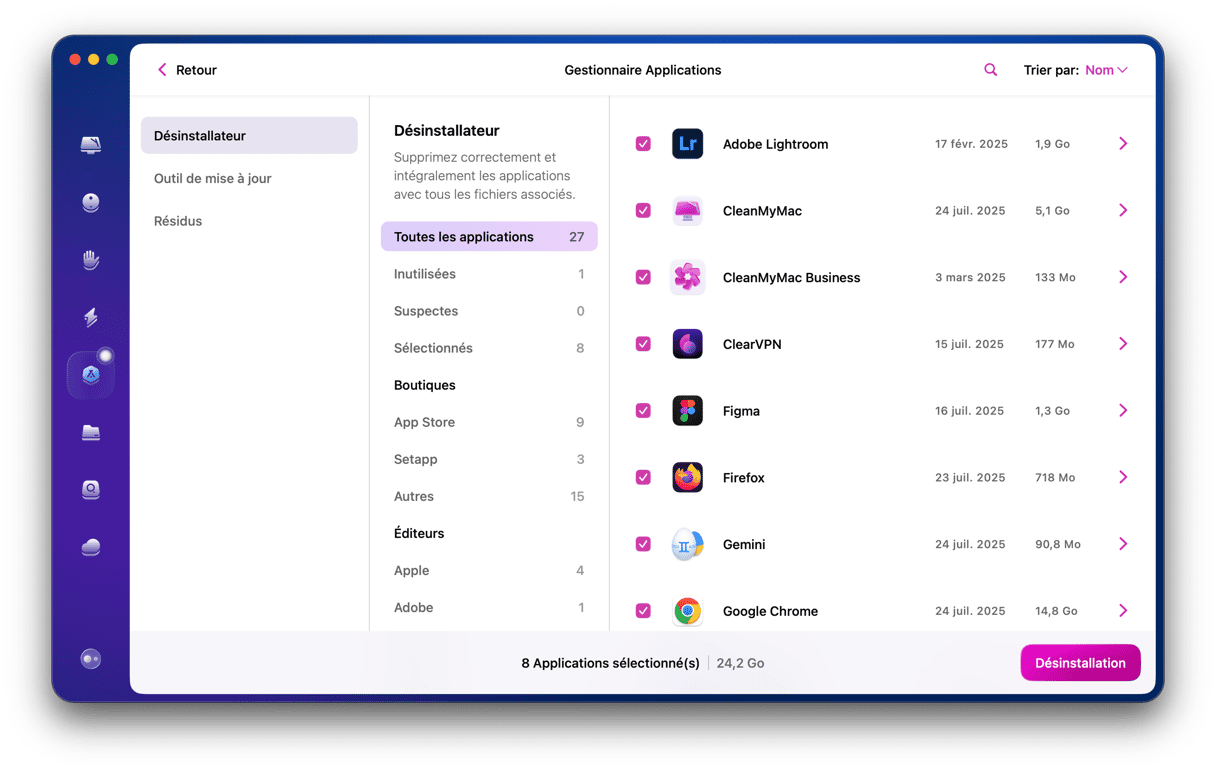
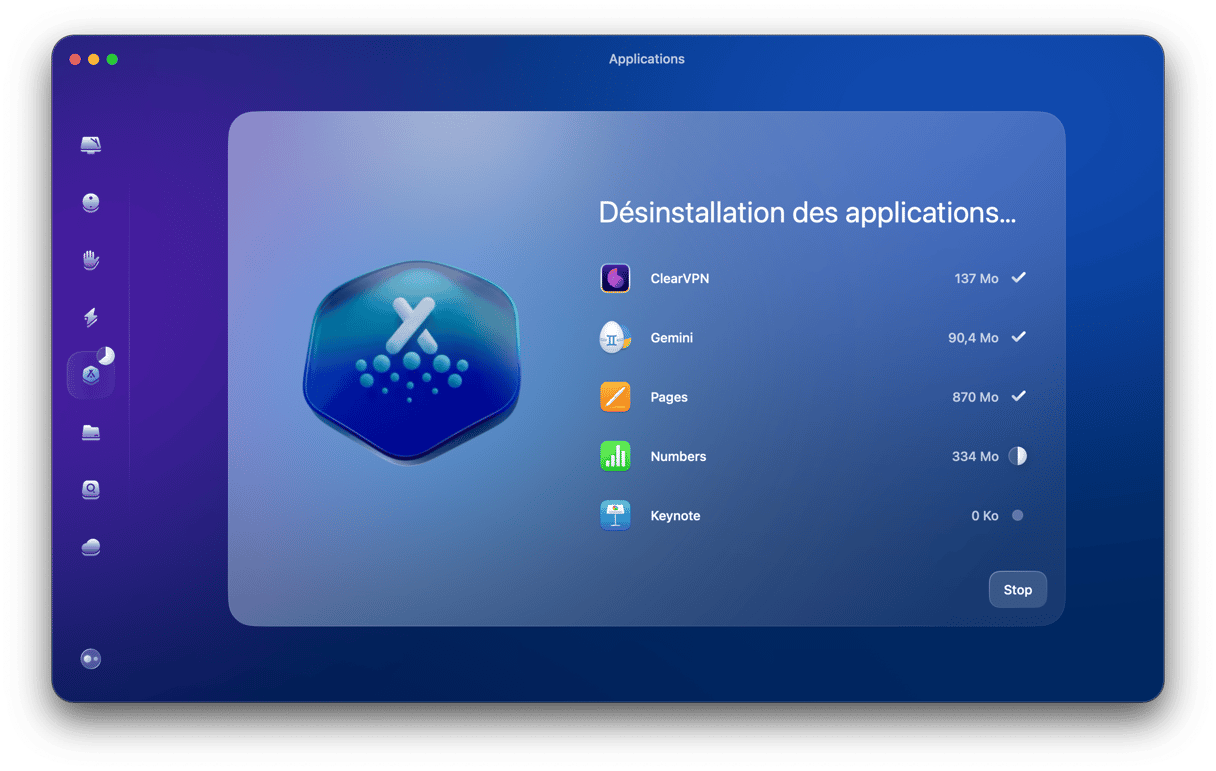
Et voilà ! CleanMyMac a supprimé toutes les applications inutiles et suspectes de votre Mac, sans que vous ayez besoin de fouiller le contenu de votre Bibliothèque à la recherche de leurs résidus.
4. Réinitialisez et vérifiez vos navigateurs
Les navigateurs sont souvent la cible des malwares. Réinitialisez donc tous ceux qui sont installés sur votre Mac afin de vous débarrasser du logiciel malveillant. Nous allons vous expliquer la marche à suivre pour les trois navigateurs les plus utilisés : Safari, Google Chrome, et Firefox.
Comment réinitialiser Safari
- Ouvrez les Réglages de Safari (depuis le menu principal) > Général.
- Regardez quelle est la page d'accueil paramétrée, et modifiez-la si besoin.
- Rendez-vous ensuite dans l'onglet Recherche.
- Vérifiez que le moteur de recherche par défaut est bien celui que vous voulez.
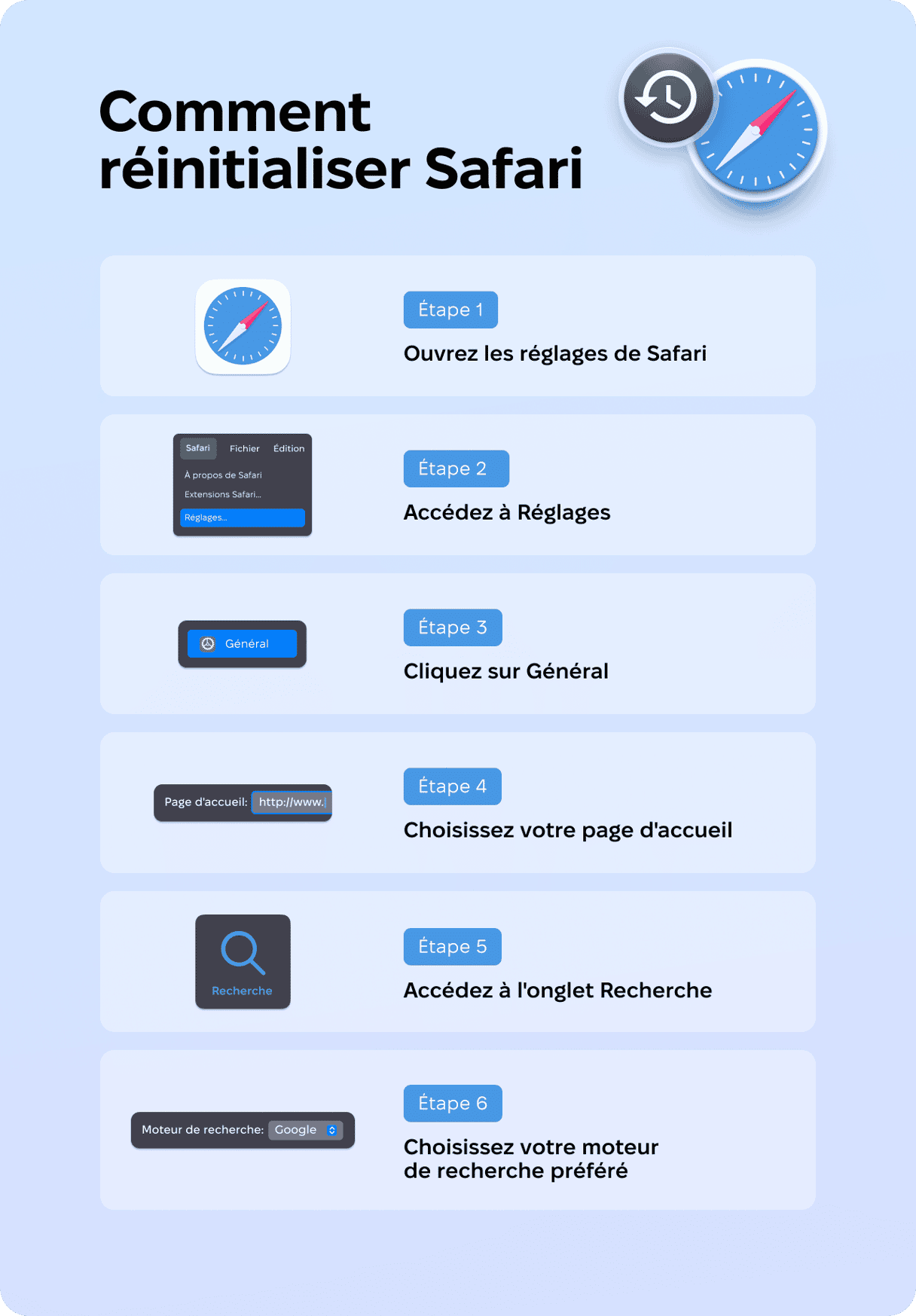
Comment réinitialiser Chrome
- Ouvrez les paramètres de Chrome (cliquez sur les trois points en haut à droite).
- Rendez-vous dans Paramètres > Réinitialiser les paramètres.
- Cliquez sur Restaurer les paramètres par défaut.
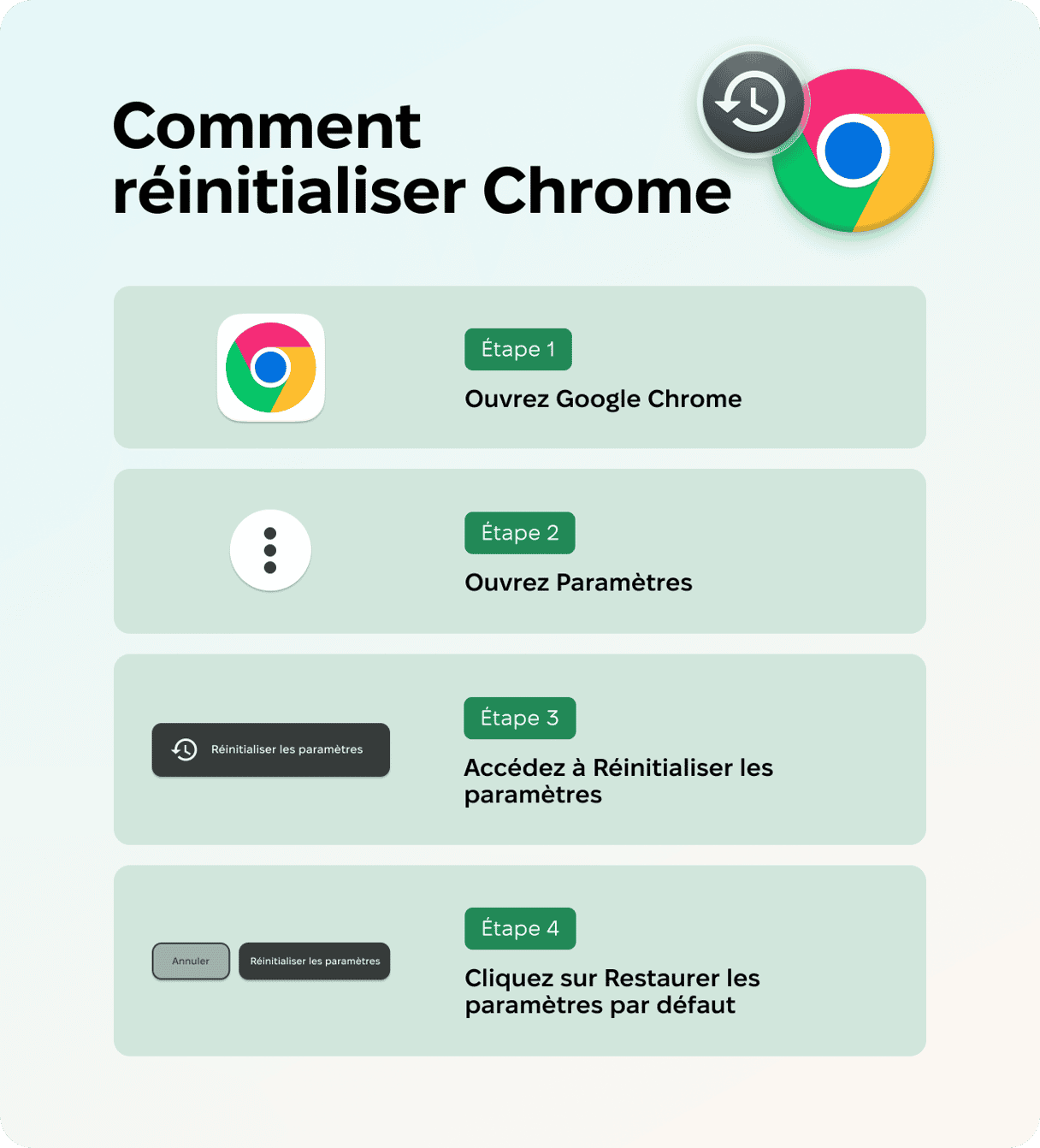
Comment réinitialiser Firefox
- Ouvrez Firefox et cliquez sur les trois lignes horizontales à droite de la barre d'adresse.
- Cliquez sur Aide, puis sur Mode de dépannage.
- Cliquez sur Redémarrer > Réparer Firefox.
- Confirmez l'action.
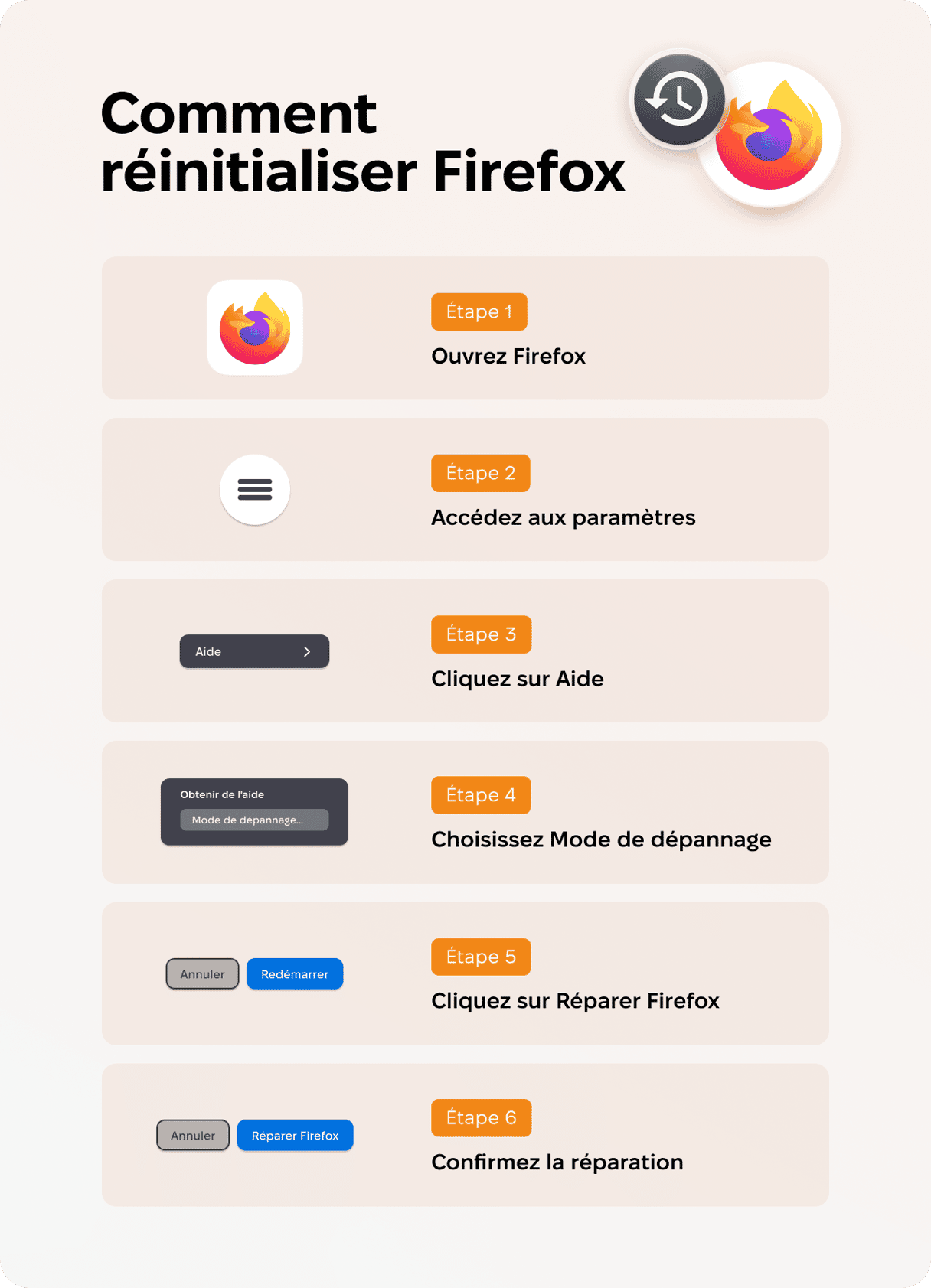
Tous les navigateurs seront vérifiés par macOS : vous n'avez rien à faire.
5. Faites le ménage dans vos extensions pour supprimer les logiciels publicitaires et virus de votre Mac
Si vous cherchez à supprimer un logiciel malveillant de votre Mac, pensez à faire un tour du côté des extensions de chacun des navigateurs que vous utilisez.
Safari
- Cliquez sur Safari > Réglages > Extensions.
- Sélectionnez une extension, puis cliquez sur Désinstaller.

Chrome
- Ouvrez Chrome et cliquez sur l'icône avec les trois petits points en haut à droite de la fenêtre.
- Sélectionnez Paramètres, puis choisissez Extensions dans le menu qui s'affiche.
- Identifiez les extensions suspectes et cliquez sur Supprimer.
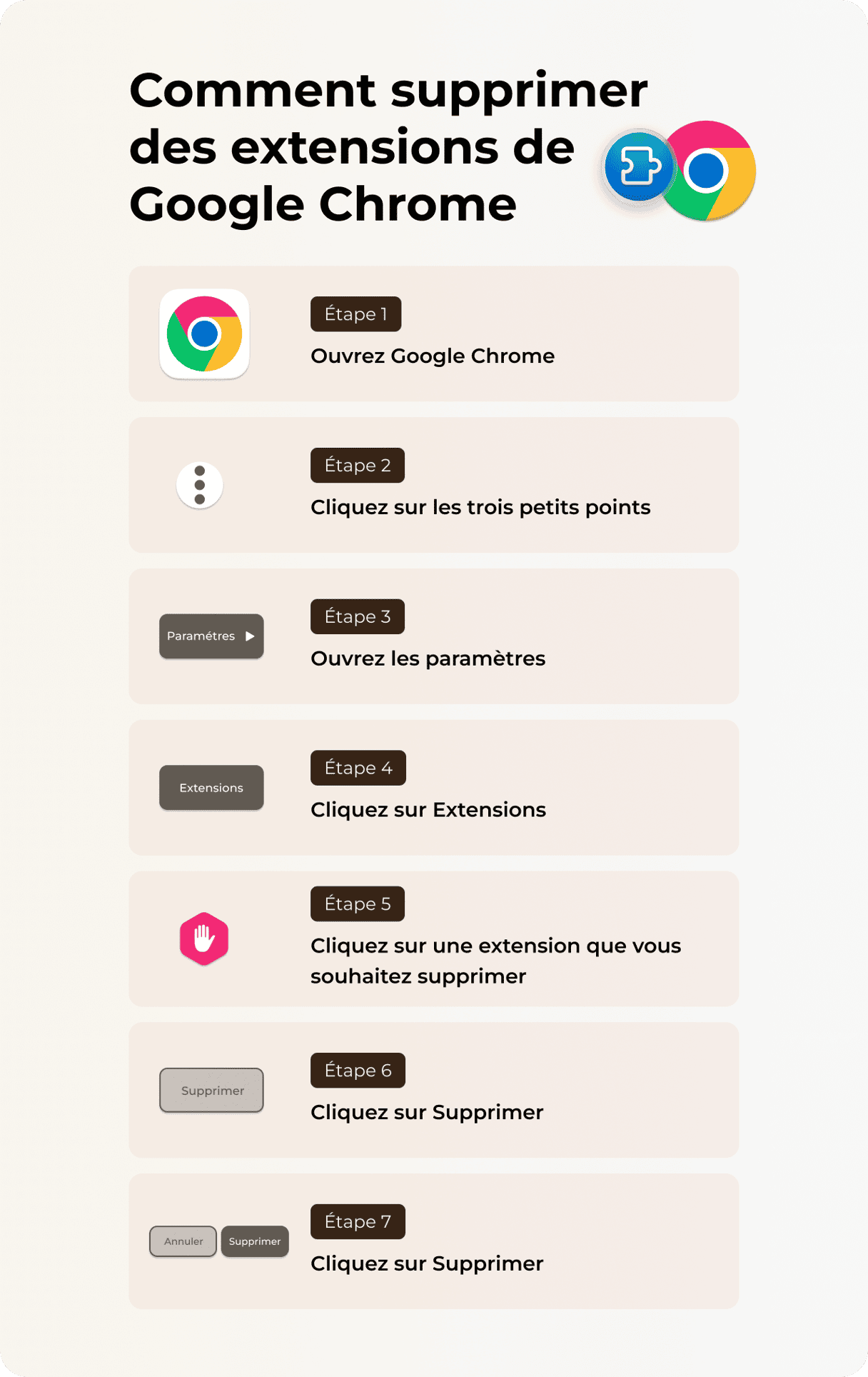
Firefox
- Ouvrez Firefox.
- Cliquez sur le menu hamburger (3 lignes horizontales) en haut à droite.
- Sélectionnez Extensions et thèmes.
- Cliquez sur l'onglet Extensions et identifiez celles que vous ne reconnaissez pas.
- Cliquez sur les trois petits points puis sur Supprimer.
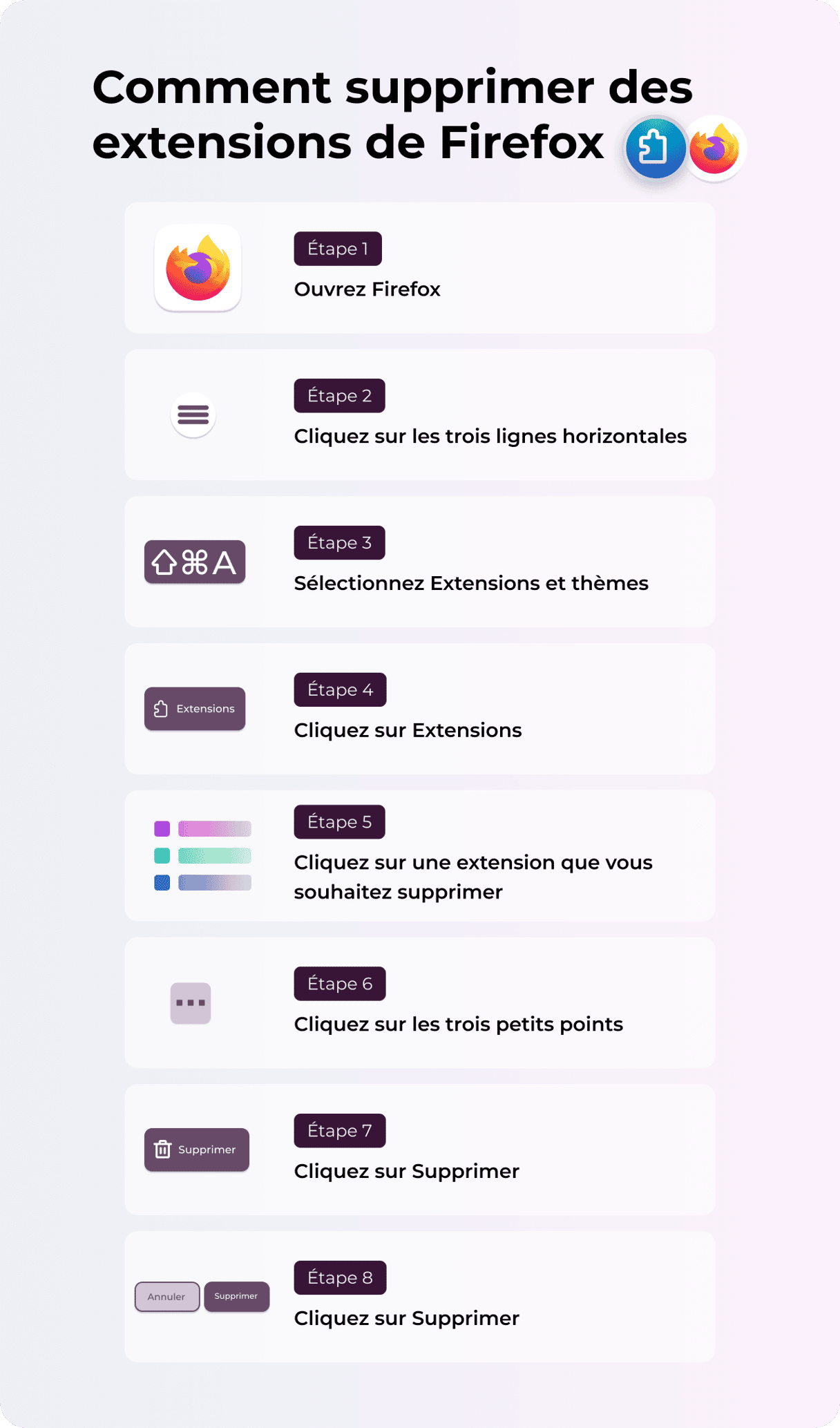
6. Supprimez les malwares de vos éléments d'ouverture sur Mac
La plupart des logiciels publicitaires ou espions tentent d'intervenir dans le processus de démarrage. Heureusement, il n'y a pas besoin d'être magicien pour les en empêcher.
- Cliquez sur le menu Apple > Réglages Système > Général.
- Cliquez sur la catégorie Ouverture et extensions. Sélectionnez les éléments suspects et cliquez sur le signe « — » pour les désactiver. Redémarrez votre Mac pour que les changements soient pris en compte.
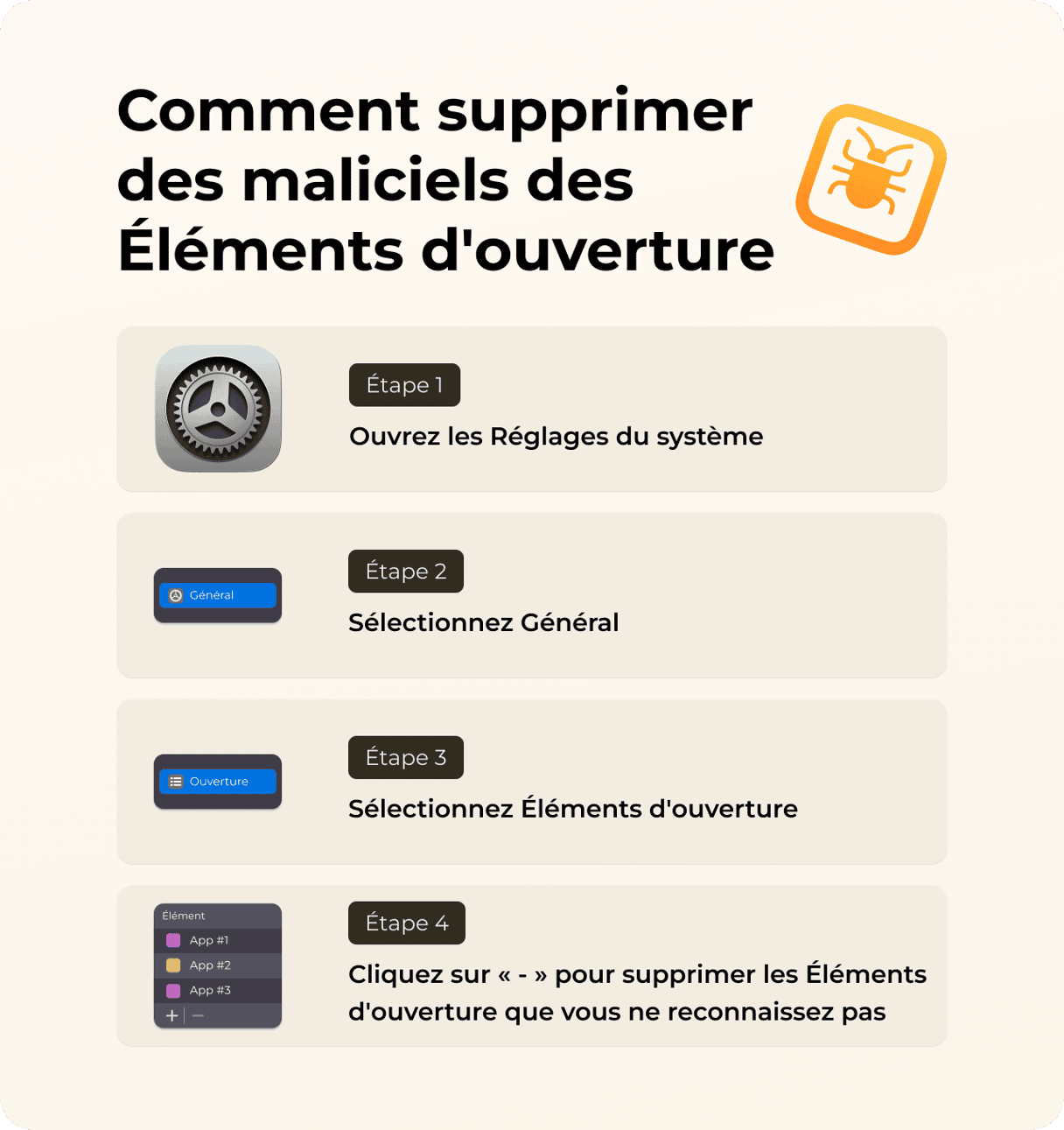
Si la suppression du logiciel malware a échoué
Voici quelques idées supplémentaires pour vous aider à supprimer les malwares de votre Mac :
- Utilisez un autre compte utilisateur et effectuez un nettoyage complet du système.
- Restaurez votre Mac avec Time Machine, en utilisant une sauvegarde effectuée avant l'infection.
- Mettez tous vos logiciels à jour, y compris macOS, vos applications et vos navigateurs.
Comment protéger votre Mac des malwares
Nous avons expliqué comment éliminer les logiciels malveillants. Passons maintenant à la prévention. Nous avons listé les meilleures façons de protéger votre Mac des virus dans cet article, mais voici quelques-uns des points clés.
Créez un nouveau profil utilisateur
Les virus sont généralement associés à un profil utilisateur en particulier sur votre ordinateur. Ils peuvent ainsi prendre le contrôle de votre profil administrateur. Créer un nouveau profil utilisateur sur votre Mac peut donc vous permettre d'échapper au virus.
- Rendez-vous dans le menu Apple > Réglages Système > Utilisateurs et groupes.
- Cliquez sur Ajouter un compte et saisissez votre mot de passe administrateur.
- Suivez les instructions qui s'affichent à l'écran pour créer un nouvel utilisateur. Assurez-vous de bien créer un compte administrateur.
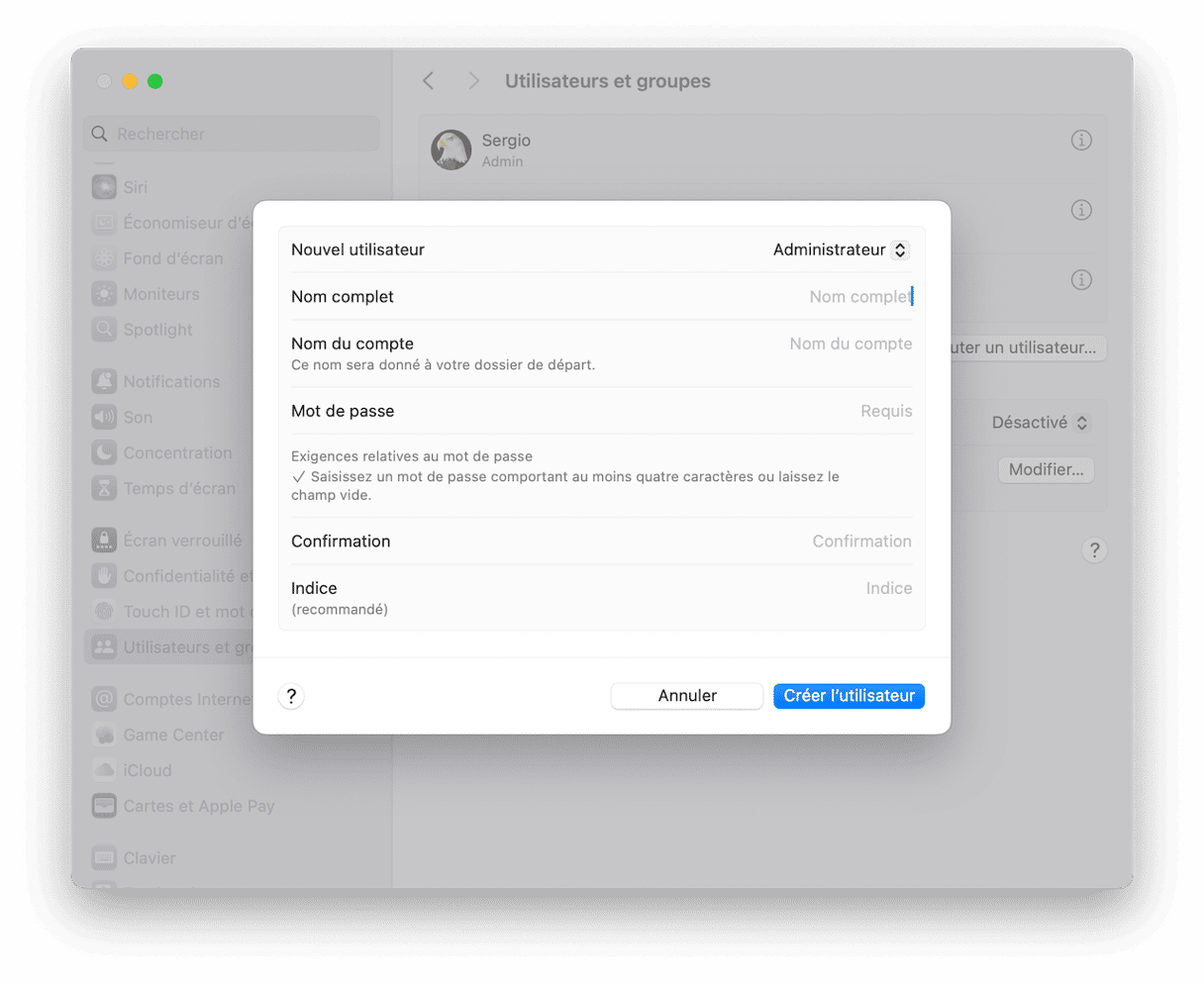
Suivez ces étapes pour transférer vos informations importantes d'un utilisateur à l'autre :
- Ouvrez le Finder > Aller > Aller au dossier...
- Copiez et collez :
/Utilisateurs - Copiez dans le dossier Partagé les fichiers de votre ancien compte utilisateur dont vous allez avoir besoin.
Effectuez des analyses régulières
Prenez également l'habitude d'effectuer des analyses régulières à l'aide d'une application de nettoyage dédiée. Pas le temps d'analyser votre système ? CleanMyMac effectue des analyses en arrière-plan et dispose d'un outil de surveillance des logiciels malveillants. Cela vous permet non seulement d'identifier les activités malveillantes sur votre ordinateur, mais également de réagir en cas de menace active pour supprimer instantanément les fichiers incriminés.
Voici comment optimiser la protection de votre Mac contre les virus et les logiciels malveillants :
- Démarrez votre essai gratuit de CleanMyMac.
- Rendez-vous dans le Menu de l'application en cliquant sur l'icône en forme d'iMac dans votre barre des menus.
- Accédez à l'onglet Protection.
- Activez la surveillance en temps réel et l'analyse d'arrière-plan.
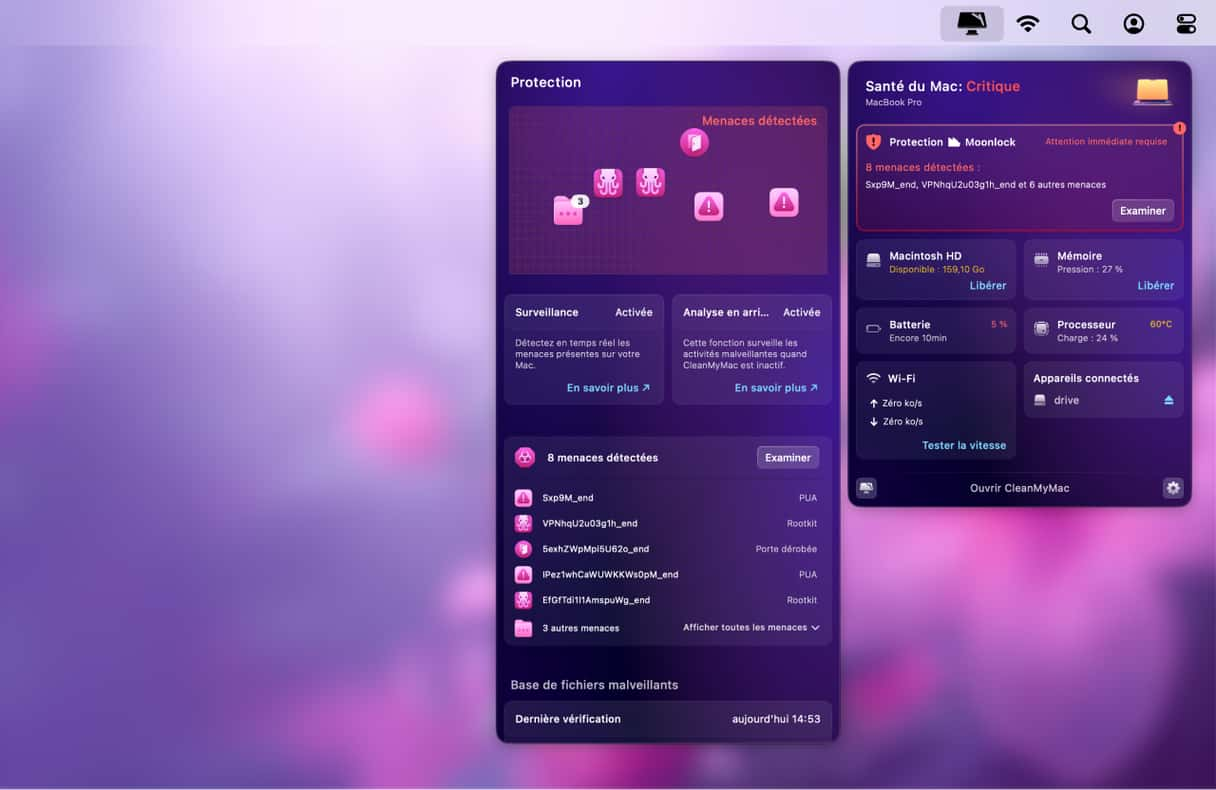
Désactivez JavaScript
Vous pouvez empêcher certaines attaques de fichiers malveillants en désactivant JavaScript dans votre navigateur. Bien que cela puisse poser problème sur certaines pages web, vous bénéficierez d'une expérience de navigation plus sûre.
Pour désactiver JavaScript dans Safari :
- Cliquez sur Safari > Réglages > Sécurité.
- Décochez la case Activer JavaScript.
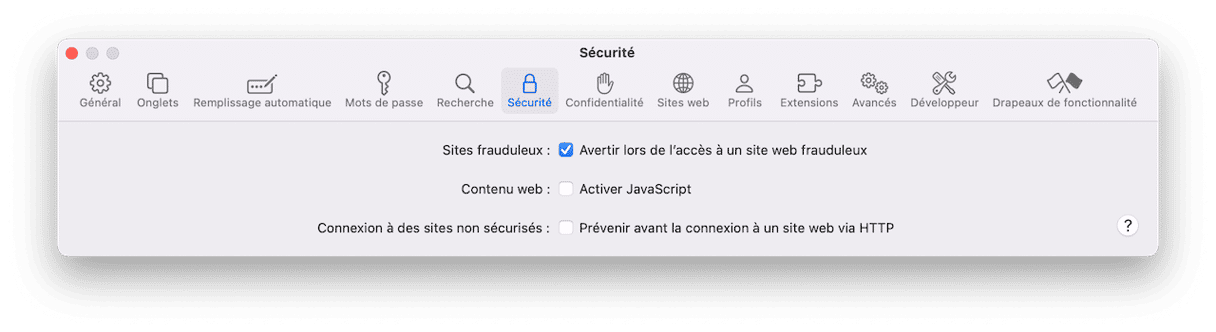
Maintenez votre macOS à jour
Les nouvelles mises à jour de macOS contiennent des correctifs de sécurité qui peuvent aider à prévenir les infections. Rendez-vous donc dans les Réglages Système > Général > Mise à jour de logiciels, et regardez si une mise à jour est disponible. Vous pouvez aussi activer les mises à jour automatiques depuis cette fenêtre.

Faites preuve de vigilance dans vos activités en ligne
La meilleure façon d'éviter les infections de malwares sur Mac est de faire preuve de vigilance. Investir dans un outil antimalware réputé est une bonne précaution à prendre, tout comme le fait d'avoir un périphérique externe amorçable de secours pour votre ordinateur. Mais le mieux reste encore d'éviter les infections. Oui, mais comment ? Voici quelques conseils de base :
- Lisez bien le contenu des boîtes de dialogue, et évitez de cliquer sur des publicités suspectes ou des fenêtres pop-up étranges.
- Téléchargez une application de gestion de mots de passe réputée, et utilisez des phrases complètes plutôt que de simples mots de passe. Pensez aussi à changer régulièrement vos mots de passe.
- Surfez de manière anonyme, et, si possible, n'allez que sur des sites sûrs dont l'adresse commence par https://
- Évitez de cliquer sur les liens douteux dans des e-mails, surtout si vous ne connaissez pas l'expéditeur, et n'ouvrez jamais de pièces jointes suspectes.
- Ne téléchargez pas de logiciels ou de données à partir de sites non reconnus. Si vous voulez installer de nouvelles applications, faites votre choix parmi celles de l'App Store, ou téléchargez-les depuis le site d'un développeur après avoir vérifié sa légitimité.
Comme vous pouvez le constater, il existe de nombreuses façons de supprimer un virus d'un Mac, selon la gravité de l'infection et le type de virus concerné. Le plus important à retenir est de ne pas vous inquiéter si vous pensez que votre Mac est infecté. Espérons que votre Mac ne soit plus attaqué par les virus, et souvenez-vous de ne jamais cliquer sur les messages alarmistes.

Foire Aux Questions
Qu'est-ce qu'un malware ?
Le terme de « malware », maliciel ou logiciel malveillant, est un terme générique désignant toute sorte d'intrusion indésirable. Les types de malwares que vous êtes le plus susceptible de rencontrer sur votre Mac sont les gestionnaires de téléchargement, les infections par porte dérobée, les logiciels espions (spyware), les enregistreurs de frappe (keyloggers), les chevaux de Troie, les rançongiciels et les programmes potentiellement indésirables.
Est-ce qu'il vous faut une protection contre les virus sur Mac ?
Oui. Bien que les Mac intègrent différentes fonctionnalités de sécurité, ils ne sont pas entièrement protégés contre les virus. Utiliser une protection contre les virus sur votre Mac ajoute une couche de défense supplémentaire contre les nouvelles menaces, et permet de mieux empêcher les infections.
Comment savoir si mon Mac a un virus ?
Voici quelques signes révélateurs qui indiquent que votre Mac a peut-être été infecté par un virus ou un logiciel malveillant : il redémarre ou se bloque inopinément, vous observez une baisse soudaine de ses performances, certaines applications se lancent sans raison, vous voyez de plus en plus de publicités et de pop-up, de nouvelles applications ont été installées à votre insu, et les paramètres de votre navigateur (comme la page d'accueil ou le moteur de recherche par défaut) ont été modifiés sans votre autorisation. Mais souvenez-vous que les malwares peuvent être à l'origine d'autres symptômes. Consultez cet article pour en savoir plus.
Pourquoi les malwares sont-ils dangereux ?
Les logiciels malwares peuvent présenter un risque pour vos données personnelles et sensibles. Sans parler du fait qu'ils ralentissent considérablement votre Mac. Dans les pires des cas, vous pourriez même perdre de l'argent ou être victime d'usurpation d'identité.
Y a-t-il un outil d'analyse antivirus intégré sur Mac ?
Oui, macOS est équipé de la fonctionnalité XProtect, une technologie antivirus développée pour détecter et supprimer les virus à partir de la signature du développeur. Bien qu'Apple les mette à jour de temps en temps, ses bases de données sont moins complètes que celles des applications de nettoyage les plus reconnues. Un antivirus intégré ne sera peut-être pas suffisant pour éviter et supprimer les tout derniers malwares.






