Avec plus de 2,2 milliards d'appareils Apple actifs, ce sont des millions d'utilisateurs qui comptent sur leur Mac pour travailler, créer, et s'amuser. À l'heure où les applications tierces jouent un rôle majeur dans presque toutes les activités sur Mac, il est essentiel de savoir comment désinstaller une application dont vous n'avez plus besoin. Alors comment désinstaller les programmes dont vous ne vous servez plus ? Faire glisser une application dans la corbeille ne suffit pas : cette opération laissera de nombreuses traces de l'application sur votre Mac, comme ses caches, fichiers de préférences et autres éléments qui prendront inutilement de la place sur votre ordinateur. Ce guide explique comment supprimer entièrement les applications de votre Mac sans laisser de fichiers résiduels sur votre ordinateur.

Comment supprimer des applications sur Mac
Si vous essayez de supprimer une ancienne application, de réinstaller un logiciel endommagé ou tout simplement de libérer de l'espace disque sur votre Mac, il est important de supprimer tous les composants du programme. Cela comprend l'app elle-même, mais aussi ses fichiers de préférences et d'assistance, et parfois d'autres fichiers masqués.
Cet article détaille chaque étape à suivre pour vous aider à supprimer entièrement les applications dont vous ne voulez plus. Nous allons commencer par les fondamentaux, avant de vous expliquer comment effacer manuellement les fichiers associés à vos applications disséminés dans des emplacements cachés, comme le dossier Bibliothèque. Nous finirons par vous montrer une méthode de désinstallation rapide des applications grâce à des outils de nettoyage dédiés. Découvrez comment supprimer efficacement vos applications !
1. Désinstallez des applications sur Mac avec la corbeille
Que vous utilisiez une version récente de macOS, comme Sequoia ou Sonoma, ou plus ancienne, comme Catalina ou Mojave, le processus de désinstallation manuelle des applications est relativement similaire. Voici comment faire :
- Ouvrez le Finder > Applications.
- Choisissez l'application que vous voulez supprimer.
- Utilisez le raccourci Command + Supprimer (⌘⌫).
- Videz la corbeille en cliquant sur le bouton Vider en haut à droite de la fenêtre.
Et voilà, l'application a disparu.
Mais bien qu'Apple ait grandement amélioré la procédure dans ses systèmes d'exploitation les plus récents, désinstaller des applications nécessite quand même de supprimer les fichiers résiduels qu'elles laissent derrière elles, même sur macOS Sequoia.
Pour supprimer manuellement la totalité d'une application sur votre Mac, vous devez trouver tous les fichiers qui lui sont associés. Vous ne pouvez donc pas vous contenter de déplacer l'icône de l'application dans la corbeille depuis le dossier Applications : vous devez aussi farfouiller dans les fichiers système de votre Mac.
Voici par exemple une application qui a stocké des caches à différents endroits sur un Mac :
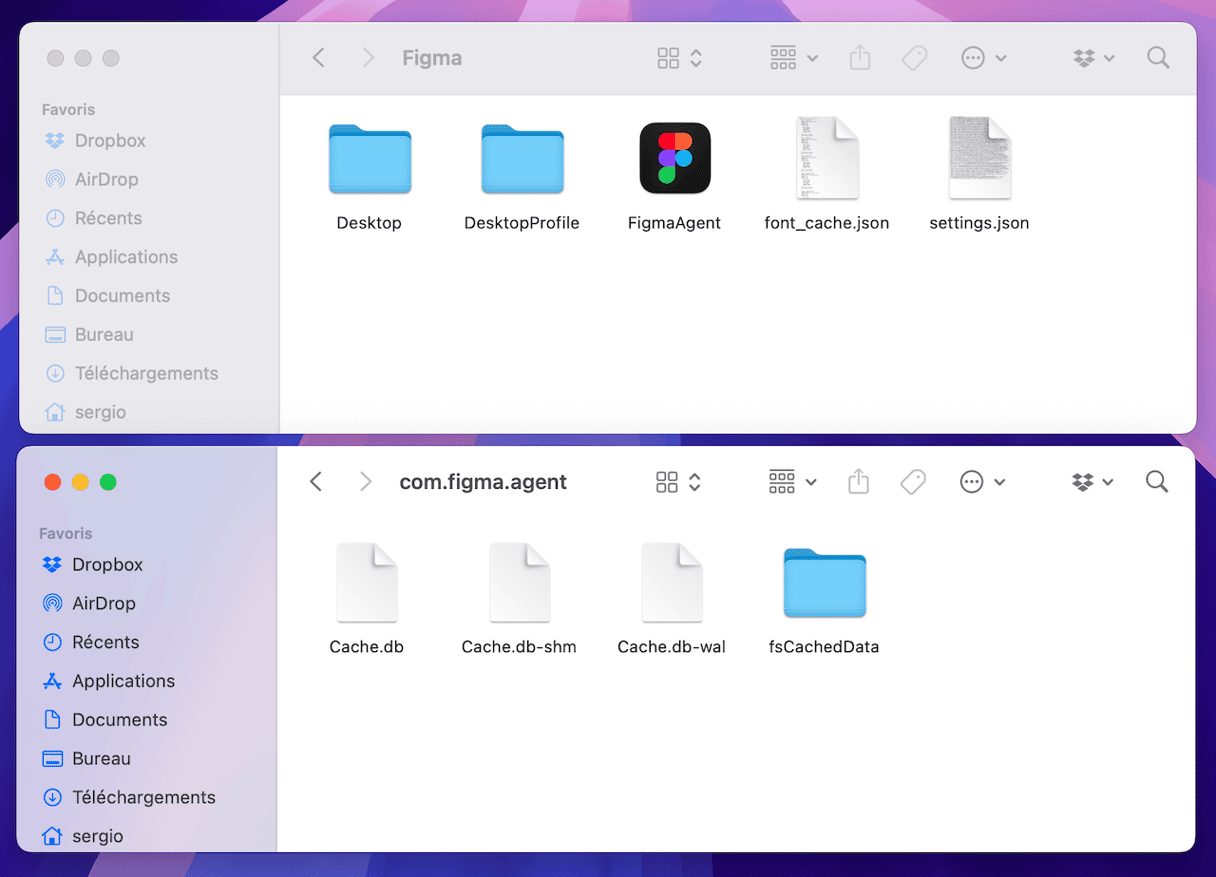
Pour supprimer entièrement l'application, vous devrez parcourir un par un chacun de ces dossiers et supprimer les éléments suivants :
- Fichiers binaires et icônes du dock, situés dans le dossier
/Applications/ - Fichiers de support des applications, situés dans le dossier
~/Bibliothèque/Application Support - Fichiers cache d'assistance, stockés dans les dossiers
/Bibliothèque/Caches/ et ~/Bibliothèque/Caches - Plug-ins, localisés dans le dossier
~/Bibliothèque/Internet Plug-Ins/ - Bibliothèque, dans le dossier
~/Bibliothèque/ - Préférences d'applications, situées dans
~/Bibliothèque/Preferences/ - Rapports d'erreur, stockés dans
~/Bibliothèque/Application Support/CrashReporter/ - États enregistrés de l'application, qui se trouvent dans le dossier
~/Bibliothèque/Saved Application State/
Il existe encore bien d'autres fichiers cachés, et certains d'entre eux ne sont pas accessibles à l'utilisateur. macOS/OS X vous empêche même de supprimer certains fichiers associés aux applications.
Faites toujours très attention lorsque vous supprimez des fichiers système : on ne sait jamais comment votre Mac pourrait réagir si vous supprimez les mauvais fichiers (ou les bons, en l'occurrence !).
2. Désinstallez des applications sur Mac avec le Launchpad
Envie de savoir comment désinstaller des logiciels sur Mac en utilisant le Launchpad ? C'est très simple. Voici la marche à suivre :
- Cliquez sur l'icône du Launchpad dans le Dock de votre Mac.
- Localisez l'application que vous souhaitez supprimer.
- Cliquez sur l'application en maintenant le bouton appuyé jusqu'à ce que l'icône commence à trembler.
- Cliquez sur le X situé en haut à gauche de l'icône de l'application.
- Cliquez sur Supprimer.
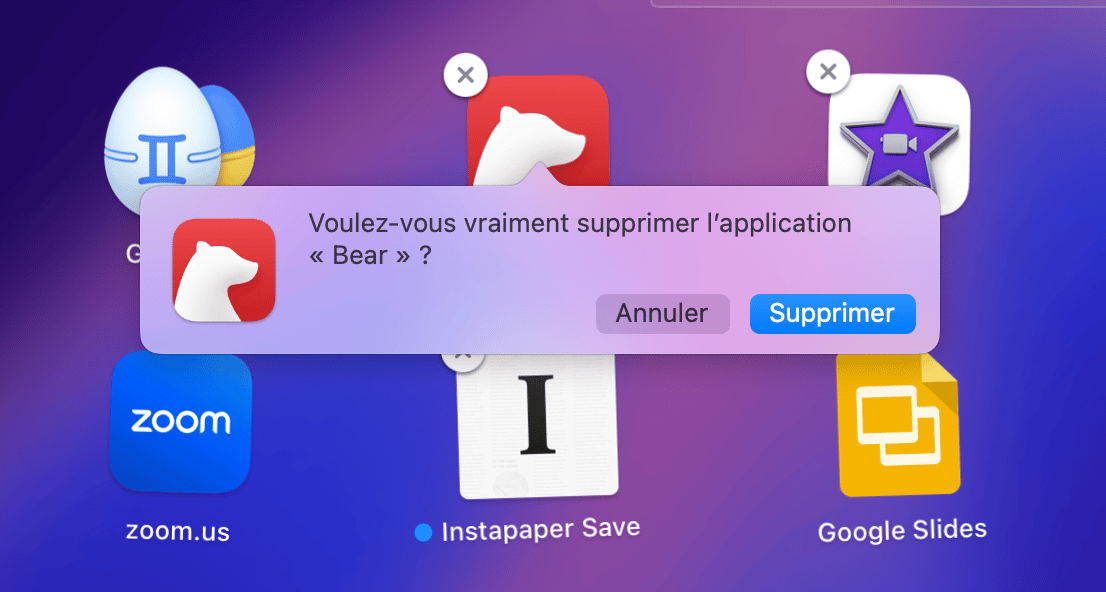
L'application sera alors désinstallée de votre Mac. Mais vous devrez là aussi supprimer les résidus manuellement, comme expliqué précédemment.
Bon à savoir : toutes les applications ne peuvent pas être supprimées depuis le Launchpad.
3. Désinstallez des applications avec CleanMyMac
La suppression d'applications est une tâche plutôt fastidieuse. Heureusement, j'ai trouvé une technique plus rapide et plus facile avec CleanMyMac et son module Désinstallateur, qui permet de supprimer plusieurs applications à la fois. Voici comment faire :
- Profitez de votre essai gratuit de CleanMyMac.
- Cliquez sur Applications et lancez une analyse.
- Cliquez ensuite sur Gérer mes applications > Désinstallateur.
- Sélectionnez les applications que vous voulez supprimer, puis cliquez sur le bouton Désinstaller.
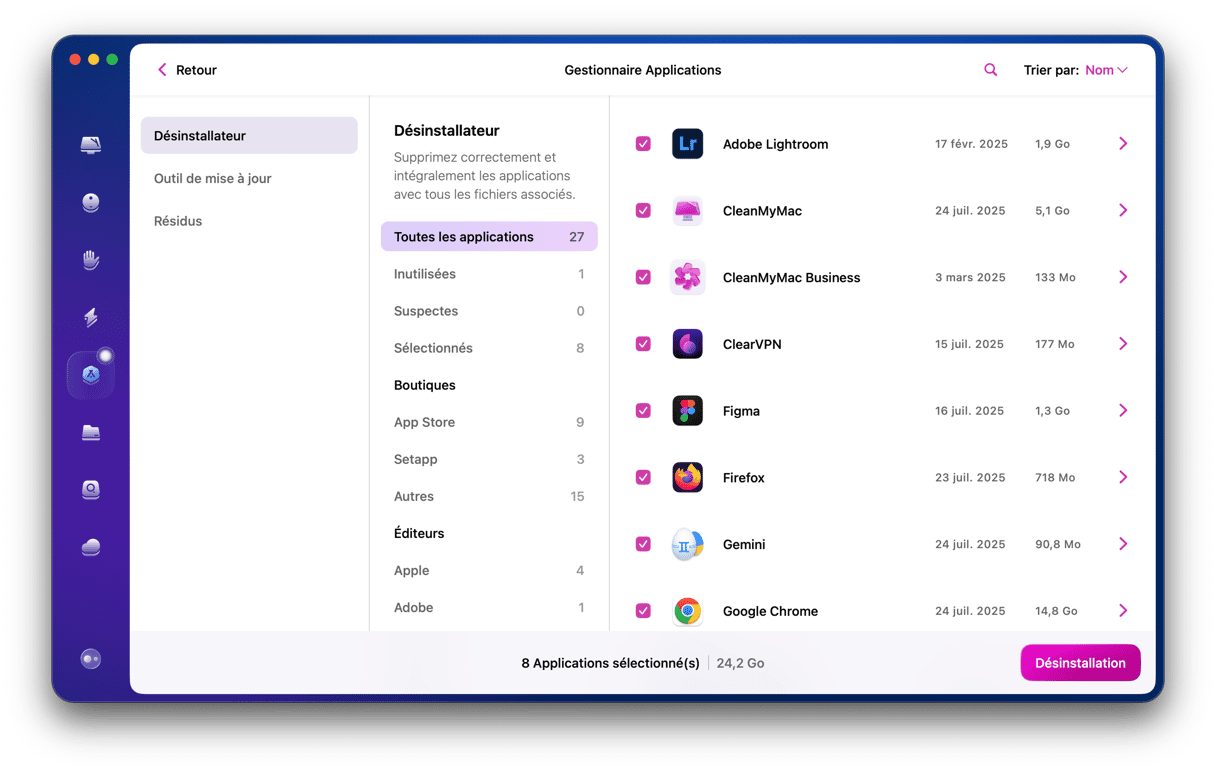
Comme vous le voyez, CleanMyMac vous montre précisément l'espace occupé par chaque application, vous permettant d'identifier facilement les programmes les plus volumineux. Et il n'y a aucune opération manuelle à effectuer !
Est-ce qu'il est possible de supprimer des fichiers système sur Mac ?
CleanMyMac ne vous permet pas de supprimer les applications du système comme Safari. Aucun programme de nettoyage pour Mac ne peut le faire. Mais avec CleanMyMac, vous pouvez effacer les données associées aux applications système et les réinitialiser intégralement. Cliquez sur le menu de CleanMyMac en haut à gauche, puis sur Réglages. Cliquez sur Liste d'exclusion puis sur Désinstallateur. Décochez la case « Ignorer les applications système ».
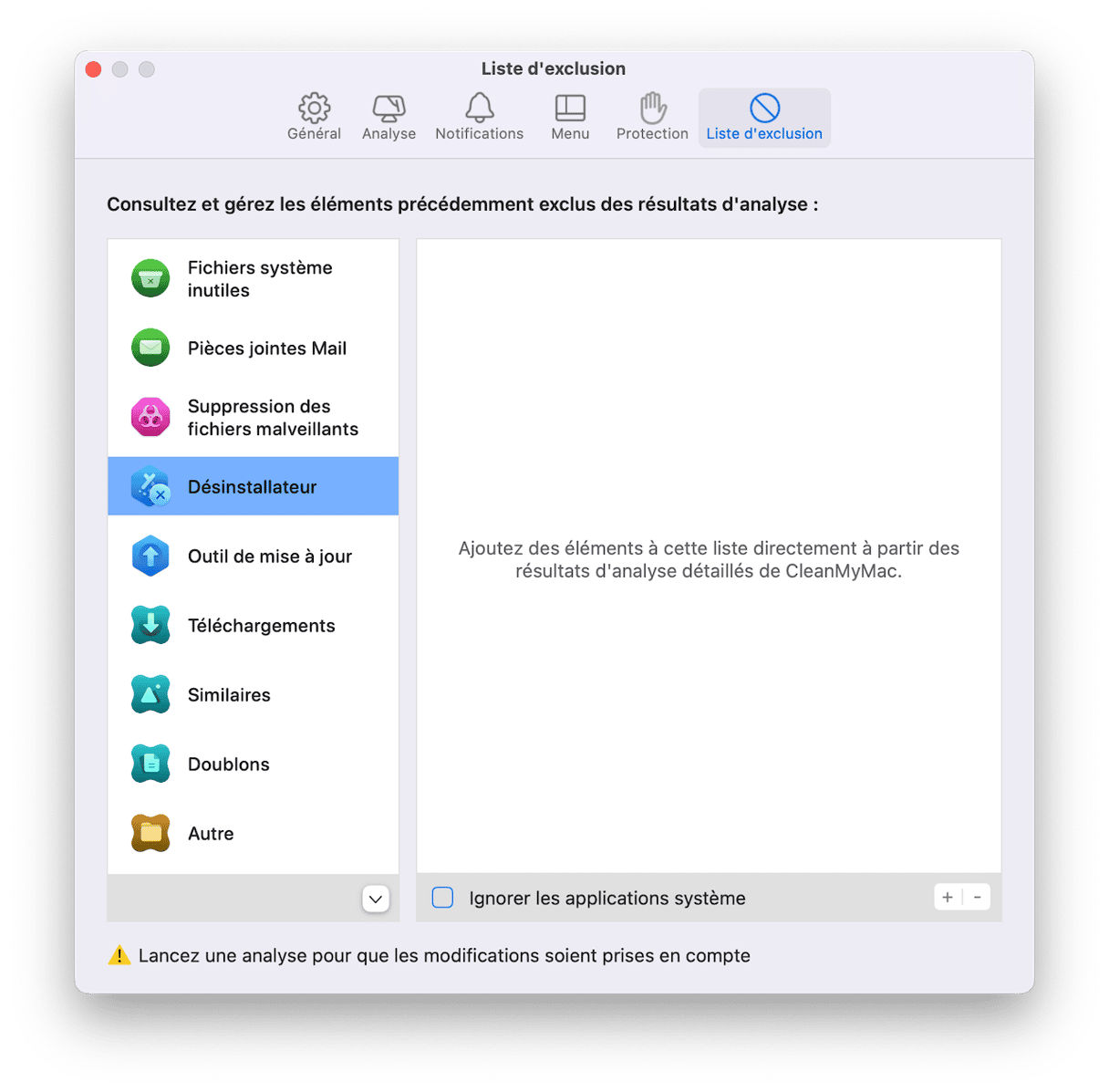
Vous pouvez alors fermer les Réglages et revenir au Désinstallateur. Cliquez sur > à côté de l'icône de l'application pour afficher ses fichiers. Sélectionnez ensuite les données à effacer, puis cliquez sur Supprimer.

Voilà qui vous aidera à faire de la place sur votre Mac. Notez que les historiques de vos applications peuvent disparaître après la réinitialisation.
4. Utilisez le programme de désinstallation natif
De nombreuses applications sont conçues pour pouvoir se désinstaller elles-mêmes. Elles sont alors livrées avec un désinstallateur intégré : un utilitaire d'autodestruction qui fait partie des fichiers de l'application. C'est souvent le cas des applications tierces téléchargées sur internet.
Vous pourrez trouver ces programmes de désinstallation dans Finder > Applications. Si votre application ressemble à un dossier (au sein du dossier Applications), il y a de fortes chances pour que celui-ci contienne un programme de désinstallation. Il est également possible que le désinstallateur se présente sous la forme d'une application à part entière. Les désinstallateurs d'applications se nomment généralement [Votre application] Uninstaller ou Uninstall [Votre application].
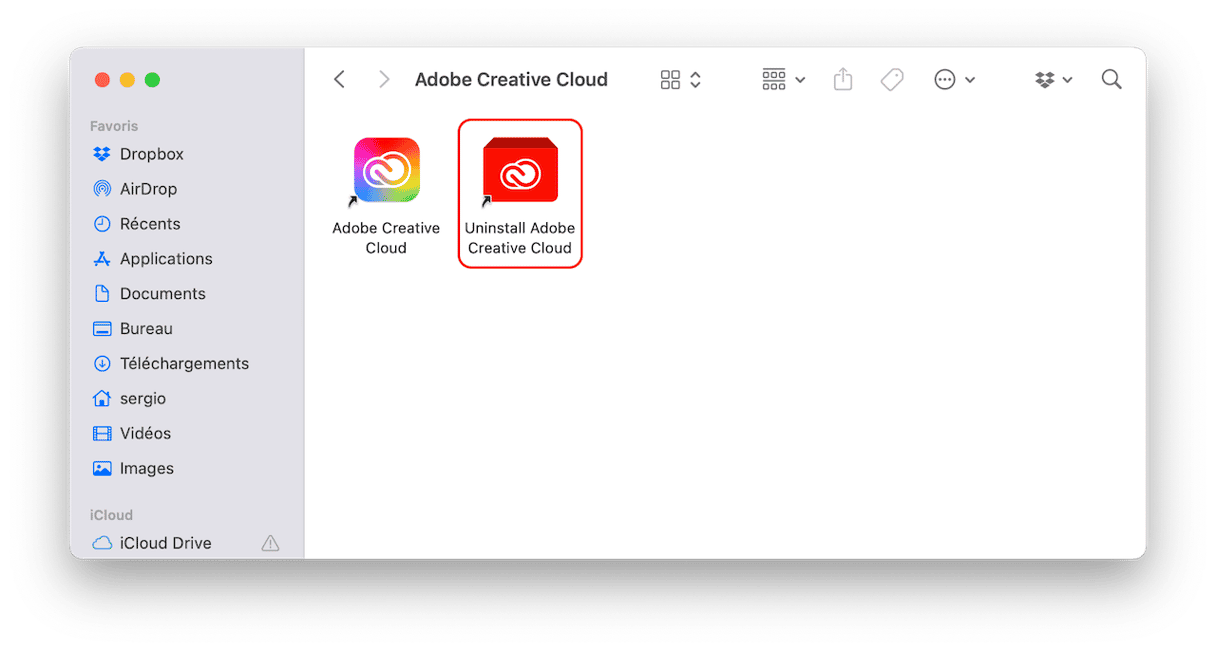
Ouvrez le dossier, trouvez le programme, et suivez les instructions affichées à l'écran. Une fois la désinstallation terminée, vous pourrez profiter de votre espace de stockage supplémentaire !
Cependant, vous devrez encore supprimer les fichiers résiduels.
5. Désinstallez des applications avec le Terminal
Comme pour tout avec Apple, il y a différentes façons de faire les choses. Et c'est aussi le cas pour la suppression des applications sur votre Mac. Voici donc une autre façon de supprimer vos logiciels : avec Terminal. Cet outil intégré est un puissant utilitaire capable de contrôler votre Mac, mais il faut avoir certaines connaissances pour s'en servir. Si vous ne vous sentez pas à l'aise avec les outils en ligne de commande, il vaut mieux choisir l'une des autres techniques de suppression des applications décrites dans cet article.
Si l'exécution de commandes dans Terminal ne vous pose pas de problème, voici la marche à suivre :
- Rendez-vous dans Applications > Utilitaires, puis ouvrez Terminal.
- Saisissez la commande suivante :
sudo uninstall file:// - Faites glisser l'icône de l'application dans la fenêtre Terminal : vous verrez alors s'afficher son chemin d'accès.
- Appuyez sur Entrée et saisissez votre mot de passe administrateur.
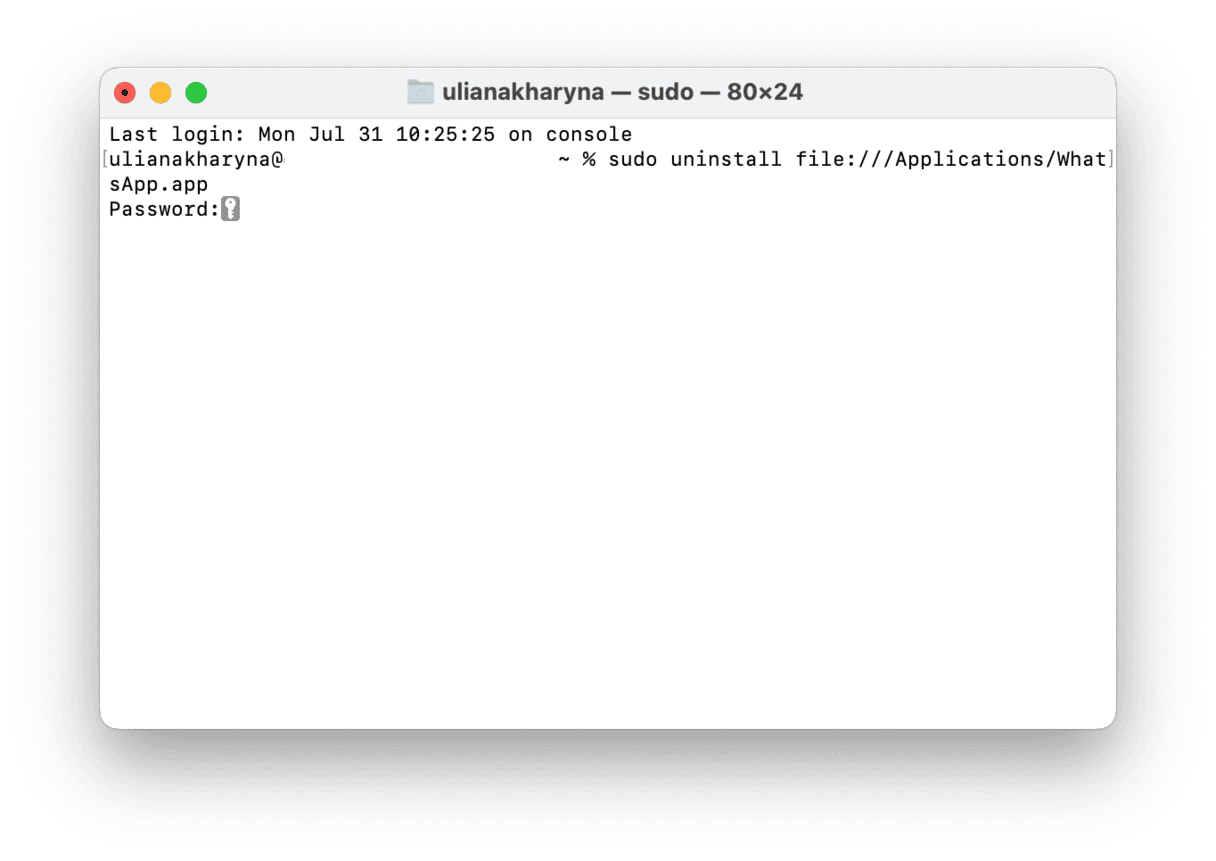
Cette méthode devrait supprimer tous les résidus de l'application, en plus du fichier binaire. Il est tout de même conseillé de vérifier que tous les fichiers associés de l'application aient bien été effacés en suivant les étapes décrites précédemment.
6. Comment désinstaller les applications téléchargées depuis l'App Store
Vous pouvez aussi passer par l'App Store pour effacer des applications de votre MacBook. Avant de vous lancer, assurez-vous de résilier les abonnements que vous avez peut-être souscrits à des applications dont vous n'avez plus besoin. Pour ça, vous pouvez vous rendre dans les Réglages Système > Compte Apple > Contenu multimédia et achats.
Suivez ensuite les étapes ci-dessous :
- Ouvrez l'App Store et cliquez sur votre nom dans le menu latéral.
- Localisez l'application dont vous n'avez plus besoin, et passez le pointeur de votre souris sur l'espace situé à côté du bouton Ouvrir ou Mettre à jour, jusqu'à ce qu'une ellipse apparaisse.
- Cliquez sur l'ellipse puis choisissez l'option Supprimer l'application, et confirmez l'action.
- Suivez les étapes décrites précédemment pour vous débarrasser des fichiers résiduels et vous assurer que l'application ait été entièrement supprimée.
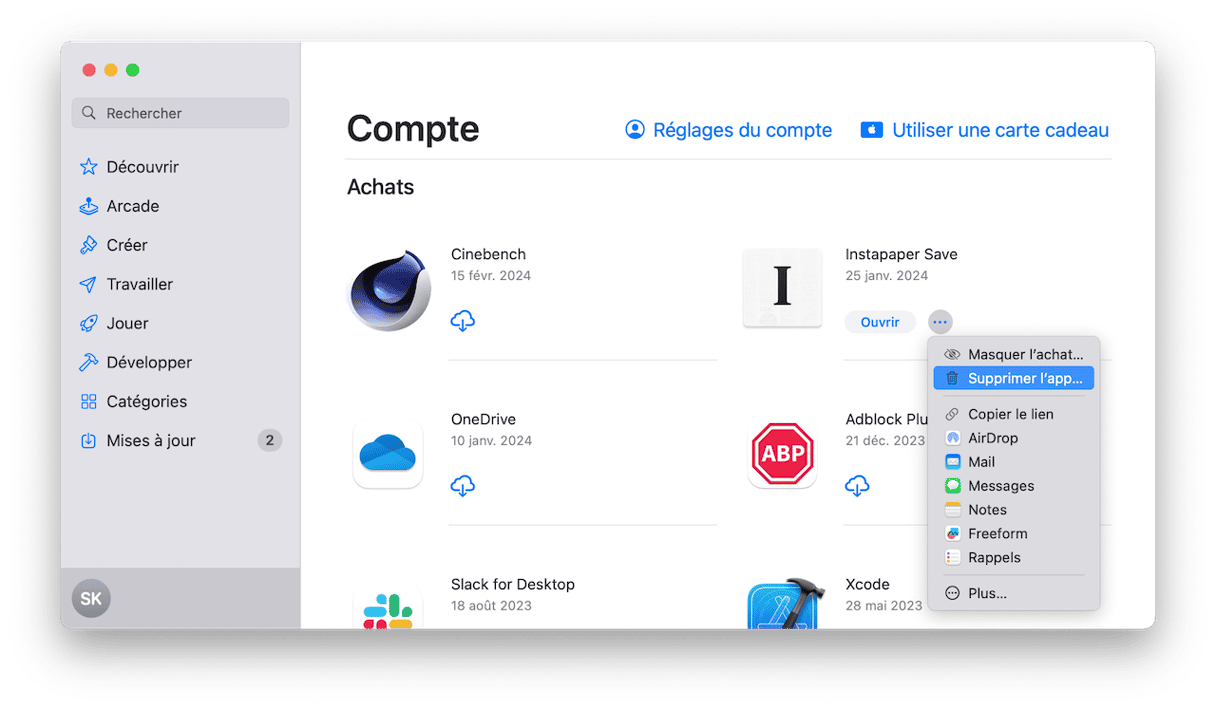
Bon à savoir : si vous avez déjà supprimé une application via le Launchpad, vous verrez dans l'App Store, sous son nom, un bouton vous permettant de la télécharger à nouveau.
7. Comment supprimer une application qui refuse de se désinstaller
Malheureusement, les techniques manuelles ont leurs limites. Certaines applications sont des composants préinstallés de macOS qui sont protégés par le système, tandis que d'autres ne peuvent pas être supprimées car elles sont déjà ouvertes (même si ce n'est pas toujours vrai).
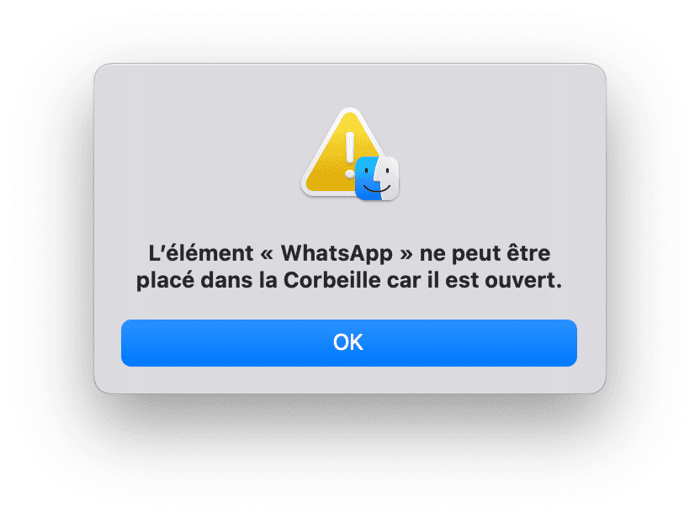
Comment supprimer les applications que vous ne pouvez pas désinstaller de votre Mac ? Vous pouvez tenter une suppression manuelle après avoir forcé la fermeture de l'application en question (appuyez sur Command + Option (Alt) + Esc, et arrêtez l'app si elle figure dans la liste) ou redémarré votre Mac. Si vous n'arrivez toujours pas à la supprimer, il est possible que l'application ait été préinstallée et doive rester sur votre Mac.
Supprimer des applications peut demander beaucoup de travail. Mais avec les astuces que nous avons partagées dans cet article, le processus devrait être plus simple et plus facile, surtout si vous choisissez d'utiliser une application tierce comme CleanMyMac. Et si vous avez besoin de désinstaller des applications sur iPhone, cet article explique tout ce que vous devez savoir.

Foire Aux Questions
Quelle est la meilleure façon de supprimer entièrement une application d'un Mac ?
La meilleure technique consiste à utiliser une application tierce comme CleanMyMac et son module Désinstallateur. Il supprimera également tous les fichiers résiduels en un rien de temps. Vous pouvez également choisir d'utiliser un désinstallateur natif, mais toutes les applications ne proposent pas cette option.
Pourquoi faut-il supprimer les fichiers résiduels ?
La suppression des fichiers résiduels des applications permet surtout de libérer de l'espace et de réduire ainsi les risques que votre Mac ne ralentisse.
Comment désinstaller des applications verrouillées sur Mac ?
Si vous essayez de désinstaller une application verrouillée ou protégée, vous verrez peut-être un message vous empêchant de continuer. Pour effacer l'appli en question, faites un clic droit (ou Contrôle + clic) sur celle-ci dans votre dossier Applications, puis cliquez sur Lire les informations. Dans la fenêtre d'informations, localisez la case Verrouillé et décochez-la. Mettez ensuite l'application à la corbeille, puis videz-la.
Si cette méthode ne fonctionne pas, vous pouvez essayer de contacter l'éditeur de l'application pour savoir comment désinstaller correctement ce programme.
Pour supprimer des applications, quelle est la meilleure option : utiliser une application tierce ou effectuer une suppression manuelle ?
Avec un outil dédié, vous avez l'assurance que tous les fichiers résiduels seront supprimés de votre Mac. Cette option est donc plus sûre, en plus d'être plus rapide.






