Vous vous souvenez des premiers jours avec votre Mac tout beau, tout neuf ? Un Mac qui n'affichait pas de roue multicolore, et qui ne vous donnait jamais envie de vous arracher les cheveux. Et si on vous disait que vous pouvez revenir à cet âge d'or et donner un coup de fouet à votre « vieil » ordinateur sans perdre ni son contenu ni ses réglages ? Dans cet article, nous vous montrons 15 façons de dépoussiérer votre système et de rendre n'importe quel Mac plus rapide. Il suffit de désactiver quelques éléments ici et là. C'est parti ! 🚀
Voici comment accélérer votre Mac
Vous reconnaissez votre Mac ?
- Lenteur au démarrage
- Surchauffe
- Plantage du navigateur
- Apparition fréquente de la roue multicolore
Les étapes ci-dessous sont simples et ne demandent pas beaucoup de temps, mais elles permettent d'améliorer significativement les performances de votre Mac. En effectuant régulièrement ces opérations, vous n'aurez plus à vous soucier d'améliorer les performances de votre Mac :
- Identifiez les processus gourmands en ressources. Ouvrez le Moniteur d'activité pour identifier les applications qui consomment trop de ressources, puis quittez-les pour accélérer votre Mac.
- Libérez de la RAM. Fermez les applications qui consomment trop de mémoire, ou utilisez CleanMyMac pour libérer rapidement de la RAM.
- Redémarrez votre Mac. Le redémarrage permet d'effacer les fichiers temporaires et de mettre fin aux processus qui ne répondent pas. De quoi donner à votre Mac un peu d'espace pour souffler.
- Mettez macOS à jour. Regardez régulièrement si des mises à jour sont disponibles, afin de toujours utiliser la version de macOS la plus récente et la plus optimisée.
- Fermez les onglets de navigateur inutiles. Ajoutez les pages importantes à vos favoris, et fermez les onglets qui sont ouverts depuis des jours. C'est une bonne façon de booster les performances de votre Mac.
Nous allons détailler ces étapes et vous donner d'autres conseils pour un Mac plus rapide et plus réactif.
1. Libérez de la RAM
Votre Mac sera forcément plus lent s'il est à court de mémoire. Vous savez désormais comment consulter la mémoire et la libérer depuis le Moniteur d'activité. Mais ça fait du travail. Heureusement, il existe une méthode automatique.
Facilitez-vous la vie avec un outil gratuit intégré à CleanMyMac. C'est une application d'optimisation pour Mac, qui comprend des outils spécialement conçus pour accélérer les Mac lents. Par exemple, CleanMyMac inclut une fonctionnalité dédiée, appelée Menu, qui surveille la pression qui pèse sur la mémoire de votre Mac.
Voici comment libérer facilement de la RAM :
- Profitez de votre essai gratuit de CleanMyMac.
- Cliquez sur l'icône en forme d'iMac dans la barre des menus.
- Dans Mémoire, cliquez sur Libérer.
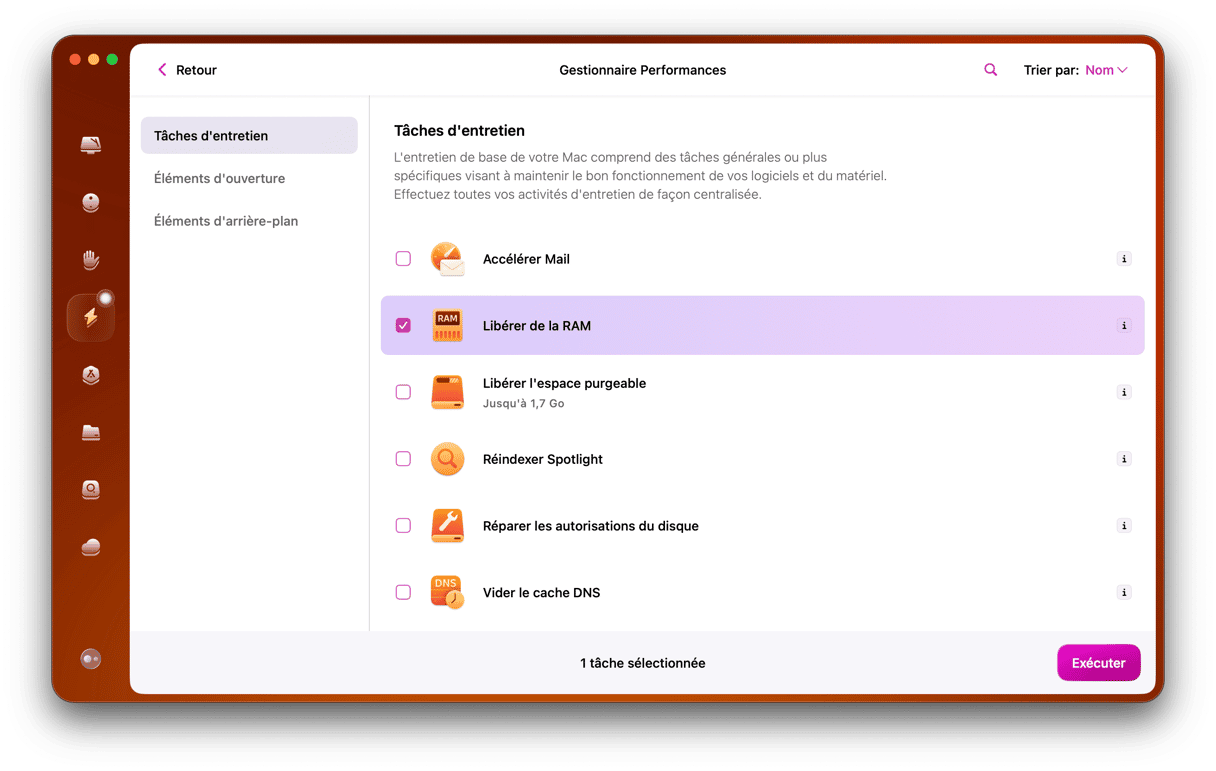
Vous pouvez également cliquer sur l'onglet Mémoire et quitter un à un les programmes les plus gourmands.
Autre option : libérez de la RAM depuis le Terminal
Si vous préférez ne pas utiliser d'application tierce, vous pouvez libérer instantanément de la RAM en utilisant le Terminal. C'est une bonne astuce à connaître quand votre système manque de mémoire disponible. En d'autres termes, lorsqu'une application particulière se bloque et a désespérément besoin de mémoire fraîche. Suivez alors ces étapes :
- Ouvrez le Terminal depuis le Launchpad.
- Copiez-collez la commande suivante :
sudo purge - Appuyez sur Entrée.
- Vous devrez alors saisir votre mot de passe administrateur.
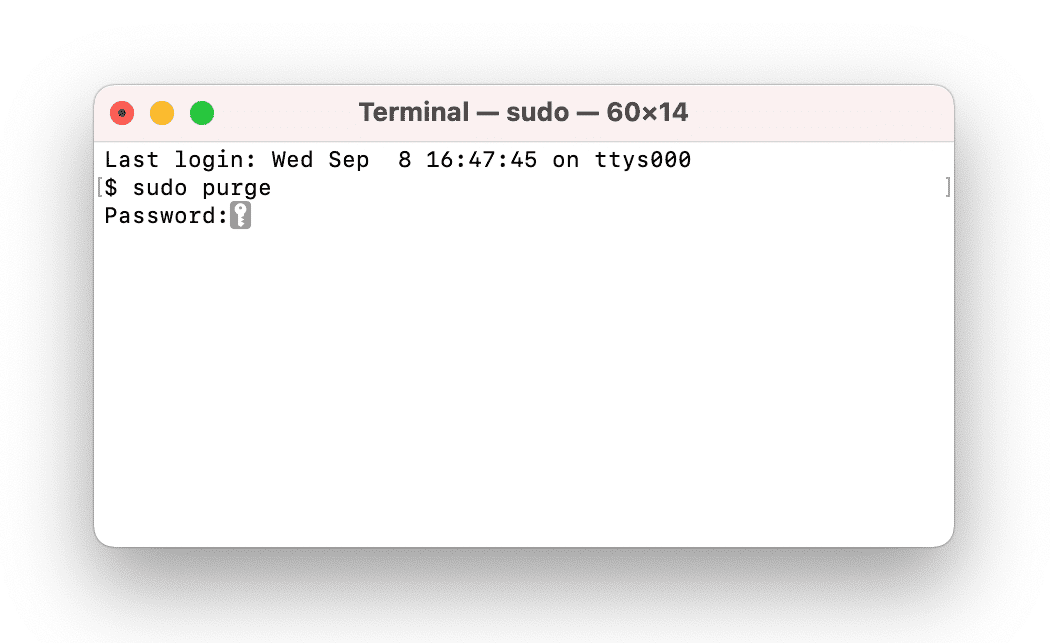
2. Redémarrez votre Mac de temps en temps
Pour accélérer votre Mac, il est également conseillé de le redémarrer de temps en temps. Cela permet de libérer de la RAM, d'installer des mises à jour en attente, et de quitter toutes les applications et tous les processus. Sur un Mac équipé d'un processeur Apple Silicon, c'est aussi l'occasion pour votre ordinateur d'effectuer des vérifications du système et de réinitialiser le SMC et la NVRAM. De quoi optimiser votre Mac et améliorer ses performances. Il n'y a aucune règle précise que vous devez suivre, mais nous vous conseillons de redémarrer votre Mac environ une fois par semaine.
Pour redémarrer votre Mac, cliquez sur Redémarrer depuis le menu Apple.
Vous voulez réinitialiser le SMC et la NVRAM sur un Mac Intel pour voir si cela permet d'accélérer votre ordinateur ? Consultez ce guide pour savoir comment faire.
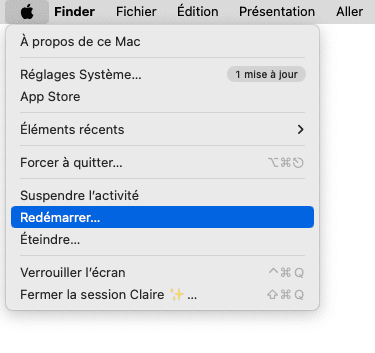
3. Gérez vos éléments d'ouverture
Avec un Mac qui démarre rapidement, vous perdez moins de temps à attendre : les applications comme Safari, Chrome ou Firefox s'ouvrent instantanément. Comment y arriver ? Votre Mac ouvre souvent des applications dont vous n'avez pas besoin au démarrage, et cela peut ralentir son fonctionnement. Heureusement, vous pouvez facilement reprendre le contrôle et gérer ce qui s'exécute sur votre Mac au démarrage.
- Rendez-vous dans Réglages Système > Général.
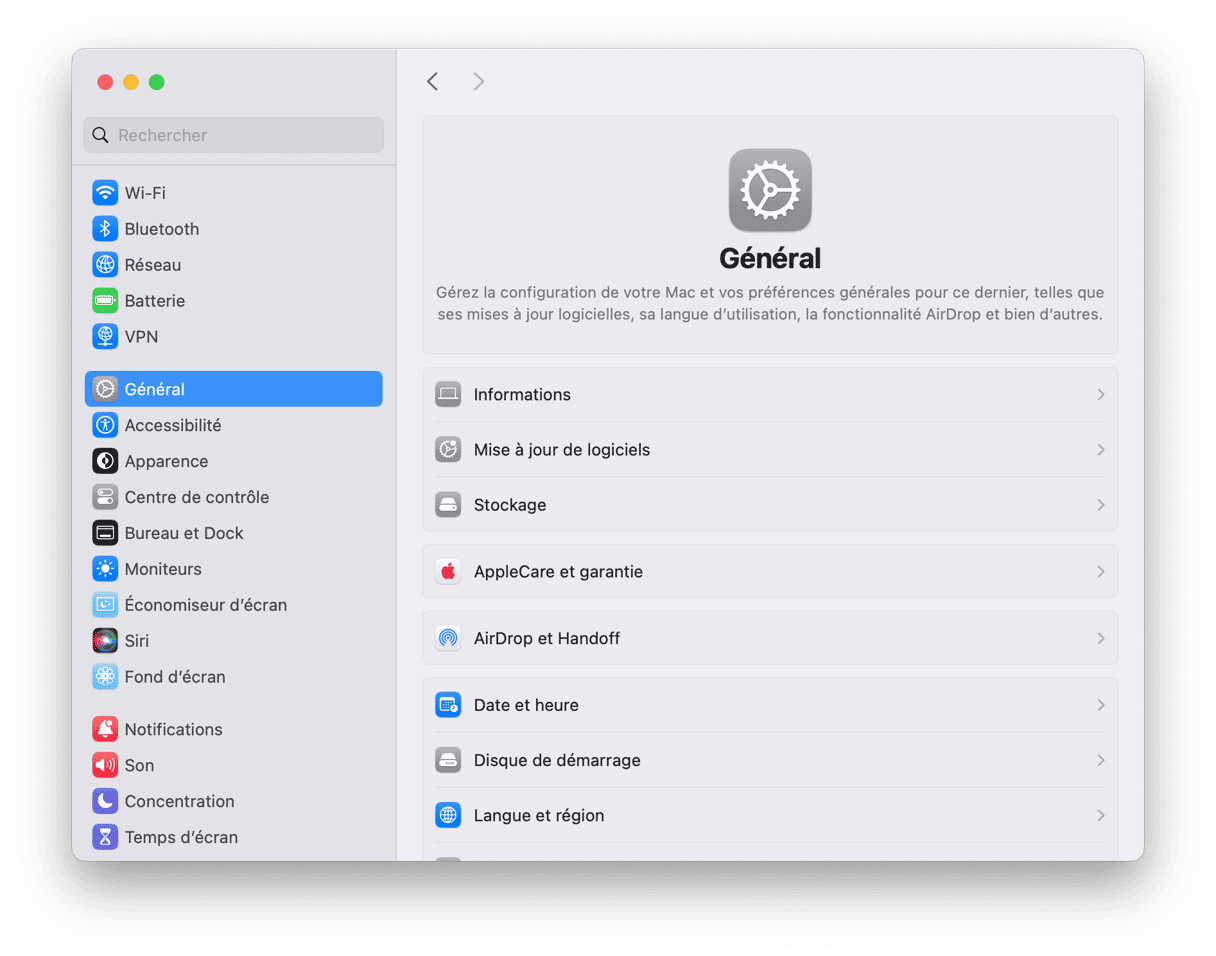
- Cliquez sur Ouverture et extensions.
- Parcourez la liste des applications qui s'ouvrent avec la session, et désactivez celles dont vous n'avez pas besoin. Ne gardez que votre antivirus, si vous en avez un, et désactivez le reste.
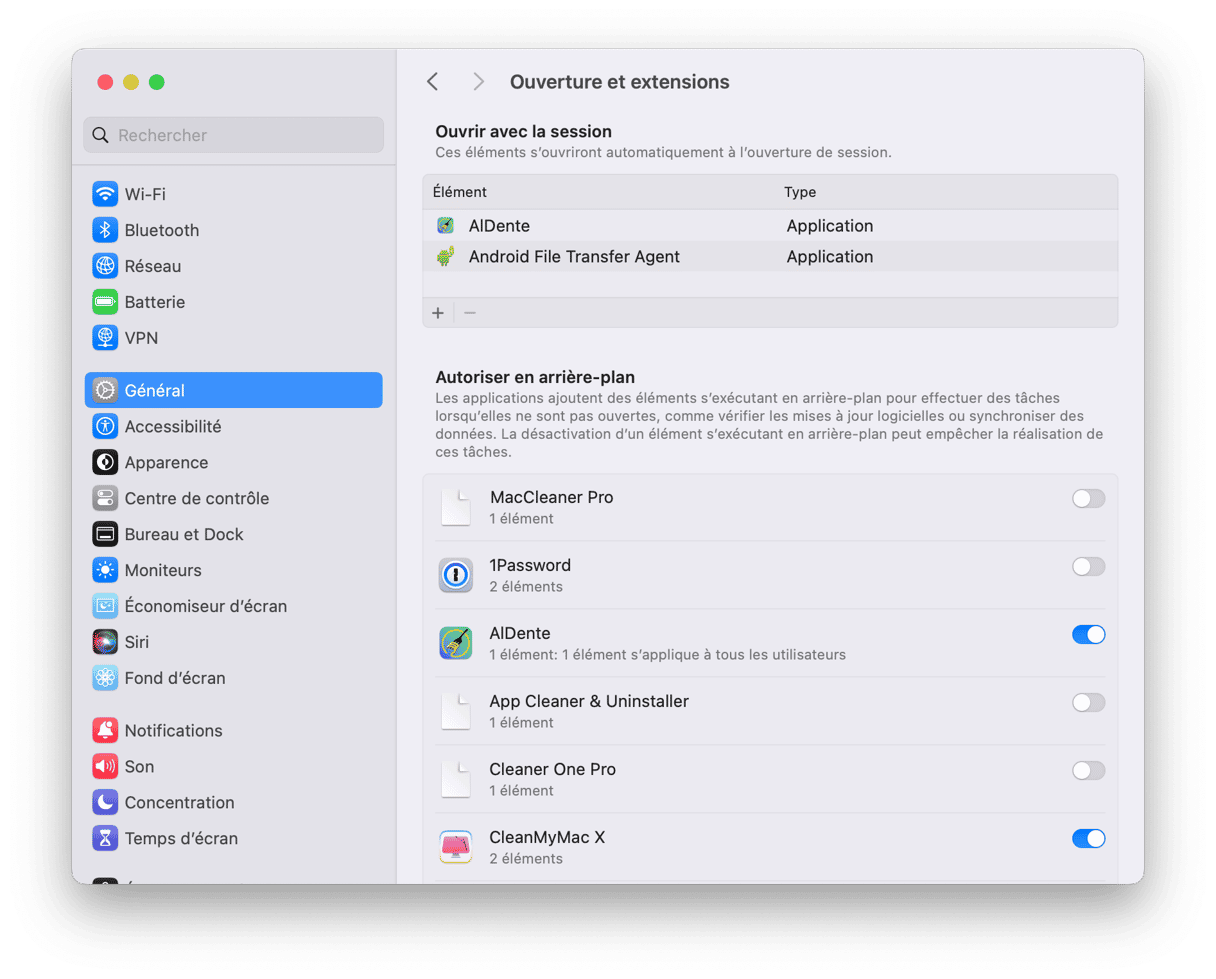
Il existe également des applications invisibles appelées agents de lancement qui peuvent ralentir votre Mac. Supposons par exemple que votre vitesse de téléchargement ait soudainement chuté. Comment faire pour accélérer les téléchargements sur Mac ? Supprimez les agents d'arrière-plan qui accaparent votre débit internet. Vous pouvez les désactiver depuis la fenêtre Ouverture et extensions, dans la section « Autoriser en arrière-plan ».
4. Identifiez les processus gourmands en ressources
Certaines applications sont plus gourmandes que d'autres et peuvent ralentir votre Mac. Pour savoir lesquelles consomment le plus de ressources système, utilisez le Moniteur d’activité. Vous pouvez l'ouvrir à partir du dossier Utilitaires de votre dossier Applications, ou utiliser Spotlight pour le trouver.
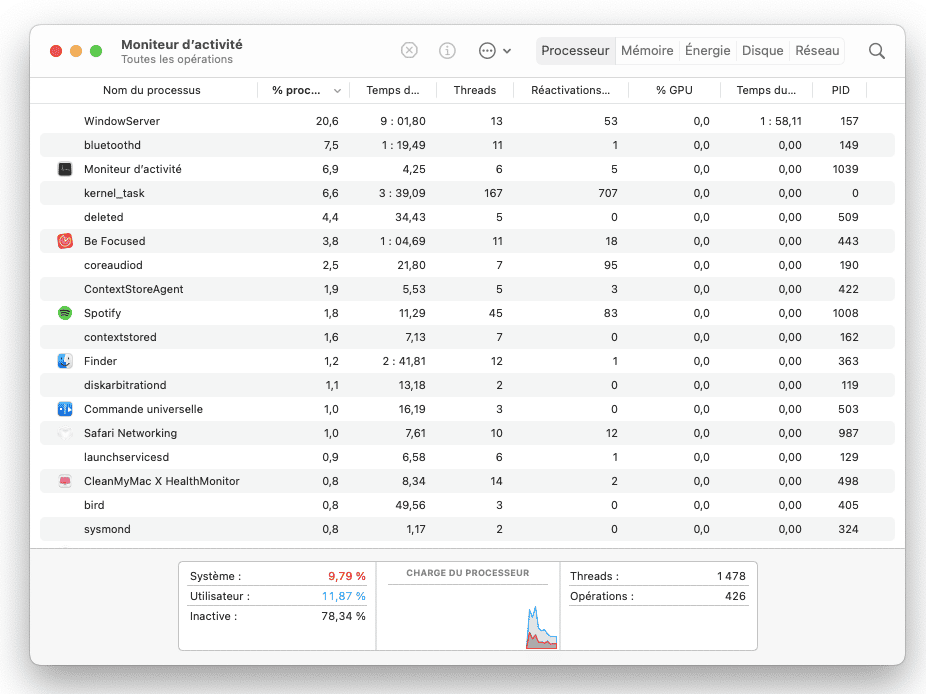
Comment utiliser le Moniteur d'activité pour accélérer votre Mac
Le Moniteur d'activité détaille cinq ressources différentes : l'utilisation du processeur, de la mémoire, de l'énergie, du disque et du réseau.
- Si votre Mac est lent, observez tout particulièrement la section Processeur. Elle montre comment les différents processus affectent l'activité du processeur. Lorsque vous exécutez des applications intensives, comme des éditeurs vidéo ou des jeux, celles-ci peuvent exercer une pression supplémentaire sur votre processeur. Ces applications seront répertoriées en haut de la liste dans l'onglet Processeur. Si une application consomme beaucoup de ressources processeur, vous pouvez tout simplement y mettre fin : sélectionnez l'élément et cliquez sur le « X » en haut à gauche de la fenêtre.
- L'onglet Mémoire indique la quantité de mémoire utilisée par chaque processus ou application. Le graphique Pression sur la mémoire en bas de la fenêtre permet de comprendre si votre Mac gère efficacement la mémoire. S'il est vert, c'est que tout va bien. Mais s'il devient jaune ou rouge, cela signifie que votre Mac n'a plus de RAM disponible : quittez les applications qui figurent en haut de la liste si vous n'en avez pas besoin.
- Il est également important de regarder ce qui se passe dans l'onglet Énergie. Les applications les plus énergivores seront répertoriées en premier. Vérifiez que vous en avez bien besoin. Sinon, quittez-les pour prolonger le temps entre les charges.
- Le Moniteur d'activité répertorie également des processus système. Leurs noms contiennent généralement des mots comme system, helper, assistant ou core. Pour tous les voir, allez dans le menu Affichage et sélectionnez Processus système.
Important : le Moniteur d'activité liste tout ce qui s'exécute en arrière-plan. Par précaution, ne quittez que les processus associés à vos applications (comme Safari ou Photoshop). Avant de quitter un processus avec un nom difficile à déchiffrer (comme coreaudiod, par exemple), faites une petite recherche sur Google pour savoir à quoi il correspond, histoire de ne pas mettre fin à un processus essentiel.
5. Supprimez les caches et autres fichiers système inutiles
Les fichiers cache, des données temporaires utilisées pour accélérer les processus, font partie des éléments inutiles du système qui peuvent ralentir votre Mac. Par exemple, un navigateur met en cache les pages web pour pouvoir télécharger un site plus rapidement lorsque vous le consultez une deuxième fois. Bonne idée, n'est-ce pas ? Oui, mais il y a toujours « mais ». Au fil du temps, ces fichiers cache finissent par prendre une place folle sur votre Mac. En fin de compte, ils ralentissent votre ordinateur au lieu d'améliorer ses performances.
Alors comment accélérer votre MacBook en vidant les caches ? Deux possibilités : vous pouvez les nettoyer manuellement en suivant plusieurs étapes, ou les supprimer en quelques secondes avec un utilitaire de nettoyage comme CleanMyMac.
Nous vous conseillons d'utiliser CleanMyMac, car il ne supprime que les fichiers qui peuvent être supprimés sans danger. Vous ne risquez donc pas d'entraver le bon fonctionnement de macOS. Sa fonctionnalité Nettoyage fait précisément ce dont vous avez besoin. Voici comment vider le cache et éliminer d'autres fichiers inutiles automatiquement :
- Démarrez votre essai gratuit de CleanMyMac.
- Ouvrez CleanMyMac.
- Cliquez sur Nettoyage.
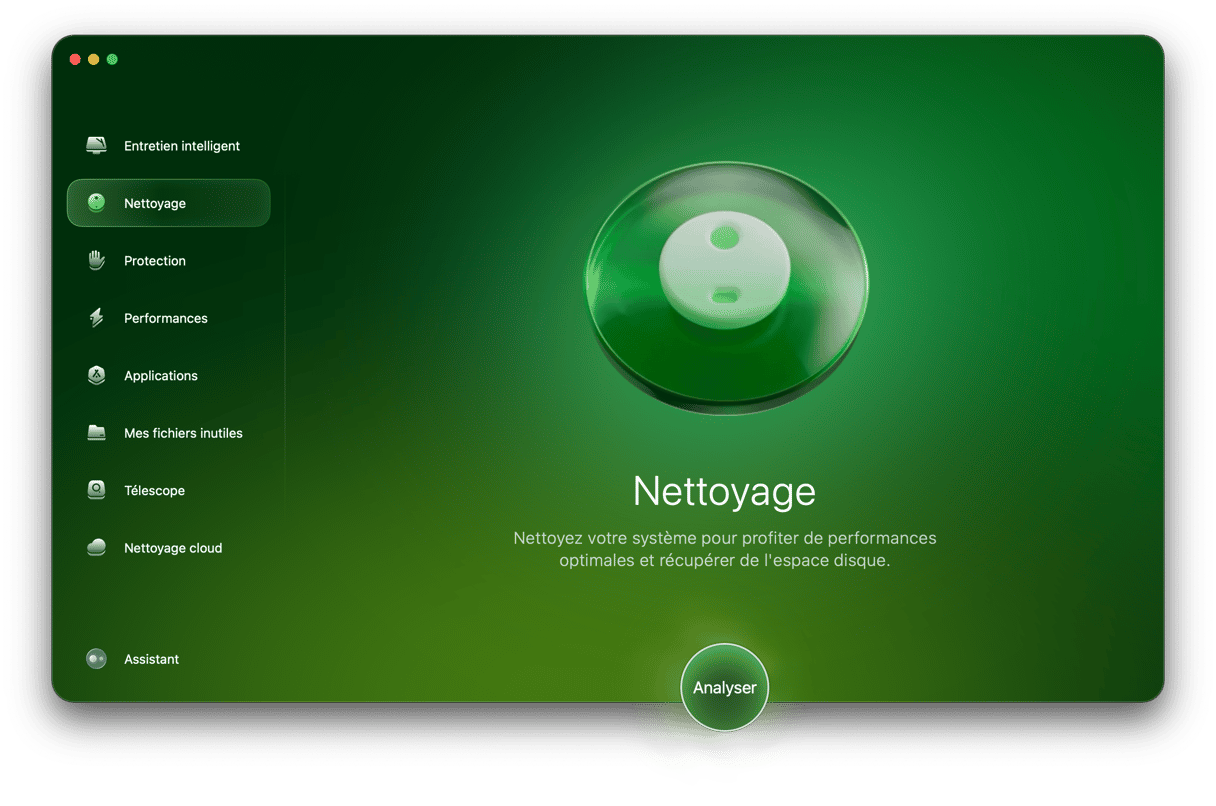
- Cliquez sur Analyser puis sur Nettoyer (vous pouvez sélectionner les fichiers à supprimer en cliquant d'abord sur Examiner tous les fichiers inutiles).
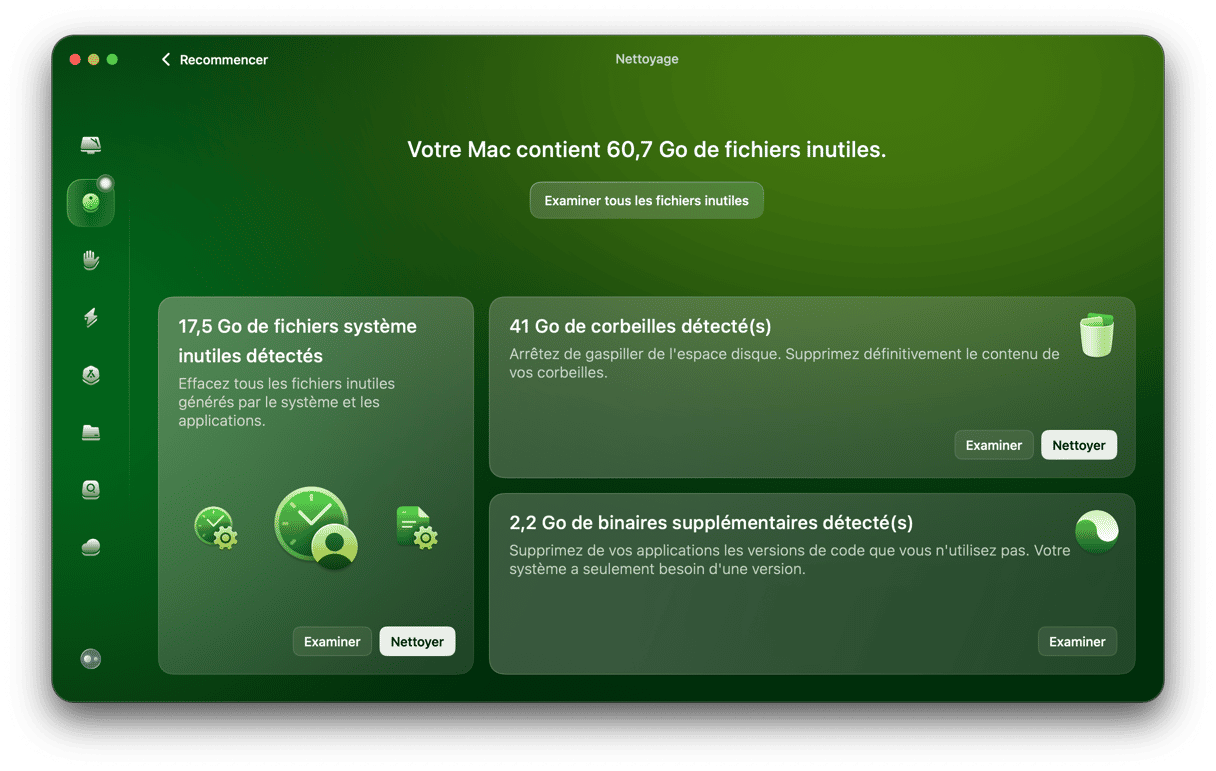
Et voilà ! Mais si vous préférez effacer manuellement les fichiers cache, ce n'est pas impossible. Par exemple, vous pouvez ouvrir une nouvelle fenêtre du Finder et utiliser le raccourci clavier Commande + Shift + G. Copiez et collez le chemin d'accès /Bibliothèque/Caches puis appuyez sur Entrée, et supprimez les fichiers cache du système à partir de ce dossier. Répétez le processus dans le dossier ~/Bibliothèque/Caches pour effacer les caches utilisateur.
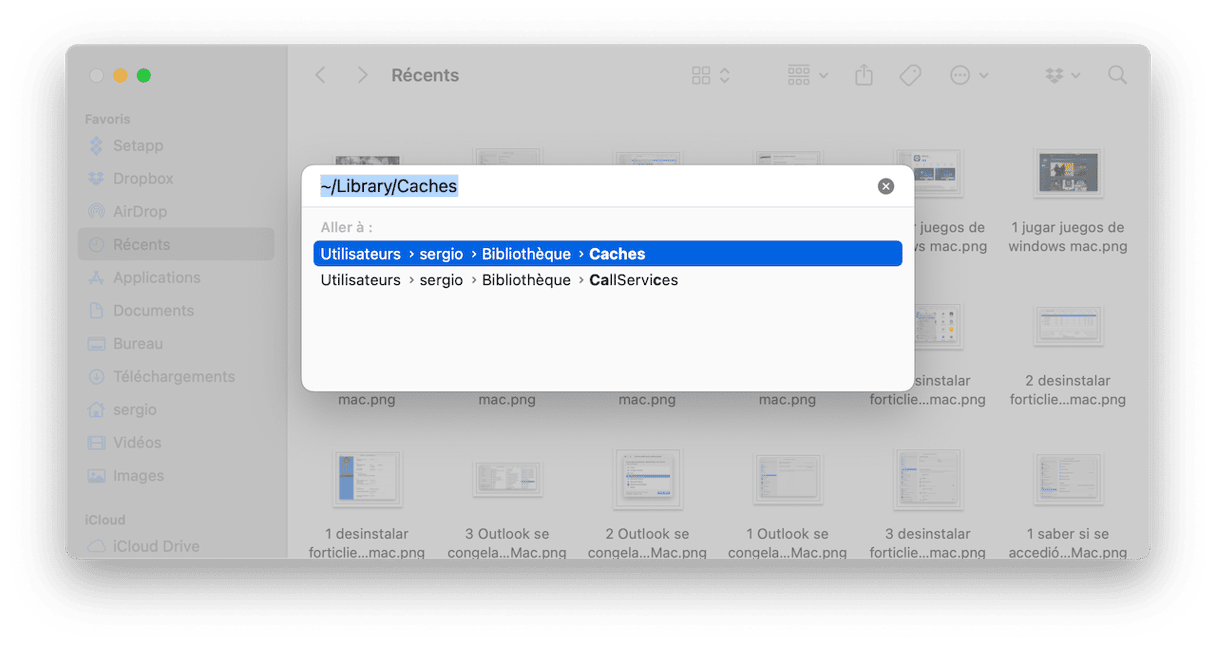
Sachez cependant que si vous décidez de faire ça, il est important de bien vérifier le contenu de ce que vous mettez à la corbeille, et de ne supprimer que les fichiers qui se trouvent dans les dossiers, et non les dossiers eux-mêmes.
Notez que cette méthode prend beaucoup de temps, et ne vous permettra pas de supprimer tous les types de caches. Il existe en effet des caches de navigateurs et d'applications que vous souhaitez peut-être effacer aussi.
Pour plus de conseils, consultez notre guide expliquant comment vider les caches sur Mac.
6. Fermez les onglets du navigateur
Fermer les onglets de navigateur dont vous n'avez pas besoin est une autre manière efficace d'accélérer votre MacBook Pro, MacBook Air ou iMac. Vous ne le saviez peut-être pas, mais les onglets ouverts dans votre navigateur consomment beaucoup de ressources : un seul onglet peut facilement réquisitionner plus d'un gigaoctet de RAM. Alors si vous sentez que votre Mac est plus lent que d'habitude, essayez de fermer ceux que vous n'utilisez pas. Si vous voulez les retrouver plus tard, vous pouvez ajouter les pages à vos favoris ou à votre liste de lecture. La plupart des navigateurs disposent d'un menu Favoris ou Signets qui vous permet d'enregistrer des pages web.
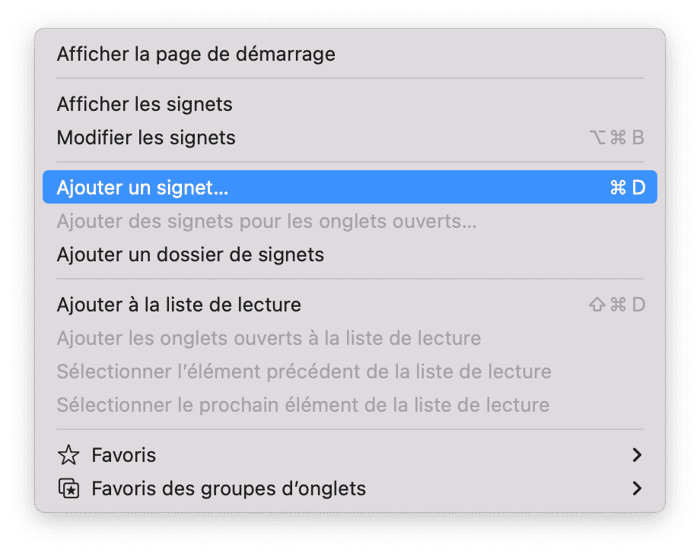
7. Mettez à jour votre Mac (système d'exploitation et matériel)
En règle générale, les Mac s'entretiennent tout seuls. Avec les derniers logiciels d'Apple, vous pouvez accélérer votre Mac en toute simplicité. Pour savoir de quelle version du système d'exploitation vous disposez, cliquez sur l'icône Apple en haut à gauche de l'écran, puis sélectionnez À propos de ce Mac. Assurez-vous que la dernière version de macOS/OS X soit installée (ou la dernière que vous pouvez installer, car tous les Mac ne peuvent pas être mis à niveau vers macOS Sequoia).
Voici comment mettre macOS à jour :
- Ouvrez les Réglages Système > Général > Mise à jour de logiciels.
- Si une nouvelle version est disponible, cliquez sur Mettre à jour et suivez les instructions qui s'affichent à l'écran pour l'installer.

Pendant que vous attendez que la dernière version de macOS se télécharge, vous pouvez activer les mises à jour automatiques. Comme ça, vous n'aurez plus besoin de voir si des mises à jour sont disponibles ni de les installer manuellement. Voici comment faire :
- Dans Réglages Système > Général > Mise à jour de logiciels, cliquez sur le « i » à côté de Mises à jour de sécurité.
- Activez toutes les options : votre Mac installera alors automatiquement les mises à jour de macOS et celles des applications téléchargées depuis l'App Store.

Assurez-vous également de mettre à jour vos applications. Il y a différentes façons de procéder :
- Ouvrez l'App Store et cliquez sur Mises à jour dans le menu latéral. Cliquez sur le bouton Tout mettre à jour, ou sur Mettre à jour à côté de chaque application.
- Ouvrez une application et cliquez sur son nom dans la barre des menus > Rechercher des mises à jour.
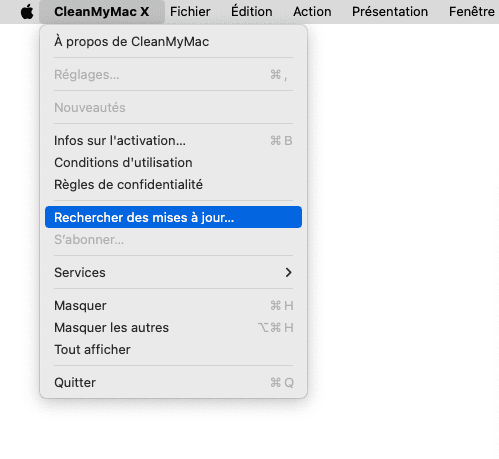
- Rendez-vous sur le site du développeur et téléchargez la dernière version de l'application.
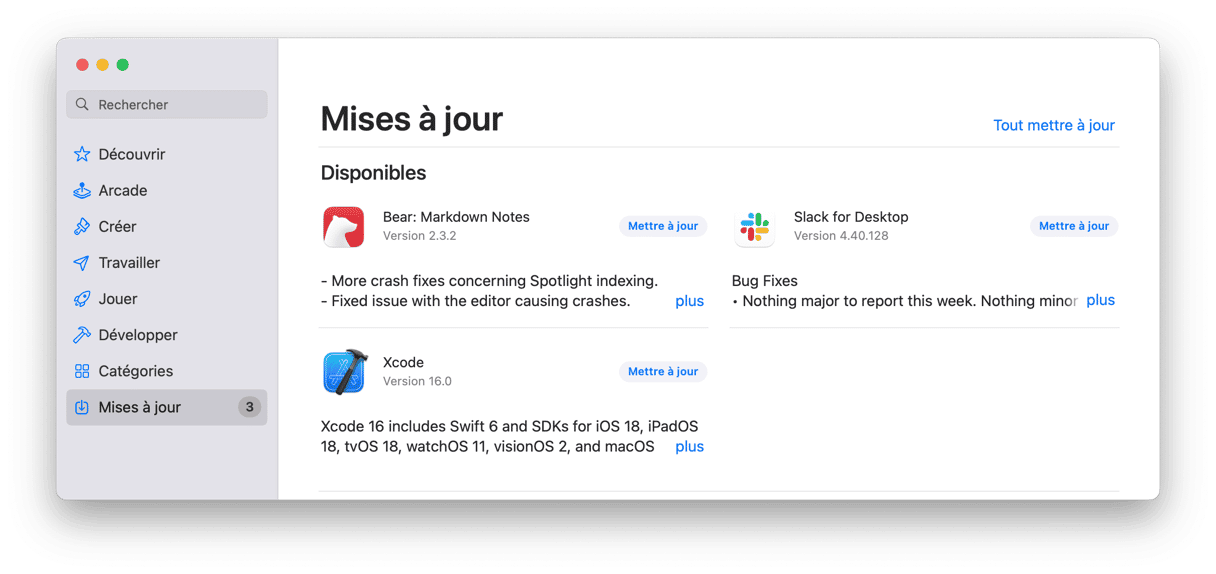
Comme avec macOS, vous pouvez activer les mises à jour automatiques des applications tierces. Cette fonctionnalité se trouve généralement dans les paramètres de chaque application.
Un conseil : pensez à installer les mises à jour quand vous n'avez pas besoin de votre Mac, peut-être pendant le week-end ou durant la soirée. Cela évitera de perturber votre travail ou vos activités, et les mises à jour seront effectuées de manière fluide, sans vous déranger.
8. Réindexez Spotlight
Si vous avez récemment mis à jour votre système d’exploitation, vous réalisez sans doute à quel point les opérations d'indexation de Spotlight ralentissent votre ordinateur. Heureusement, l'indexation ne prend que quelques heures, et tout rentrera dans l'ordre une fois l'opération terminée. Mais il arrive que le processus se bloque, et il est parfois nécessaire d'accélérer votre Mac. Pour résoudre le problème, vous devez réindexer Spotlight en vous rendant dans Réglages Système > Spotlight, et en cliquant sur le bouton Recherche et confidentialité en bas de la fenêtre.
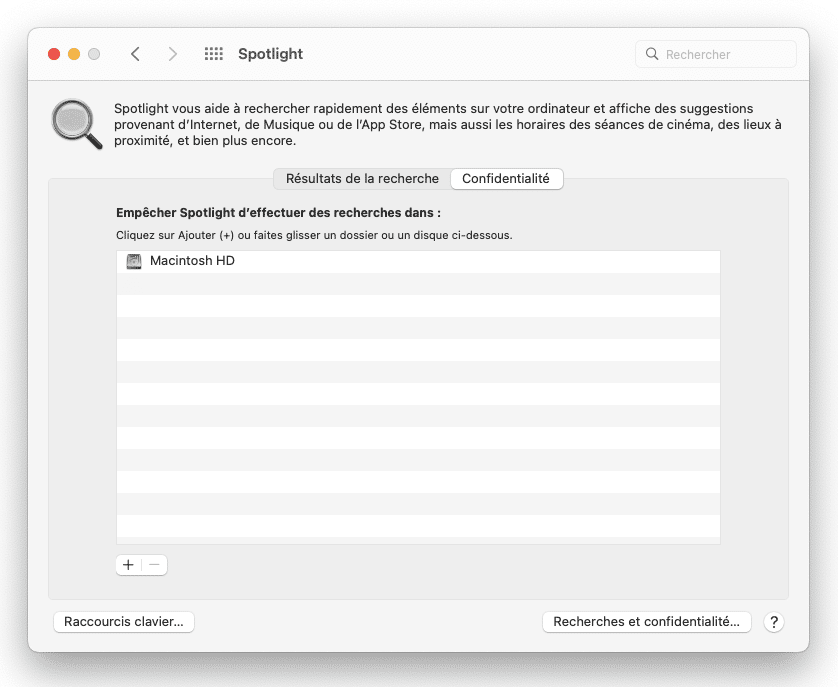
Faites maintenant glisser votre disque dur depuis le Finder vers la liste de confidentialité. Une fois le disque ajouté, supprimez-le en cliquant sur le signe « - ». L'indexation recommencera, et se terminera en principe au bout de quelques heures. Vous devriez alors profiter d'un Mac plus rapide.
9. Gérez la synchronisation iCloud
Quand elle est activée, la synchronisation iCloud a tendance à ralentir votre Mac. Vous n'y faites certainement pas attention, parce qu'elle se fait généralement en arrière-plan.
Jetez un coup d'œil à vos paramètres iCloud :
- Ouvrez les Réglages Système > Compte Apple (cliquez sur votre nom en haut à gauche).
- Cliquez sur iCloud.
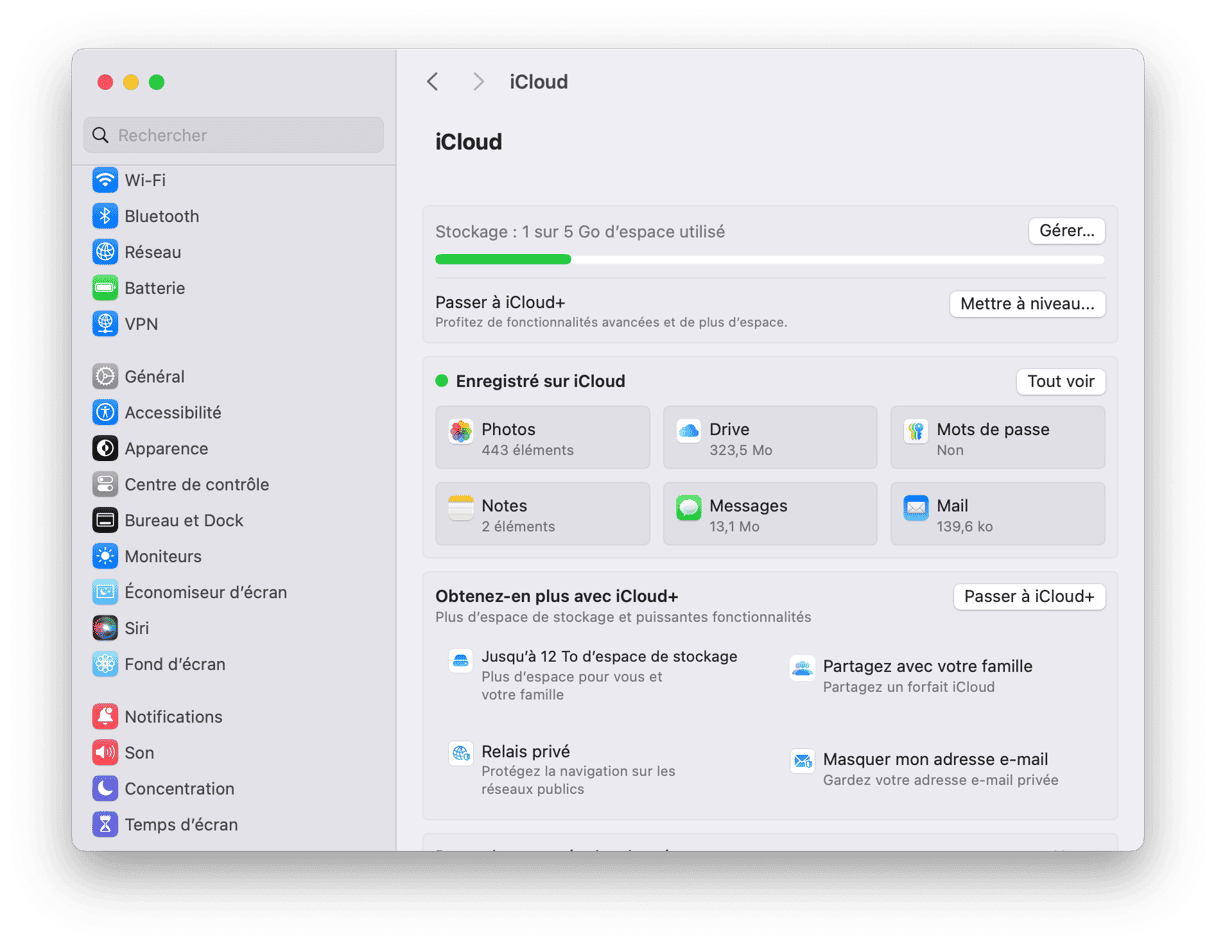
Si vous cliquez sur Tout voir, vous verrez tout ce qui se synchronise avec iCloud. Si vous décochez certaines des applications de cette liste, elles arrêteront alors de se synchroniser avec iCloud. iCloud Drive et iCloud Photos sont celles ceux qui occupent le plus d'espace. Regardez-y de plus près. Y a-t-il beaucoup de documents volumineux sur votre Mac ? Si oui, iCloud doit monopoliser une bonne partie de vos ressources pour synchroniser toutes ces données. Pour vous assurer que votre ordinateur ne gaspille pas ses précieuses ressources, ne choisissez que les applications et les types de documents dont vous avez besoin qu'ils soient synchronisés, et désactivez les autres. Nous vous conseillons de ne synchroniser que les fichiers essentiels.
Cliquez ensuite sur Drive. Vous verrez alors l'option « Optimiser le stockage du Mac ». Ce paramètre indique à votre Mac d'arrêter de décharger vos fichiers sur le cloud et de stocker le contenu du lecteur iCloud localement sur votre lecteur. Son principal objectif est de libérer de l'espace. Mais le prix à payer est que votre Mac est constamment en train de synchroniser des fichiers en arrière-plan. Vous pouvez donc accélérer votre MacBook en désactivant cette option.
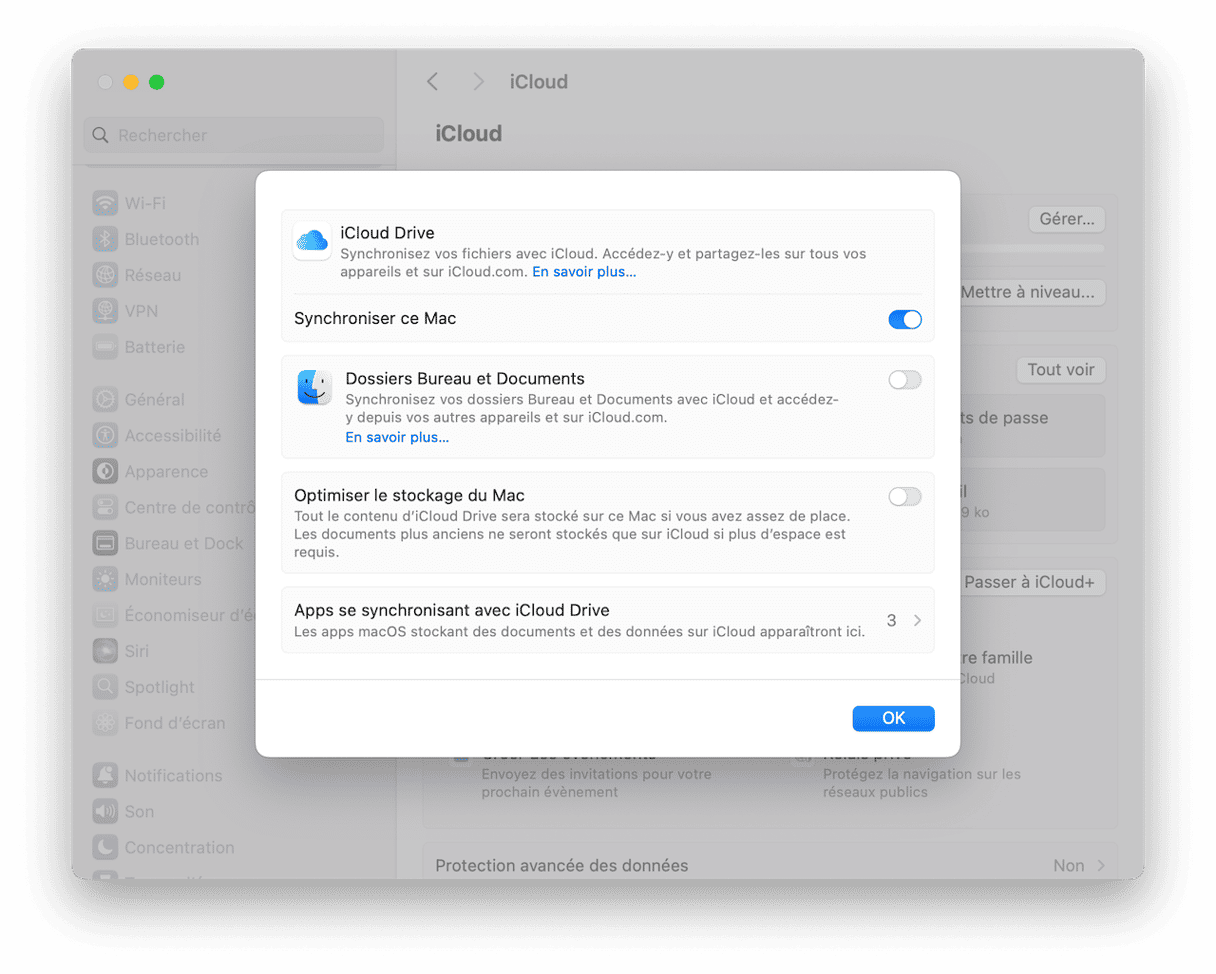
10. Effectuez quelques opérations d'entretien
Un bon entretien de votre Mac peut vous aider à empêcher que ses performances ne déclinent. Si vous ne vous en êtes jamais soucié, c'est donc le moment de vous y mettre. Avec CleanMyMac, l'application que nous avons déjà mentionnée, effectuer des opérations d'entretien est simple et rapide.
Sa fonctionnalité Performances vous permet de maintenir votre Mac au top de sa forme. Il suffit de quelques clics pour réindexer Spotlight, réparer les autorisations du disque, libérer de l'espace purgeable et nettoyer votre cache DNS, afin d'optimiser votre Mac sans y passer trop de temps.
Voici comment faire :
- Ouvrez CleanMyMac.
- Rendez-vous dans Performances, cliquez sur Analyser, puis sur Voir toutes les tâches.
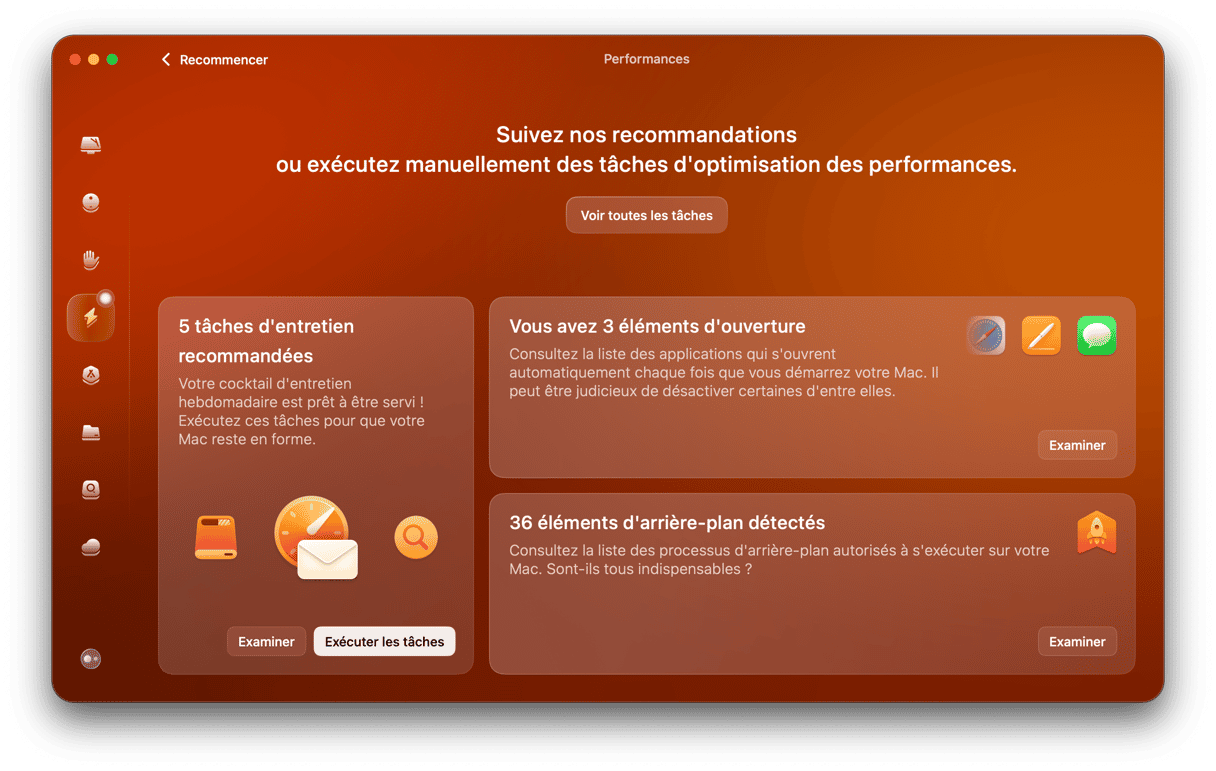
- Sélectionnez les tâches que vous souhaitez exécuter. Vous pouvez cliquer sur l'icône ⓘ à côté de chaque tâche pour découvrir à quoi elle correspond et comment s'en servir.
- Cliquez sur Exécuter pour lancer les tâches sélectionnées.
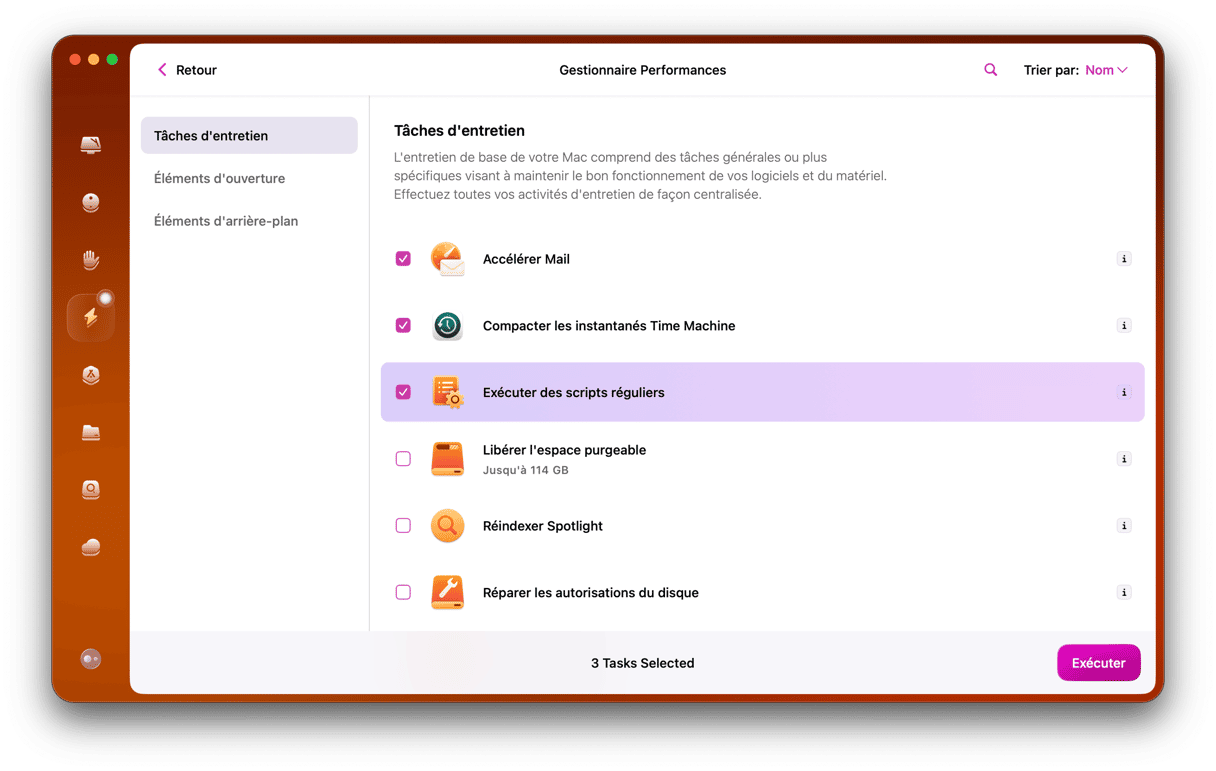
N'oubliez pas de passer en revue les éléments d'ouverture et d'arrière-plan afin de vous débarrasser des processus dont vous n'avez pas besoin dès le démarrage de votre Mac.
11. Faites vérifier votre matériel
Si vous avez suivi les étapes décrites dans cet article et que votre Mac continue à tourner au ralenti, il est possible qu'il y ait un problème plus sérieux. Pour éviter que des petits problèmes ne se transforment en gros soucis, pensez à faire vérifier l'état de santé de votre MacBook. La meilleure option est de contacter un centre de réparation Apple certifié. Autrement, vous pouvez essayer d'ajouter de la RAM et d'utiliser Diagnostics Apple. Nous allons vous montrer comment utiliser l'application dans la suite de cet article.
12. Vérifiez votre connexion internet
Quand votre connexion internet est lente, vous pouvez parfois penser que c'est votre Mac qui tourne au ralenti, surtout quand vous regardez des vidéos, que vous jouez à des jeux, ou que vous faites quoi que ce soit d'autre qui nécessite une connexion réseau.
Pour savoir si le problème ne vient pas plutôt de votre connexion, testez sa vitesse en utilisant cet outil, ou tout autre ressource disponible en ligne gratuitement. Si votre connexion internet est plus lente que d'habitude, essayez de rapprocher votre Mac de votre box, de la redémarrer, ou de contacter votre fournisseur d'accès. Pour plus d'astuces permettant d'accélérer une connexion internet trop lente, consultez ce guide pratique.
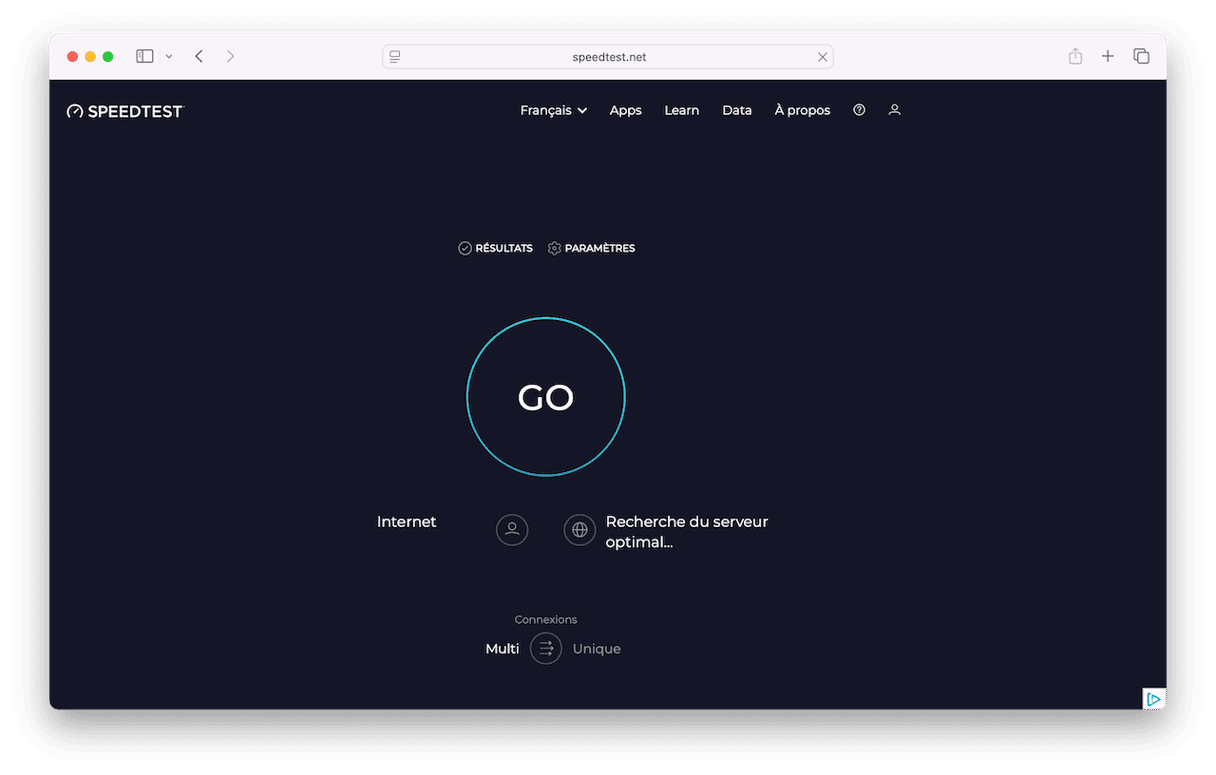
13. Ajoutez de la RAM
La RAM (Random Access Memory, soit mémoire à accès aléatoire) est une mémoire temporaire que le processeur utilise pour stocker des informations importantes qui sont nécessaires au bon fonctionnement des processus système. Quand il consomme beaucoup de mémoire, votre Mac peut tourner au ralenti. Ajouter de la RAM peut donc être une bonne façon d'améliorer ses performances.
Plus votre Mac a de RAM, plus vous pouvez ouvrir de fenêtres et d'onglets sans ralentir le système. Avec plus de RAM, le système d'exploitation n'a pas besoin de faire appel à la mémoire virtuelle, qui utilise le disque dur et ralentit considérablement le système. Voici un guide complet expliquant comment ajouter de la RAM sur votre Mac.
14. Désactivez les effets visuels
Si vous cherchez à accélérer votre Mac, la désactivation des effets visuels est une opération vraiment utile. C'est vrai qu'ils sont sympas à regarder, mais quel intérêt s'ils ralentissent votre Mac ? Désactiver certaines fonctionnalités peut accélérer considérablement votre iMac ou votre MacBook.
Voici comment accélérer un Mac en désactivant certains effets visuels :
- Ouvrez les Réglages Système > Bureau et Dock.
- Désactiver les options suivantes : « Animer les applications lors de leur ouverture » et « Masquer/afficher automatiquement le Dock ».
- À côté de « Type de réduction », choisissez l'effet d'échelle plutôt que l'effet génie.
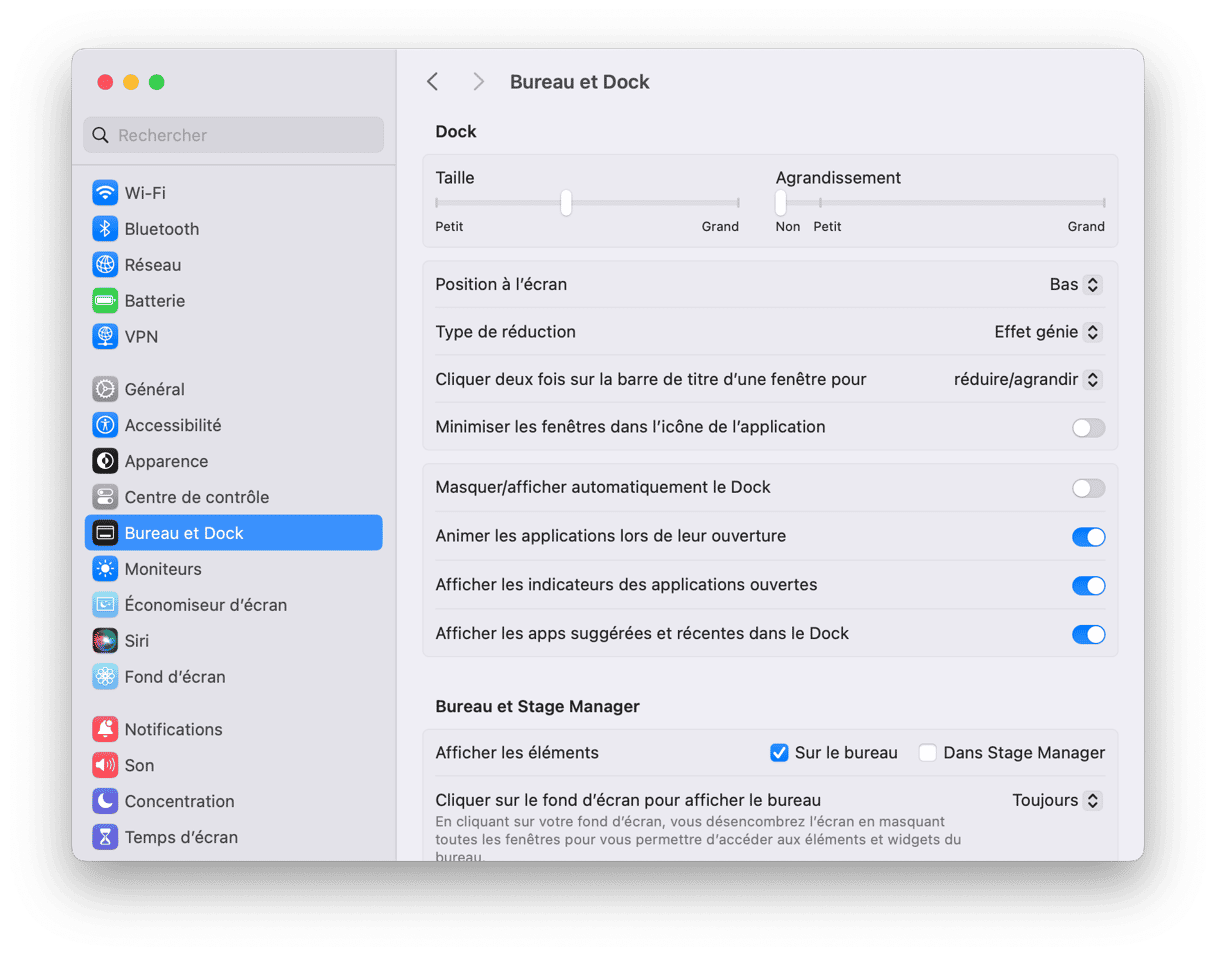
15. Utilisez Diagnostics Apple
Vous pensez que votre Mac tourne au ralenti à cause d'un problème matériel ? Diagnostics Apple vous permet de le vérifier. Cet outil, qui était appelé Apple Hardware Test il y a quelques années, vous aide à identifier les composants matériels qui dysfonctionnent.
La marche à suivre diffère en fonction du type de processeur dont votre Mac est équipé.
Pour un Mac Apple Silicon
- Allumez votre Mac.
- Appuyez sur le bouton Marche/Arrêt et maintenez-le enfoncé pendant le démarrage de votre Mac.
- Relâchez le bouton lorsque la fenêtre de démarrage s'affiche.
- Utilisez le raccourci Command + D pour ouvrir Diagnostic Apple.
- L'utilitaire s'exécutera alors automatiquement.
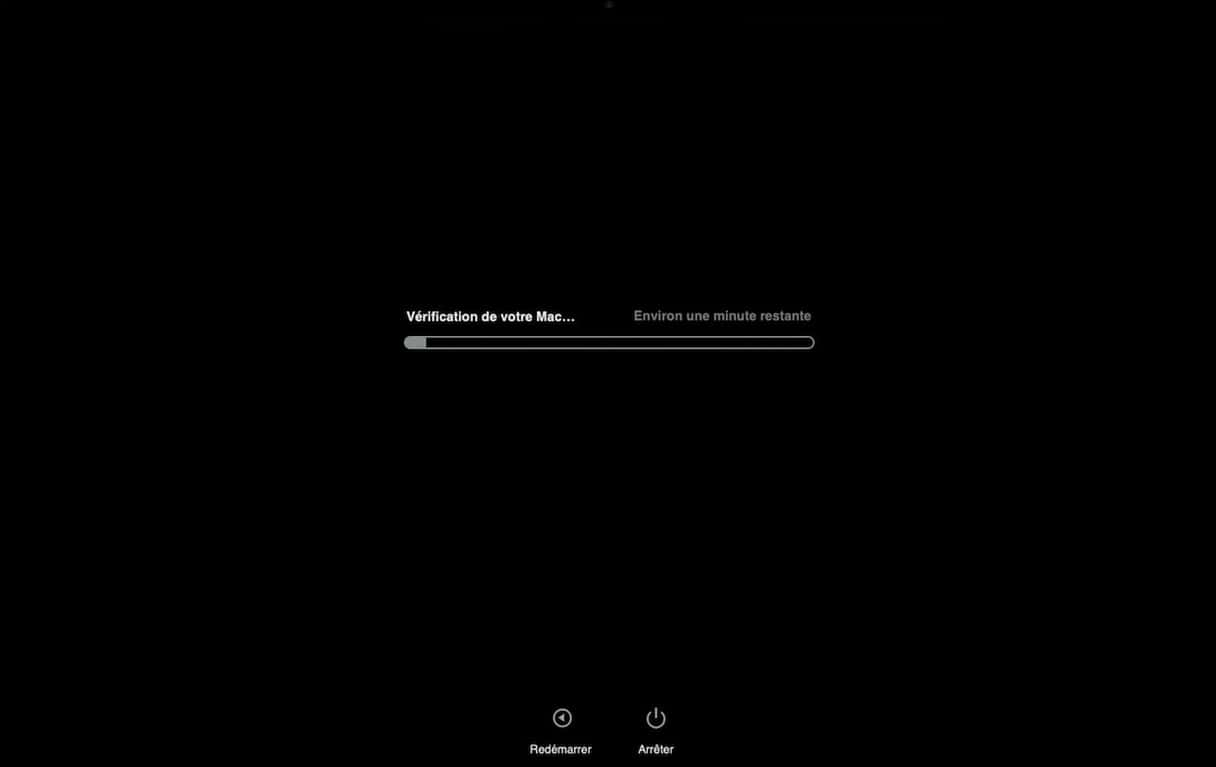
Pour un Mac Intel
- Démarrez votre Mac et maintenez la touche D enfoncée lors de la mise en route.
- Relâchez la touche une fois que vous voyez la barre de progression à l'écran, ou lorsque vous devez choisir une langue.
Une fois l'opération terminée, vous verrez une liste des problèmes rencontrés, présentée sous la forme de codes de référence. Vous pouvez trouver la liste des codes de références Diagnostics Apple dans cet article de l'Assistance Apple.
Il y a peu de choses aussi frustrantes qu'un Mac qui tourne au ralenti. Heureusement, il y a de nombreuses astuces pour vous aider à résoudre ce problème. Nous espérons que l'une des solutions listées dans cet article vous aura été utile. Merci de nous avoir lus, et à bientôt pour d'autres trucs et astuces pour Mac.
Foire Aux Questions
Mon Mac est lent : est-ce que ça peut être le signe d'une infection par un malware ?
Oui. Les Mac peuvent tourner au ralenti quand ils sont infectés par un malware. Les logiciels malveillants, ou malwares, font une consommation excessive de vos ressources système, occasionnant alors un ralentissement de votre ordinateur. Vous pouvez donc accélérer votre Mac en effectuant une analyse anti-maliciels, et en supprimant toute menace potentielle que vous pourriez avoir identifiée.
Quelles peuvent être les causes moins évidentes de ralentissements sur MacBook ?
Si vous avez beaucoup d'onglets ouverts dans votre navigateur, un bureau encombré et que vous ne quittez jamais les applications que vous avez ouvertes même quand vous ne vous en servez plus, cela peux ralentir peut votre Mac. Comme tout ce qui tourne en arrière-plan, tout cela consomme de précieuses ressources, et peut rendre votre MacBook plus lent.
La réinitialisation du SMC et de la PRAM/NVRAM peut-elle accélérer mon Mac ?
Pas toujours. Cela peut résoudre certains problèmes matériels, mais ça n'est pas toujours la solution pour accélérer votre Mac. Cela dit, si vous savez comment réinitialiser le SMC et la PRAM/NVRAM, vous pouvez toujours le faire pour voir si cela permet d'améliorer la situation.






