App Storeから入手したCleanMyMac Xのアクティベーション情報を入力する場所が見つかりませんか? もしかすると、間違ったApple IDをMacで使用している可能性があります。 もしくは、MacPawストアからCleanMyMac Xを購入した場合には、そこからアプリのダウンロードを行う必要があります。 こちらの記事から詳細をご覧ください。
問題点
App StoreからCleanMyMac Xを入手して、以前に購入したサブスクリプションのプランを用いてアプリを有効化したいとします。 しかしながら、CleanMyMac Xで「完全版を購入」をクリックすると、無料トライアルの開始、もしくはプランの購入を提案するウィンドウが表示されます。 「購入を復元」を行っても解決しない場合もあります。 メールアドレスやライセンス認証番号を入力する場所がないケースもあります。
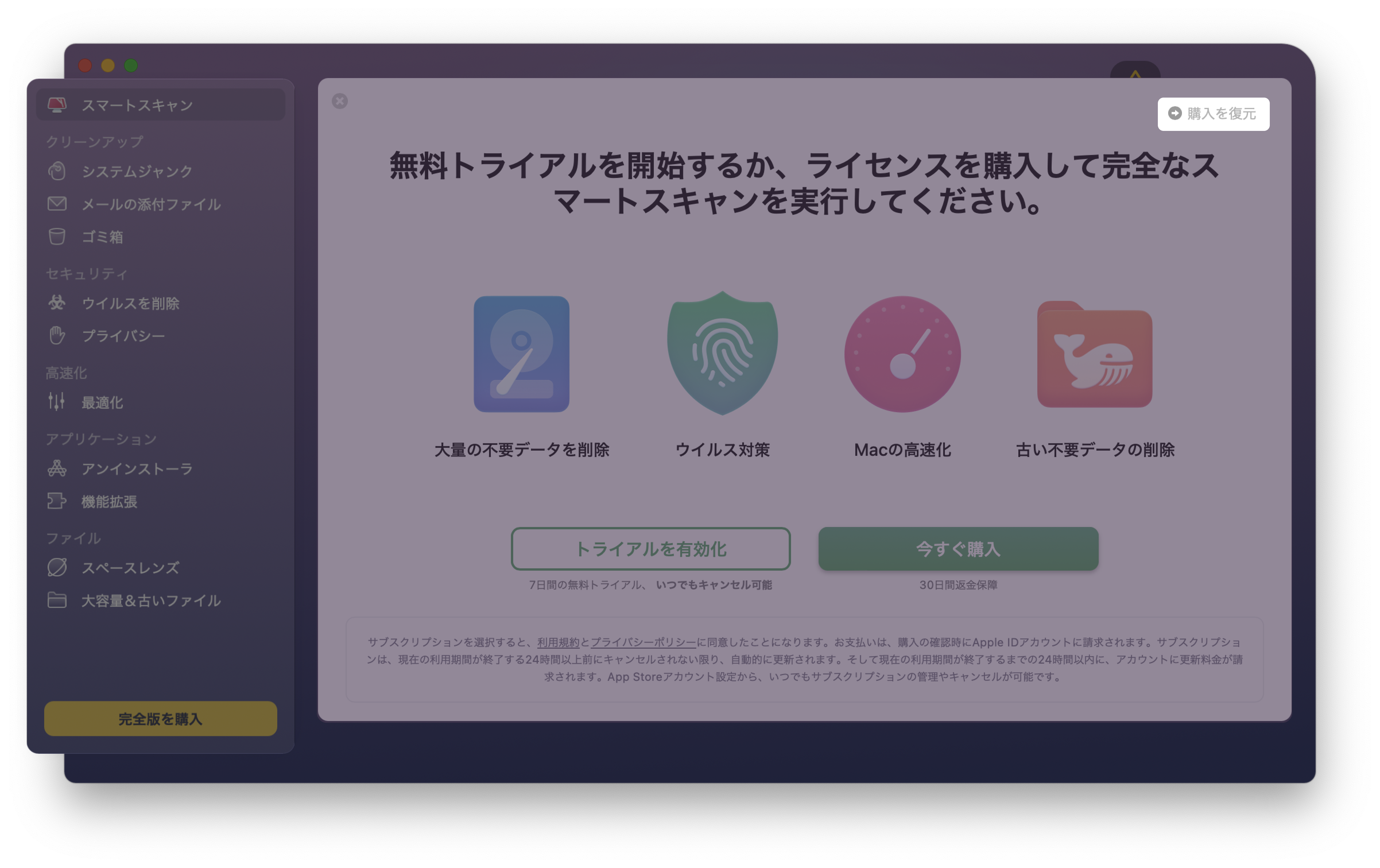
解決策1:正しいApple IDを使う
まず、CleanMyMac Xの購入に使用したApple IDでApp Storeにサインインをしているかを確認します。もしかすると、異なるApple IDを使用している可能性があります。 これに該当するかを確認するには、以下の手順に従います:
- 誤ったApple IDで入手したCleanMyMac Xを削除します。 macOSユーザーガイドからその方法をご覧ください。
- CleanMyMac Xの購入に使用したApple IDでApp Storeにサインインします。
- CleanMyMac Xをインストールして開きます。
- 「完全版を購入」のボタンがまだ表示されている場合には、それをクリックして「購入を復元」をクリックします。
「完全版を購入」のボタンが消えれば、アプリは有効化された事になります。 以上です! CleanMyMac Xの全ての機能をお楽しみください。
解決策2:MacPawストア版のCleanMyMac Xを試す
上記の解決策が通用しない場合には、既にMacPawストアでCleanMyMac Xのプランを購入していて、MacPawアカウントを持っている事が考えられます。 MacPawストア版とApp Store版のCleanMyMac Xは若干異なり、アクティベーションの情報も同じではありません。 そこで、以下の手順を行います:
- App StoreからダウンロードしたCleanMyMac Xを削除します。 macOSユーザーガイドからその方法をご覧ください。
- MacPaw.comからCleanMyMac Xをダウンロードしてインストールします。
- CleanMyMac Xを開き「完全版を購入」をクリックして「今すぐ有効化」を選択します。
- CleanMyMac Xのプランの購入に用いたメールアドレスを入力して「次へ」をクリックします。
CleanMyMac Xのアクティベーションコードをお持ちであれば、それをメールアドレスの代わりに入力します。 - MacPawアカウントのパスワードを入力して「サインイン」をクリックします。 (パスワードを覚えていなければ「パスワードをお忘れですか?」をクリックして 新しく作成します。)
その後、変更したいデバイスを選択するように求められる場合もあります。 これは、別のMacで既にCleanMyMac Xが有効な状態にある場合に発生します。 デバイスの変更とは、別のMacからCleanMyMac Xの有効状態を取り消して、現在のコンピューターに適用することを意味します。 これを行う手順は簡単です。ドロップダウンメニューからCleanMyMac Xを無効にしたいMacを選択して「次へ」をクリックします。
これが参考になれば幸いです😌 それでも解決しない場合は、弊社のサポートチームにまでお問い合わせください。