お使いのMacはウイルスに感染しないと思いますか? 残念ながら、現在はそうではありません。 Macは一般的に安全ですが、ウイルス等の脅威が侵入する可能性があります。 Macの動作がおかしくなったり、感染の兆候があっても慌てる必要はありません。このガイドでは、ウイルスを削除する手順と、データを安全に保つ方法を説明します。
Macからマルウェアやウイルスを駆除する方法
マルウェアの種類に関係なく、Macからマルウェアを駆除する一般的な方法は、手作業で行う方法、自動化でやる方法どちらもあります。 ここでは、Macでマルウェアを駆除する方法をご紹介します。
Macからウイルスを自動的に削除する方法
Macにおけるウイルス対策は、専用のアプリを使うとより効果的です。 オススメはCleanMyMacです。 これは、アドウェア、スパイウェア、ランサムウェア、ワーム、暗号通貨マイナーなど、多様なウイルスの脅威を識別することができます。CleanMyMacが不審なものを発見した場合、即座に削除をすることができます。 システム全体のスキャンを行う方法は次のとおりです:
- CleanMyMacの無料トライアルを入手する。
- 「セキュリティ保護」に移動してスキャンを実行します。
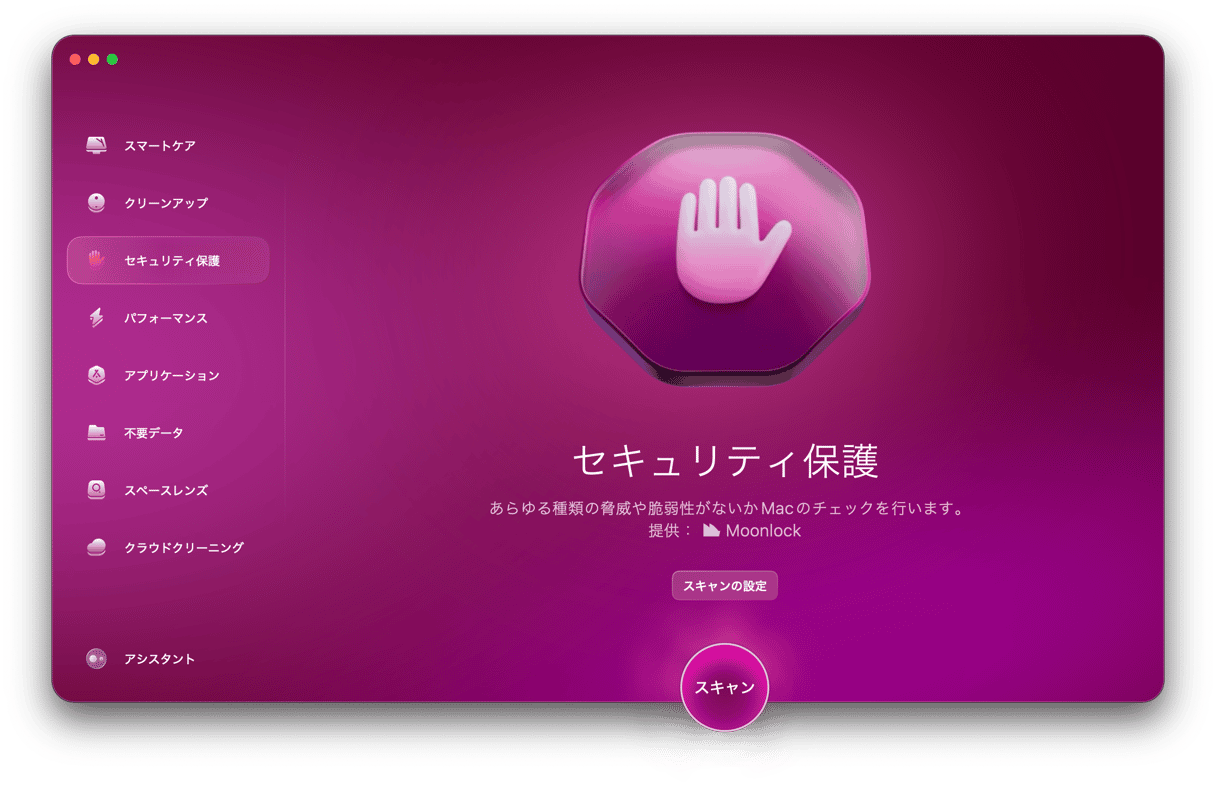
- ウイルスが検出された場合は「削除」をクリックします。 見つからなければ、問題はないという事です。
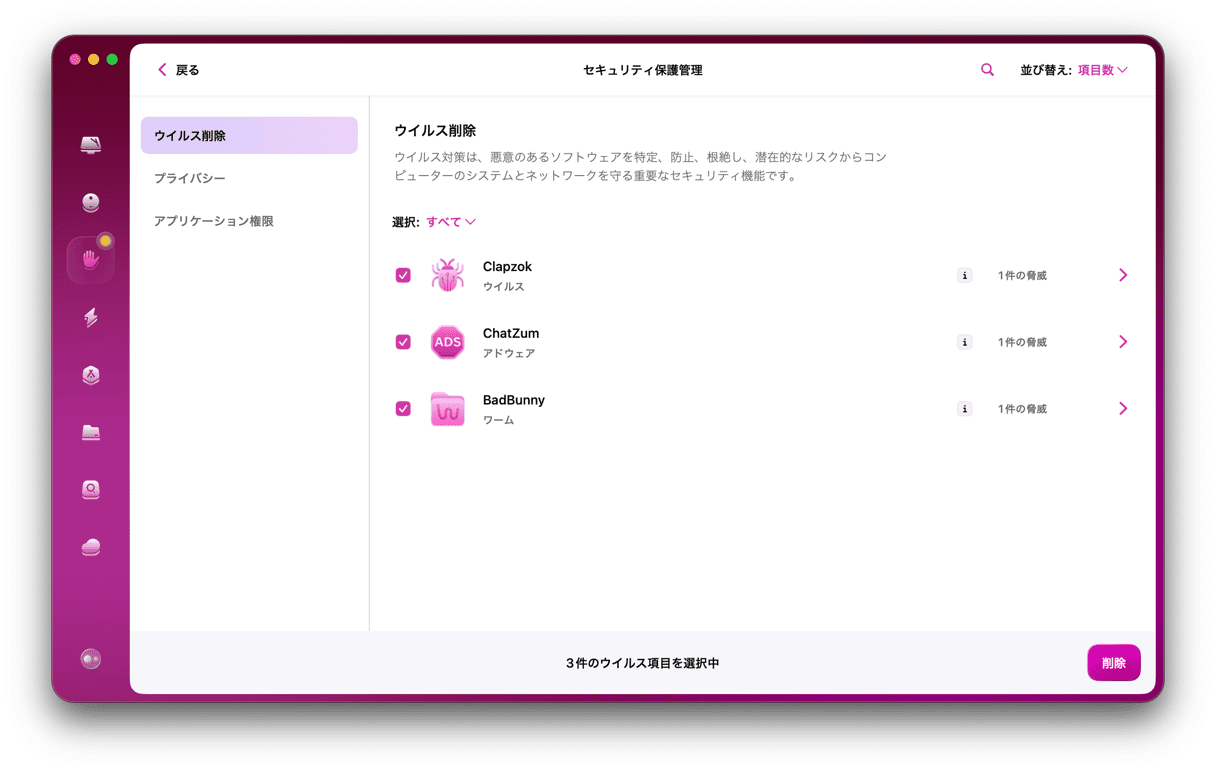
- ウイルスがMacに侵入した場合には、そのウイルスは安全に削除されます。

Macのウイルスを手作業で削除する方法
1. アクティビティモニタを使用
もし、Macのどのアプリが悪い影響を及ぼしているのか分かれば、その問題の解決は比較的簡単です。 まず、そのアプリを閉じて、システムプロセスからその作業を取り除くことです:
- Finderから「アプリケーション」 > 「ユーティリティ」に移動し、アクティビティモニタを開きます。
- プロセス一覧から問題のあるアプリを見つけます。
- ツールバーの [x] ボタンを使用してアプリを終了します。
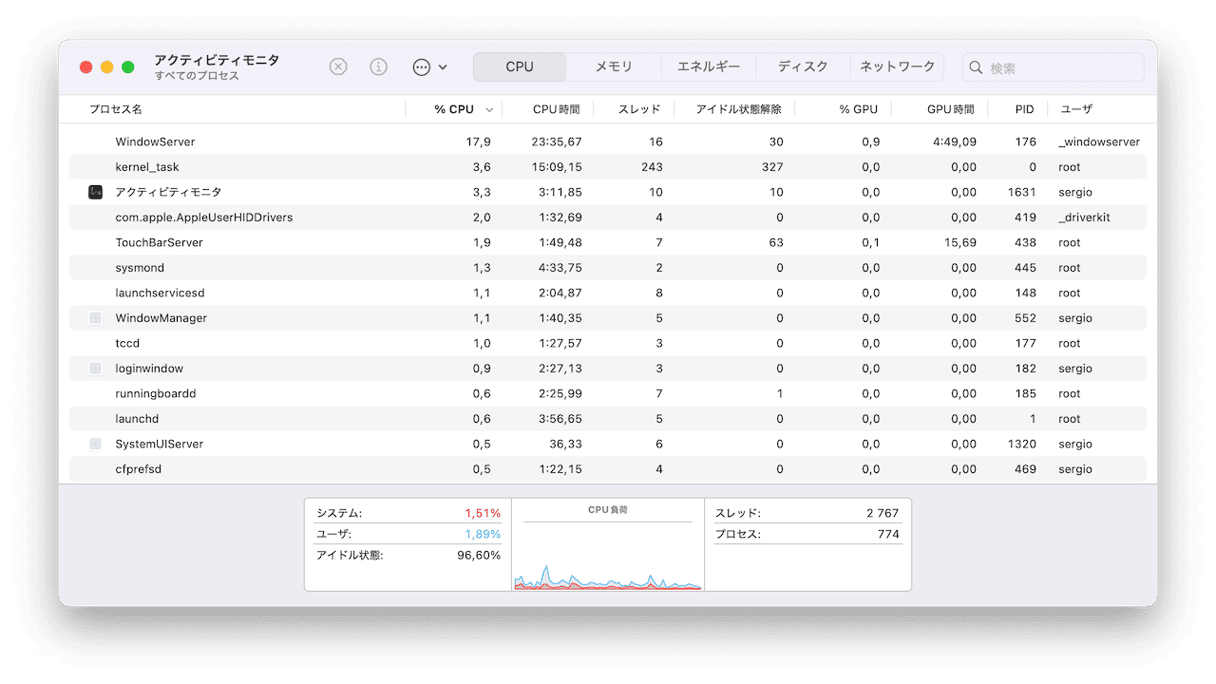
次にアプリケーションに戻り、アプリをゴミ箱に移動します。 直後にゴミ箱を空にして完了です。
これはシンプルな方法ですが、ウィルス削除の精度をより上げる為に、もう少し時間を掛けるのがおすすめです。 システムフォルダの周りには、ウイルスアプリの一部や残りの不要ファイルが多く存在していることがあります。 ウィルスは、トカゲのように尻尾が切れても再び悪さをするようなものなので、確実に全てを消去することを心がけましょう。 マルウェアをお使いのMacから完全に削除する方法は アプリのアンインストールです。
2. セーフモードで起動
ウイルスによってはMacが重くなり、何もできなくなることがあります。 セーフモードで起動する事で、解決する場合があります。 セーフモードは、特定のソフトウェアを読み込まず、macOSに必要なアプリケーションとプロセスだけを実行するモードのことです。
Intelプロセッサ搭載Macでセーフモードを起動する方法:
- Macを再起動し、Shiftキーを押しながらMacを起動します。
- ログインウインドウが表示されたら、Shiftキーを離し、ログインします。
- Macの画面右上に「Safe Boot」と表示されているはずです。

Appleシリコンを搭載したMacでセーフモードに起動する方法:
- Macを再起動し、電源ボタンを長押しします。
- 起動オプションが表示されたら、ボタンを離します。
- 起動ディスクを選択し、Shiftキーを押しながら、「セーフモードで続行」をクリックします。
- Macにログインします。 何度かログインが必要な場合があります。

3. 不審なアプリのアンインストール
もし、うっかりダウンロードしてしまったアプリがウイルスだった場合、すぐにアンインストールすることを強くお勧めします。 消去にはいくつかの手段があります。 少し難しいと感じるかもしれませんが、方法はこちらです:
- 「アプリケーション」フォルダに移動して、アプリを「ゴミ箱」にドラッグします。
- Finderから「移動」→「フォルダへ移動」で「~/Library」と入力し、「Application Support」フォルダからアプリに関連するファイルを探し、ゴミ箱に移動します。
- ~/Library 内の他のフォルダ、特にLaunch AgentsとLaunch Daemonsを確認して、対象のアプリに関連する .plistファイルを削除します。
- メインのライブラリフォルダ(/Library)に対して手順3を繰り返します。
- 最後に再起動を行いましょう。これらのファイルは再起動されるまでメモリに残り続けるからです。
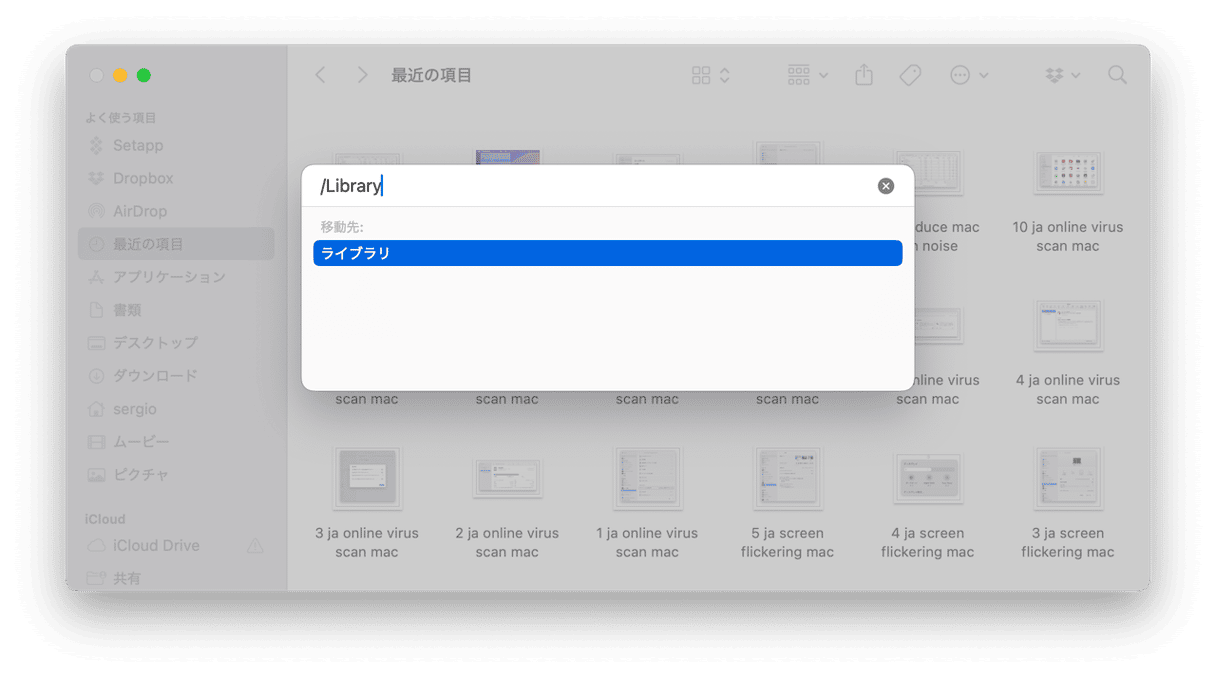
ご覧のとおり、アプリを手作業で削除するにはかなりの手間が掛かります。 ただし、アプリを削除する簡単な方法があります — この目的で設計された専門ツールの利用です。 この記事の前半で推奨したMacクリーナーアプリのCleanMyMacには、システム全体に散在しているファイルと一緒にアプリを完全に削除する「アプリケーション」機能があります。 その利用方法はこちらです:
- CleanMyMacを開きます。
- サイドバーから「アプリケーション」>「アプリケーションを管理」をクリックします。
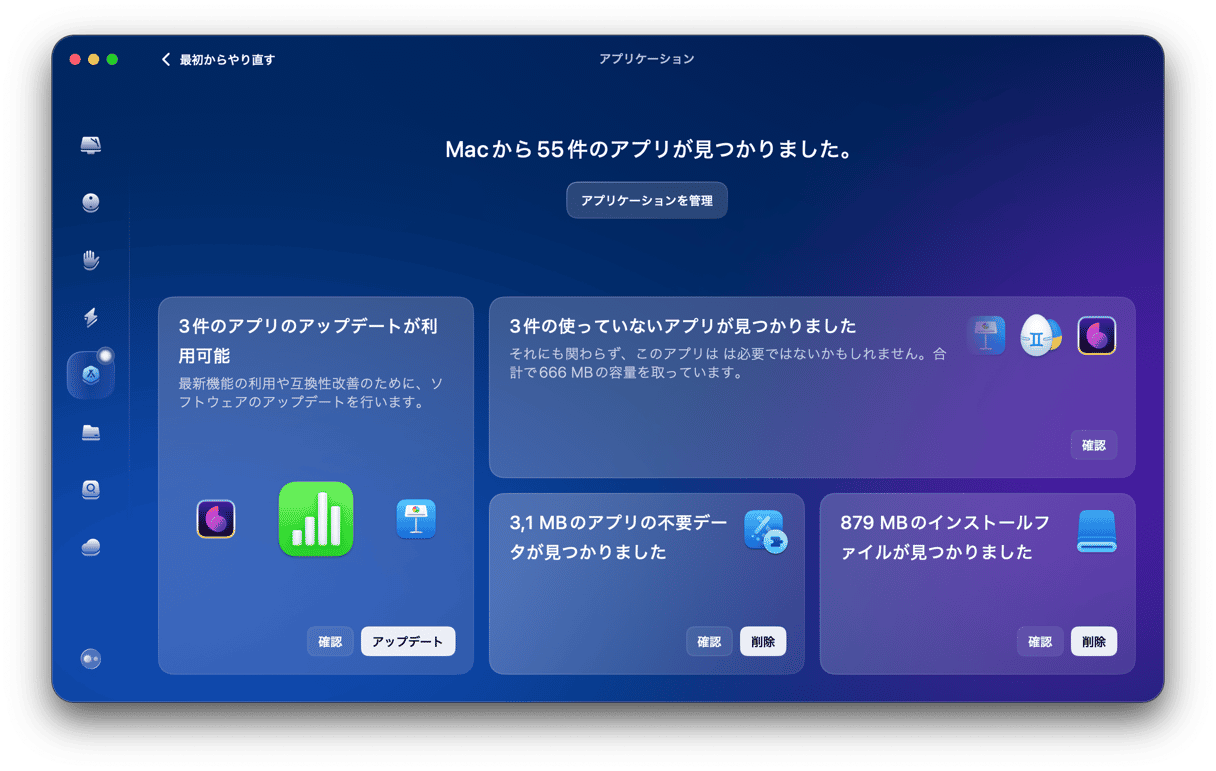
- 削除したいアプリを選択します。 中央のパネルには「不審」というタブがあり、これはウイルスを探すときに役立ちます。
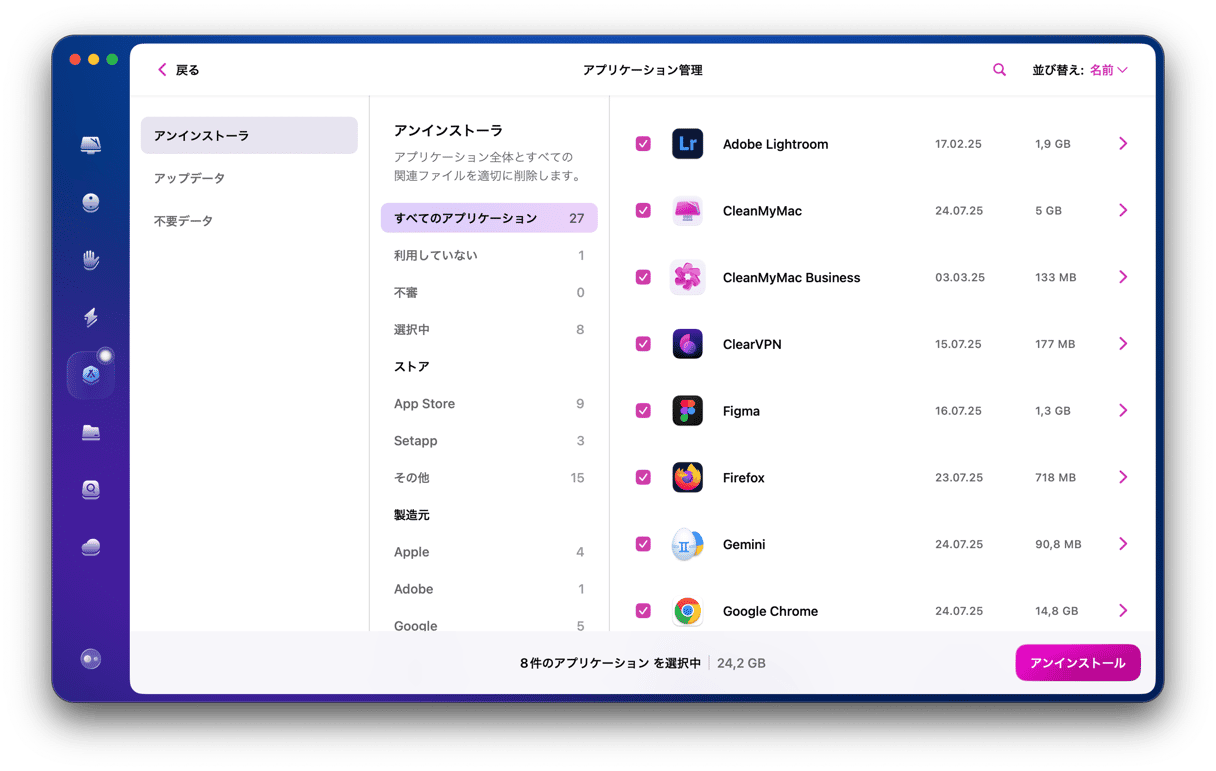
- 「アンインストール」をクリックします。 「アプリ関連の不要ファイル」のタブを確認すると、過去にMacから削除したアプリの関連ファイルが残っているかを確認することもできます。
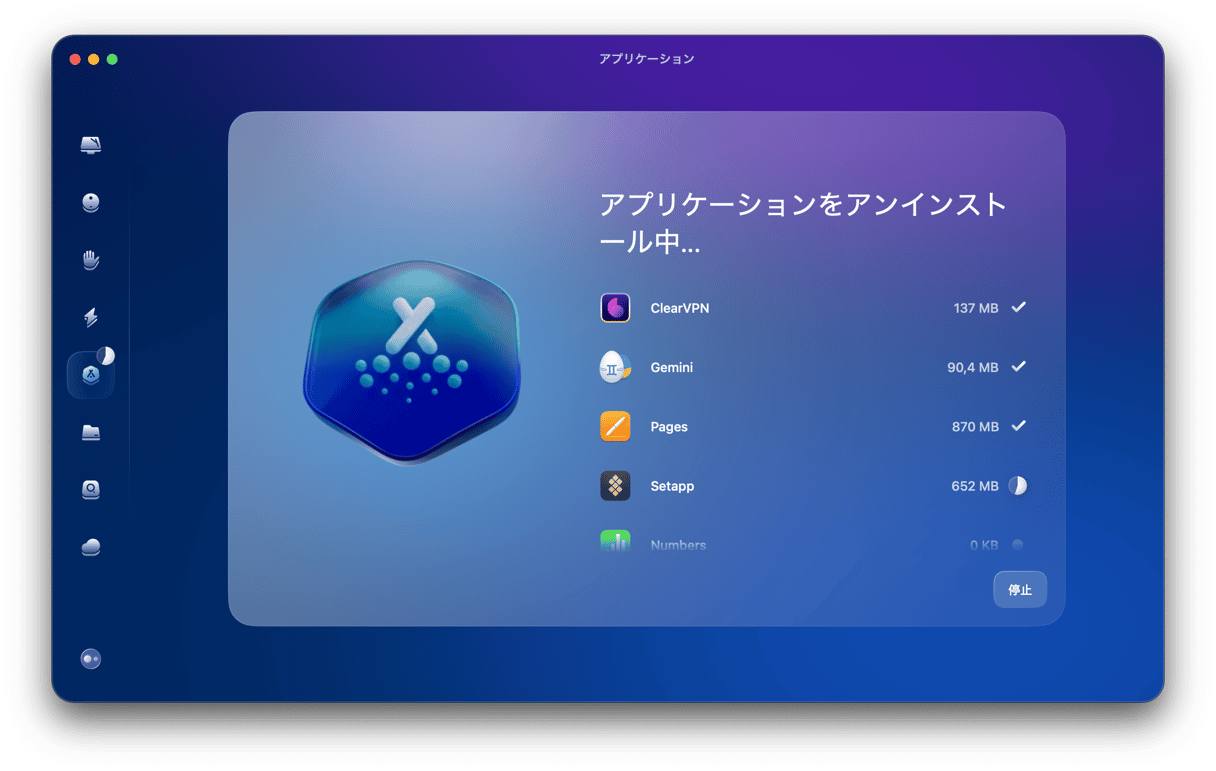
以上です! ライブラリフォルダ内に残っている不要ファイルを探す必要なく、CleanMyMacがMacから不審な不要アプリの削除をしてくれました。
4. ブラウザのリセットと確認
一般的にウイルスはWebブラウザを標的にするので、MacにインストールされているWebブラウザをそれぞれリセットすることが、悪意のあるソフトウェアを削除する確実な方法です。 最も一般的な3つのブラウザのSafari、Google Chrome、Firefoxです。それぞれの方法を説明していきます。
Safariのリセット方法
- 上部のメニューからSafariの「設定」を開いて「一般」に進みます。
- 「ホームページ」をダブルクリックします。
- 「検索」のタブに進みます。
- 選択されている「検索エンジン」を再確認します。
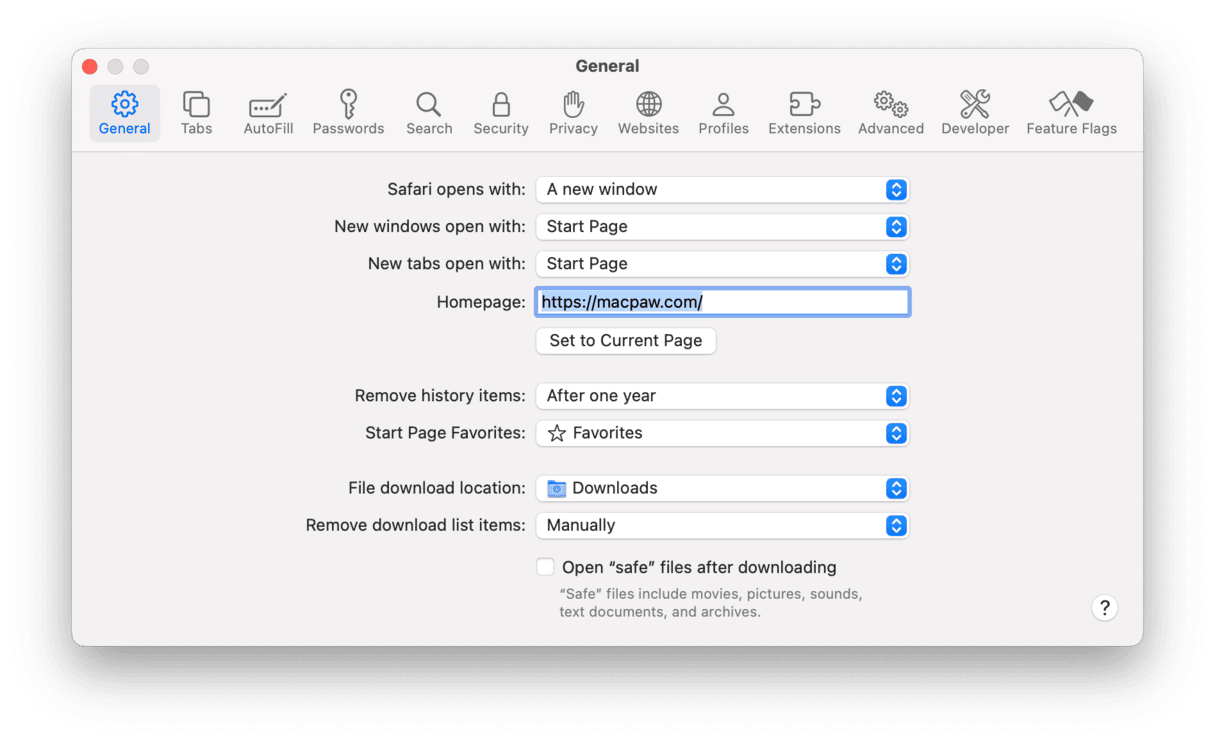
Chromeのリセット方法
- 3つのドットのアイコンからChromeの「設定」を開きます。
- 「設定のリセット」に進みます。
- 「設定を元の既定値に戻す」をクリックします。
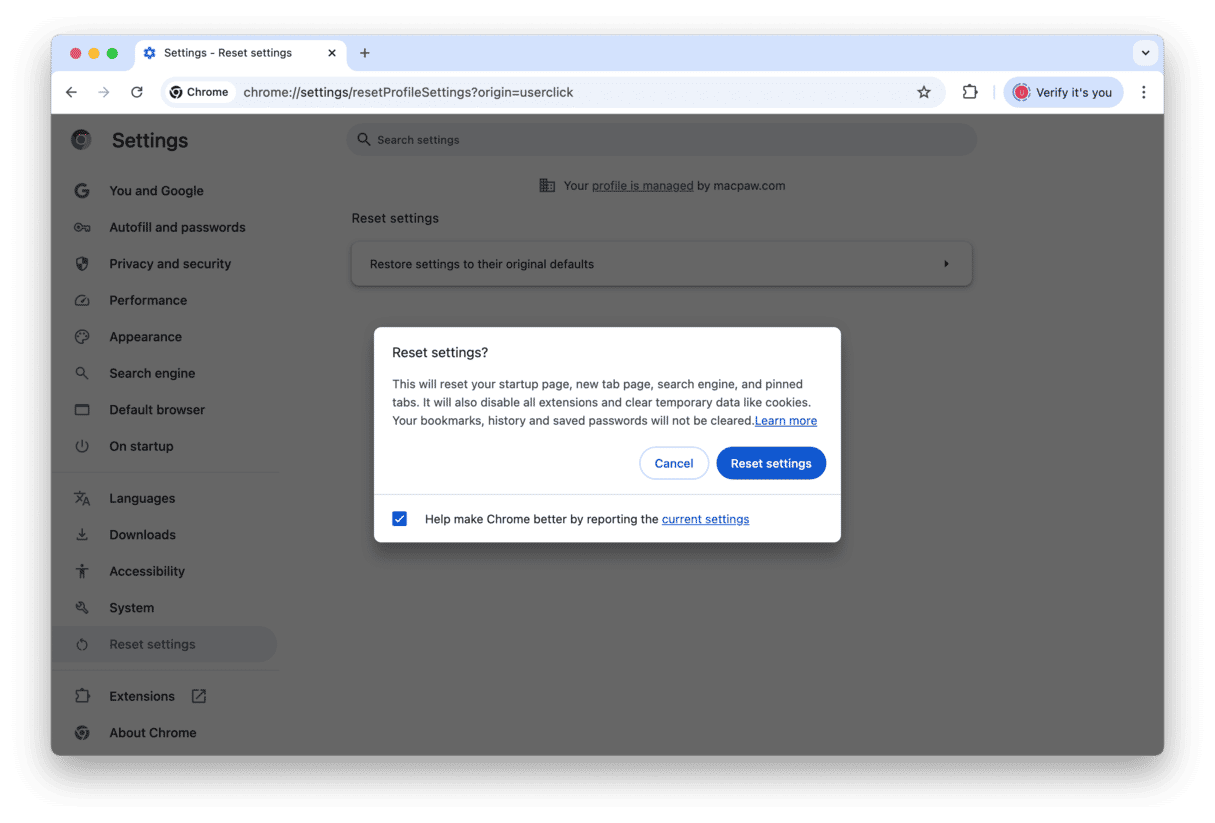
Firefoxのリセット方法
- Firefoxを開き、3本の横線をクリックします。
- 「ヘルプ」から「トラブルシューティングモード」を選択します。
- 「再起動」を選択して「Firefoxをリフレッシュ」に進みます。
- リフレッシュを実行します。
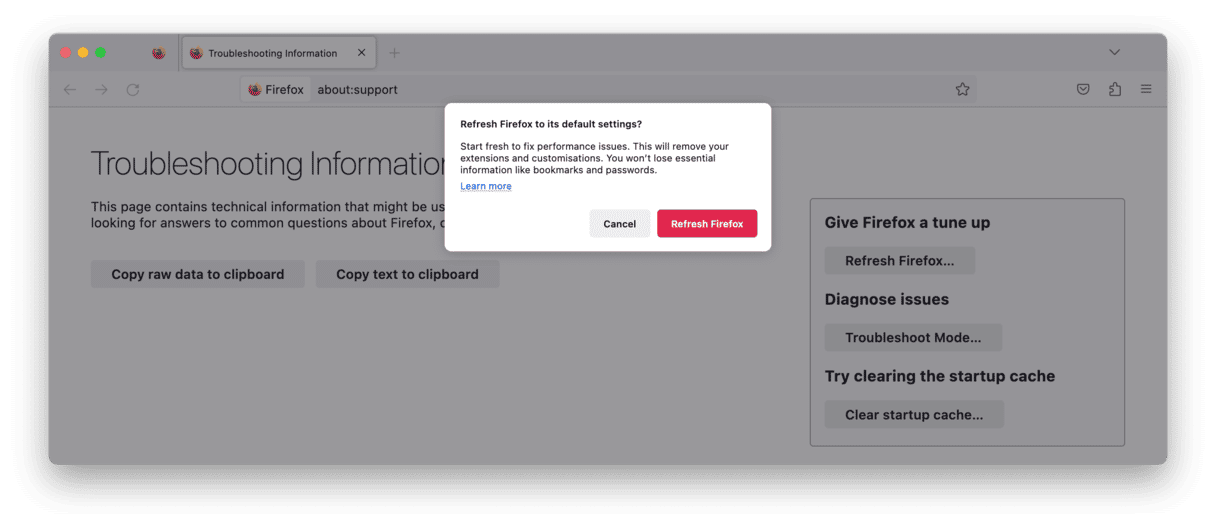
すべてのブラウザについては、macOSが自動的に確認します。ユーザーは何もする必要はありません。
5. Macからアドウェアやウイルスを削除するために拡張機能を消去
Macからマルウェアを完全に削除するためには、使用しているすべてのブラウザの拡張機能を確認する必要もあります。
Safari
- Safariの「設定」→「機能拡張」をクリックします。
- 対象の拡張機能を選択してアンインストールをクリックします。
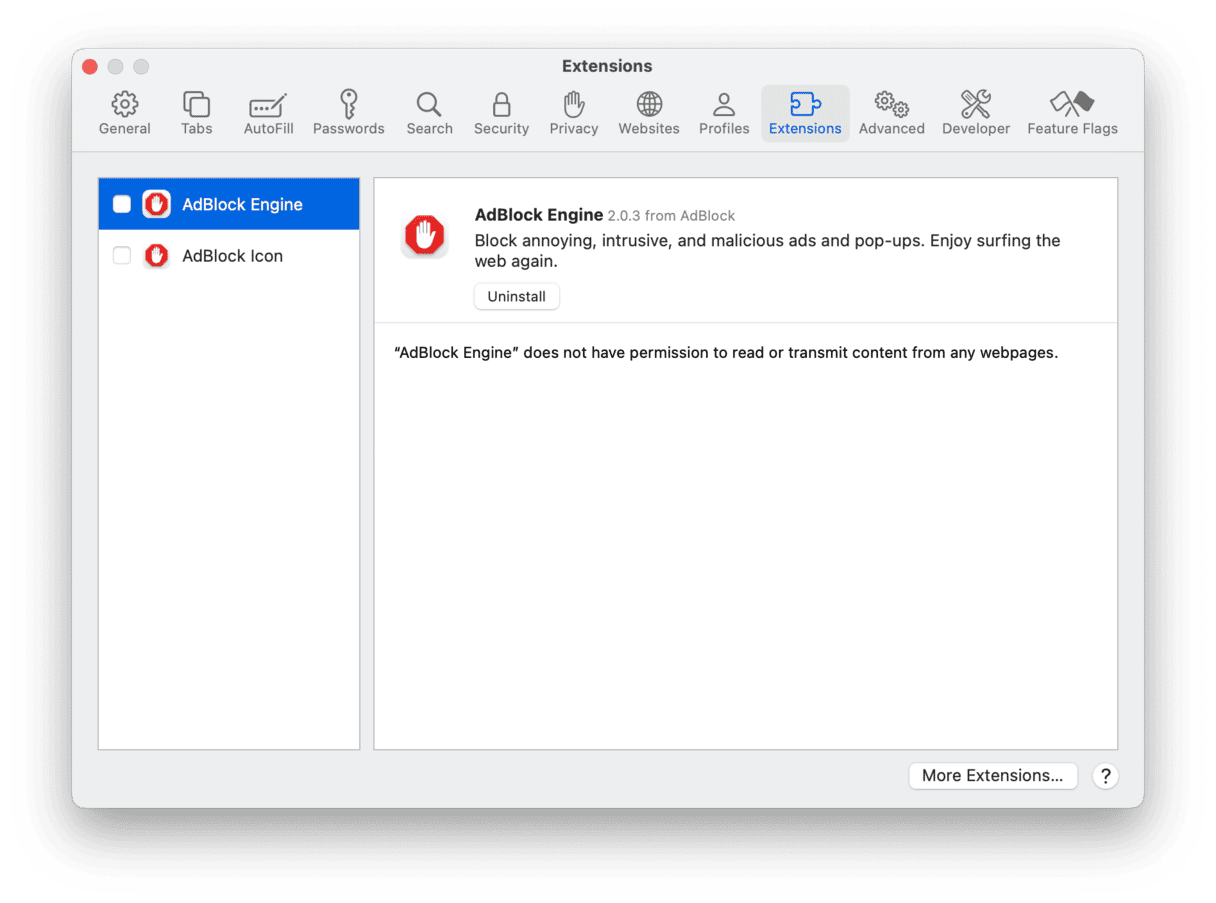
Chrome
- Chromeを起動し、右上の3点アイコンをクリックします。
- 「その他のツール」を選択して、メニューに表示される「拡張機能」を選択します。
- 見覚えのない拡張機能を選び、削除を押しましょう。
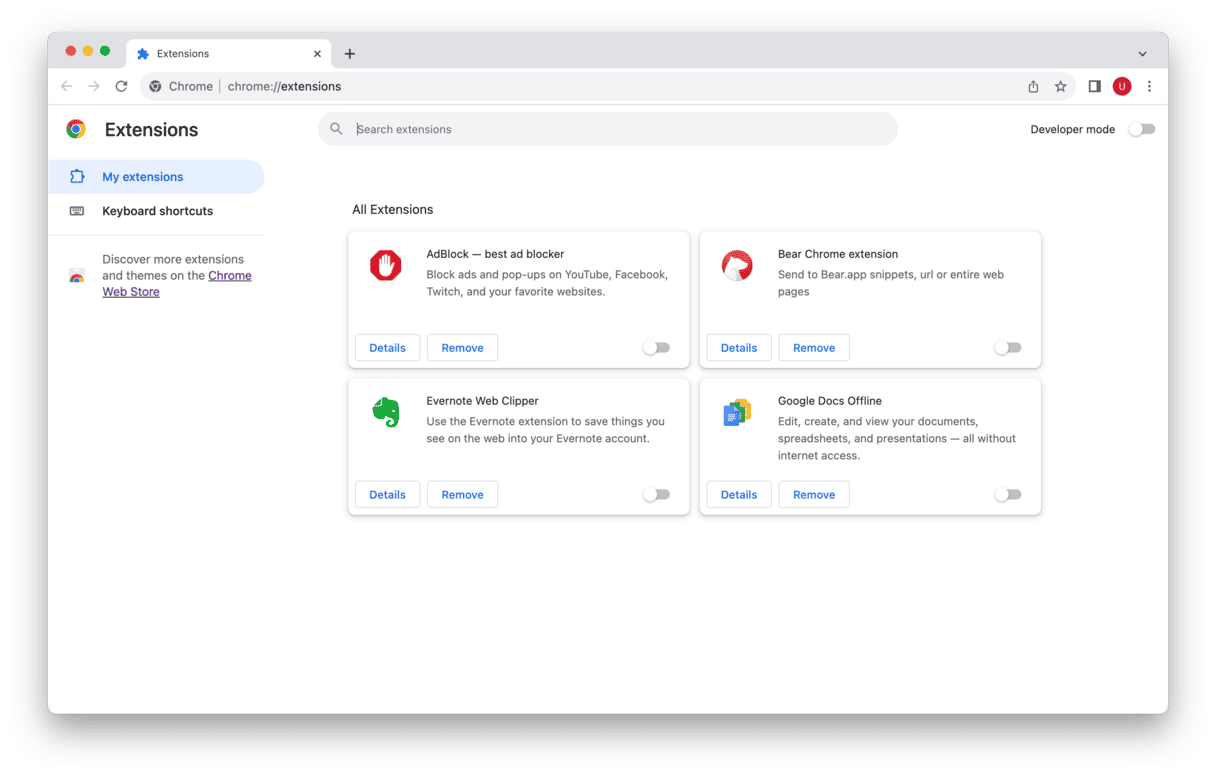
Firefox
- Firefoxを開きます。
- 右上隅にある三本線のアイコンをクリックします。
- 「アドオンとテーマ」を選択します
- 「拡張機能」のタブをクリックして、見覚えのないもの見つけましょう。
- 詳細のアイコンををクリックし、それを削除します。
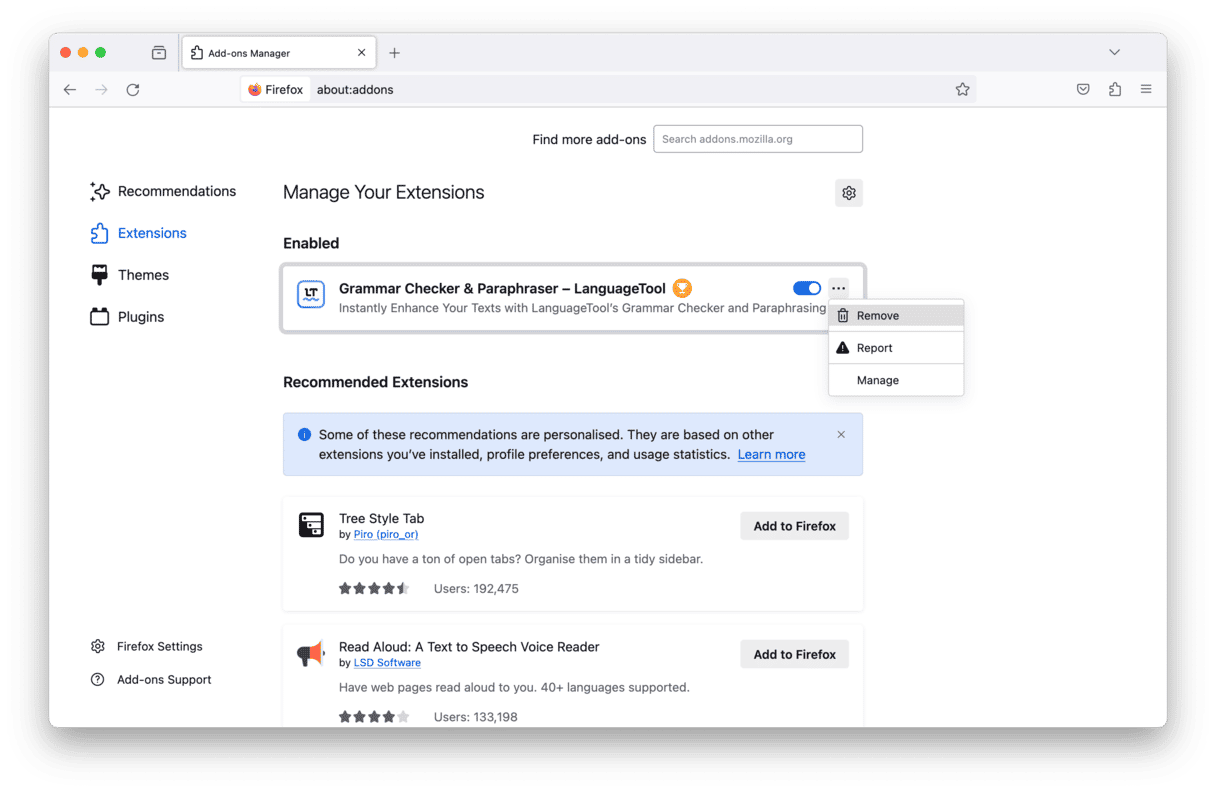
6. Macのログイン項目からマルウェアを削除
アドウェアやスパイウェアの多くは、起動プロセスに侵入しようとするものが多いです。 有名なセキュリティソフトを使用して対処することが多いですが、これらを防ぐことは可能です。
- 「アップルメニュー」 > 「設定」 > 「一般」を選択します。
- 「ログイン項目」を開きます。 見覚えのないアプリや名前が表示されていたら、“—” を利用して消去しましょう。 消去したら、変更を適用するためにMac を再起動しましょう。

マルウェアの除去に失敗した場合
Macからマルウェアを削除するのに役立つ更なるアイデアをいくつかご紹介します。
- 別のユーザアカウントに切り替えて、 システムの完全なクリーンアップを行う。
- Time Machine 機能を使用して、ウイルスに感染する前の状態にMac の復元 を行う。
- macOS、ブラウザを含むソフトウェアをアップデート する。
Macをウイルスから守る方法
さて、ウイルスの削除方法について説明しましたが、次は予防に焦点を当てていきます。 Macで最適なウイルス対策についてこの記事でで説明しましたが、いくつかのヒントがあります。
新しいユーザーを作成する
通常、ウイルスはコンピューターの特定ユーザープロファイルに感染するので、それにより管理者権限にアクセスできます。 Macで新しいユーザーを作成すると、ウイルスから逃れられる可能性があります。
- 「アップルメニュー」>「システム設定」>「ユーザーとグループ」と進みます。
- ユーザーの追加をクリックし、管理者パスワードを入力します。
- 画面の指示に従って、新しいユーザーを作成します。 管理者アカウントであることを確認しましょう。
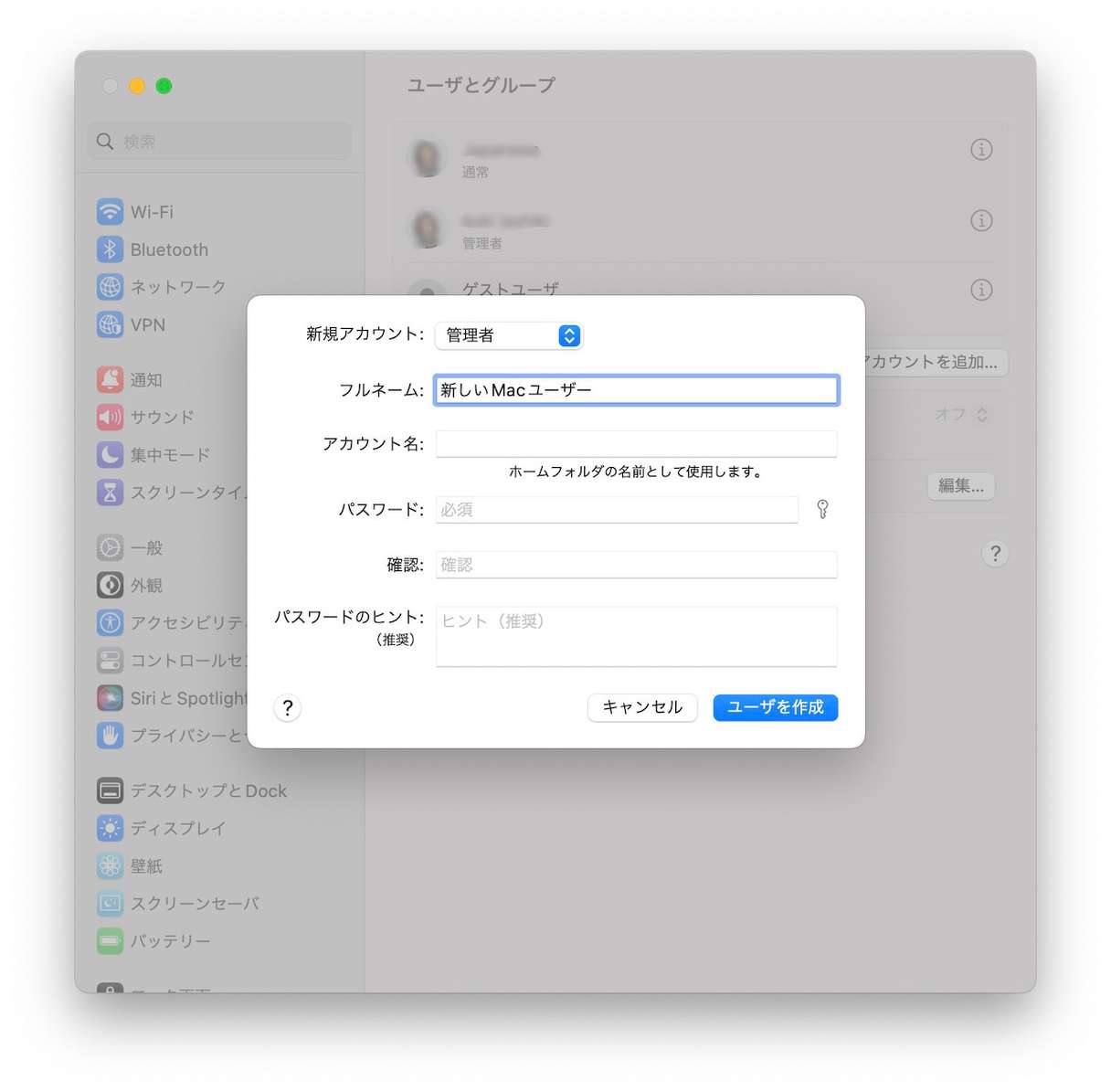
必要な情報を別のユーザーに移動していきます。 以下のことを行いましょう:
- Finder > 移動 > フォルダへ移動...を選択します。
- /(ユーザー名)を貼り付けます。
- 必要なファイルを古いユーザーアカウントから共有フォルダーにコピーします。
定期的なスキャンを実行
専用のクリーナーアプリを利用してチェックを定期的に行うのは良いことです。 先ほど紹介したアプリの CleanMyMacにバックグラウンドスキャンとウイルスモニター機能が搭載されています。 システムに悪意ある活動がないかチェックするだけでなく、アクティブな脅威に反応しすぐに削除してくれるので、忙しい方にもおすすめです。
Macのウイルス対策とマルウェア対策をさらに強化する方法はこちらです:
- CleanMyMacをインストールして開きます (こちらから無料ダウンロード)。
- メニューバーのCleanMyMacのアイコンをクリックして、メニューアプリに移動します。
- 「セキュリティ保護」のパネルをクリックします。
- リアルタイムウイルスモニターとバックグラウンドスキャンをオンにします。

JavaScriptを無効にする
ブラウザでJavaScriptを無効にすることで、特定のマルウェアによる脅威を防ぐことができます。 一部のWebページが表示されなくなる可能性がありますが、ブラウジングの安全性は高まるのは確かです。
SafariのJavaScriptを無効にする手順:
- Safariの 「設定」 > 「セキュリティ」に進みます。
- 「Javascriptを有効にする」の選択を外します。
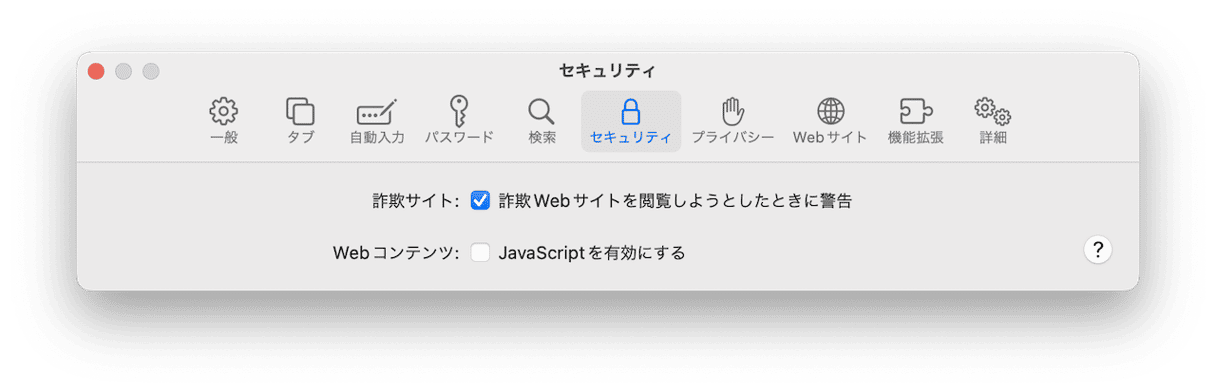
macOSを常に最新バージョンに保つ
新しいOSリリースにはセキュリティパッチが付属しており、ウイルス感染の対策に役立つ可能性があるものです。 そのため「システム設定」>「一般」>「ソフトウェアアップデート」に移動して、利用可能なアップデートがあるかをチェックしましょう。 そして自動アップデートを有効にしましょう。

オンライン上では注意を払おう
Macでマルウェアを防ぐ最善の方法は、注意深くオンライン上で行動することです。信頼できるマルウェア対策ソフトを導入したり、緊急時用の起動可能な外付けドライブを準備するのも良い予防策ですが、そもそも感染を回避する方が賢明です。 そのためにした方が良いことを最後、こちらにまとめました。
- ネット上に出てくるメッセージを慎重に読み、怪しい広告やポップアップをクリックしないようにする。
- 信頼できるパスワード管理アプリを手に入れて、パスワードの代わりにパスフレーズを使用する。 また、定期的にパスワードを変更する。
- 匿名でブラウジングを行い、可能な限り「https://」で始まる安全なウェブサイトのみを閲覧するようにする。
- 特に送信者が特定できない場合は、不審なメールのリンクをクリックしないようにして、不審なメールの添付ファイルを開かないようにする。
- 見知らぬウェブサイトからソフトウェアやデータをダウンロードしない。 新しいアプリケーションをインストールする際は、App Storeや信頼できる開発者の公式ウェブサイトからのみ行う。
以上の通り、Macからウィルスを削除するには、感染の程度やウィルスの種類に応じて様々な方法があります。 理解しておくべき点は、ご利用のMacが感染している可能性があっても、焦る必要は無いという事です。 ご利用のMacがウィルスに感染しない為にも、怪しいMacの警告は二度とクリックしないように注意しましょう。
よくある質問
マルウェアとは?
「マルウェア」という用語は、望ましくない侵入物を意味する用語です。 Macでよく遭遇するマルウェアには、ダウンロードマネージャ、バックドア感染、スパイウェア、キーロガー、ボットネット、トロイの木馬、ランサムウェア、潜在的に望ましくないアプリ(PUA)などがあります。
Macにウイルス対策ソフトは必要ですか?
はい、Macにはセキュリティ機能が組み込まれていますが、ウイルスの影響を受けないわけではありません。 Macでウイルス対策を使用すると、新しい脅威に対する防御層が追加され、感染を防ぐのに役立ちます。
Macがウィルス感染しているかを確認する方法はありますか?
予期せぬMacの再起動やフリーズ、突然のパフォーマンス低下、理由なく起動するアプリ、ポップアップや広告の増加、許可なくインストールされる新しいアプリ、原因不明のブラウザ設定の変更(検索エンジンやホームページなど)などです。 ただ、これらはマルウェアの症状の一部に過ぎません。詳細は こちらの記事 をご参照ください。
なぜマルウェアは危険なのでしょうか?
マルウェアに感染すると、Macの動作が著しく遅くなることはもちろん、個人情報や機密情報が危険にさらされる可能性があります。 最悪の場合、金銭的な損失や個人情報の盗難につながることもあります。
Macにはウイルススキャナーが内蔵されていますか?
はい、macOSには「XProtect」というAppleが開発した組み込みのウイルス対策技術があります。 これは、ウイルスの署名に基づいた検出と除去を行います。Appleは定期的にアップデートを提供していますが、そのデータベースは専門で開発を行っているサードパーティのクリーナーツールほど広範囲ではありません。 そのため、最新のマルウェアの予防や除去には不十分な場合があります。






