Macのキャッシュについて気にするべき理由と、それを削除するにはどうすればよいのでしょうか? これはすぐに溜まっていき、いつの間にか65GB以上もの容量を取っている場合もあります。 これはMacの動作を遅くするだけでなく、ログインや起動の遅延を引き起こしたり、macOSやアプリのアップデートを妨害する可能性もあります。 Macからどのようにキャッシュファイルを見つけ、それを削除すればよいのでしょう? 今回はその疑問を解消し、さらにできることまで紹介していきます。
Macのキャッシュを解放する方法
キャッシュファイルがどこに保存されているのか、疑問に思う人も多いでしょう。 Macにはそのような保存場所がいくつかあります。 最初は、アプリケーションキャッシュを格納するフォルダです。 Photoshopなどのリソースを大量に消費するアプリを使用している場合、こちらのキャッシュフォルダが最大で 数ギガバイトの容量を使用している場合があります。 次に多いのは、ブラウザに属するフォルダです。 少ないですが、システムが動作をスムーズにするために使われるシステムキャッシュも重要でしょう。
ここからは、自動または手作業でキャッシュファイルを削除する方法をご紹介します。
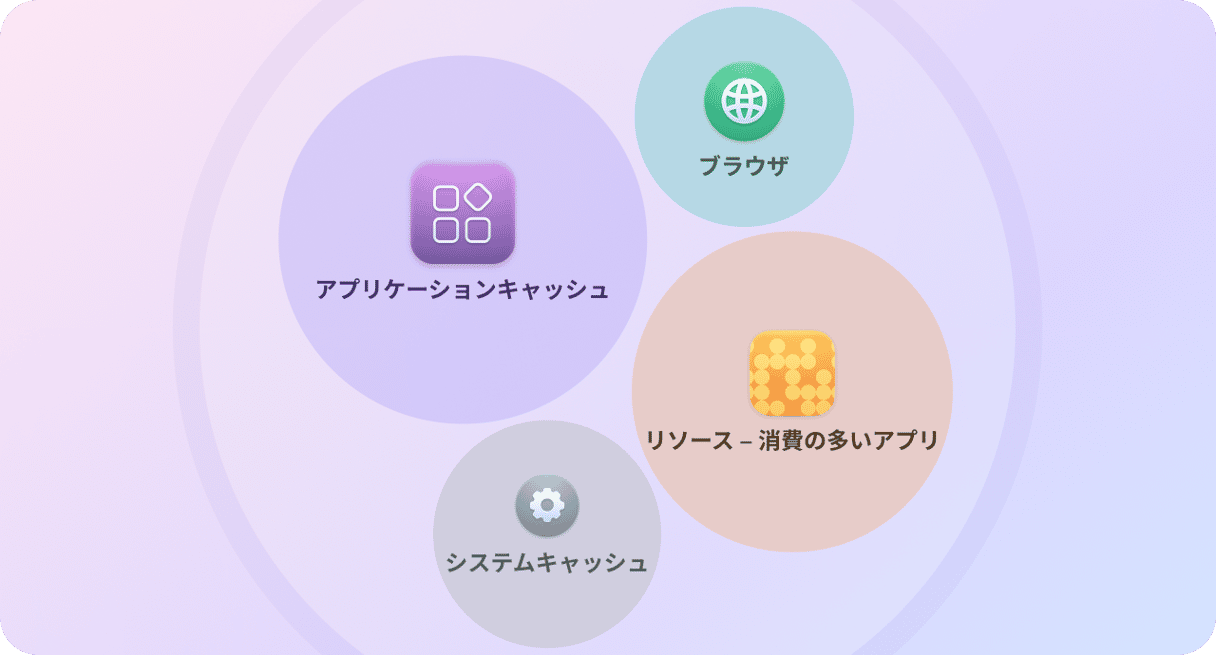
1. MacBookのキャッシュを自動的に消去する方法
増やせる可能性のある空き容量:最大70%
前述の通り、キャッシュファイルはアプリやシステムが正しく機能するために不可欠なものです。 しかしながら、これらのファイルは蓄積されていくので、削除をした方が良いこともあります。CleanMyMacを使えば、それを安全に行うことができます。
このApple公証を受けているアプリは、古いキャッシュや一時ファイル、そして書類のバージョンなどを簡単に削除します。 初めてのスキャンが完了すると、ディスクの空き容量が増え、Macのパフォーマンスが改善し、動作速度が上がります。 Macのキャッシュを簡単にクリアする方法は次のとおりです:
- CleanMyMacの無料トライアルを入手 — アプリのすべてのツールが7日間無料で利用できます。
- サイドバーの「クリーンアップ」機能から、スキャンを実行 (1分以内に通常は完了) します。
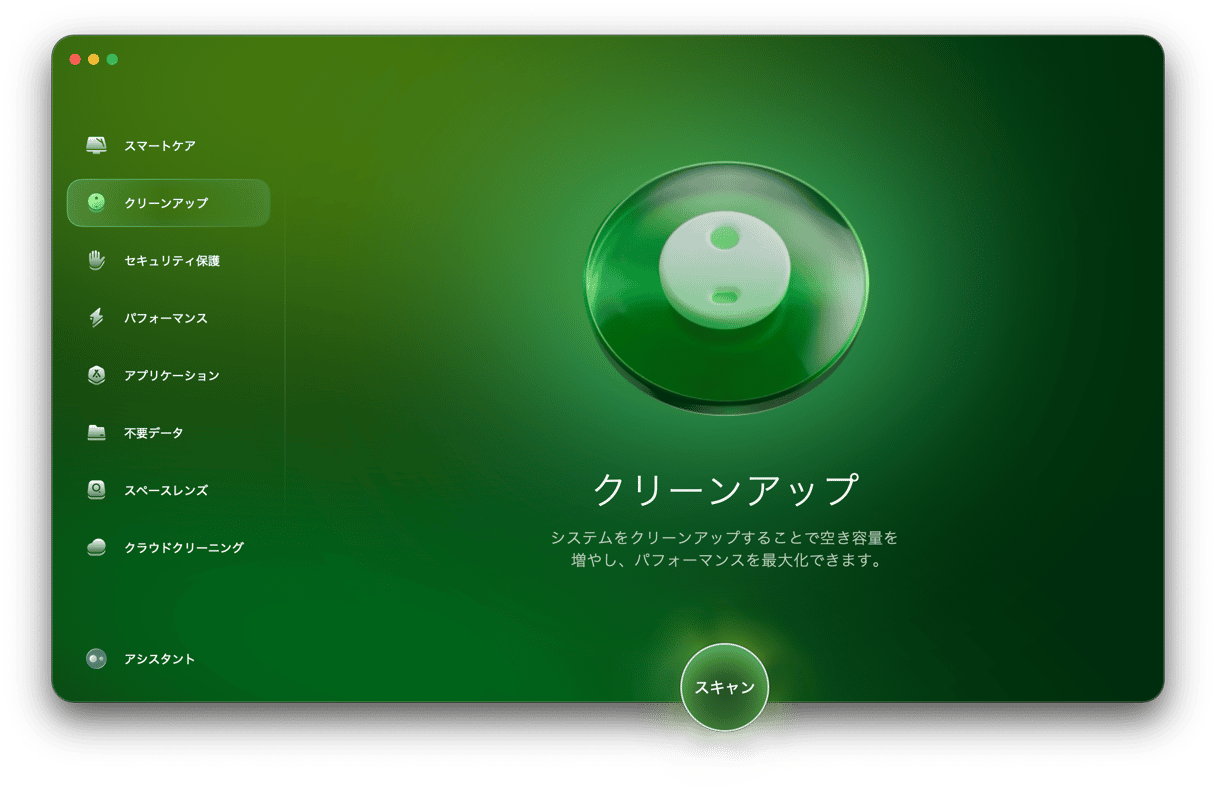
- 「削除」をクリックすると、削除しても安全なすべてのキャッシュと、その他の不要ファイルが削除されます。

特定のキャッシュファイルを選択したい場合は「すべての不要データを確認」をクリックして、不要になったものを選んで「クリーンアップ」をクリックします。
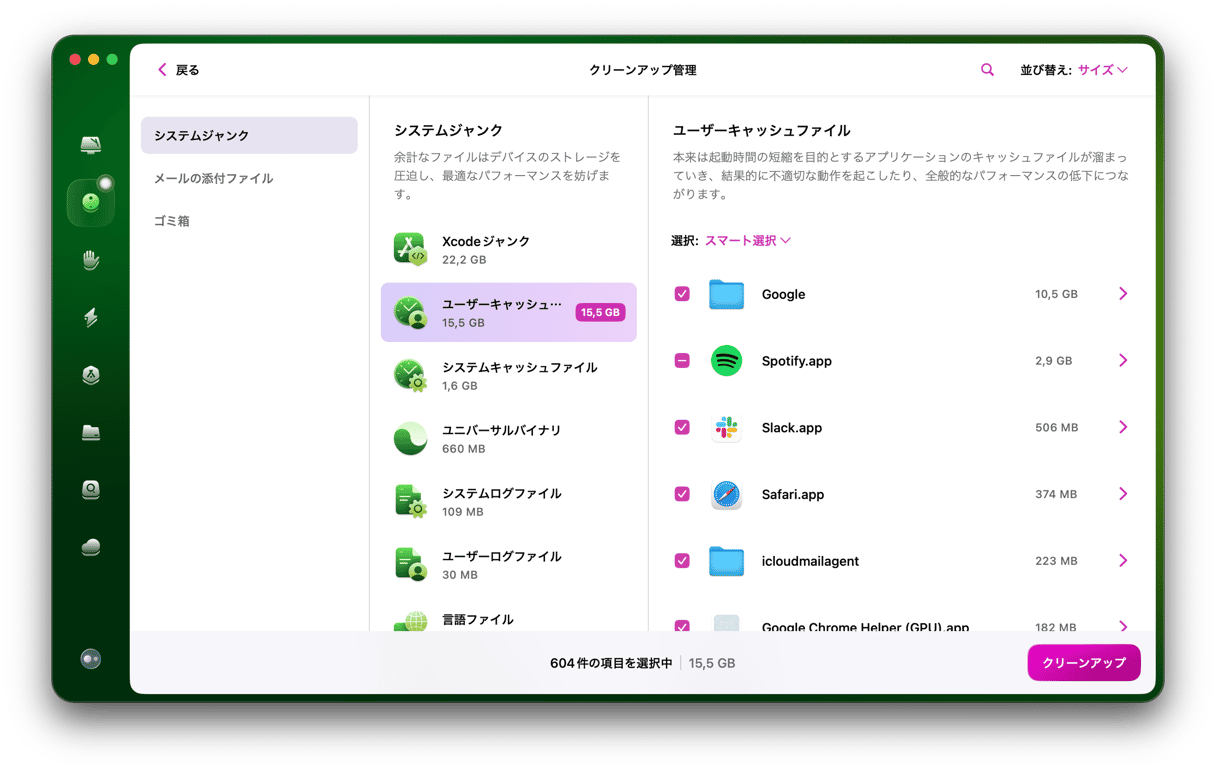
以上です。 これで全てのキャッシュを消去できました! CleanMyMacは、最新のmacOSバージョンを含むすべてのシステムと互換性があります。
キャッシュを自力で削除したい場合には、こちらでいくつかのヒントも紹介しています。
2. Macでブラウザキャッシュを削除する方法
期待することができる確保容量:最大15%
システムのキャッシュファイルを削除したら、ブラウザのキャッシュをみていきましょう。 削除しないと、キャッシュはすぐに溜まって、プライバシーや情報保護の観点からも問題を発生させる可能性があります。 その方法は、お使いのブラウザによって異なります。 お使いのMacにインストールされているすべてのブラウザを対象に行うことをおすすめします。
Safariブラウザでキャッシュを消去する方法
Safariでキャッシュファイルを削除するのは、他のブラウザほど簡単ではありません。 しかし、手順に従えば、それほど複雑でもありません。この手順は、macOS Ventura以降と、macOS Monterey以前では異なります。
macOS Ventura以降の場合:
- Safariを開き、メニューバーから「設定」に進みます。
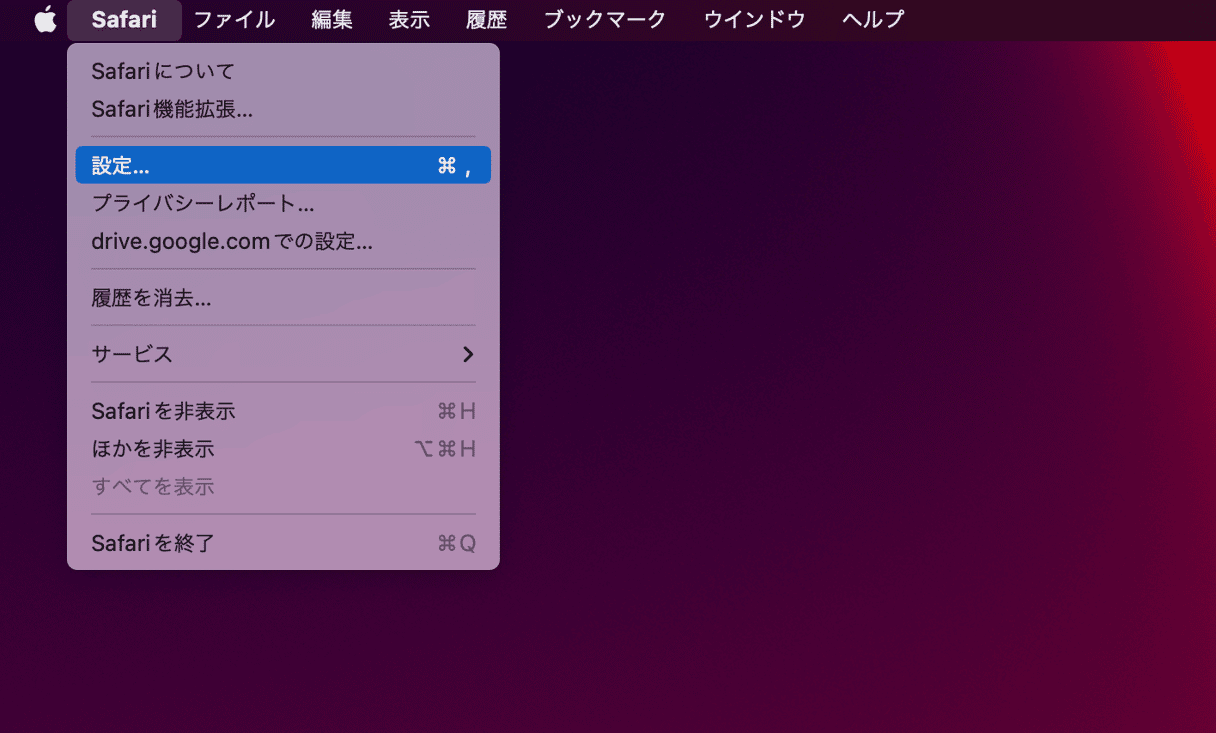
- 「詳細」のタブから「メニューバーに"開発"メニューを表示」の横のボックスにチェックが入っていることを確認します。 MacOS Sonomaにおいて、このオプションは「Webデベロッパ用の機能を表示」となっている場合があります。
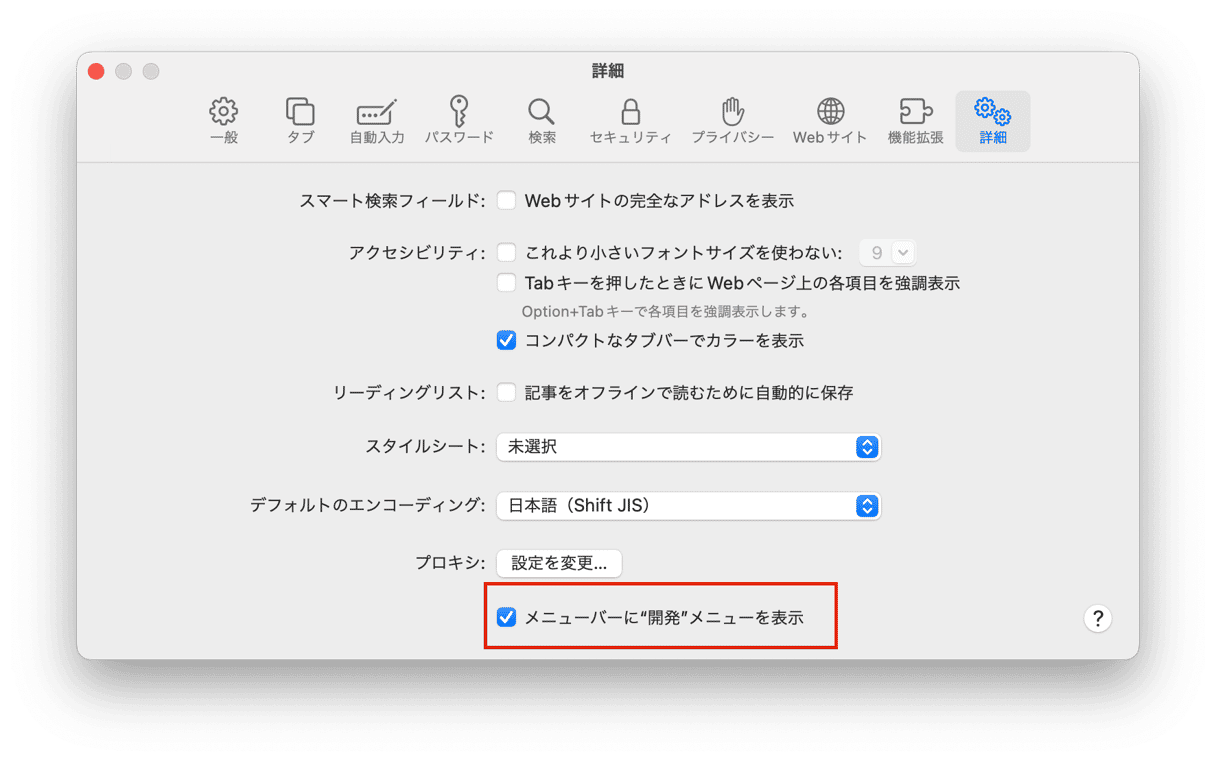
- 「設定」を終了します。
- 次に、「開発」 > 「キャッシュを空にする」に移動します。
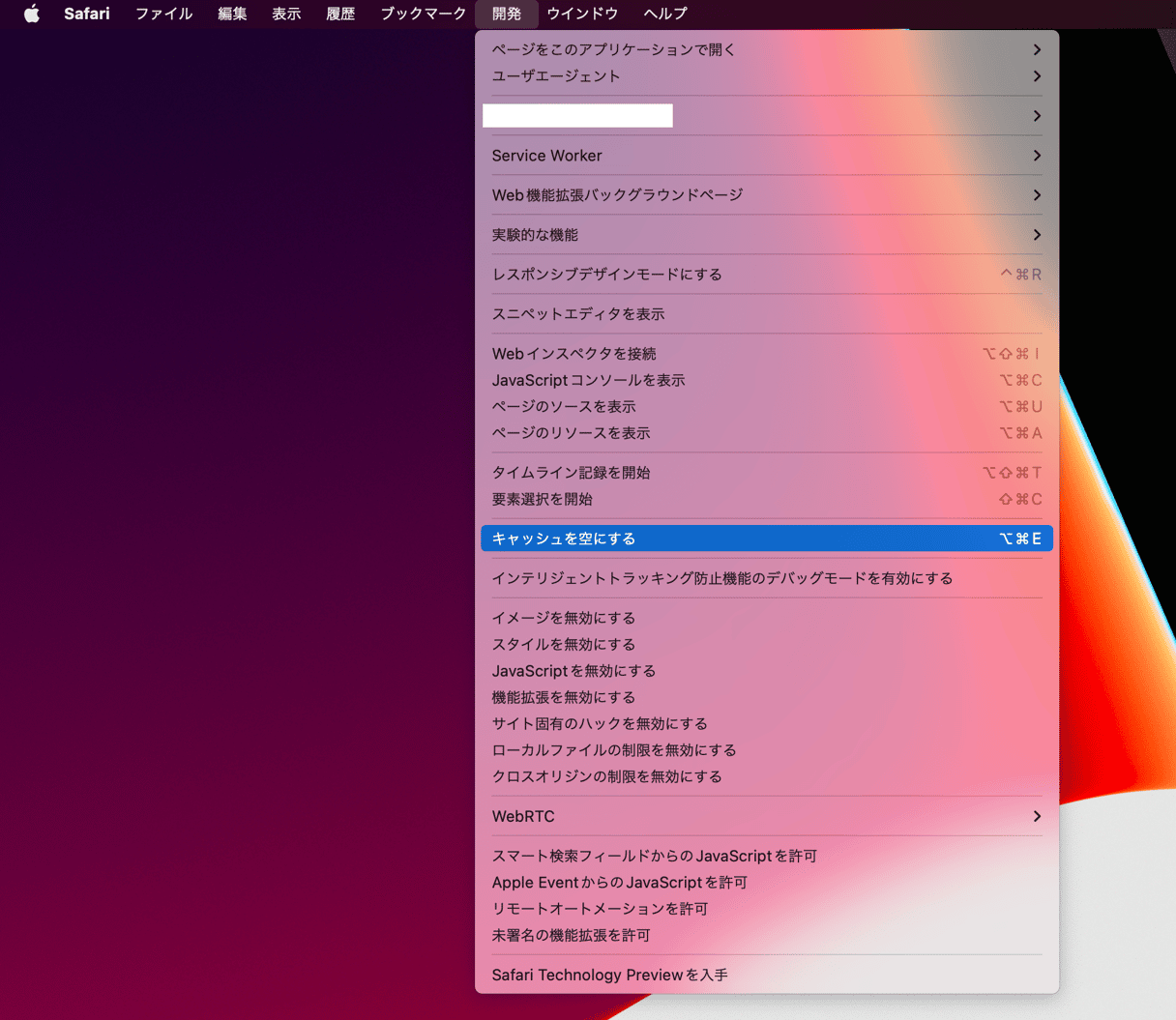
macOS Montereyまたはそれより古いバージョン:
- Safariを開いて「設定」から「詳細」に進みます。
- 「メニューバーに"開発"メニューを表示」を有効にします。
- 「設定」を終了します。
- メニューバーの「開発」から「キャッシュを空にする」をクリックします。
最後に、ブラウザを再起動します。 ログイン情報は、自動入力の情報と一緒に削除されますので、再度入力しましょう。次のブラウザも見ていきましょう。
Chromeブラウザでキャッシュを消去する方法
ブラウザのキャッシュを消去する方法は、Chromeの方が簡単です。 その方法はこちらです:
- Chromeを起動し、検索バーに 「chrome://settings」を貼り付けます。そしてリターンキーを押します。
- 「プライバシーとセキュリティ」セクションに移動し、「閲覧履歴の消去」をクリックします。
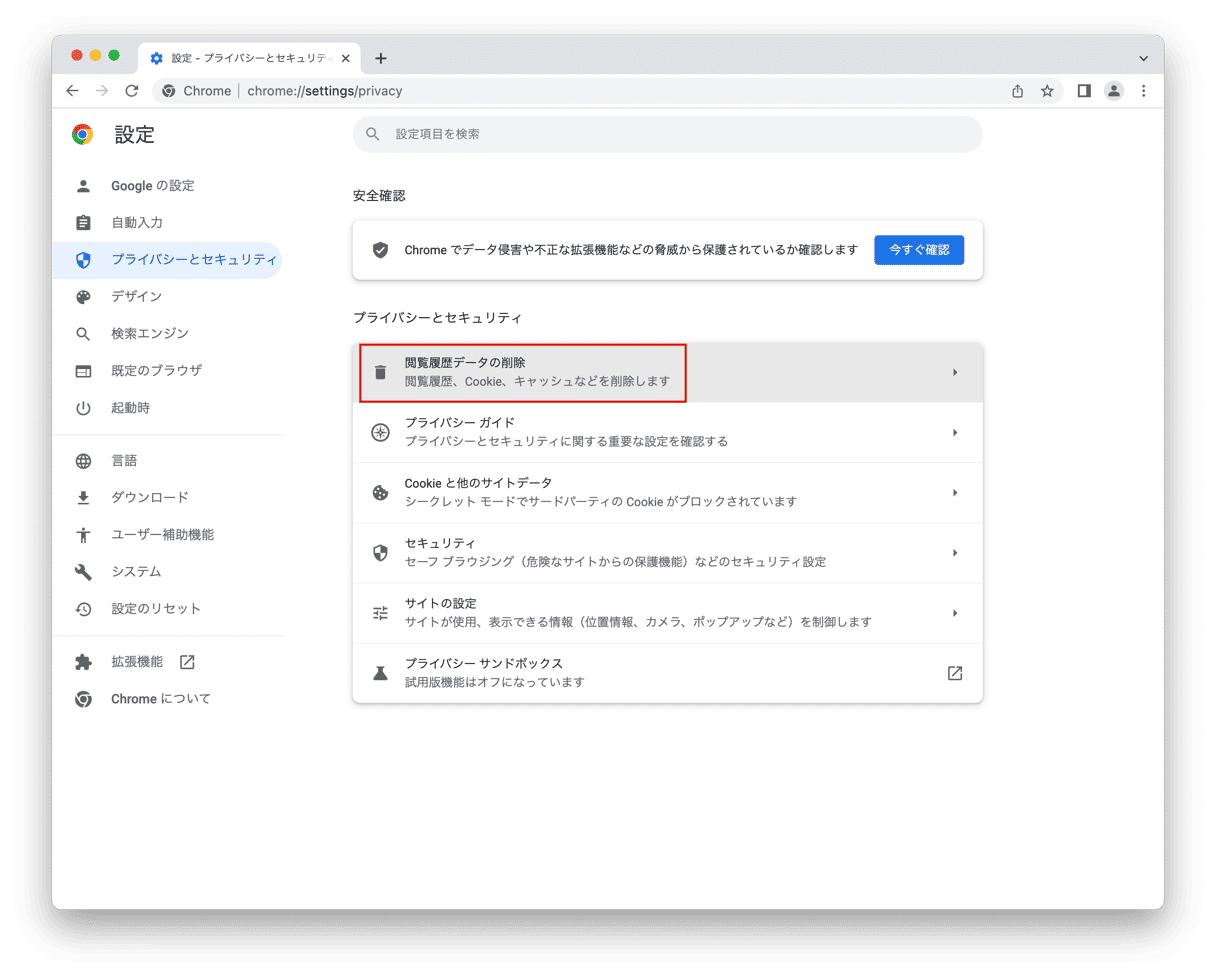
- 一覧から、「キャッシュされた画像とファイル 」を選択します。
- 期間で 「すべての時間 」を選択し、「データを消去」をクリックします。
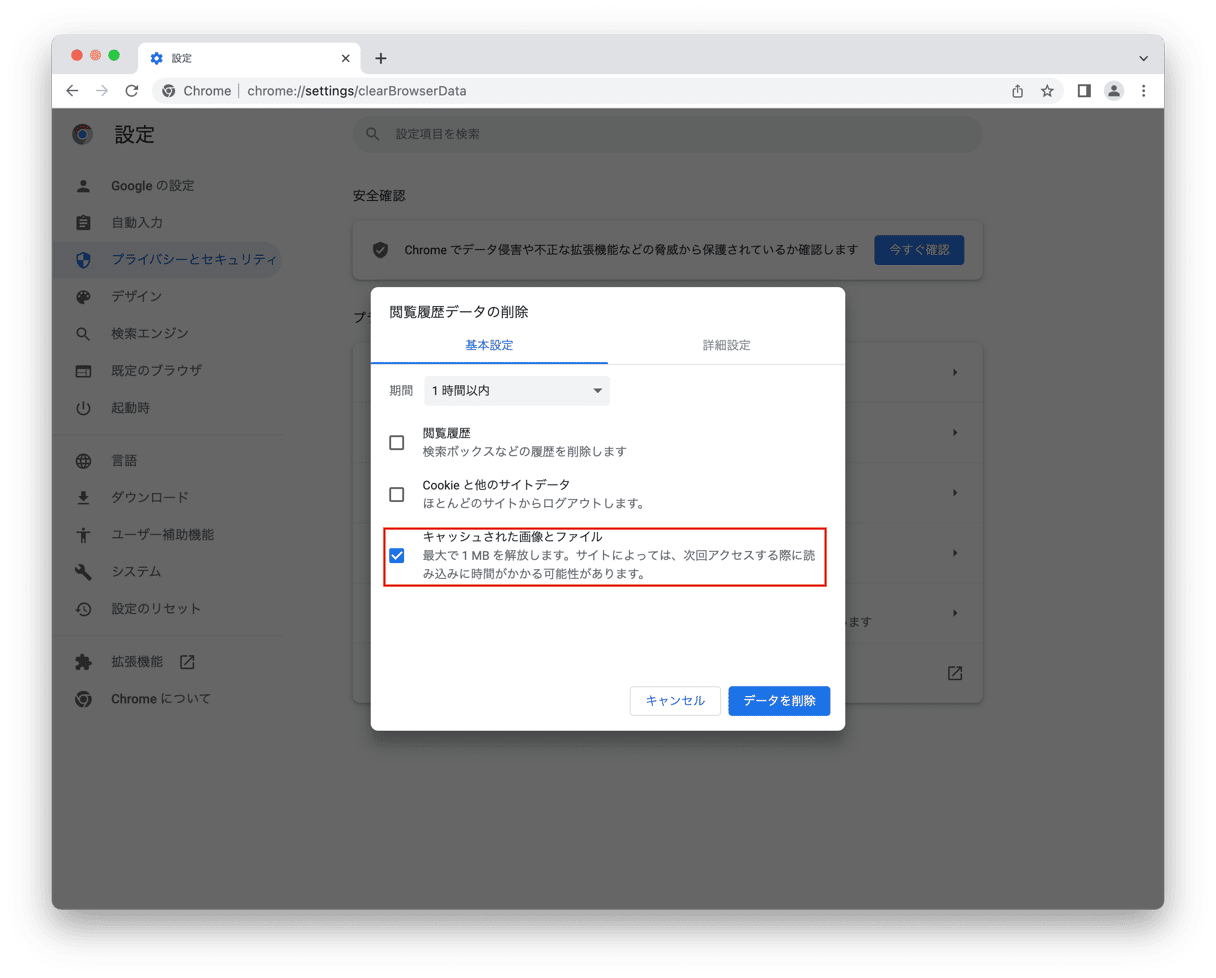
それでは、Firefoxブラウザでのやり方を見ていきましょう。
Firefoxブラウザでキャッシュを消去する方法
Firefoxに関する方法は、Chromeと多少似たような手順になります。 ここでは、Firefoxでキャッシュを手動で削除する方法を説明します:
- Firefoxを起動し、検索バーにabout:preferencesを貼り付けます。
- 「プライバシーとセキュリティ」項目に移動します。
- パネル内の「Cookieとサイトデータ」を探し、「データを消去」をクリックします。
- 「一時的にキャッシュされたファイルとページ」を選択し、消去を実行します。

というわけで、ブラウザのキャッシュをすべて削除できました。 次にMacでユーザーキャッシュを削除してみましょう。
3. お使いのMacからシステムキャッシュを削除する方法
期待することができる確保容量:最大10%
まずは、内臓macOS システムキャッシュを削除することから始めましょう。 キャッシュファイルを探すには、Finder を開き、「移動」メニューから「フォルダに移動」を選択します。 ここで、/Library/Cachesを貼り付けて、リターンキー/エンターキーを押します。
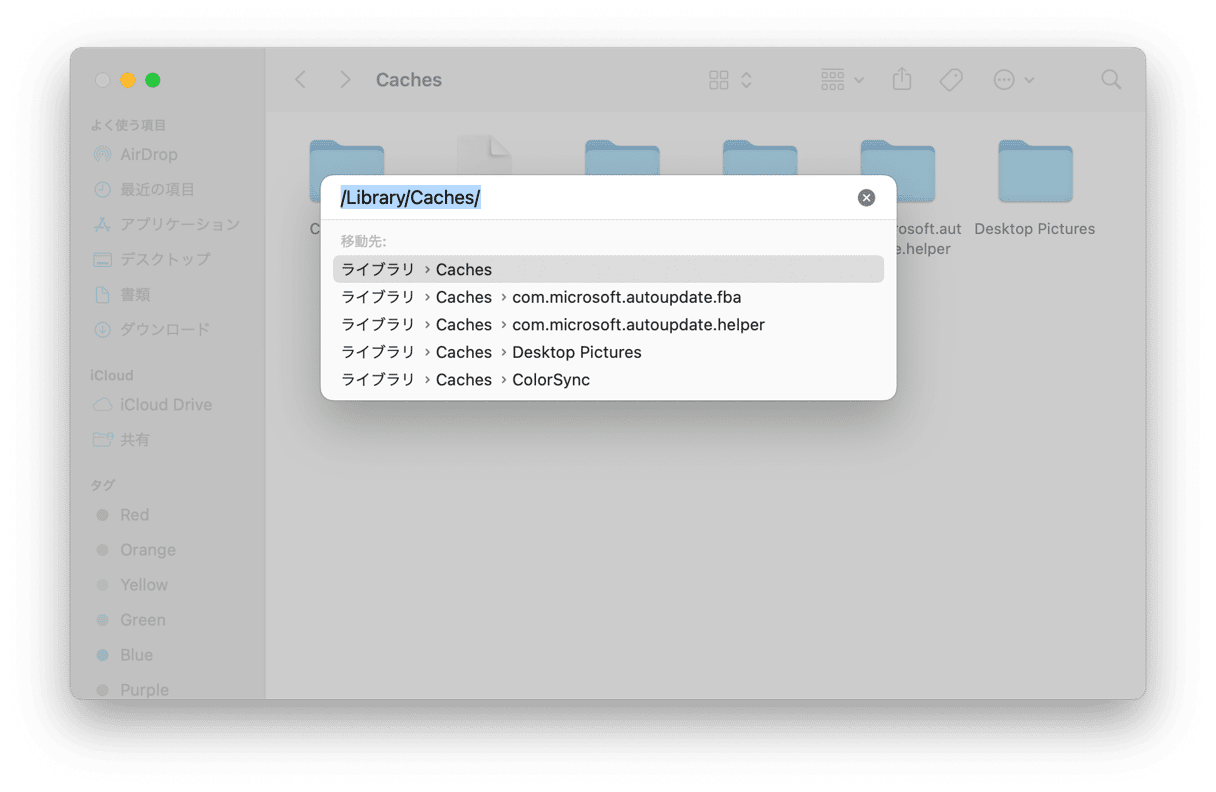
その容量が知りたい場合は、Cachesフォルダを右クリックし、メニューから「情報を見る」を選択しましょう。情報ウィンドウにフォルダのサイズが表示されます:
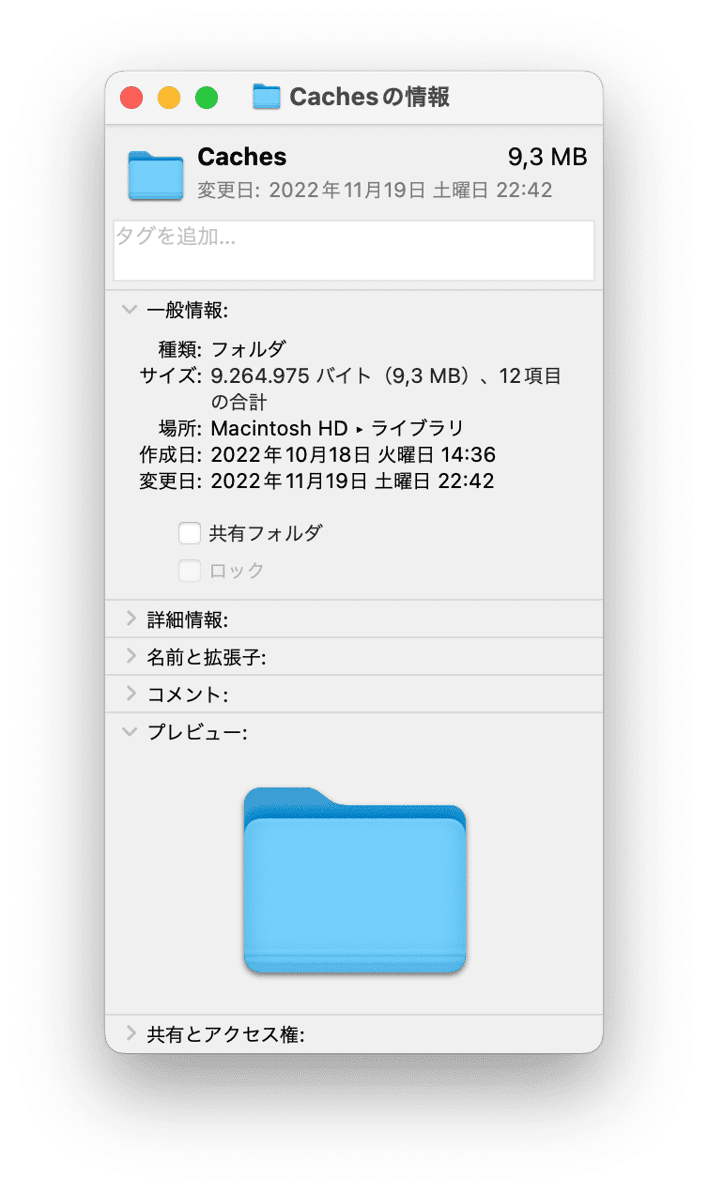
キャッシュファイルを削除するには、com.appleフォルダを参照して、ファイルをゴミ箱に移動してください。 ただし、削除できるのはファイルのみで、フォルダはそのままです。
4. お使いのMacでユーザキャッシュを空にする方法とは?
増やせる可能性のある空き容量:最大70%
シングルユーザーのキャッシュフォルダがギガバイトの容量を埋めてしまうことがあるのをご存知でしょうか? 今私が使っているMacでは、たった一つのフォルダーで3GB近くあります。 そのため、ユーザーキャッシュを削除して、貴重な容量を空け、Macのスピードを向上させるのは良いアイデアです。
ユーザーキャッシュを手作業で消去するには、次のようにします:
- Finderを開き、「移動」メニューから「フォルダへ移動」を選択します。
~/Library/Cachesと入力し、リターンキー/エンターキーを押します。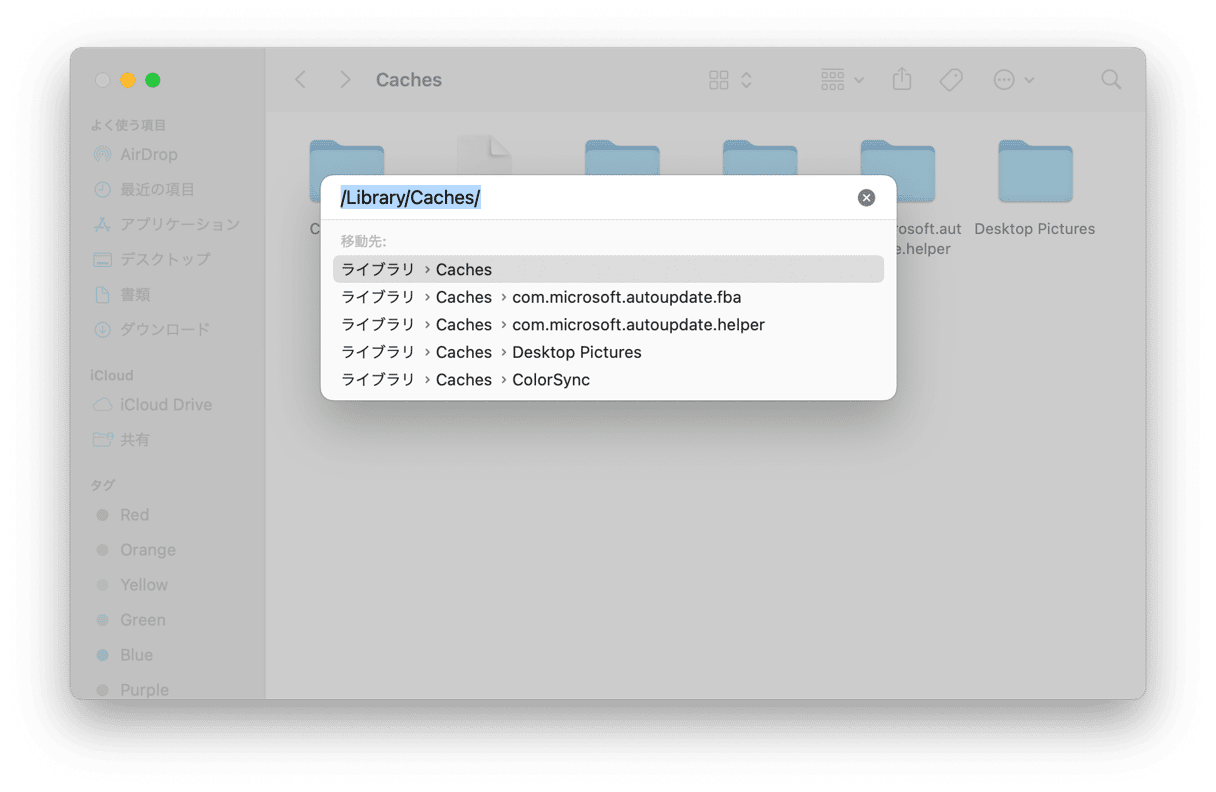
- 追加で可能性のある手順:何か問題が発生した場合は、すべてのファイルを別のフォルダにコピーしましょう。
- 各フォルダを確認し、すべてを削除しましょう。
注意:フォルダからはファイルのみを削除し、フォルダ自体をゴミ箱に移動するのおすすめしません。
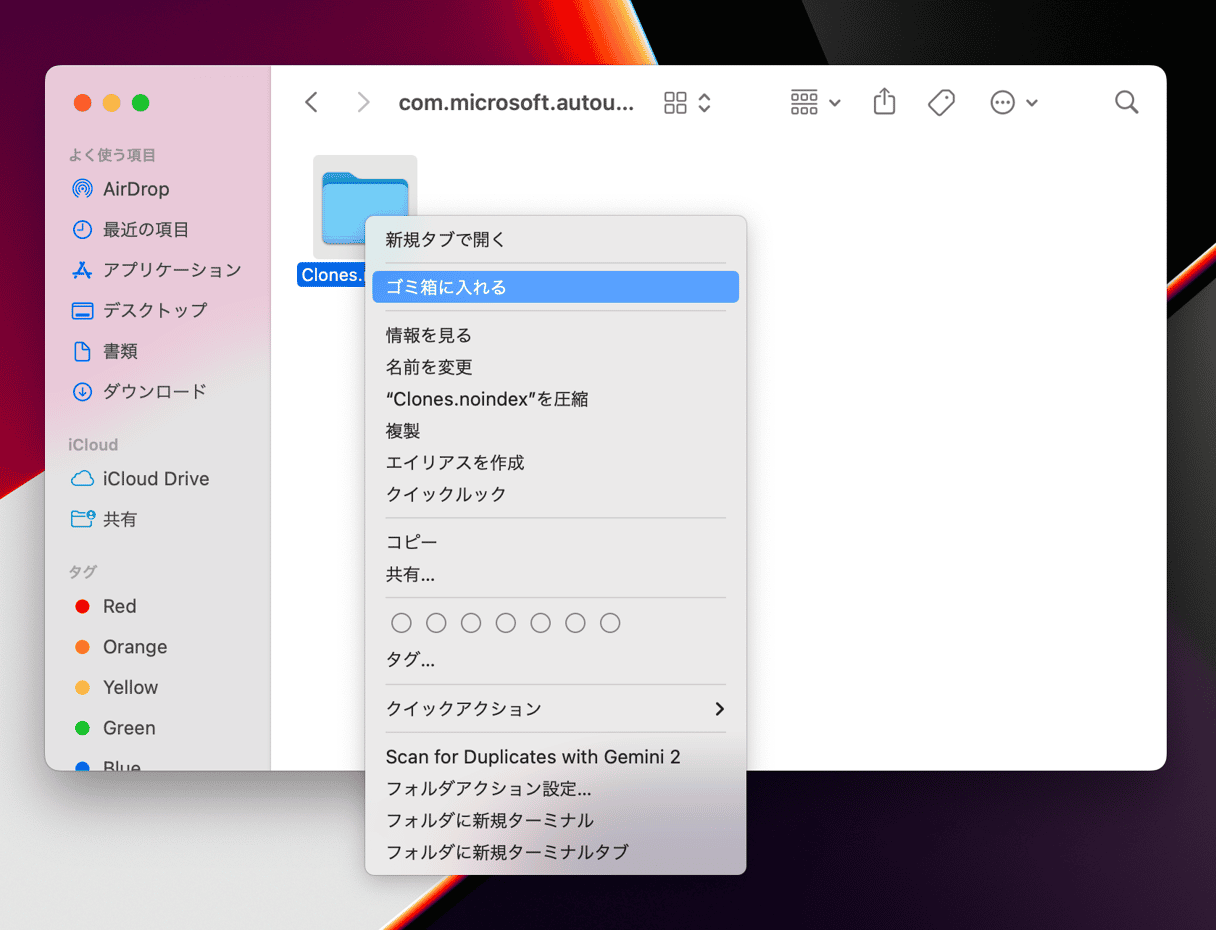
最後にゴミ箱を空にすることは忘れないようにしましょう。 Dock からゴミ箱のアイコンをcontrolキーを押しながらクリックし、「ゴミ箱を空にする」を選択するだけです。 これで、Macを再起動すれば、新しいキャッシュが作成されます。
5. アプリケーションキャッシュをお使いのMac から削除する方法
前のステップでは、ユーザーキャッシュを削除しました。 しかし、前述のように、アプリもキャッシュファイルを生成するので、それらも削除してかまいません。 これらのファイルが必要だと考えるユーザーもいますが、削除しても問題ありません。
たとえば、Spotify、Xcode、Steamなど、一部のアプリは他のアプリよりも多くのキャッシュを生成する場合があります。 それを削除することは簡単です。
- Macでアプリのキャッシュを削除するには、先ほどと同じようにFinderの「移動」メニューから~/Library/Cachesに移動します。
- そこには、様々なアプリのキャッシュがあります。例えばcom.spotify.client にはSpotify のキャッシュが保存されています。
- ユーザーキャッシュで行ったように、これらのフォルダをクリアします: Command-Aを押してすべてのファイルを選択し、それらを右クリックしてゴミ箱に移動します。

キャッシュとはそもそも何なのか、そして主なキャッシュの種類について
キャッシュとは、一時的なデータを保存する小さなファイルのことです。 ウェブブラウザやアプリを開くと、すべての情報が新しくダウンロードされるのではなく、(特にすでに訪れたことのあるサイトの場合)保存されたデータが利用され、アプリやブラウザの動作を高速化で対応することができます。
お使いのMacでクリーニングできるキャッシュの種類は、大きく分けて3つあります:
- システムキャッシュ:Macのシステムキャッシュは、メインメモリとプロセッサを接続する情報です。 これにより、CPU(中央処理装置)は、命令を実行するために必要なデータを迅速に取得でき、データを少しずつ読み込む必要がなくなります。
- ブラウザキャッシュ:どのウェブブラウザを使用していても、それぞれに独自のキャッシュ機能が搭載されています。 これらのキャッシュには、HTML、CSS、JavaScript、クッキー、画像など、ウェブサイトを表示する際にブラウザが使用するファイルや要素が保存されます。 例えば、商品ページの画像、ログイン情報、ショッピングカートの内容などです。
- ユーザーキャッシュ (アプリケーションキャッシュも含む). ウェブブラウザと同様に、アプリにも独自のキャッシュがあります。 これにより、画像、検索履歴、動画、その他必要な情報を迅速に再読み込みでき、アプリのパフォーマンスと効率が向上します。
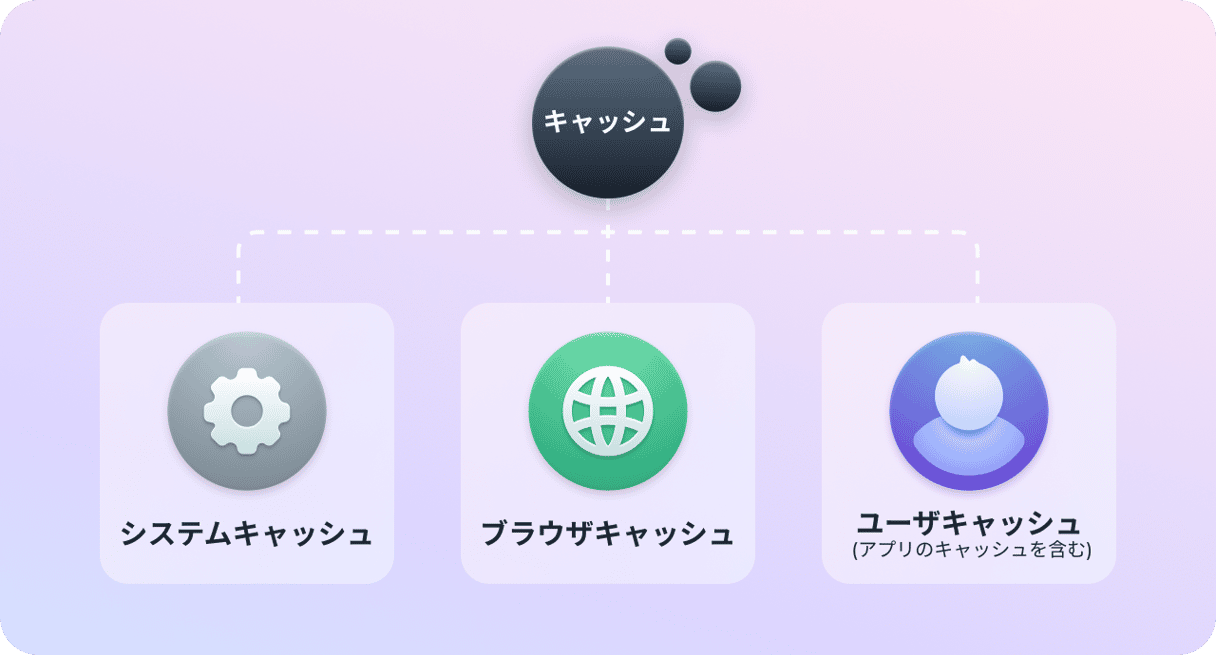
キャッシュを削除しても安全ですか?
一般的に、インストールしたアプリや使っているブラウザは必要に応じて新しいキャッシュファイルを作成するため、キャッシュを削除することは問題がありません。 ただし、システム(macOS)が生成したキャッシュを削除する際は注意が必要です。 目安としては、個々のファイルを削除する際でも、フォルダ自体は保存しておくことです。
なぜMacのキャッシュを削除する必要があるの?
これまで説明した通り、キャッシュを削除することで空き容量を確保でき、Macの動作もスピードも向上します。 それ以外にも重要な意味があります。それは「プライバシーとセキュリティの向上」です。 キャッシュファイルには、ブラウザでのユーザー設定やログイン情報などが保存されるため、プライバシーという点でリスクが増える場合もあります。 こうした情報を安全に保ちたいなら、キャッシュの削除はとても有効な方法です。
Macのキャッシュはすべて削除できますか?
簡単に言うと、答えは「いいえ」です。 理由としては、Macは常に特定の種類のキャッシュファイルにアクセスしているからです。 より安全な方法は、必要のないキャッシュを削除することです。例えば、すべてのブラウザのブラウザキャッシュや、あまり使わないアプリのアプリキャッシュなどです。 システムキャッシュに関しては、何らかの問題を解決しようとしている場合にのみ削除し、フォルダではなくファイルだけを削除するようにしてください。
Mac上のすべてのキャッシュファイルを削除した場合、問題が発生するかどうか心配している人も多いでしょう。 システム障害やアプリのクラッシュを引き起こし、修正するためにアプリやmacOS全体を再インストールする必要が出る可能性がありますが、問題は必ず解決できます。
よくある質問
キャッシュは必要でしょうか?
これは、ユーザー体験をより豊かにしてくれるので必要です。 この一時データによって、デバイスやブラウザ、そしてアプリの動作が高速化されます。 ただし、これは時間と共に蓄積されていって問題になる可能性があります。
Macのキャッシュを消去するショートカットはありますか?
ブラウザキャッシュを削除するショートカットがあります。 Safariでは、Option + Command + E です。このショートカットが動作しない場合は、Safariを開いた状態でメニューバーの「開発」をクリックし、「キャッシュを空にする」の横に記載されているショートカットを確認しましょう。 ChromeやFirefoxの場合、「Command + Shift + Delete」 です。 これで「データの削除」のウィンドウが表示されるはずです。
Macからキャッシュを削除するには管理者権限が必要ですか?
これはどちらとも言えます。 システムキャッシュの削除には、管理者権限が必要な場合があります。 ただし、アプリキャッシュやブラウザキャッシュの削除であれば、その権限は必要ありません。






