Your Mac is known for its power and reliability, but like any device, it won’t stay fast forever. Over time, you might notice it slowing down — apps taking longer to load, windows freezing, and performance lagging. These are signs your Mac needs attention. In this article, we’ll explain why your MacBook is running slow and share ten effective fixes to help you restore its speed. Let’s get started!

Why is Mac running slow?
Browsers are getting more memory-demanding. Apps demand a good chunk of your Mac’s memory, which, in the end, is finite. And finally, we are filling our hard drives to the brim with media files like photos, videos, and other heavy data. So, we’d say that the math of MacBook running slow is as follows: heavy data and media files (50%), unnecessary apps (30%), and browser data (20%).
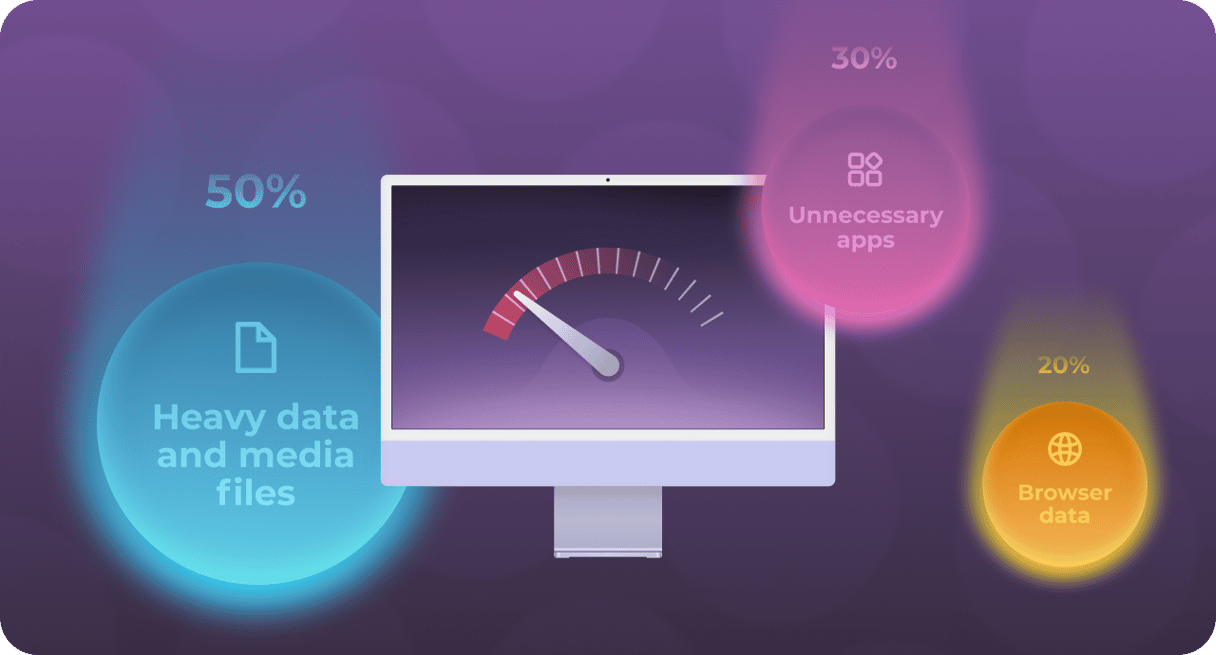
What can you do to speed up your slow Mac and prolong its life?
Use our ten proven ways described below, and your beloved device should fly in no time.
How to fix slow MacBook: 10 guaranteed solutions
1. Too much running in the background
If your Mac can no longer handle simple tasks and you desire to find answers to the ‘why is my Mac so slow?’ question that haunts you day and night — the first place to look is Activity Monitor. Your goal is to track all processes running in the background and quit the ones you don’t need.
Quick fix: Shut down processes with Activity Monitor
Activity Monitor will show you what processes consume too much of your system resources. Quitting an app that’s taking up a lot of processing power could make a huge difference in speeding up your slow Mac. Here’s how to do it:
- Open Activity Monitor. Check out the real-time apps and processes running on your Mac. Pretty complex, agree? But here, you can see what’s causing trouble on your Mac.
- Click the Memory tab, then the Memory filter at the top of the list — this sorts the programs by the amount of RAM they’re taking up on your Mac. The math is simple: the higher the number, the more memory they use.
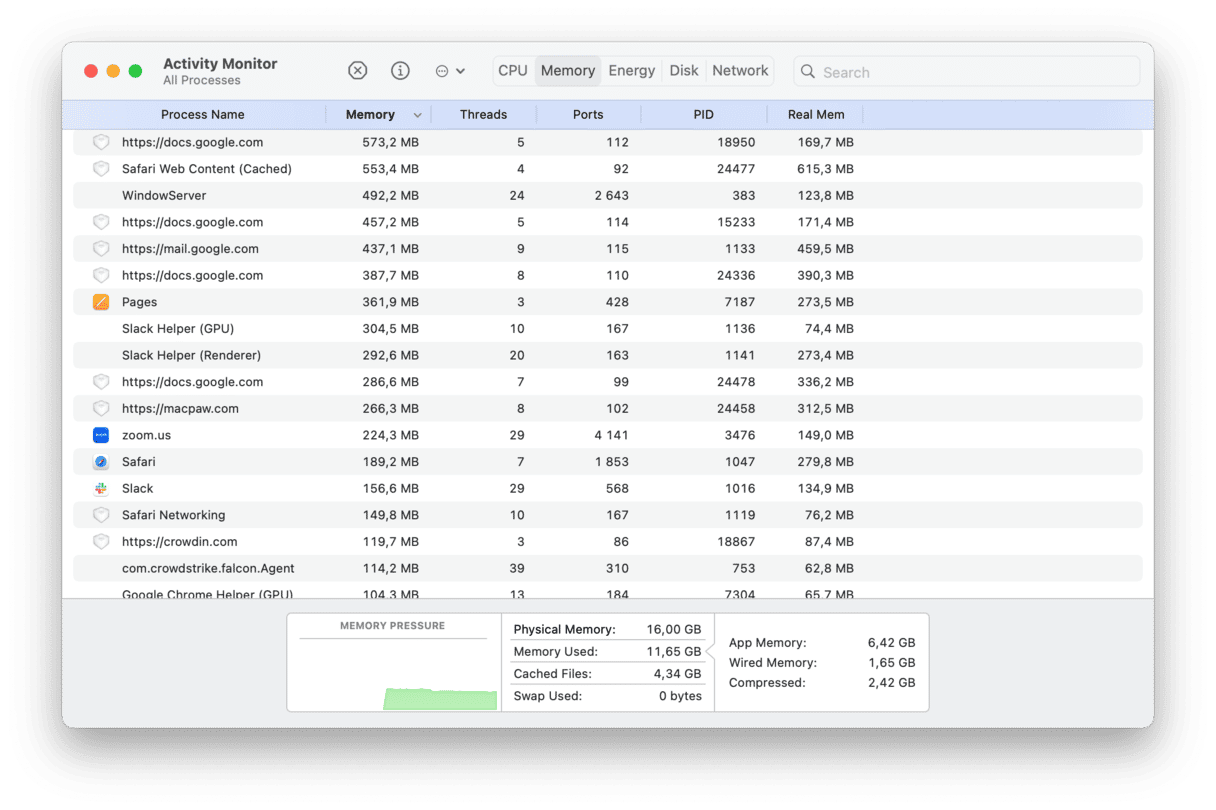
- Click the “x” icon at the window’s top-left corner to shut down those heavy-consumer apps or processes. Don’t remove anything you don’t know — it may be a vital system process!
2. Hard drive is getting full
Nothing slows down Mac more than an overloaded hard drive. So, if there is a chance to lighten the load on your Mac, take it! We guarantee you’ll see an increase in speed almost instantly.

Quick fix: Clean up your hard drive
Sadly, this isn’t as painless as it sounds. Cleaning up old movie files, organizing your Desktop, and searching your Mac for old files is relatively straightforward. However, the hard part comes with cleaning up your entire system and figuring out all the stuff that can be safely removed.
Suppose your iMac or any other Mac model you’ve got is running slow. In that case, the best option is to use a utility tool like CleanMyMac. Its innovative technologies clean up your entire Mac, knowing what to clean and where to clean. The app safely removes caches, logs, language packs, and more to help you speed up your Mac.
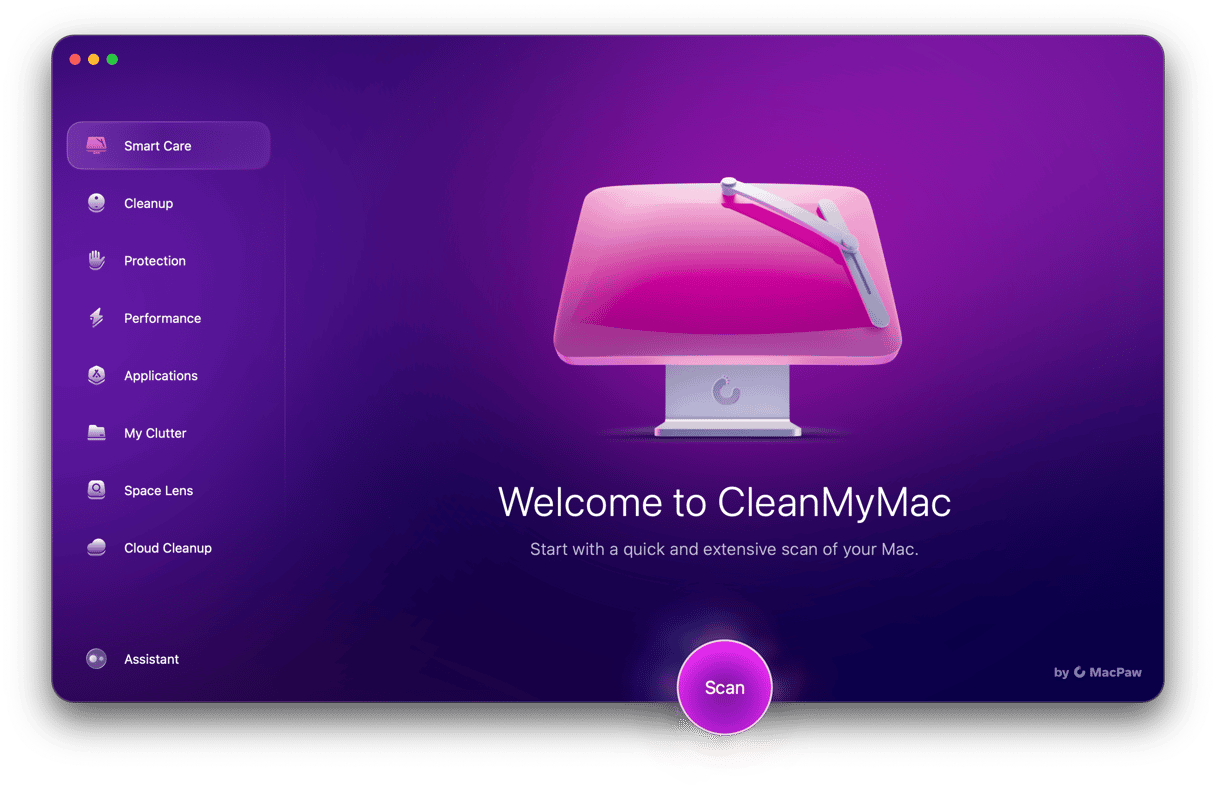
Here’s how it works:
- Start your free CleanMyMac trial.
- Open the app and choose Cleanup in the sidebar.
- Click Scan.
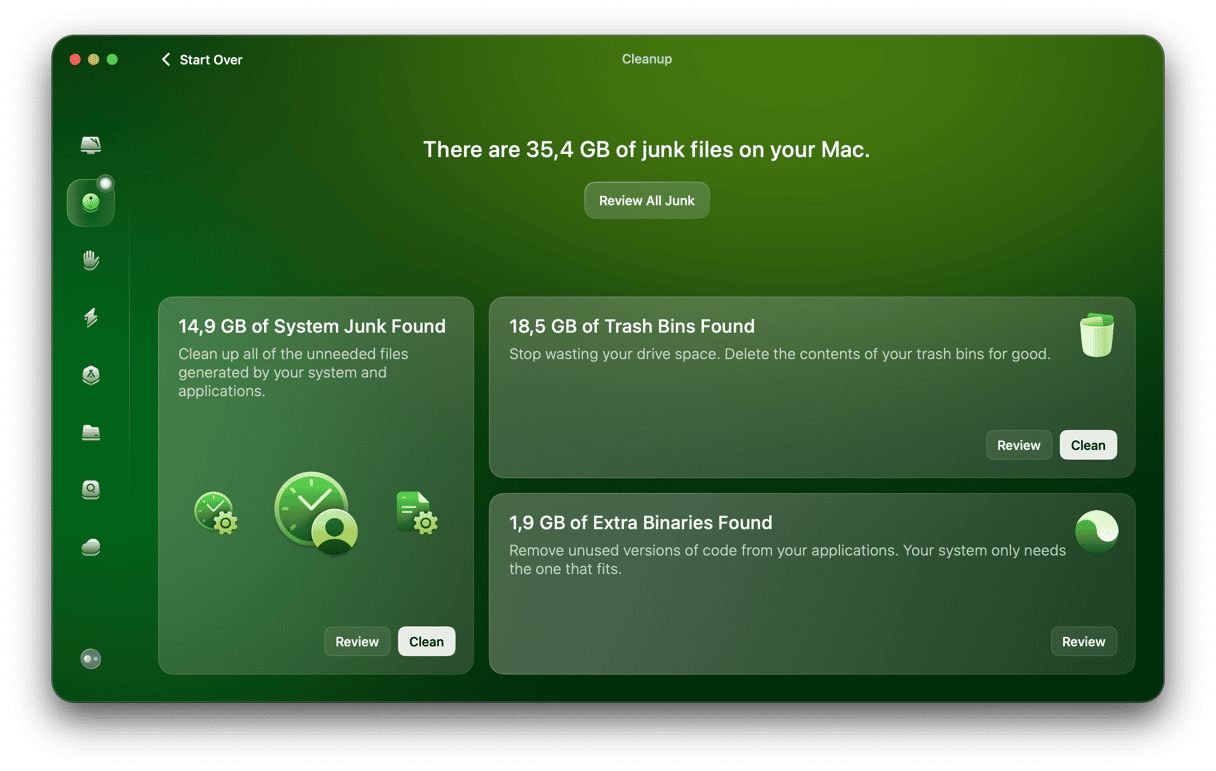
Once the scan is completed, click the Clean button to remove junk or Review All Junk to check what files will be deleted. All done!
3. Mac is overheating
Our Macs manage to handle the most intensive tasks, but they still overheat when too many CPU-heavy processes are active. Other causes of overheating include high ambient temperature, clogged or blocked fans, malware, or frozen or unresponsive apps.
If you notice that your Mac’s getting hotter, try first to avoid direct sunlight and clean it properly. Then go ahead and try these fixes.
Quick fix: Manage your browser tabs and extensions, check CPU usage & update your Mac
Browser tabs are probably the most resource-intensive processes on your Mac: if they are open, they continuously run and consume RAM and CPU resources. The best way to fix slow MacBook Air or any other model caused by overheating is to close all tabs you’re not currently using. Bookmark the pages you need and come back to them later. In Safari, click the Share button > Add Bookmark > Add.
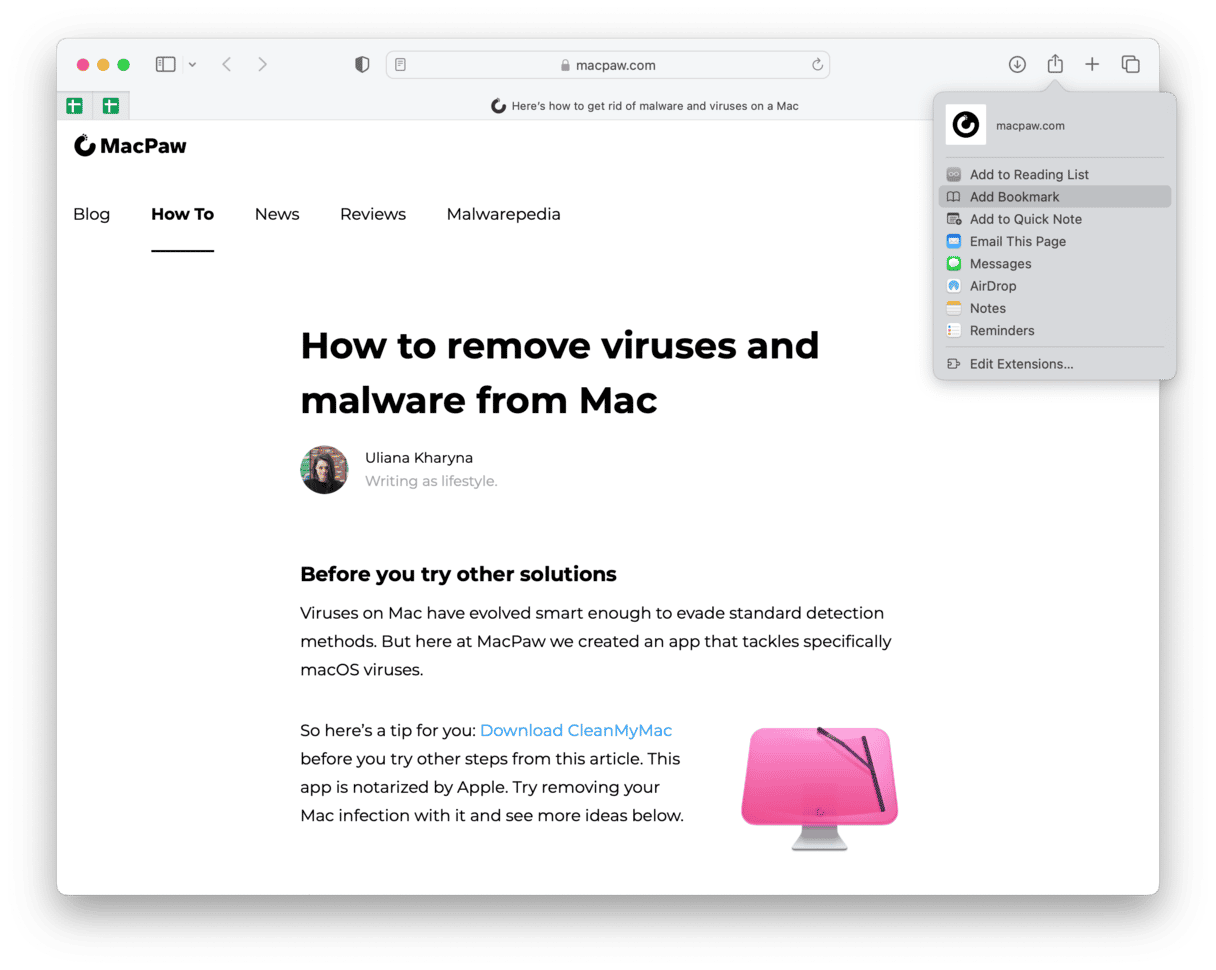
In addition to browser tabs, extensions also consume a lot of CPU as they are running in the background. So, it’s a good idea to check them and disable those you don’t need to avoid Mac overheating. Here’s how to do it for different browsers:
- Safari: Open Settings > Extensions. Deselect extensions you don’t need or click Uninstall under each extension to remove it.

- Chrome: Open menu (three vertical dots icon) > Extensions > Manage Extensions. Toggle off those you don’t need or click Remove to delete them.
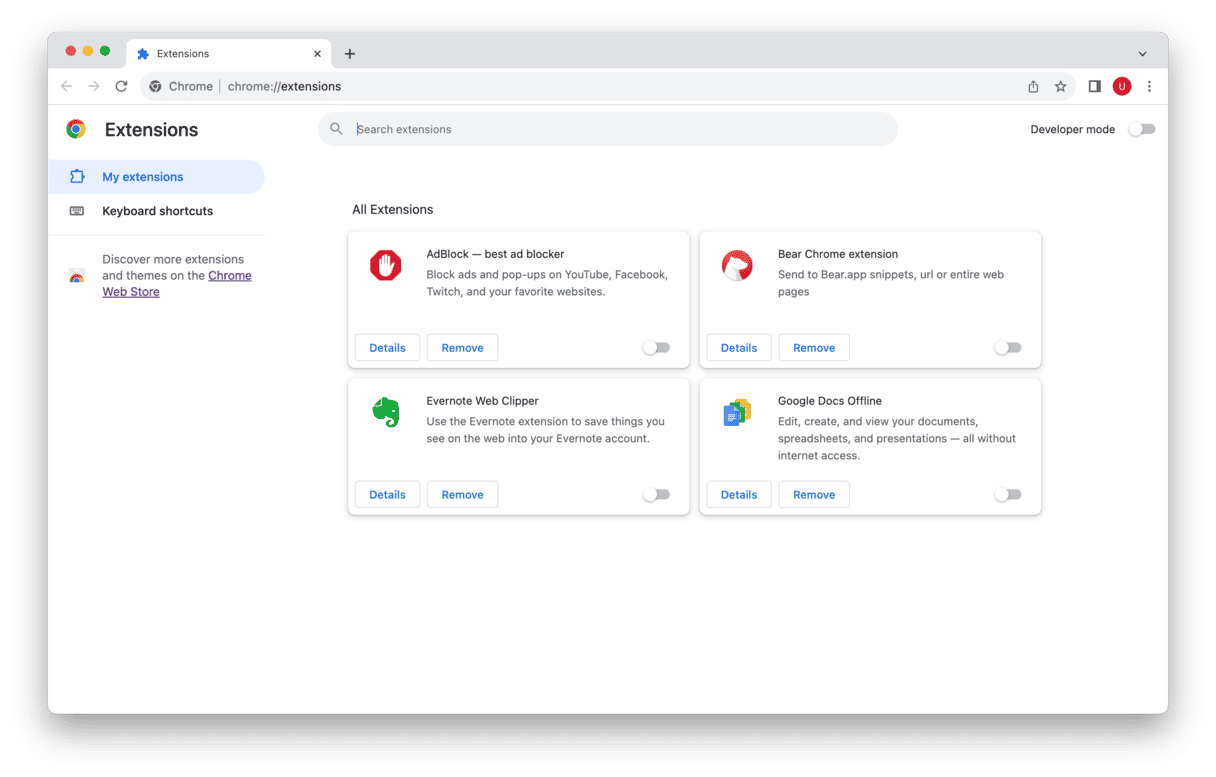
- Firefox: Open menu (three horizontal lines icon) > Add-ons and themes > Extensions. Disable those you don’t need or click ellipsis > Remove to delete them.
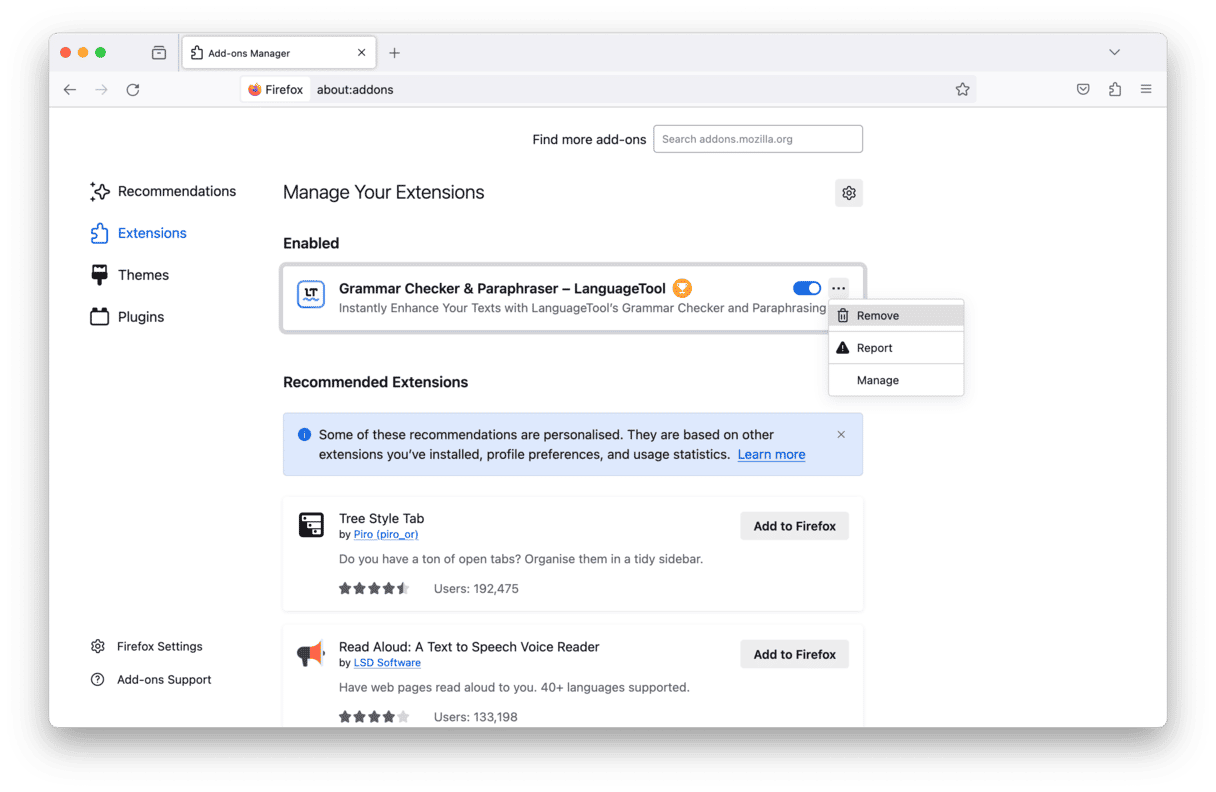
CPU usage is your main indicator of intensive apps. Quitting those will help you reduce the heat. Use Activity Monitor to see what’s running and what needs to be shut down:
- Open Activity Monitor (Finder > Applications > Utilities).
- Click the CPU tab.
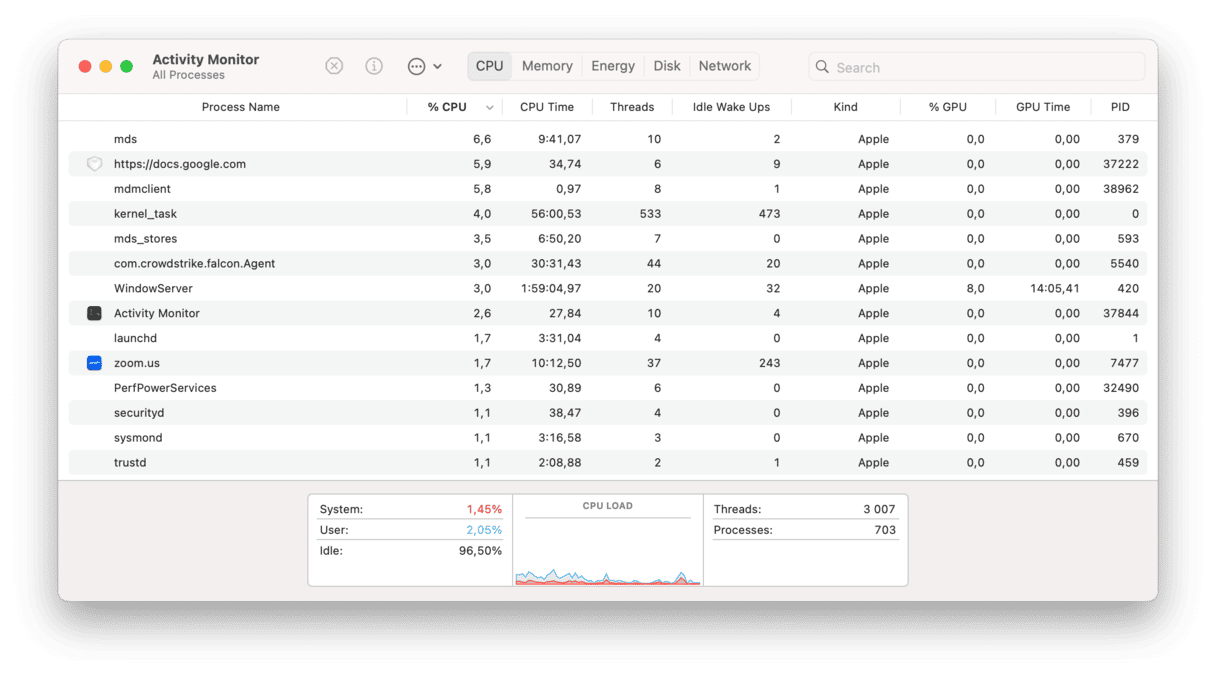
If you still ask why my MacBook is so slow after completing the chores above, make sure your Mac has all the latest updates. The thing is that new macOS versions (even minor ones) come with bug fixes and are better optimized, meaning that a quick update might be all you need to fix the issue of Mac running slow. More importantly, these updates also include important security patches that may help prevent another cause of MacBook slowdown — malware.
Here’s a quick reminder of how to update macOS:
- Go to System Settings > General > Software Update.
- If an update is available, click Update Now or Restart Now to install it.
- While waiting for the update to download, enable automatic updates.

It is also a good idea to update your apps from App Store > Updates for App Store apps and by using the Check for Updates tool that comes with all non-App Store apps. If you are not sure how to update apps on Mac, check out this handy guide.

4. Check your Mac for malware
Did you know that Mac running slow may be one of the tell-tale signs that your device is infected with malware? The thing is that viruses and other malicious apps run numerous background processes on your Mac. Most commonly, you are not aware of them, but they do consume significant resources, thus slowing your computer down.
Quick fix: Remove malware from your Mac
The good news, though, is that finding and removing malware is not too complex, although it may be time-consuming. To learn more, check this article on how to remove viruses and malware from Mac.
5. Storage is not optimized
Apple developers have already anticipated the problem with slow-running Macs. Use their helpful recommendations on managing and optimizing your Mac’s storage.
- Click the Apple menu > System Settings.
- Here, choose General, then select Storage.
- Under the Storage tab, you will see some recommendations on how to optimize storage.
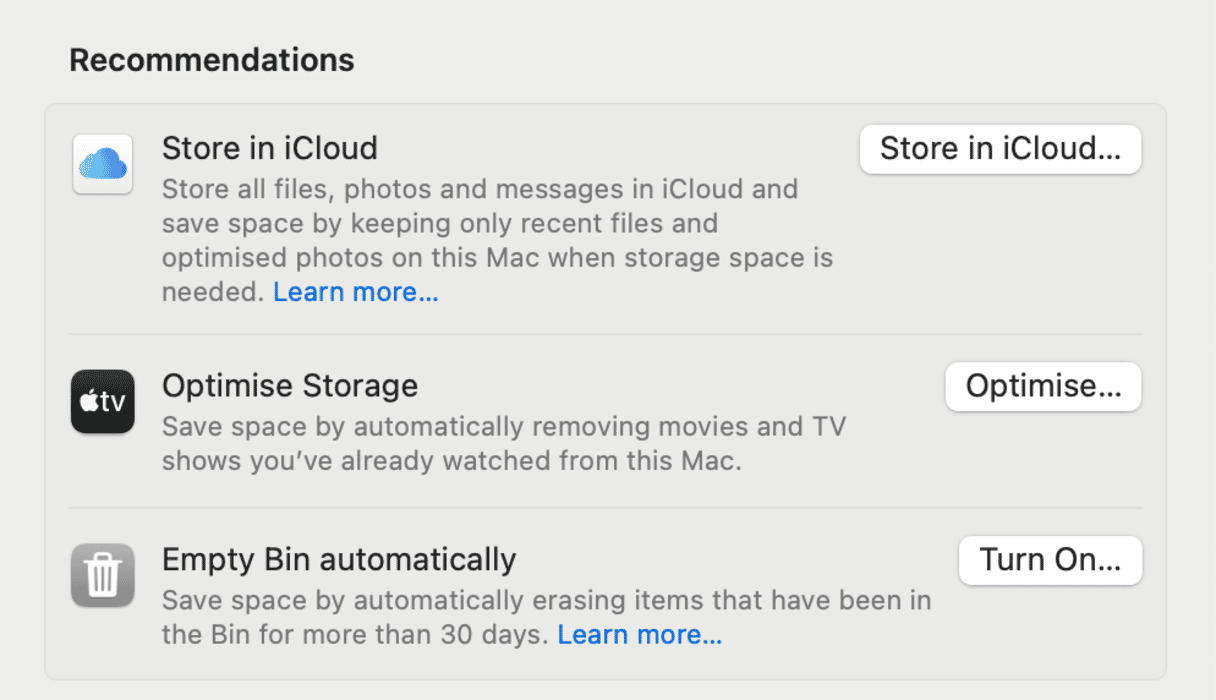
Quick fix: Manage your files and data
If your Mac is running slowly, transfer your files and data to iCloud to save up some space. Just click Store in iCloud and choose the files you want to save to iCloud storage. Another helpful tip is to optimize storage on your Mac by removing large files, such as Apple TV shows. Finally, always empty the Trash and clean up your folders. All of these can be found under the Storage tab in System Settings.
6. Not enough RAM
RAM stands for Random Access Memory. This memory is like fuel for all your apps. So, when you get the “Your system is out of application memory” message, one solution is to pay to upgrade your RAM. Or just use this free shortcut.
Quick fix: Flush your RAM using Terminal
You can perform this operation if your system urgently needs a fresh memory. The native macOS tool, Terminal, has a special command to release your available RAM.
- Go to Applications > Utilities > Terminal.
- Now, copy-paste the following command into the Terminal window:
sudo purge - Enter your user password to confirm.
- Enjoy the results!
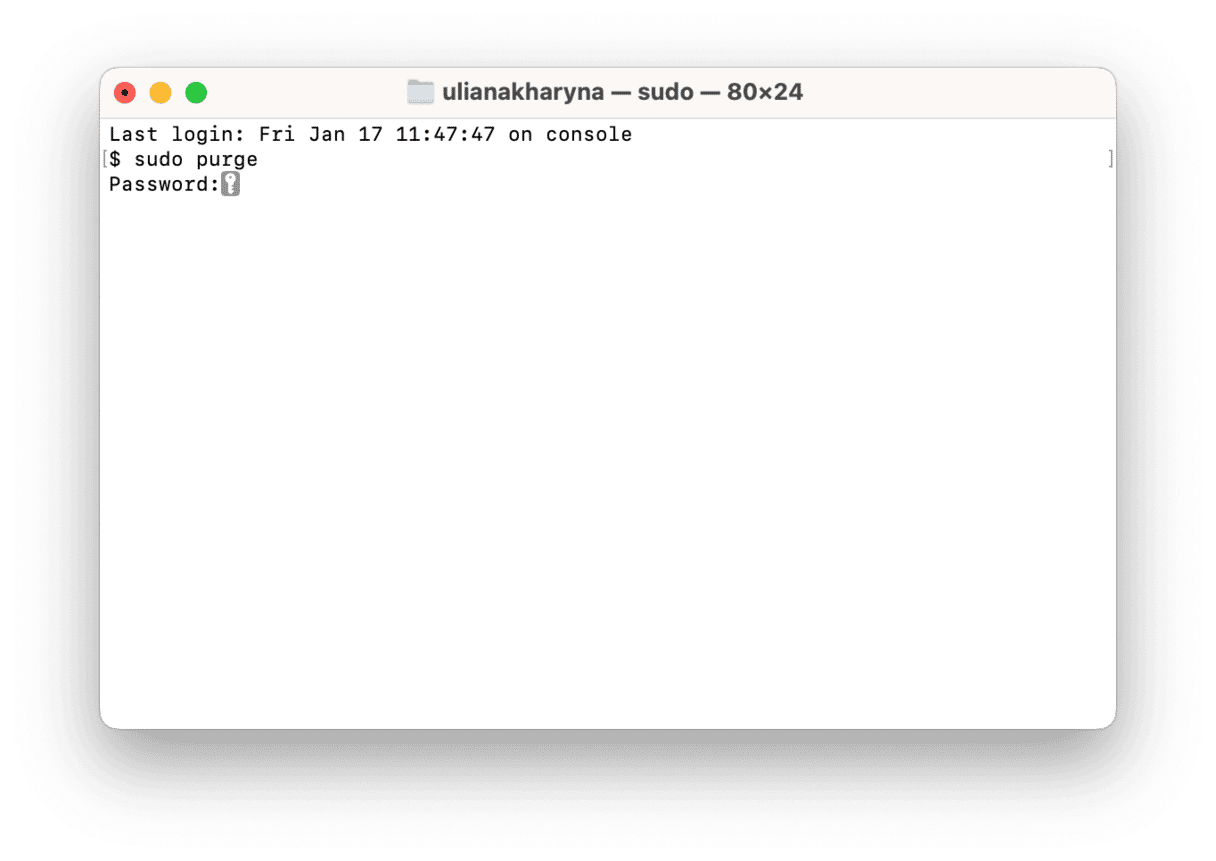
7. Slow internet connection
Sometimes, it’s not your MacBook that is running slow; instead, your internet connection. For example, a web page could be loading slowly, or a change made in an internet-dependent app would take too long to apply. It may be because of the connectivity issue, not due to a hardware problem.
Quick fix: Audit your internet connection
In this case, the fix is more simple than we thought. Outdated network settings, the distance between your Mac and the Wi-Fi router, or even your network plan can make your Mac software and applications sluggish. Luckily, there are a few ways to deal with these issues.
Try first to fix the internet connection issue with these proven methods:
- Use an Ethernet cable instead of a wireless connection.
- Move the router closer.
- Reset your Wi-Fi router.
- Close unnecessary tabs.
- Reset Mac Wi-Fi to default.
- Use wireless diagnostics.
8. Too many unused apps
As your Mac may be behaving slowly due to storage issues, it’s good to check whether you have some free space left. Unused apps are the biggest space-wasters. All of us download applications that seem helpful and exciting at first but turn to clutter up our disks instead of being used frequently.
Quick fix: Uninstall unused apps
Answering the question “why is my iMac so slow?” from our users, the first thing we recommend is getting rid of those dead-weight apps. And here’s how:
- Open the Finder and navigate to the Go menu.
- From the drop-down list, select Applications.
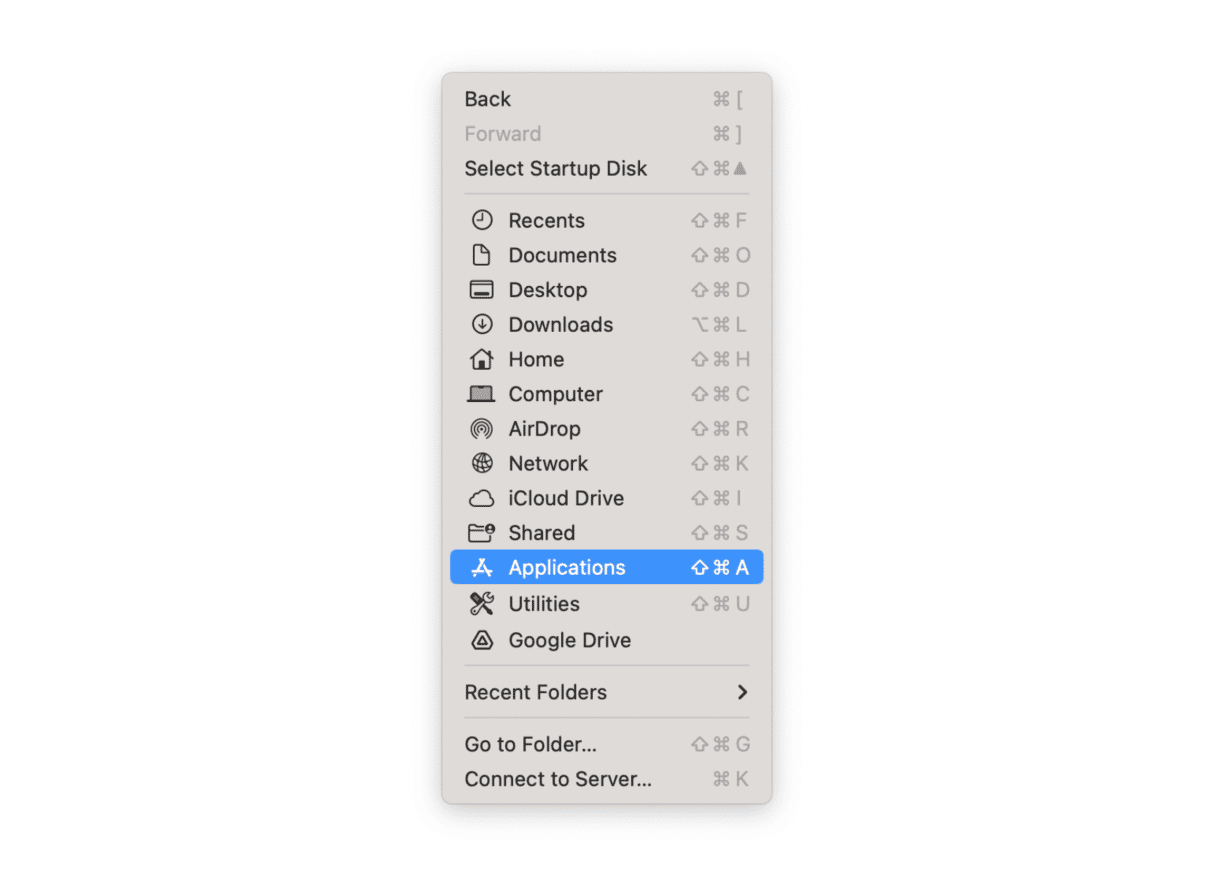
- You will see all applications installed on your Mac. Organize the list by size to reveal the largest apps.
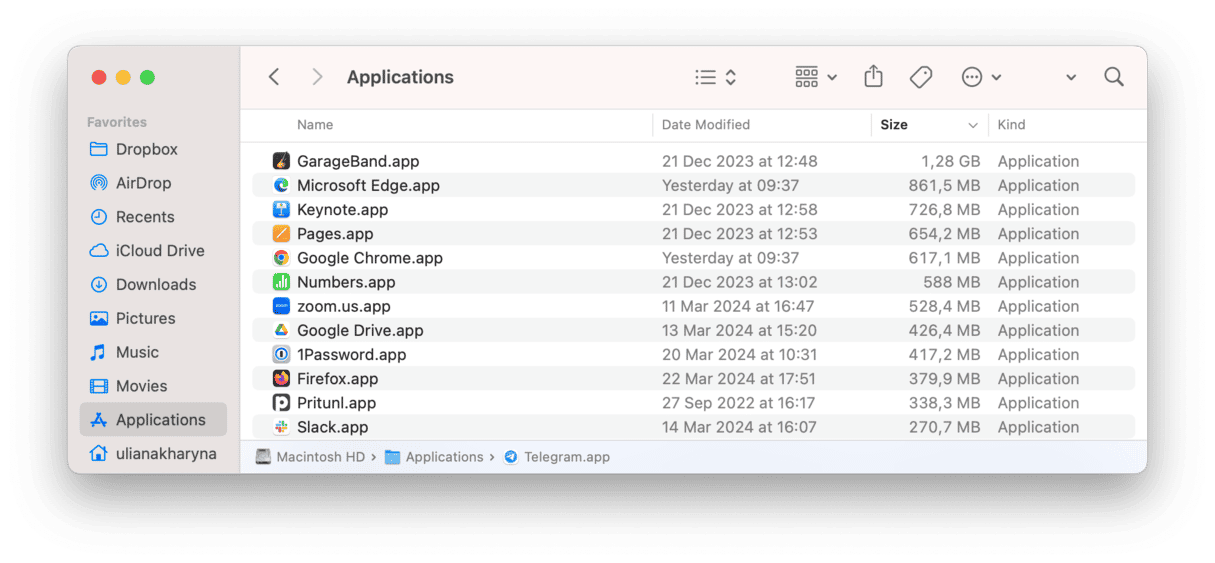
- Right-click the app and choose Move to Trash.
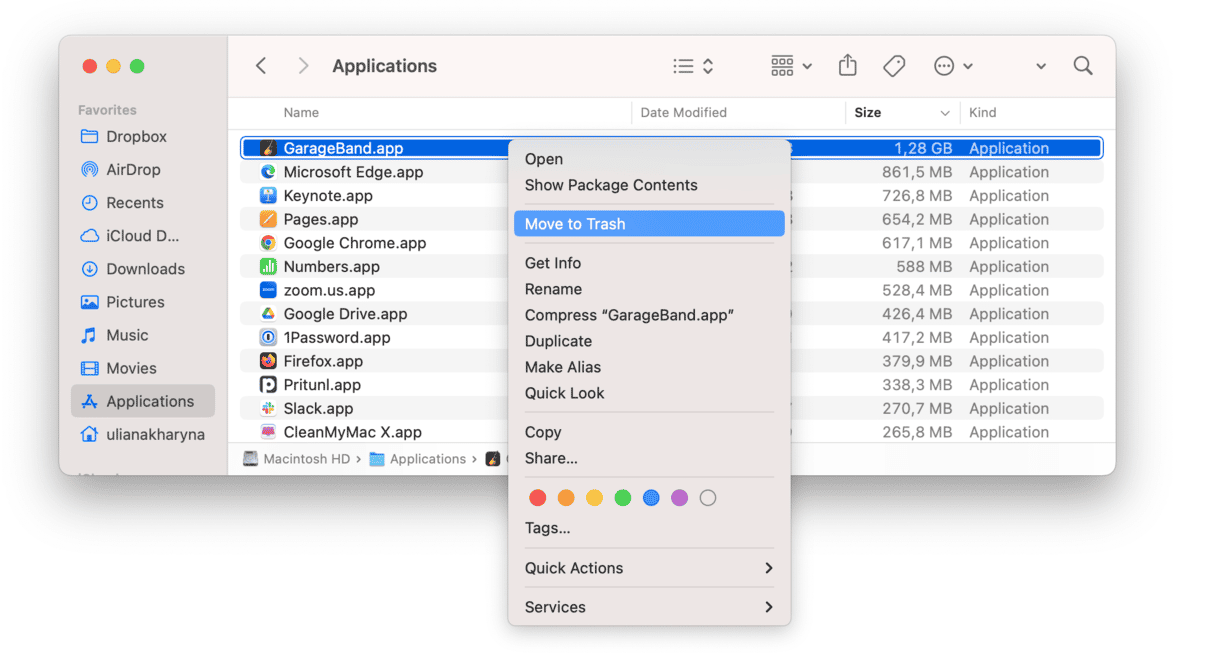
Mind the fact that if you delete the apps, some leftover files usually stay on your Mac. That’s why it’s a good idea to clean your device from remnants with tools like CleanMyMac. Its Applications feature shows how many apps you have and conveniently gathers all leftovers in one tab.
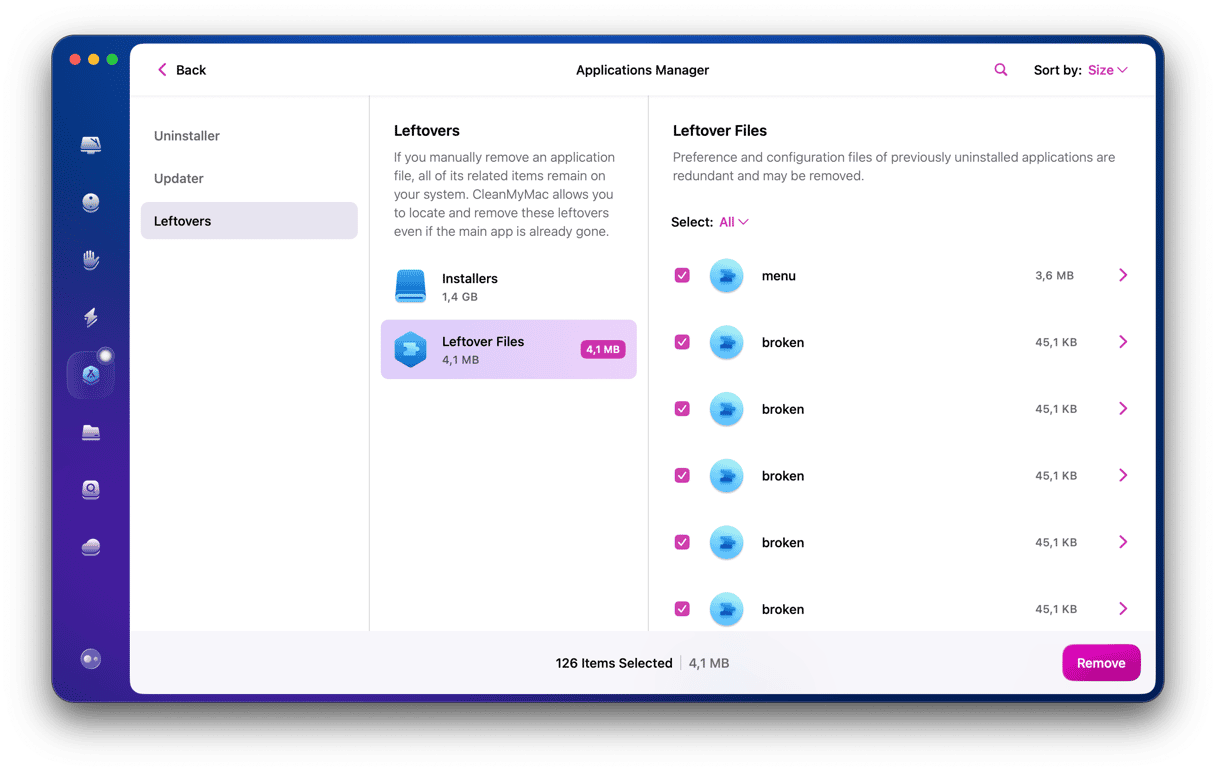
Delete apps you don’t need or quit them to reduce CPU waste.
- Click the Apple menu and select Force Quit. It will launch the Force Quit menu.
- All your active apps will be listed in the window that appears.
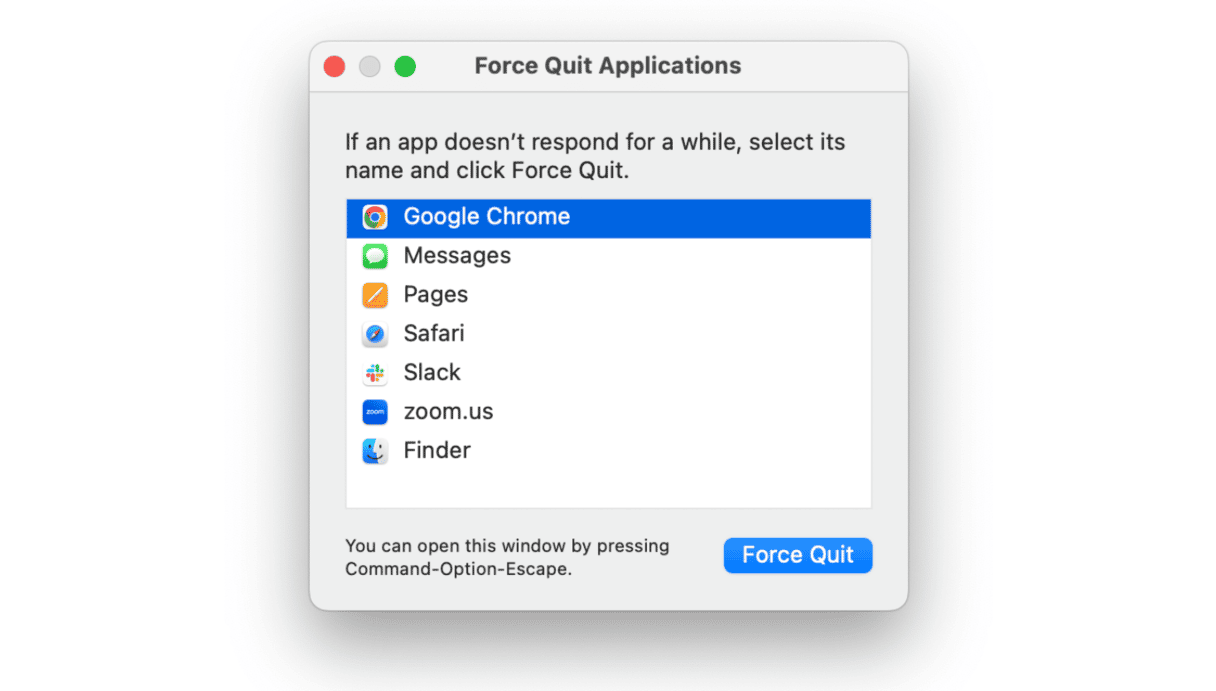
- Select the app you don’t use.
- Click Force Quit and confirm.
Now, these apps won’t be secretly using your Mac’s power.
9. Turn off unneeded Login Items
When you turn your Mac on, some apps may also start up at login. These are known as Login Items or startup programs. Needless to say that they can make your Mac sluggish, especially if a lot of such apps run at the same time. Like any other application running on your computer, they consume much-needed resources. Sometimes, you may not even know that they are allowed in the background and launch at login.
Quick fix: Check Login Items
To make your Mac run faster, check Login Items and apps allowed in the background. It can be done within a few clicks. Just follow these steps:
- From the main Apple menu, go to System Settings > General.
- Now, select Login Items & Extensions.
- Check what opens at login and runs in the background and either click the “—” button or turn it off by toggling the switcher.

But which apps to disable? Consider allowing antimalware software to start up at login. Other apps like browsers, music players, photo editors, or the like just unnecessarily hog your Mac’s resources and increase boot time, so they can be disabled. It is better to open such applications right before you need them and not let them run in the background.
10. Visual overload
Animations and rich graphics are incredibly resource-hungry. And don’t get us wrong, we are not suggesting you switch your Mac back to 1984-style simplicity. But what would you rather have, a slow Mac with high-quality visuals or a fast Mac with good-quality visuals? The choice is yours!
Quick fix: Cut down on animations
Open System Settings > Desktop & Dock.
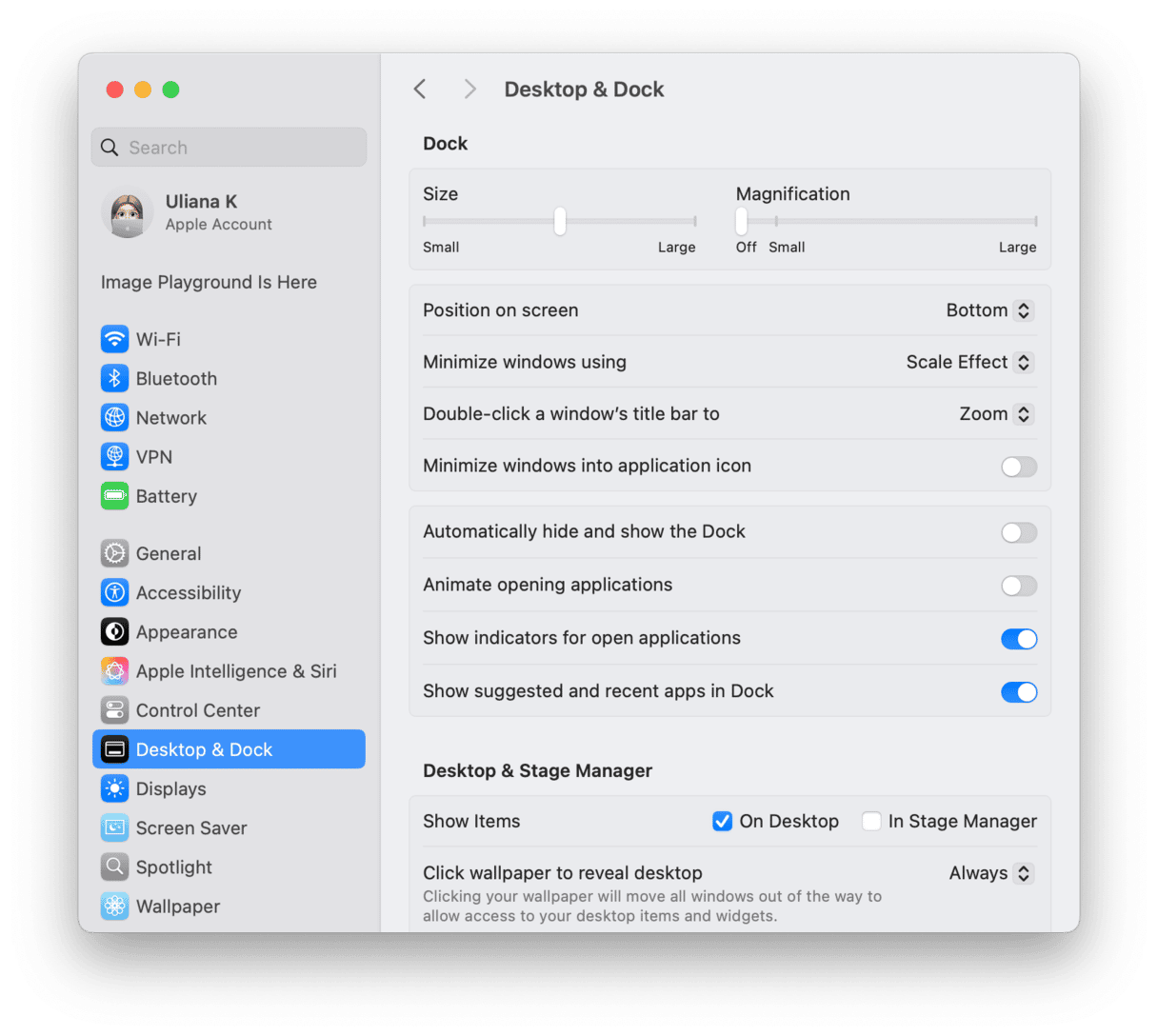
Disable the following items:
- Magnification
- Animate opening applications
- Automatically hide and show the Dock
Next to “Minimize windows using,” change Genie effect to Scale. The Scale is a much simpler zoom and less taxing on memory.
Final thoughts on how to fix Mac running slow
So, we have run over the main methods to speed up a slow Mac. They all boil down to one simple idea — give your Mac some space to breathe. Eventually, any Mac will be filled with garbage that consumes resources, memory, and disk space. Use this article as a guide to speed up your Mac manually, or use an app like CleanMyMac, which does 80% of the things described in this article.








