MacBookの容量問題は、非常によくあり、重要な問題です。 端末を使っていくと、キャッシュファイルなど多くのデータが少しづつ蓄積され、アプリも操作性を高めていくためにその情報を使用します。 そしてその処理こそが、Mac上でのストレージ容量「その他」を生み出しています。 今回は、「その他」のストレージ容量とは何か、お使いのMacからそれらのストレージ容量を削除する方法について考えてみましょう。
Macの「その他」ストレージとは?
Mac上の「その他」のストレージは、写真やオーディオ、アプリケーションや書類など、明確なカテゴリに分類しにくいファイルで構成されています。 多くの場合、これらはライブラリフォルダのファイルです。システムやアプリによって生成されたファイルは、通常であればその中にあります。
ライブラリのファイル以外にも、このカテゴリのストレージには他のファイルが含まれる場合があります。 それらは何でしょうか? 「その他」のカテゴリには以下のようなファイルが含まれます:
| ドキュメント、スクリーンセーバー、シート | pDF、.psd、.doc、.epub、.txt、.xlsxなど。 |
| macOSのシステムファイルと一時ファイル | ブラウザのクッキー・システムログ・ドキュメントのバージョン・アプリケーションのキャッシュ |
| キャッシュファイル | ユーザキャッシュ・ブラウザキャッシュ・システムキャッシュ |
| ディスクイメージとアーカイブ | .zipや.DMGファイルなど |
| アプリのプラグインや機能拡張 | アプリのカスタマイズや、Webブラウザ向けに使われるもの |
| 古いデバイスのバックアップ | 古いiOS、iPadOS、macOSのバックアップ |
MacOSの主要なカテゴリに分類されないもの全てが分類されます。
以下の手順で、「その他」が占めている容量を確認することができます。
- Appleメニューを開きます (画面の右上から) 。
- このMacについて ストレージに進みます。
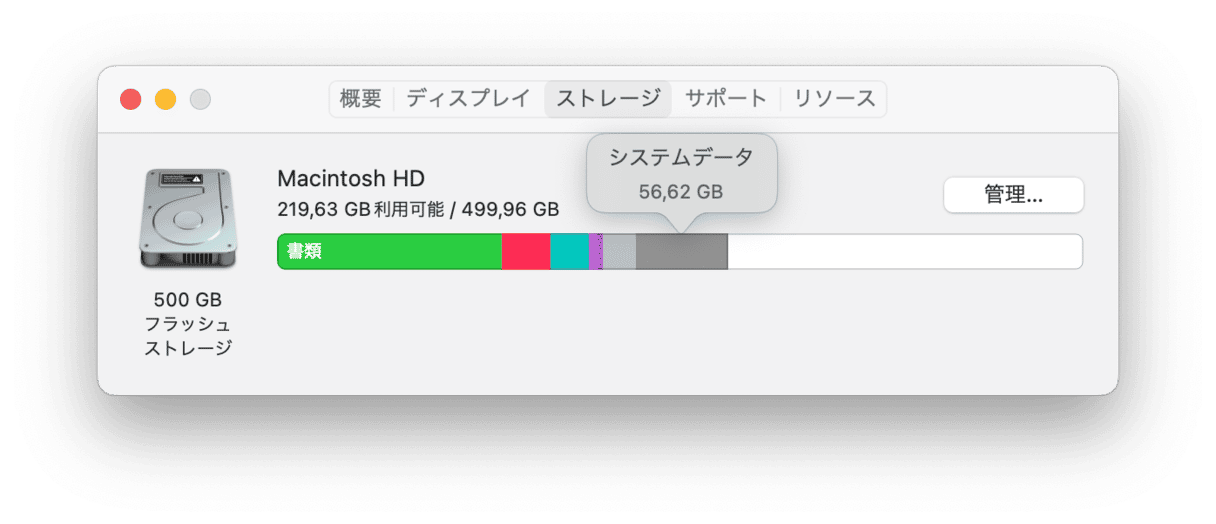
Macのその他のストレージはどこにあるか?
その場所を知りたい場合は、まず「ライブラリ」をみてみましょう。 これは、macOSがアプリケーションの構成要素やウィジェット、そして様々なキャッシュアーカイブを保管している場所です。 Macのこの部分は、重要な理由で通常は非表示になっています。 こちらのフォルダの変更や操作を無理に行うと、Mac自体が壊れてしまう可能性があるためです。 それではみていきましょう:
- トップメニューの「Finder」→「移動」→「フォルダへ移動」を開きます。
- ここで、以下のパスを貼り付けます:
~/Library/Caches
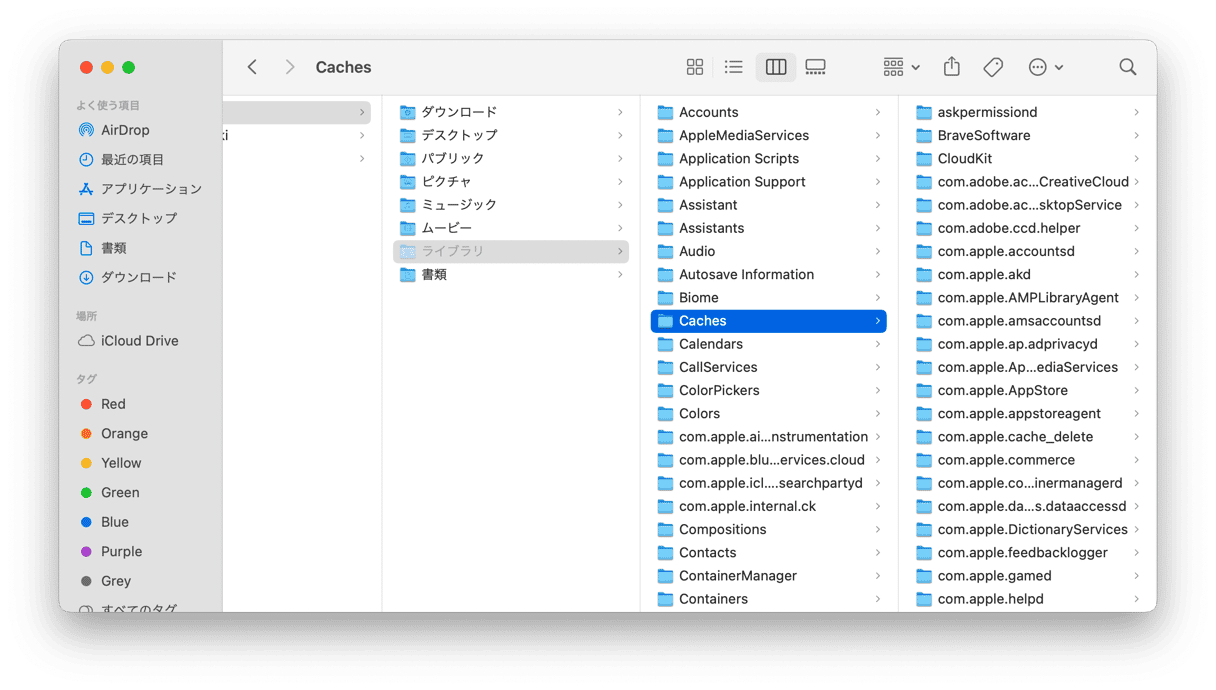
複数のフォルダが表示されましたか? ここがストレージの「その他」のデータが保存されている場所です。 場所を知るだけでも大きな一歩です。 それでは次に削除可能なものをみていきましょう。
「その他」のストレージのクリーンアップが重要な理由
もちろん、Macの「その他」のストレージを減らす主な理由は、いくらかの空き容量を増やすことですが、それが唯一の目的ではありません。 このカテゴリのファイルが蓄積すると、Macの速度が大幅に低下する可能性があります。 また、アプリがクラッシュしたり、誤作動するリスクもあります。 そのため、クリーンアップを行うと、MacBookの全体的なパフォーマンスが改善するだけでなく、特に写真編集や動画編集などの大量にリソースを消費するアプリの使用中に起きる可能性のある煩わしい問題からも解放されます。
お使いのMacからストレージの「その他」項目を削除する方法
ご利用のMacから完全に「その他」を取り除くことはできませんが、容量を減らす事はできます。 ここでは、6種類の「その他」のファイルについて各々確認していき、Macを綺麗にする方法を紹介していきます。 不要な書類、システムの不要データ、システムを遅くさせているキャッシュファイル、古いバックアップなど、様々な不要ファイルの削除について説明していきます。
1. 大容量&古いファイルを削除
単なるテキストの文書ファイルが多くのスペースを取っているとは思いもよらないかもしれませんが、.pagesや.csvなどのファイルは想像以上に容量が大きいものです。しかも画像や、ebooksのダウンロード、何ページものパワーポイントを追加する以前の状態でさえも、それなりの容量があります。 従って「その他」の書類やドキュメントが増えるに連れ、徐々に膨大な容量が取られていきます。
大容量の不要な文書をストレージの”その他”から手作業で検出して削除する手順:
- デスクトップ画面から、Commandを押しながらFキーを押します。
- 「このMacについて」を選択します。
- 最初のドロップダウンメニューから、「その他」を選択します。
- 検索属性ウィンドウからファイルサイズとファイル拡張子を選択します。
- ここから異なる文書ファイルの種類 (.pdf、.pagesなど) を入力して、容量の大きなファイルを探していきます。
- 対象ファイルを見つけたら内容を確認し、不要であれば削除します。

幸いなことに、もっと迅速で完璧な方法があります。 CleanMyMacを使うと「その他」の容量を取っているすべての巨大なファイルが分かりやすく表示されます。
CleanMyMacを使って、全てのフォルダから隠れた大きなファイルを検出する手順はこちらです:
- CleanMyMacの無料トライアルを入手する。
- 「不要データ」機能をクリックしてスキャンを実行します。
- 「すべてのファイルを確認」>「大容量&古いファイル」をクリックします。
- 次に、アーカイブ、書類、ビデオなどの様々なカテゴリに分類された結果を確認します。
- ファイルに目を通して不要なものを削除します。
この優れた点として、ファイルがサイズ順に表示されるので、最も効率的に空き容量を確保する事ができます。 CleanMyMacは「その他」のストレージに含まれている.dmgファイルやアーカイブの場所を特定していきます。 これらのファイルは、別のフォルダや別のディスクに移動したり、安全に削除する事ができます。
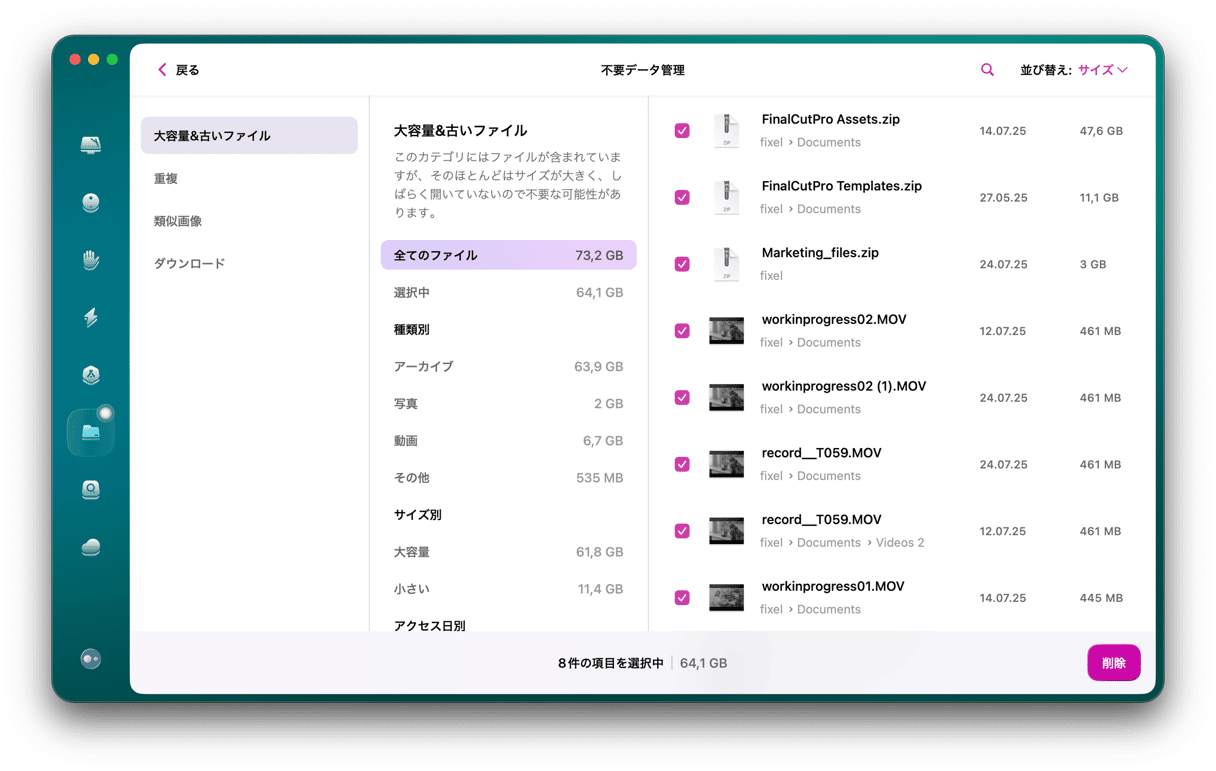
それでは実際に試してみて、「その他」容量が小さくなるか確認しましょう。 古いファイルを削除するだけでも多くの空き容量の獲得ができますが、それ以外にも「その他」のカテゴリに該当するもので、多くの容量を奪っているものがあります。
CleanMyMacは、明らかに最も効率的なMacクリーナーアプリの1つですが、同様の機能を備えているアプリは他にもあります。 クリーニングソフトウェアの詳細は、こちらの記事からご確認ください。
2. システムのクリーンアップと一時ファイル
Macが起動している間は、macOSにシステムファイル (ログファイルなど) が蓄積され続けていきます。 システムは時々これらのファイルを必要としますが、それらはすぐに古くなって残り続け、ディスクの容量を浪費し続けます。 そうなるとどうなるか分かりますよね? そしてそれらのファイルは「その他」に分類されることもあります。
これらのファイルはほとんど一時的なものですが、自動的に消去されるものではありません。 そして残念ながらApple社は、これらのシステムファイルを簡単に削除する機能をまだMacに搭載していません。 もちろんAppleがこの機能を搭載しないのには理由があり、削除してはいけないデータを削除してします可能性があるからです。
ライブラリフォルダを確認しましょう
ほとんどのアプリの一時ファイルが存在する場所を手作業で確認するには、 ~/Library/Application Support/に移動しましょう。このフォルダにはアプリケーションがあり、検索をしてみると多くの容量を取っている事が分かります。例えば、何ギガバイトものスペースを取っている古いiOSバックアップは、~/Library/Application Support/MobileSync/Backup このように移動すると見つける事ができます。
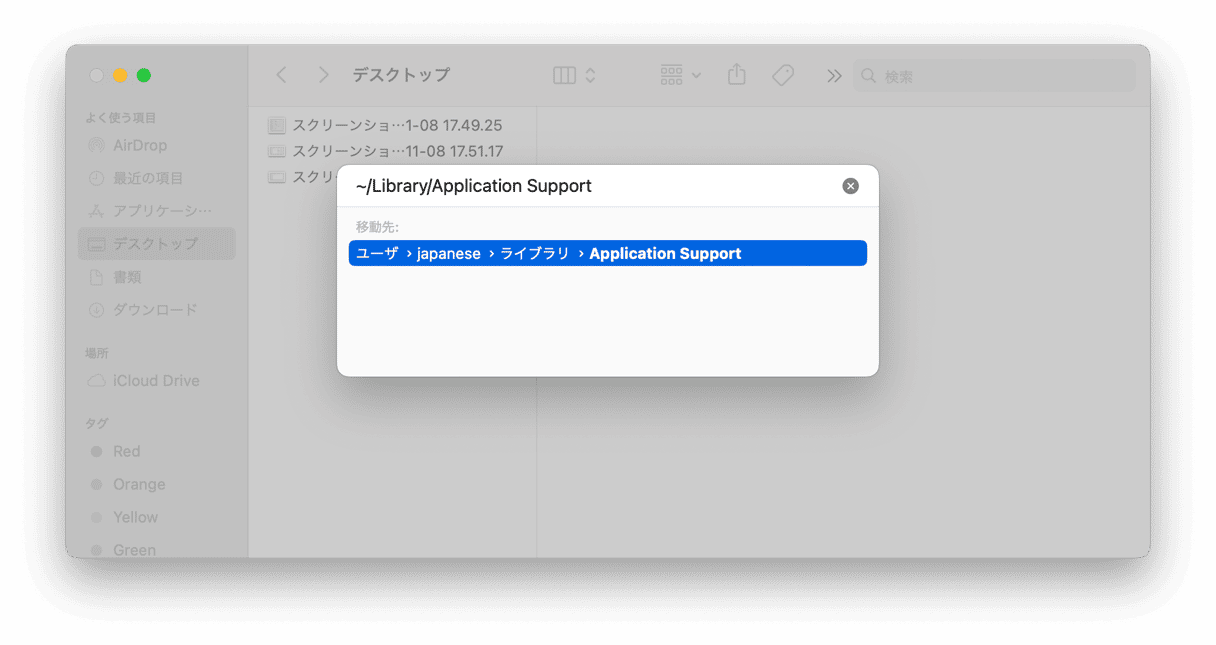
これらを自力で削除することもできますが、より安全で迅速な方法は、CleanMyMacなどのクリーニング専門のアプリを使うことです。 これは主に不要なシステムファイルを検索して、削除しても安全なものを識別する「クリーンアップ」機能を備えています。
システムファイルをストレージの「その他」の領域から簡単に削除する方法:
- CleanMyMacの「クリーンアップ」の機能に移動します。
- 「スキャン」をクリックして「クリーンアップ」を押します。
これで完了です。 驚くほど簡単ですよね。 もしこれが初めてMacをクリーニングする機会であれば、「その他」のストレージの容量が、クリーニング後に大きく縮小するはずです。
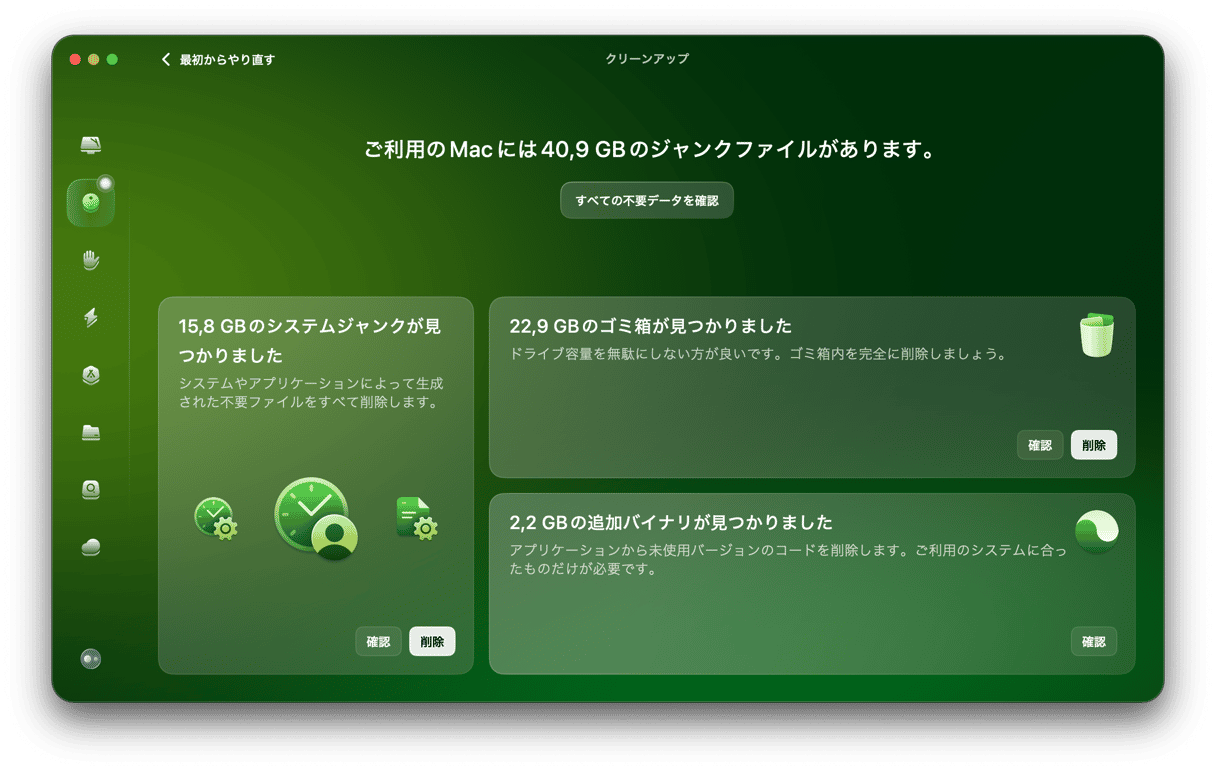
この方法を使って、私たちはMacBookから大量の不要データを削除することができました。
3. キャッシュファイルを削除
キャッシュファイルは隠れてストレージの容量を取っているだけではありません。 貴重なストレージの容量を無駄にしている大きな原因の1つは、ほとんどがキャッシュファイルなのです。 キャッシュには主に、ブラウザ、ユーザー、システムの3種類に分けられます。 キャッシュファイルは、システムの動作を高速化するためのものですが、時間とともにどんどん大きくなり、最終的にはシステムの速度を低下させ、Macストレージの「その他」カテゴリを拡大させます。
Macから手動でキャッシュを削除する手順:
- フォルダから ”移動” > ”フォルダへ移動” を選択します。
~/Library/Cachesと入力し、移動をクリックします。- 何か問題が発生した場合に備えて、Optionキーを押したままキャッシュフォルダをデスクトップにドラッグしてバックアップします。
- キャッシュフォルダの全てのファイルを選択しましょう。
- それらをゴミ箱にドラッグしましょう。
- ゴミ箱を空にしましょう。
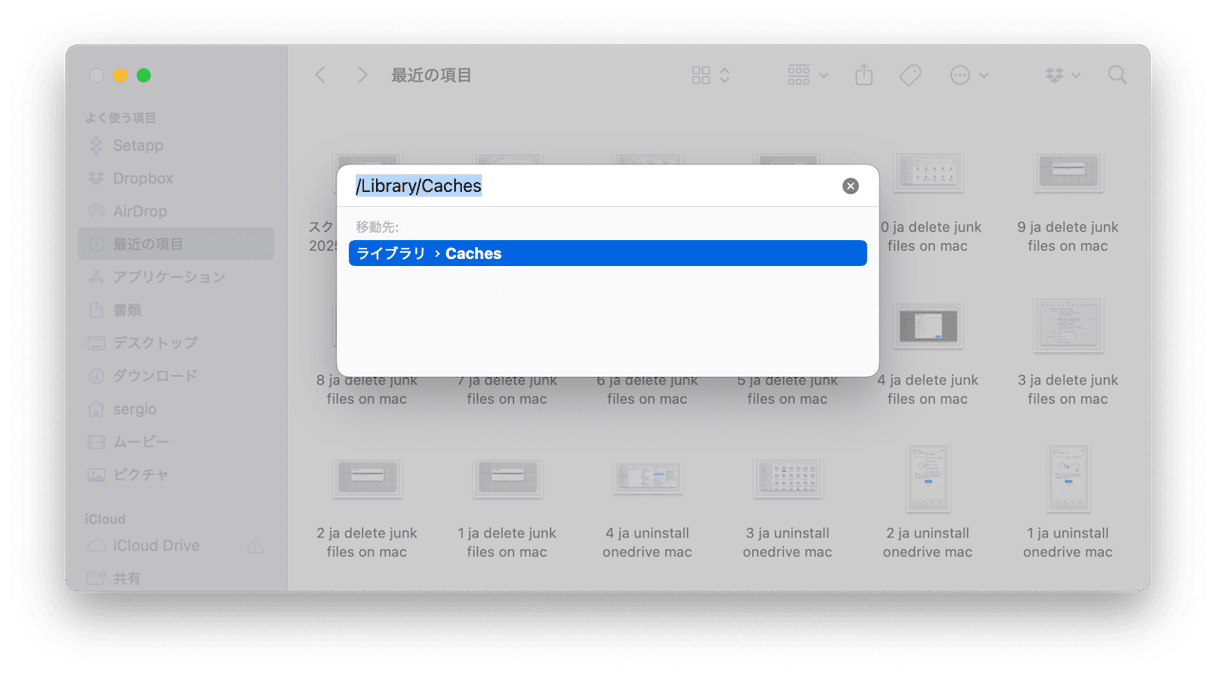
同様の流れで、 /Library/Caches ("~"は付けない) と、 ~/Library/Logs と入力して検索します。キャッシュファイルは様々なフォルダに入っていますが、根気があれば手作業でも削除する事が可能です。 (その詳細はキャッシュの削除方法からご確認ください)
4. Time Machineのバックアップとスナップショットを削除する
Time Machineのバックアップとスナップショットもかなりのスペースを取るので、それらを取り除くのは良いアイデアです。 これらを削除してMacストレージの「その他」カテゴリの消費量を減らすには2つの方法があり、どちらも手作業で行います。
まず、外付けハードディスクをMacに接続し、自分の好きな方法を選択します。
1つ目はFinderを使用する方法です:
- Finderを開き、「場所」から外付けディスクに移動します。
- そこで、backupsまたはbackupdbというフォルダを見つけます。
- このフォルダを開き、この外付けディスクを複数のMacのバックアップに使用している場合は、デバイスのあるフォルダを選択します。
- 削除したいバックアップをすべて見つけます。
- 右クリックして、「ゴミ箱に移動」を選択します。
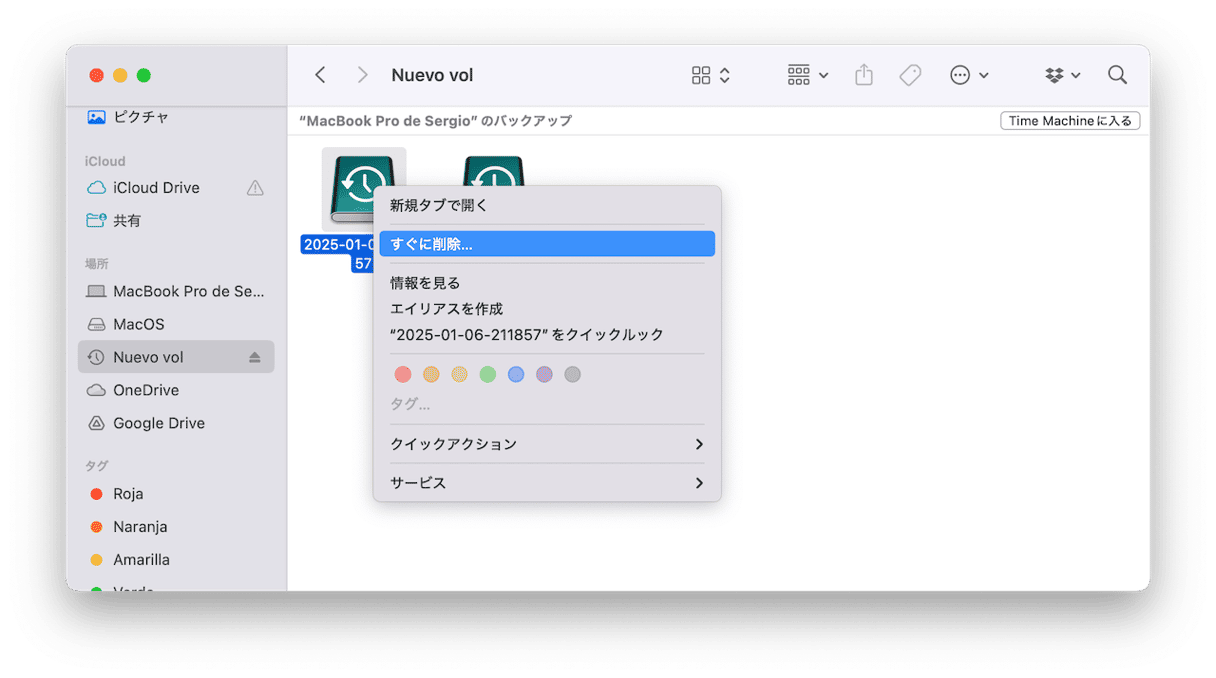
これで完了です。 さて、バックアップをすべて削除してしまった場合、データを復元する必要がある場合に備えて、新しいバックアップを作成しましょう。
2つ目の方法は、ターミナルを使用する方法です。 これは、コマンドラインツールに慣れている人向けです。 以下の手順でやっていきましょう:
- Spotlight検索、またはアプリケーション>ユーティリティフォルダからTerminalを開きます。
tmutil listbackupsというコマンドと入力し、Returnキーを押すと、すべてのバックアップのリストが表示されます。- その後
sudo tmutil deleteの後に、削除したいファイルのパス(例:[user name]/[disk name]/[YYYY-MM-DD])を追加してエンターを押すことで削除を実行します。 バックアップファイルが複数ある場合は、その都度削除していきましょう。
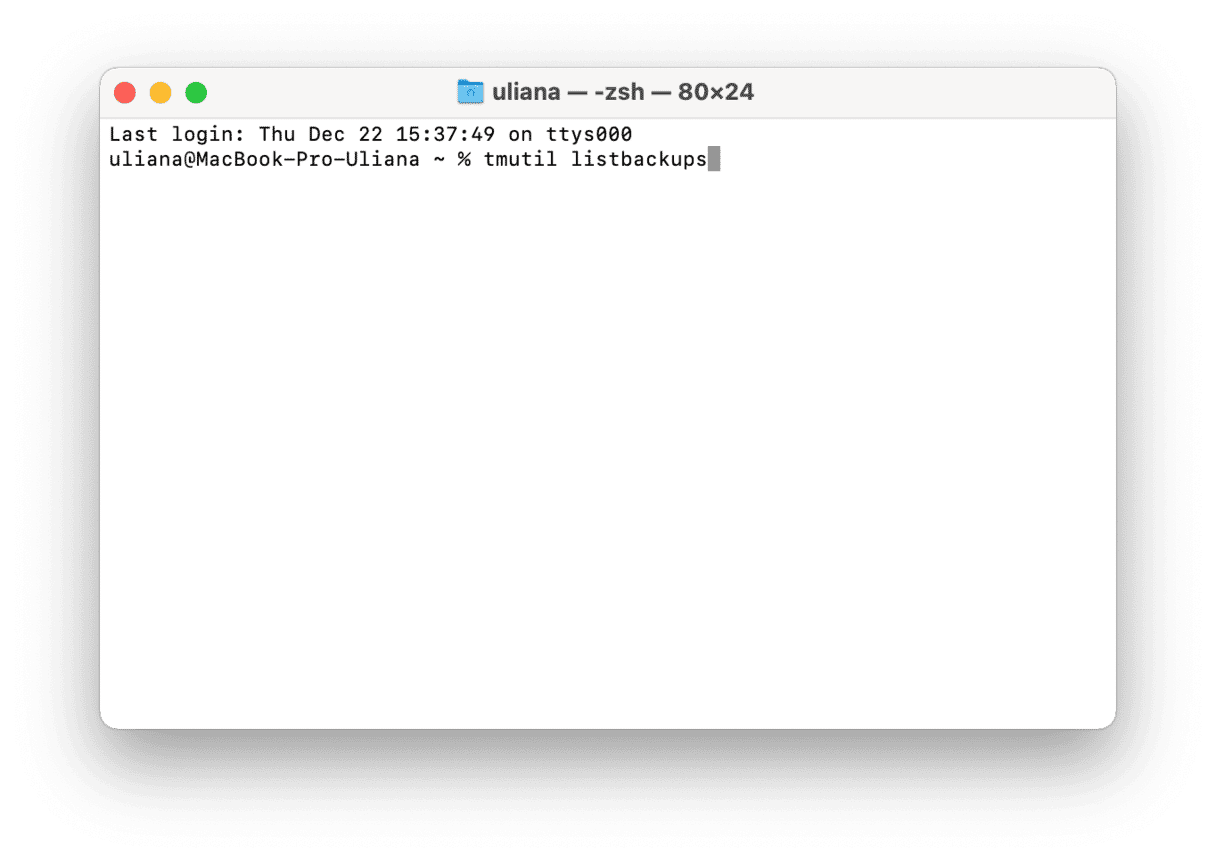
前の手順と同様に、念のため、新しいバックアップを作成していきましょう。
お使いのMacで「その他」のストレージが大きい場合のもう一つの解決方法は、Time Machineのローカルに保存されたスナップショットを取り除くことです。 ここでも、2つの方法があります。 1つ目は、単純に自動バックアップをオフにすることです:
- Apple メニュー > システム環境設定 > Time Machine と進みます。
- 表示される内容に基づいて、「自動的にバックアップする」の選択を解除するか、オン/オフのスイッチを使用しましょう。
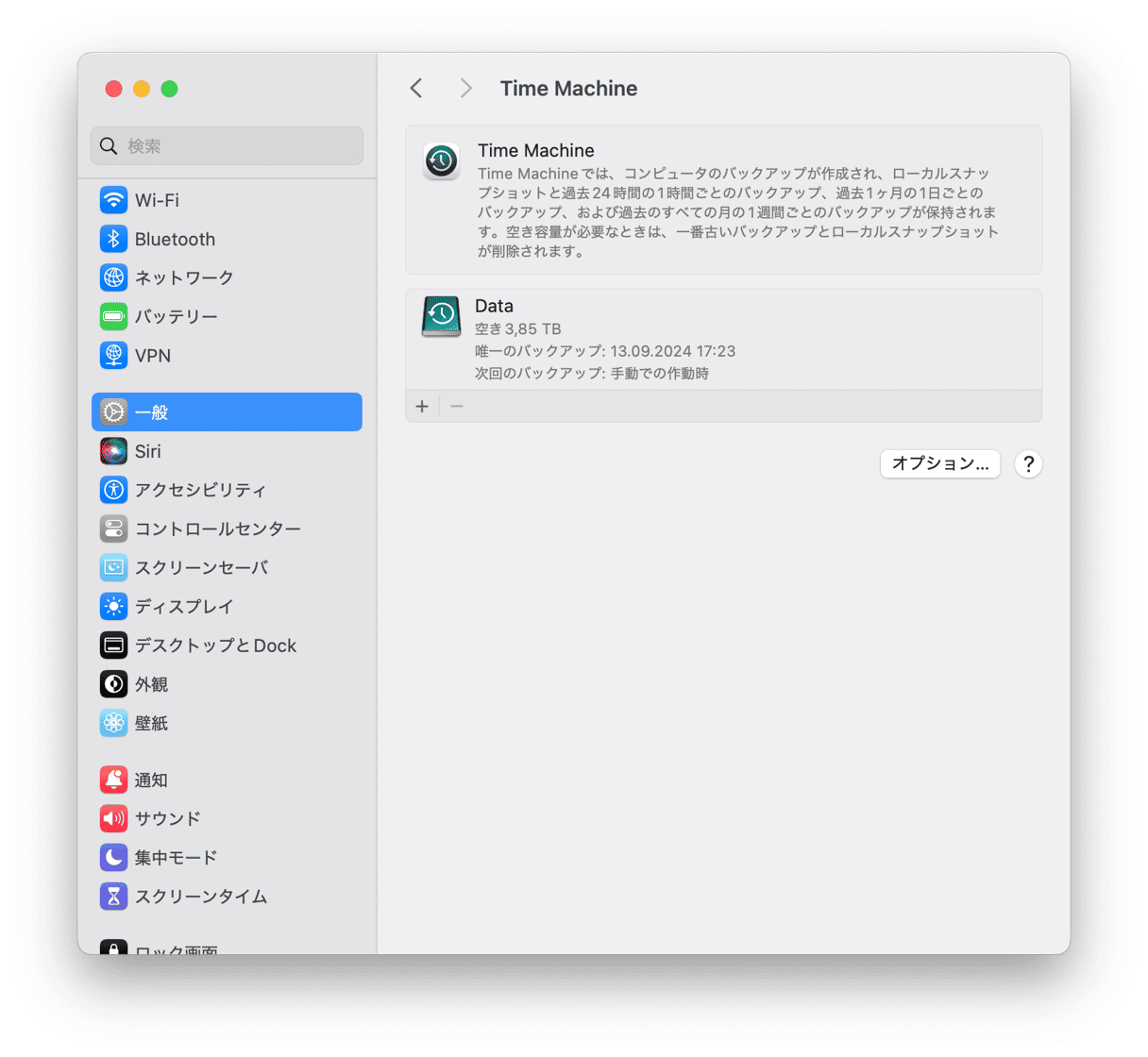
同じ手順で、「自動的にバックアップを行う」を選択すれば、後でいつでもオンにすることができます。
2つ目の方法は、ターミナルを使用する方法です:
- ターミナルを開きます。
- ターミナルに
tmutil listlocalsnapshots/ と入力し、エンターを押します。 tmutil deletelocalsnapshotsの後に削除したいスナップショットの名前を貼り付けてリターンキーを押します。例えばtmutil deletelocalsnapshots 2022-12-16-001600感じです。名前部分を自分のマシンに合わせて変更しましょう。- 残りのスナップショットに対しても同様の処理を行いましょう。
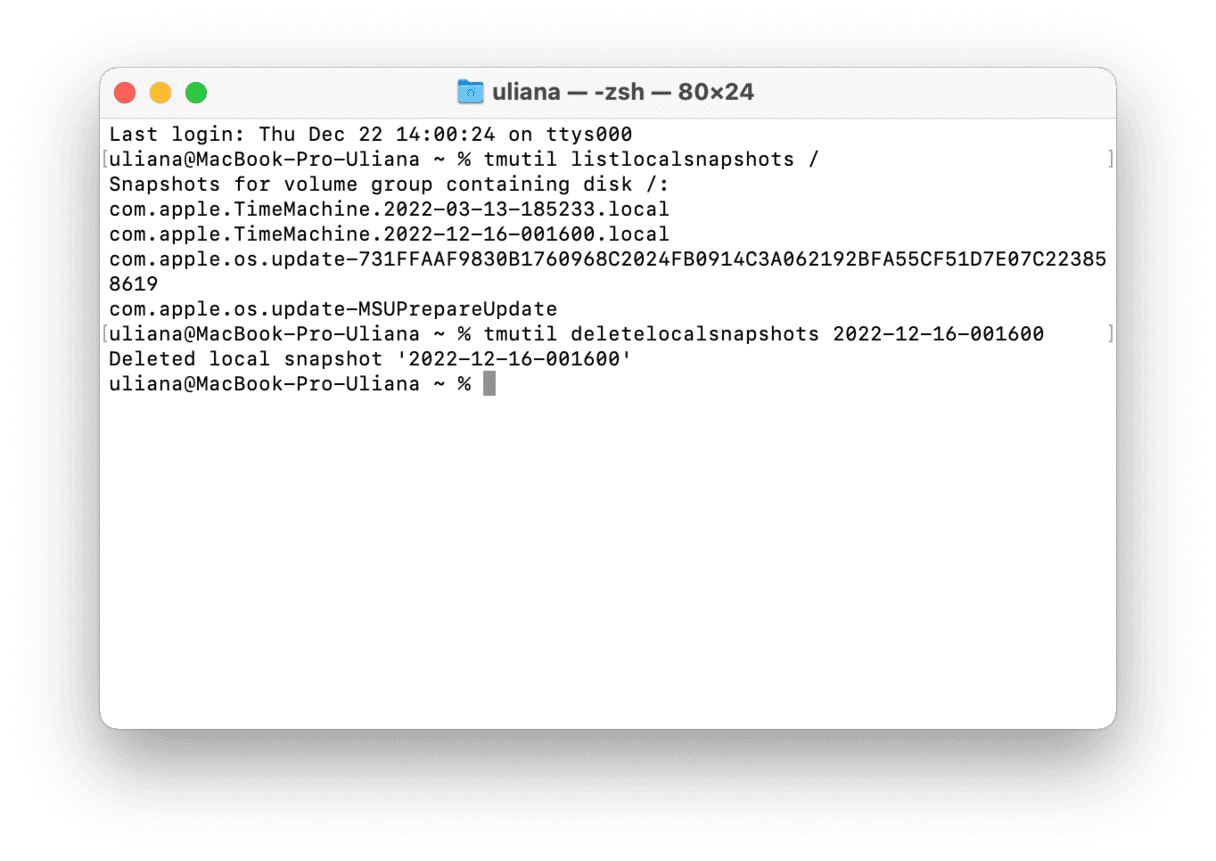
5. プラグインや機能拡張を削除する
Macの使用容量を管理する良い方法
見ての通り、アプリはストレージではAppとしてカテゴリ分けされていますが、これらのアドオンはストレージの”その他”に分類されています。 アプリのプラグインや拡張機能がストレージの「その他」で取っている容量は、他の種類のファイルよりは大きくありません。 とはいえ、容量を取っている事には違いありません。 拡張機能はMac上で何か問題を引き起こす可能性があるので、健全な状態を維持する為に不要なものは削除して、ストレージの空き容量を増やすのはいかがでしょうか?
全てのアドオンを検索するのは非常に手間の掛かる作業です。 忘れ去られているもの (ChromeのnCageの拡張機能など) もあれば、今まで気が付かなかったものもあるかもしれません。
Chrome、Firefox、Safariから拡張機能を手作業で削除する手順はこちらです。
Safariから拡張機能を削除する手順:
- Safariのブラウザ開きます。
- Safariのメニューから「環境設定」を選択しましょう
- 機能拡張のタブを選択します。
- 削除したい機能拡張を選択し、「アンインストール」をクリックしましょう
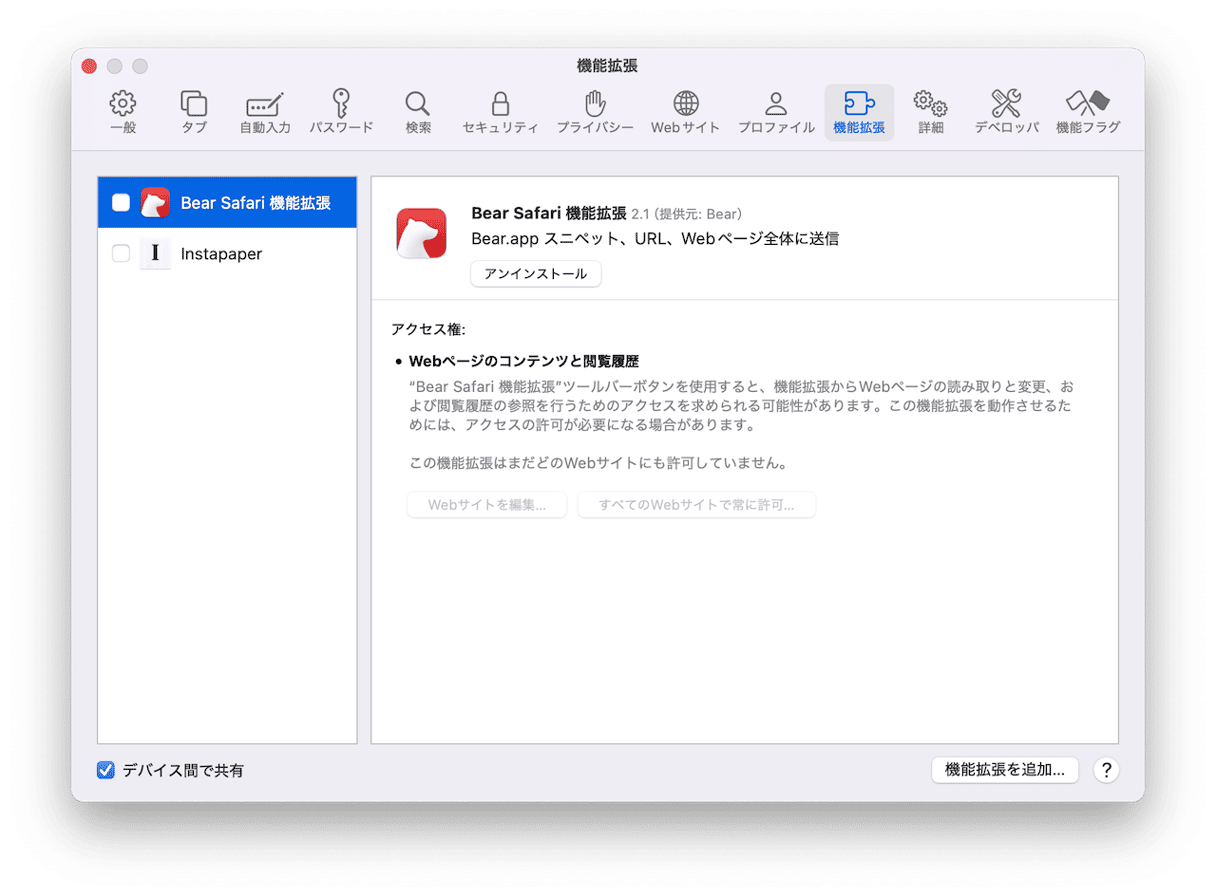
Chromeから拡張機能を削除する手順:
- Chromeを開きます。
- 右上隅にある3つのドットのアイコンをクリックします。
- 「拡張機能」をクリックします。
- 無効にする、もしくは削除します。
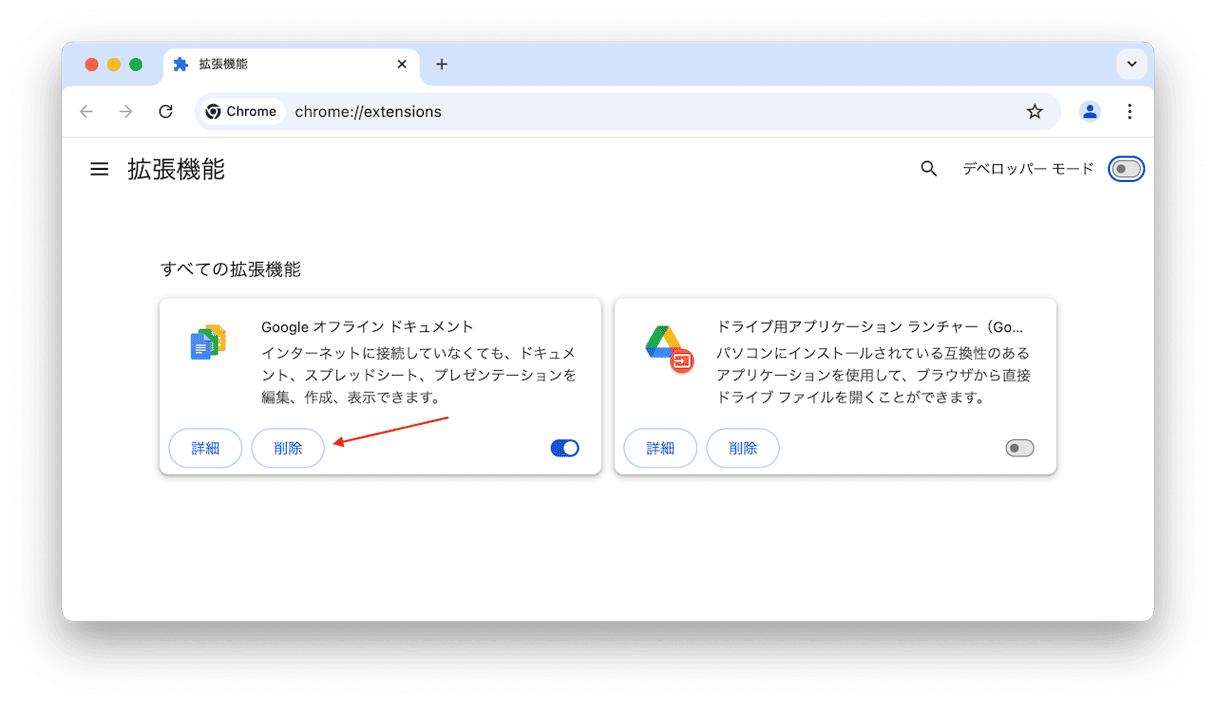
Firefoxから拡張機能を削除する手順:
- Mozilla Firefoxを開きましょう
- 右上隅にある三本線のアイコンをクリックしましょう
- アドオンを選択しましょう
- 拡張機能とプラグインタブから、必要なものを無効化し、削除します。
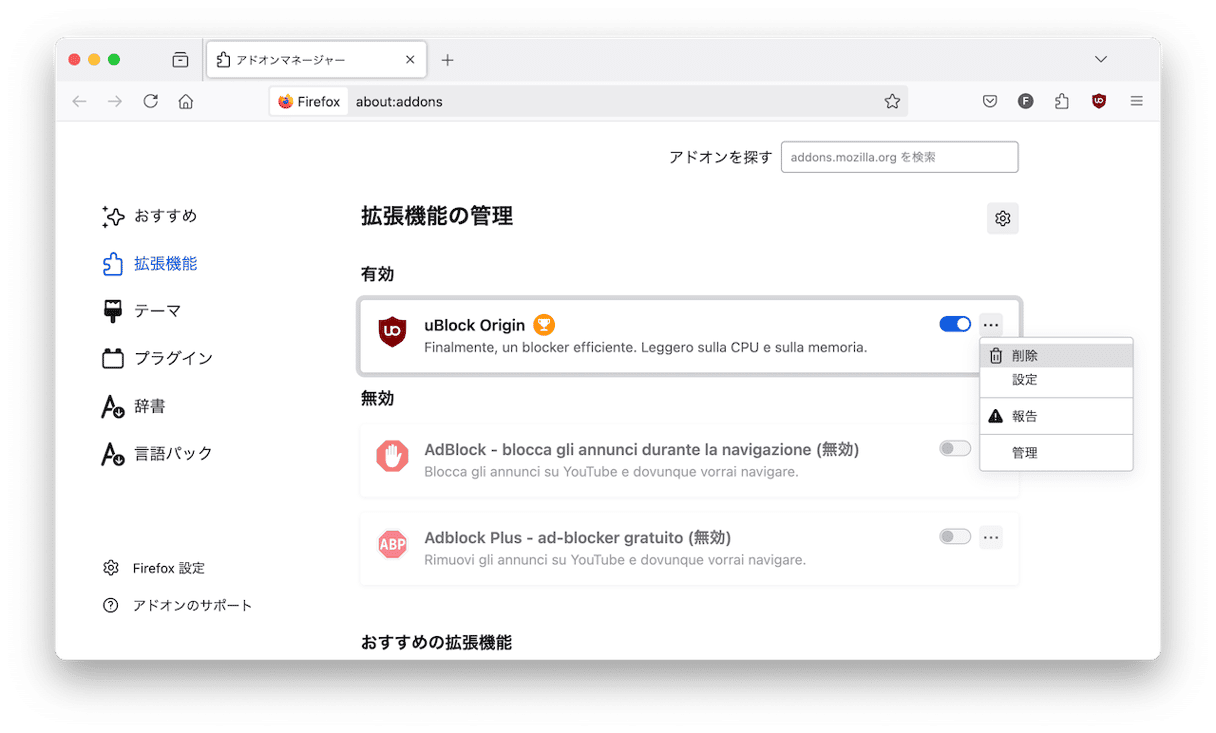
重要!:プラグインの機能がよく分からない場合には、焦って削除しないようにしましょう。 まずそれを無効にして、アプリとシステムが問題なく動作する事を確認しましょう。 これらはいつでも削除することができます。削除して困るくらいなら、削除しないようにしましょう。
6. ディスクイメージやアーカイブを消去
通常、アーカイブや画像などのファイルは、何か理由があって意図的に保管しているファイルです。 もしMacに不要な.zipと.dmgファイルが多数蓄積しているのであれば、それらは削除するべきデータです。
これらはSpotlight検索から見つける事ができます:
- Finder を開きます。
- DMG、もしくは、ZIP と検索欄に入力します。
- 「このMac」を選択して検索を実行します。
- 検索結果をサイズ順に並び替えます。
Finderは指定した種類のすべてのファイルをサイズ順に表示します。 ファイルを確認して不要であれば削除します。
古い未使用のディスクイメージをすべて安全で簡単に取り除くために、CleanMyMacは「アプリケーション」機能という専用のツールを搭載しています。 全てカテゴリ分けされているので、削除対象を分かりやすく確認する事が可能です。
- CleanMyMacの「アプリケーション」の機能に進みます。
- 「スキャン」をクリックして、それが完了したら「アプリケーションを管理」>「アプリ関連の不要ファイル」をクリックします。

これで、インストーラが表示されます。 これらは不要な可能性のある.dmgファイルです。 削除したいものを選択して「削除」をクリックします。
7. アプリケーションログやサポートファイルの削除
Macのアプリケーションは、主にログやサポートファイルなど、多くのファイルを生成・保存します。 アプリケーションを削除した後も、これらのファイルはハードドライブ上でスペースを使用し続けます。 そのため、これらを削除するのは良い方法です。
- Finderを開きましょう。
- Command-Shift-Gを押しながら、「
~/Library/Application Support」に移動します。
削除したアプリと同じ名前のフォルダを探しましょう。 そして、安全にゴミ箱に移動することができます。
次に、以下の場所に移動して、他のアプリ関連ファイルを削除します。
~/Library/Logs~/Library/Containers
「その他」のデータが大きい場合、以下の項目を確認してみるのも良いと思います:
/Library/Caches/~/Library/Caches~/Library/Internet Plug-Ins/~/Library/Preferences/~/Library/Saved Application State/~/Library/Application Support/CrashReporter/
これで終了です! 「その他」ストレージを何GBか解放することができたでしょうか?今回の方法で少なからず良い影響が出たのら嬉しいです。
8. それ以外の全てを”その他”から削除
実はストレージの「その他」の領域の中にも、独自の「その他」のファイルが存在します。
Macのストレージの「その他」の領域には以下が含まれます:
- ユーザーライブラリのファイル (スクリーンセーバー等)
- Spotlight検索で検出されないファイル
通常これらは、"その他"の領域のキャッシュファイルや他のアイテムを削除するのに比べると、そこまで容量が大きいものではありません。 しかしながら、Macのストレージの”その他”の領域を可能な限り縮小させたいのであれば、次の手順でスクリーンセーバーの削除ができます:
- Finderを開く。
- メニューバーから、移動 > フォルダへ移動 を選択します。
/System/Library/Screen Savers/と入力し、移動をクリックします。
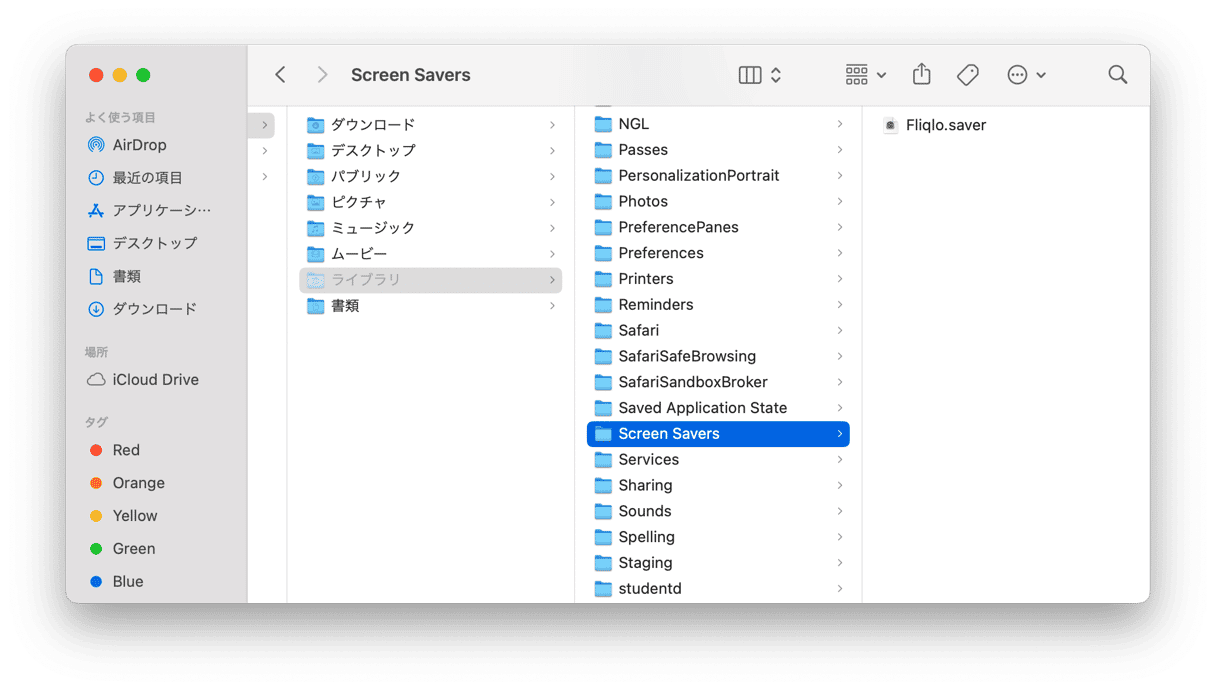
これでスクリーンセーバーファイルが表示されます。これらの容量は大きくありませんが、これらも削除する事によってディスクの空き容量を徹底的に増やす事に繋がります。
Spotlight検索で検出されないファイルは、非常に稀なものです。 これに該当するファイルは、Windows Boot Campパーティションや、仮想マシンのハードドライブ等です。 もしMacにそのようなものを入れた覚えが無ければ、恐らく何も検出される事はないでしょう。
9. 不要なダウンロードを削除
「その他」のファイルを探すべきもう1つの場所は、ダウンロードフォルダです。 これらのすべてのファイルが必ずしも「その他」のストレージに追加されるわけではありませんが、これらはスペースを大量に取るので削除することが推奨されます。 まず、使っていないディスクイメージやアーカイブを見つけて削除します。 これまでに説明した手順を行っている場合は、すでに削除しているはずですが、常に再確認を行うのは良い習慣です。 次に、不要なものをすべてゴミ箱に移動します。 このプロセスを簡単にするには、ファイルを「種類」で並び替え、その次に「サイズ」で並び替えます。 そして、ゴミ箱を忘れずに空にします。
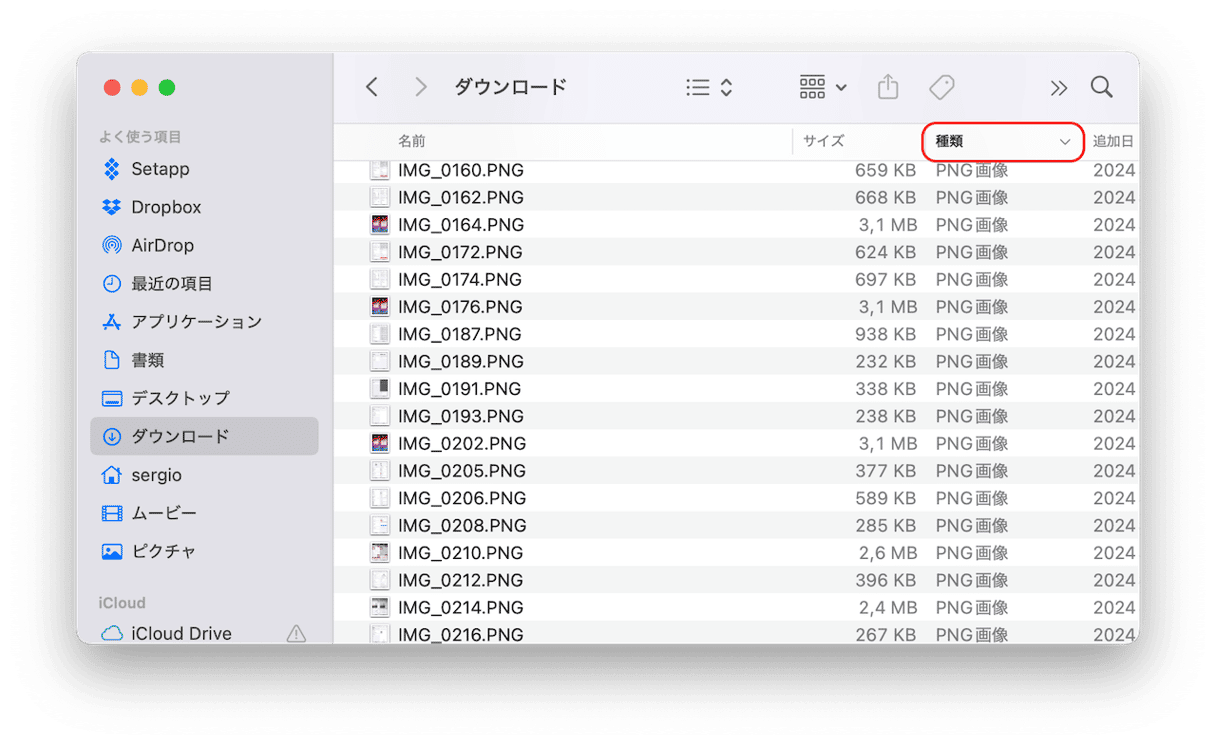
ストレージの「その他」が溜まらないようにする方法
Macから「その他」のストレージ領域を完全に取り除くことはできませんし、その必要もありません。 どのようなカテゴリであっても、本当に必要なファイルによって容量が取られることは何も問題ではありません。 問題は、貴重なストレージ領域が無駄になることです。 なので、時間をかけてMacをメンテナンスし、定期的なクリーンアップを行うべきです。 不要なものを削除するには、上記の手順を定期的に行います。
または、CleanMyMacとその「スマートケア」機能を使用して、面倒な作業をすべて代わりに行ってもらうこともできます。 Macをスキャンして不要ファイルを検出すると同時に、メンテナンスタスクを推奨、潜伏しているウイルスを除去、そして重要なアプリのアップデートをインストールできます。 「スキャン」>「実行」をクリックするだけで完了です。
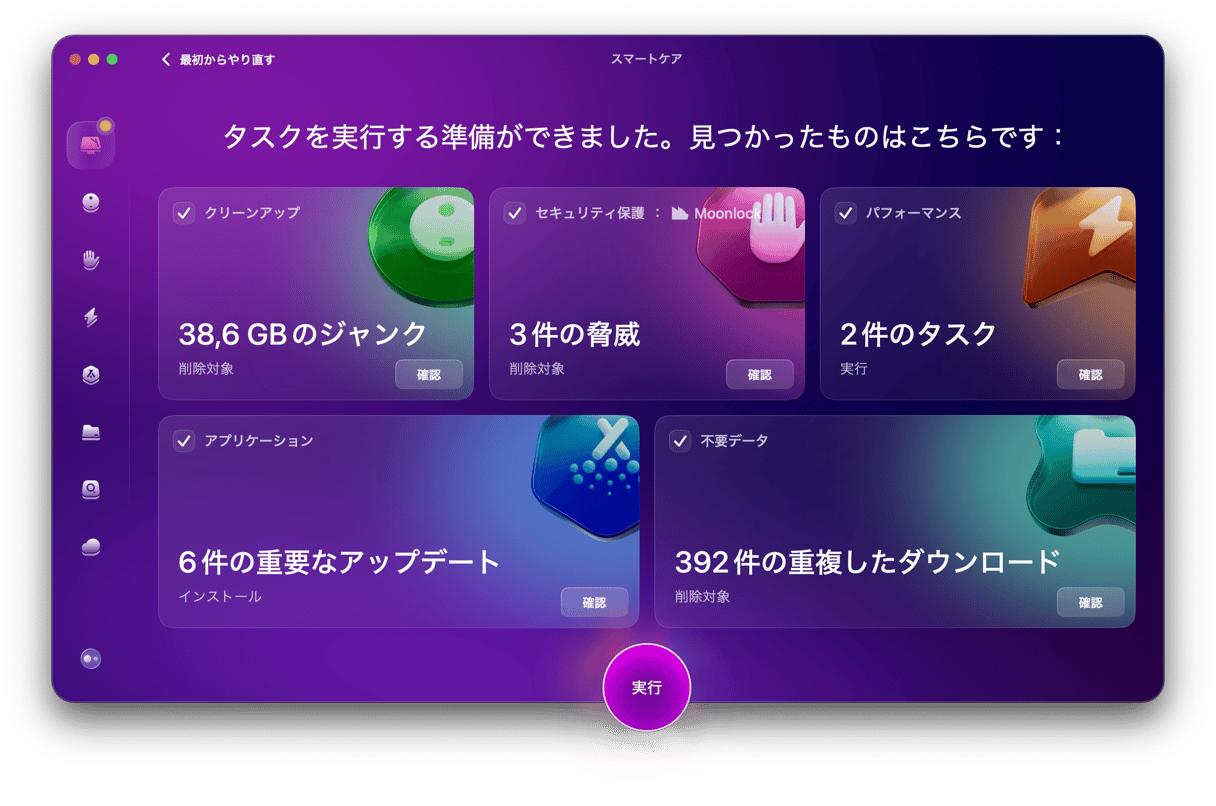
自力でメンテナンスを行いたければ、それも可能です。それに必要なすべての手順が記載されているこちらの記事をご覧ください。
よくある質問
自分のMacの「その他」容量がこんなにも多いのはなぜですか?
その他には、一時ファイルやドキュメントのバージョンからキャッシュや古いバックアップまで、様々なファイルが含まれています。 アプリの残り不要データは、そこに含まれていることが多く、アプリを削除しても他のストレージが変わらない理由の1つです。
Macで「その他」の項目を削除しても安全ですか?
削除するものに注意すれば安全です。 インストール後に残った不要なアーカイブや.dmgファイル、古いiOSやiPadOSのバックアップ、PDFやスクリーンショットなどは消しても良い代表例と言えるでしょう。
今後、ストレージ容量が不要に大きくならないようにするにはどうすればよいでしょうか?
ソーシャルメディアアプリにはオーディオファイルやビデオファイルが保存されていることが多いため、その他のストレージが増えてしまう可能性があります。 キャッシュするデータ量をコントロールするか、時々アプリを再インストールして「その他」の容量をコントロールしてあげましょう。






