新品だった当初のMacの感覚を覚えていますか? 虹色のクルクルが表示されず、頭痛やイライラのないMacへ。 すべてのコンテンツや設定を消去せずに、コンピューターの状態を復元できるとしたら、どう思いますか? これから、あなたのMacのシステム速度を低下させている原因を取り除く15の方法を紹介していきます。 必要な事は、いくつかの機能を無効にするだけです。 それでは始めましょう!🚀
Macを高速化する方法
あなたのMacはこんな状態ですか?
- Macの起動が遅い
- コンピューターの発熱
- ブラウザのクラッシュ
- 頻繁な「ビーチボール」 の出現
以下から紹介していく手順は、シンプルでそれほど時間がかかりませんが、Macのパフォーマンスを高速化させるのに非常に効果があるものです。 これらの作業を定期的に行えば、Macの動作速度について悩まされることはなくなるでしょう:
- リソース負荷の大きなプロセスを特定: 「アクティビティモニタ」を開いて過剰なリソースを消費しているアプリを特定し、それらを終了してMacの速度を改善します。
- RAMを解放: メモリを大量に消費しているアプリを閉じるか、CleanMyMacを使ってRAMを素早く解放します。
- Macを再起動: 再起動を行うと、一時ファイルが消去され、応答しないプロセスが終了し、Macに余裕が生まれます。
- macOSをアップデート: システムアップデートを定期的に確認し、最新かつ最も最適化されたmacOSのバージョンが実行されていることをチェックします。
- 不要なブラウザタブを閉じる: 重要なページをブックマークしたり、数日間開いたままにしていたタブを閉じることで、パフォーマンスが改善します。
これらの手順を詳しく説明し、Macの速度や応答性を改善するための実証済みのさらなるヒントも紹介します。
1. RAMの解放
Macのメモリが不足すると、当然ながら動作が遅くなります。 アクティビティモニタを使ってメモリの確認と解放を行う方法は、既にお分かり頂けたかと思います。 しかしながら、これは大変な作業です。 ただ、自動的に行う方法もあります。
これはCleanMyMacの無料ツールを使えば簡単です。 これは、遅いMacBookを高速化する目的で特別に設計されたツールを搭載しているMacのパフォーマンス改善アプリです。 たとえば、CleanMyMacには、Macのメモリ負荷をモニタリングするメニューアプリという専用の機能があります。
RAMを簡単に解放する方法は次のとおりです:
- CleanMyMacの無料トライアルを入手する。
- メニューバーに表示される小さなiMacのアイコンをクリックします。
- 「メモリ」の下部の「解放」をクリックします。
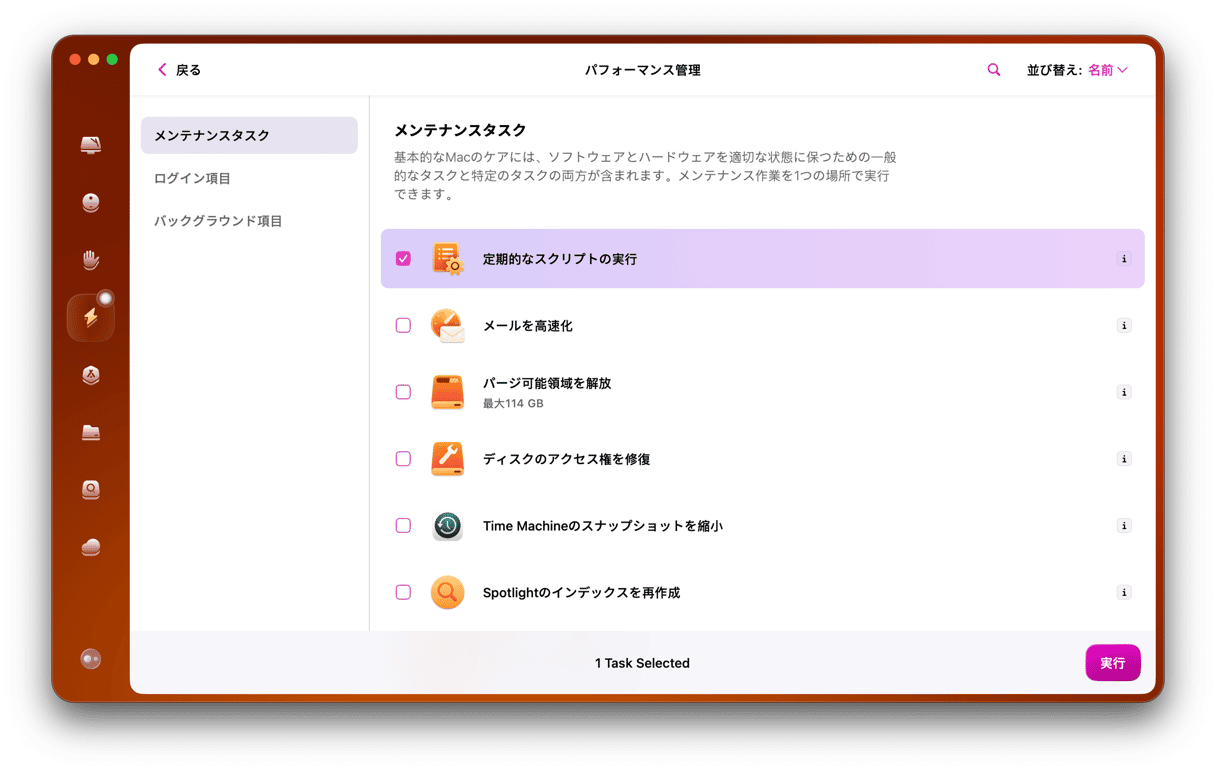
「メモリ」のタブをクリックして、負荷の大きなプロセスを1つずつ終了することもできます。
別の方法:TerminalでRAMを解放
サードパーティ製のアプリを使いたくない場合には、ターミナルを使うことでRAMをすぐに解放できます。 この方法は、システムのメモリが不足しているときに使うことができます。 つまり、特定のアプリがフリーズしてしまい、どうしても新しいメモリが必要な場合です。 以下の手順を参考にしてください:
- ターミナルのアプリをLaunchpadから開きます。
- 次のコマンドを入力します:
sudo purge - 実行します。
- システムパスワードを入力して実行します。
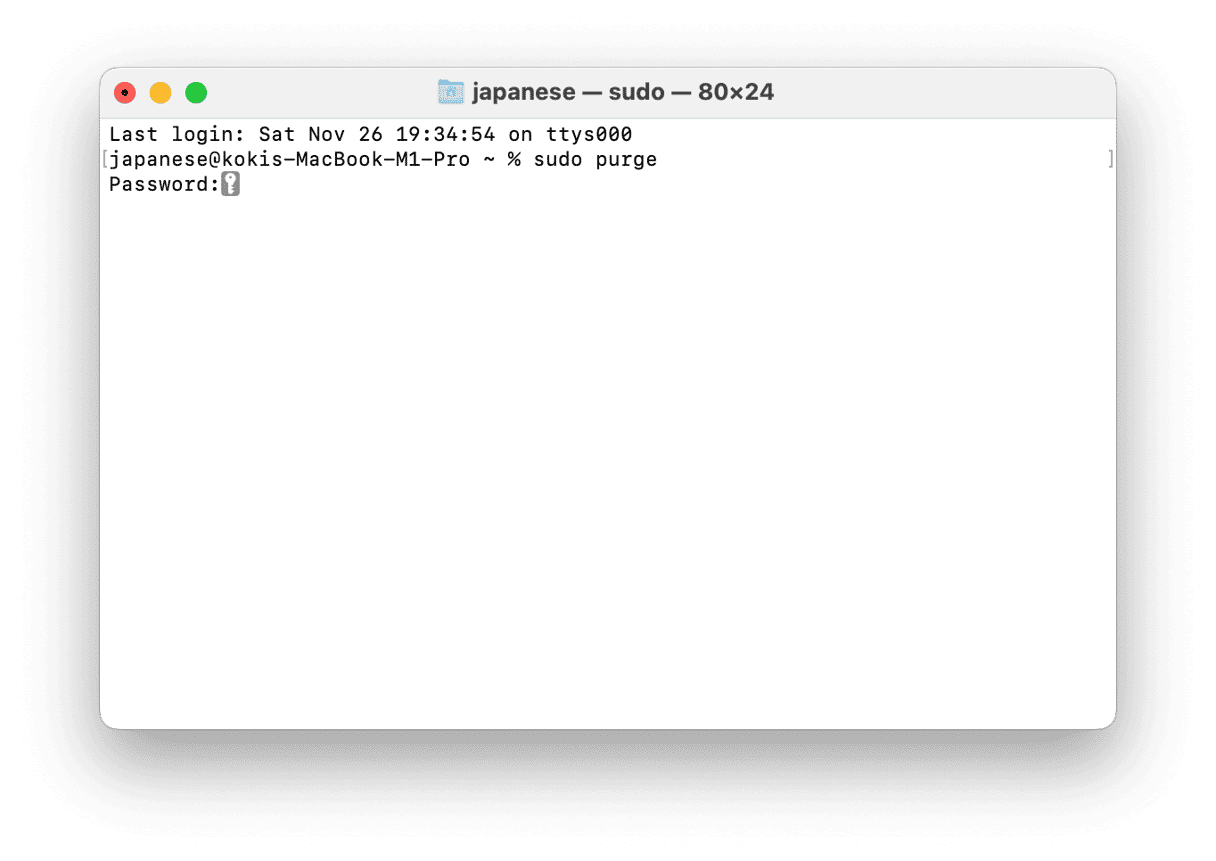
2. 定期的にMacを再起動
Macの速度を上げるもう1つの簡単な手段は、時々Macの再起動を行うことです。 これはRAMを解放して、待機中のアップデートのインストールを行い、すべてのアプリとプロセスを終了します。 Appleシリコン搭載のMacでは、システムチェックや、SMCとNVRAMのリセットも行います。 これらの全てがMacを最適化するので、高速化に繋がります。 特にルール等はありませんが、週に一度程度が良い習慣と言えます。
Macを再起動するには、メインのAppleメニューから「再起動」をクリックします。
IntelベースのMacでSMCとNVRAMをリセットして、コンピューターの速度が改善するかを確認したければ、こちらのガイドからその方法をご覧ください。
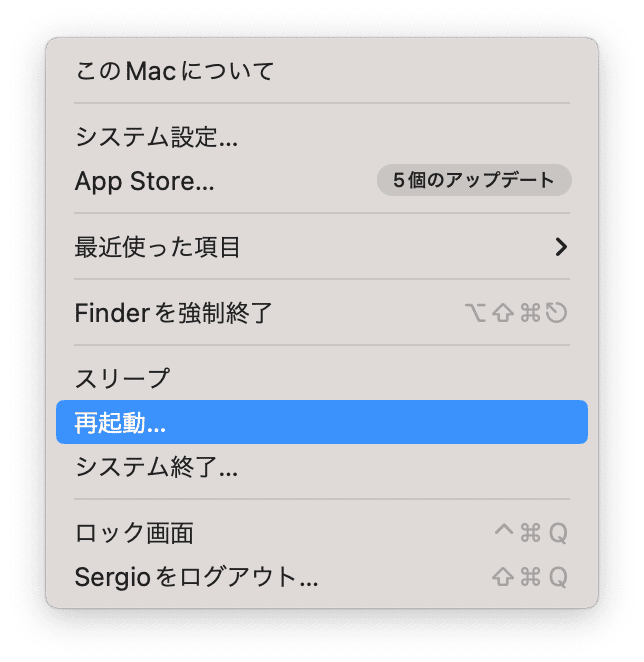
3. スタートアップ項目を整理する
Macが素早く起動すると、待ち時間が短縮されて、Safari、Chrome、Firefoxなどのアプリが即座に立ち上がります。 これを実現する方法はあるのでしょうか? Macは起動時に不要なアプリを読み込むことが多く、それにより全体の速度が低下します。 幸いなことに、Macの起動時に実行される項目のコントロールや管理は簡単に行うことができます。
- 「システム設定」から「一般」に進みます。
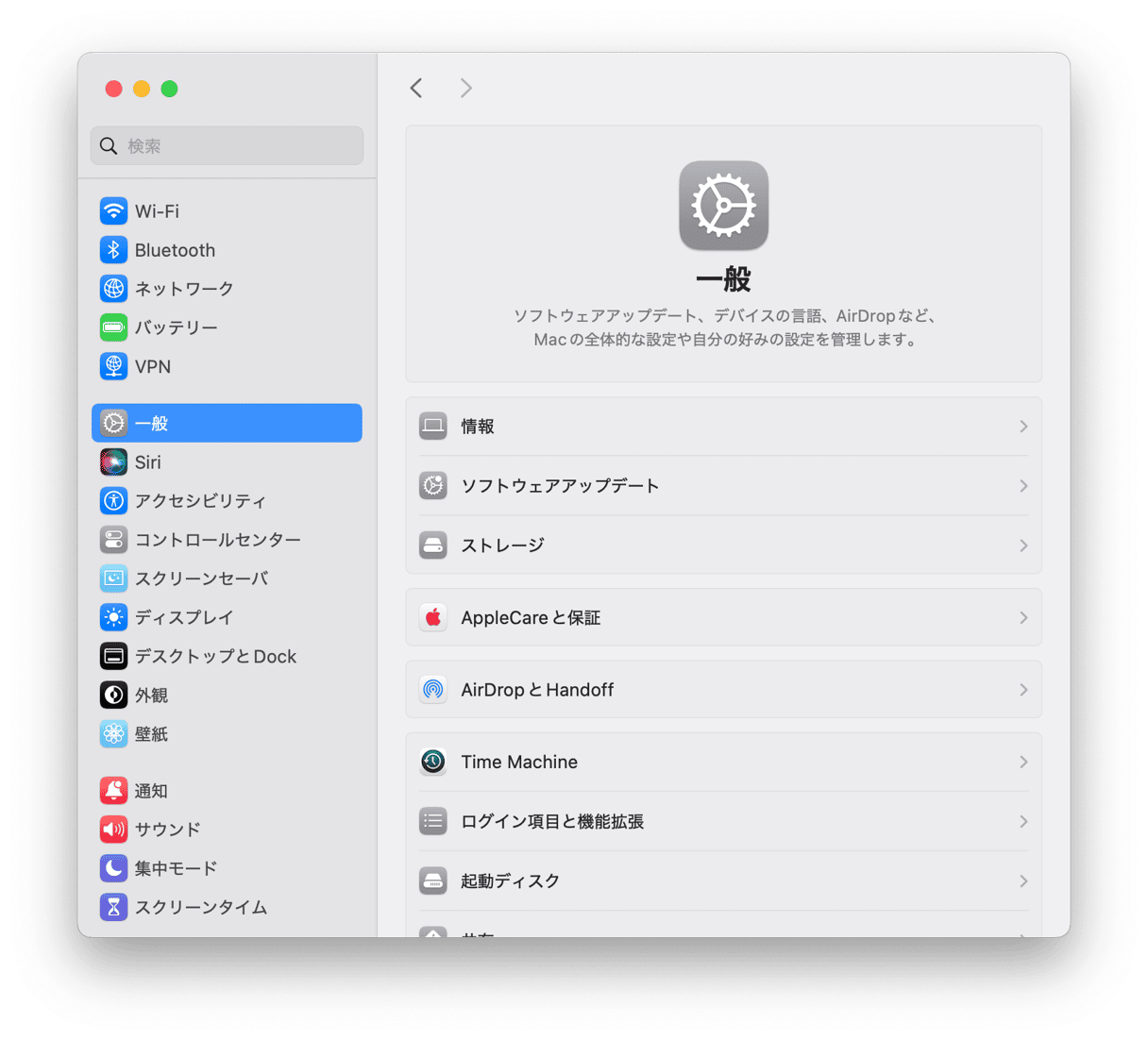
- 下にスクロールして「ログイン項目と拡張機能」をクリックします。
- ログイン時に開くアプリの一覧を確認して、不要なアプリを無効にします。ウイルス対策ツールがあれば、それ以外を無効にします。

また、起動エージェントと呼ばれる目に見えないアプリが、Macの速度を低下させることがあります。 例えば、インターネットのダウンロード速度が突然低下したとします。 その場合に、ダウンロード速度を上げる方法はあるのでしょうか? インターネット速度に影響を及ぼすバックグラウンドエージェントを削除しましょう。 これらは「ログイン項目と機能拡張」のパネルからも無効にできるので、バックグラウンドで許可するアプリを確認しましょう。
4. リソースを消費している原因を特定する
アプリケーションの中には、他のアプリケーションよりも電力を消費するものもあり、それが原因でMacの動作が遅くなることがあります。 どのアプリケーションがどれくらいシステムリソースを消費しているかを確認するには、アクティビティモニタを使えば確認が可能です。 アクティビティモニタは、アプリケーションフォルダのユーティリティーフォルダまたはSpotlight検索を使って開くことができます。
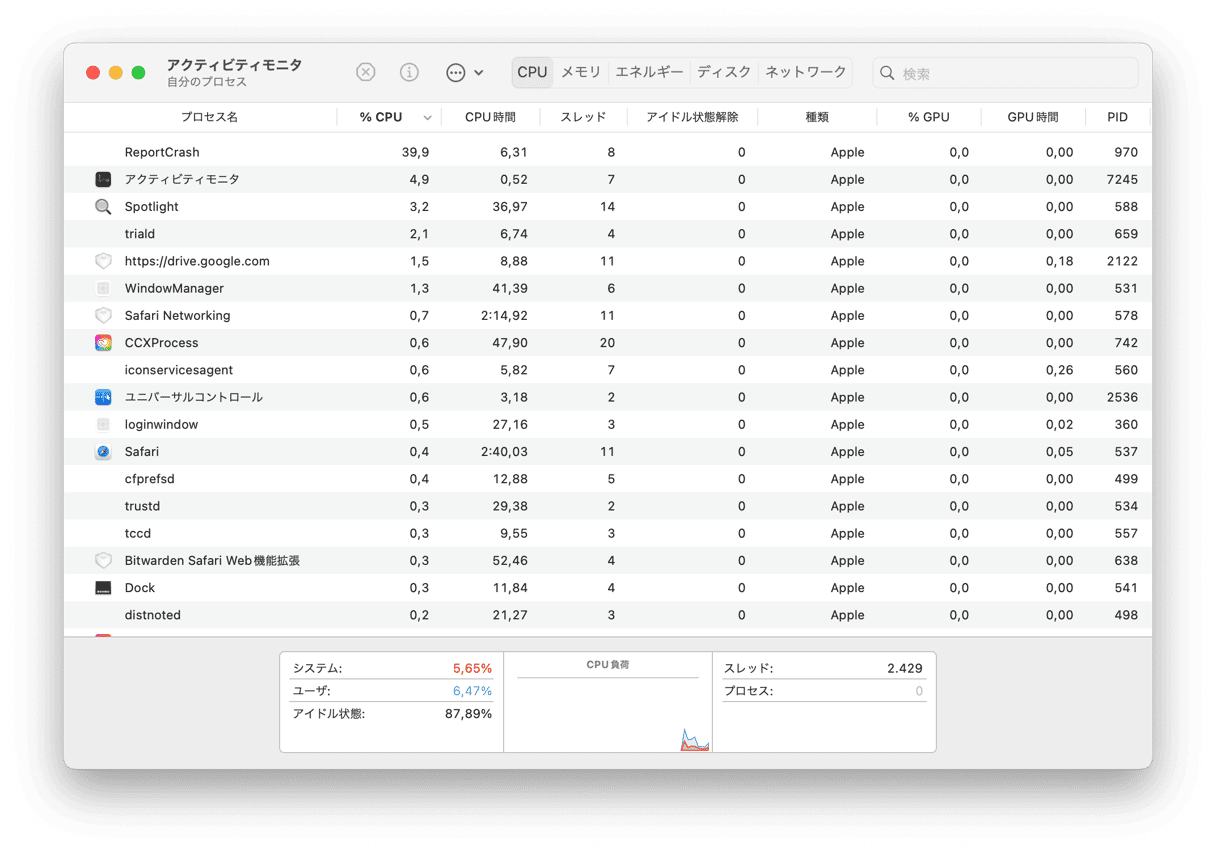
アクティビティモニタを使ってMacの速度を向上する方法
アクティビティモニタでは、CPU、メモリ、エネルギー、ディスク、及びネットワーク使用率の計5つのリソースを詳細に確認することが可能です。
- Macの動作が遅い場合は、特にCPUの項目に注目しましょう。 各々のプロセスがCPU (プロセッサ) にどのように影響しているのかを知ることができます。 ビデオエディタやゲームなど、負荷の高いアプリケーションを実行している場合、CPUの容量をより多く使用する可能性があります。 それらのアプリは、「CPU」タブのリストの一番上に表示されます。あるアプリが大量のCPUパワーを使用している場合は、そのアプリを終了させることができます。アプリまたはプロセスを選択し、アクティビティモニターの左端にある「X」をクリックしましょう。
- メモリタブでは、各プロセスやアプリが使用しているメモリ量が表示されます。 ウィンドウ下部の「メモリプレッシャー」グラフは、お使いのMacがメモリを効率的に管理しているかどうかを把握するのに役立ちます。 緑であれば心配はありません。 また、グラフが黄色や赤になっている場合は、RAMが足りなくなっている瞬間があるということです - もし必要のないアプリがリソース消費をしていると感じた場合は、そちらを閉じるようにしましょう。
- また、エネルギータブをチェックすることも重要です。 バッテリーを最も消費するアプリケーションが最初に表示されます。これらのアプリケーションを実行する必要があるかどうかを確認してください。 そうでなければ、それらのプログラムを終了して、充電の回数を減らすようにしましょう。
- アクティビティモニタには、システムプロセスも表示されます。 これらは通常、名前に system, helper, assistant, core といった単語が含まれいます。 「表示」メニューから「システムプロセス」を選択することでこれらをすべて表示することが可能です。
重要:アクティビティモニタには、バックグラウンドで実行されているすべてのものが一覧で表示されます。 安全のため、アプリ関連のプロセス (SafariやPhotoshopなど) のみを終了します。 解読が難しい名前 (coreaudiodなど) のプロセスを終了する前に、そのプロセスが何を担当しているかを簡単に検索して、重要なシステムプロセスが閉じてしまわないようにします。
5. キャッシュなどのシステムジャンクを削除
Macの速度を大幅に低下させる可能性のあるシステムジャンクの1つは、プロセスを高速化するために使われる一時データのキャッシュファイルです。例えば、WebブラウザはWebページのキャッシュを作成し、再びそのWebサイトを訪れたとき、そのページををより速くダウンロードできるようにしています。凄く良さそうに聞こえますよね?「でも」そこには問題もあります。これらのデータはMacの多くのスペースを占めており、動作を向上するどころか、コンピュータの速度を低下させてしまう場面があります。
その場合は、キャッシュを空にしてMacBookの速度を向上させる必要があります。これを行う方法は2つあります:手作業で1つ1つクリーンアップをする方法と、MacのクリーナーアプリのCleanMyMacを使って瞬時に削除する方法です。
CleanMyMacは削除しても安全なファイルのみを削除するため、正常なmacOSの動作が損なわれるリスクがないのでオススメです。 これは、まさに必要なことを実行する「クリーンアップ」機能を搭載しています。 キャッシュやその他の不要ファイルを自動的にクリアする方法は次のとおりです:
- CleanMyMacの無料トライアルを始める。
- CleanMyMacを開きます。
- 「クリーンアップ」を選択します。
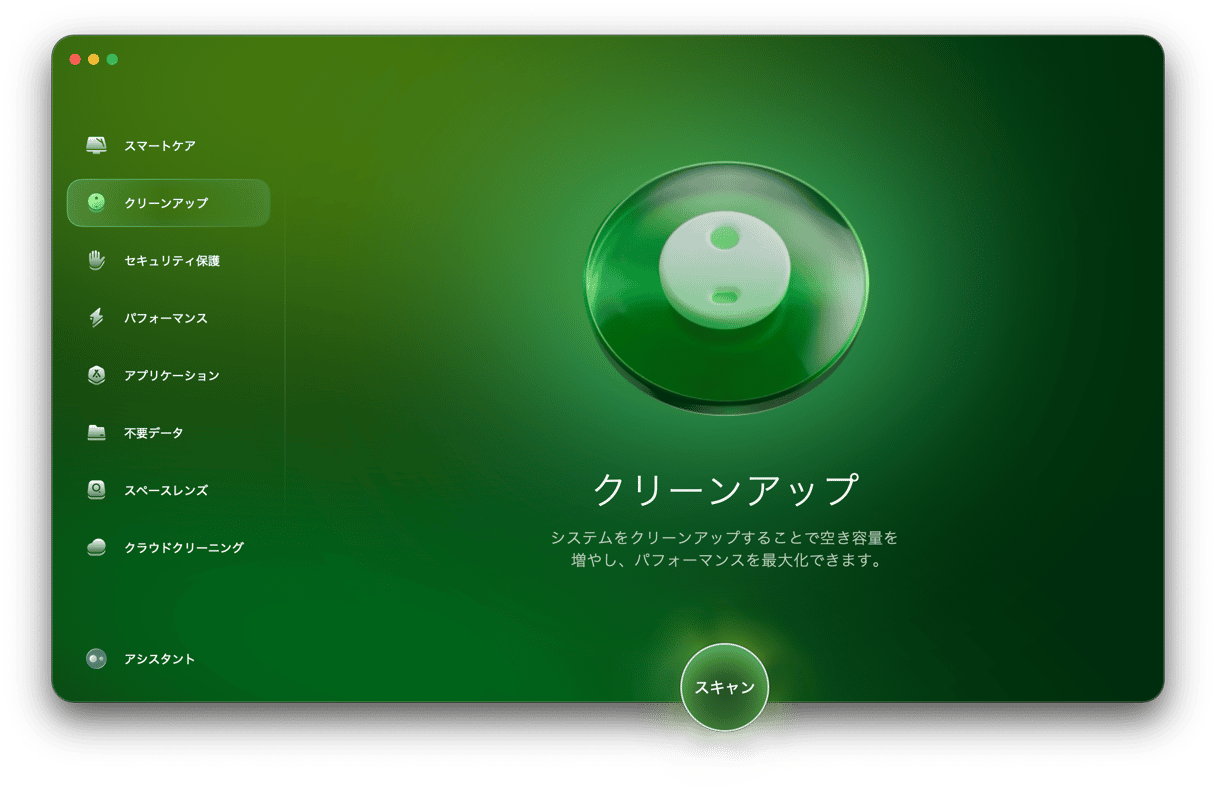
- 「スキャン」を押して「すべての不要データを確認」に進み、削除したいファイルを選択してから「クリーンアップ」をクリックします。
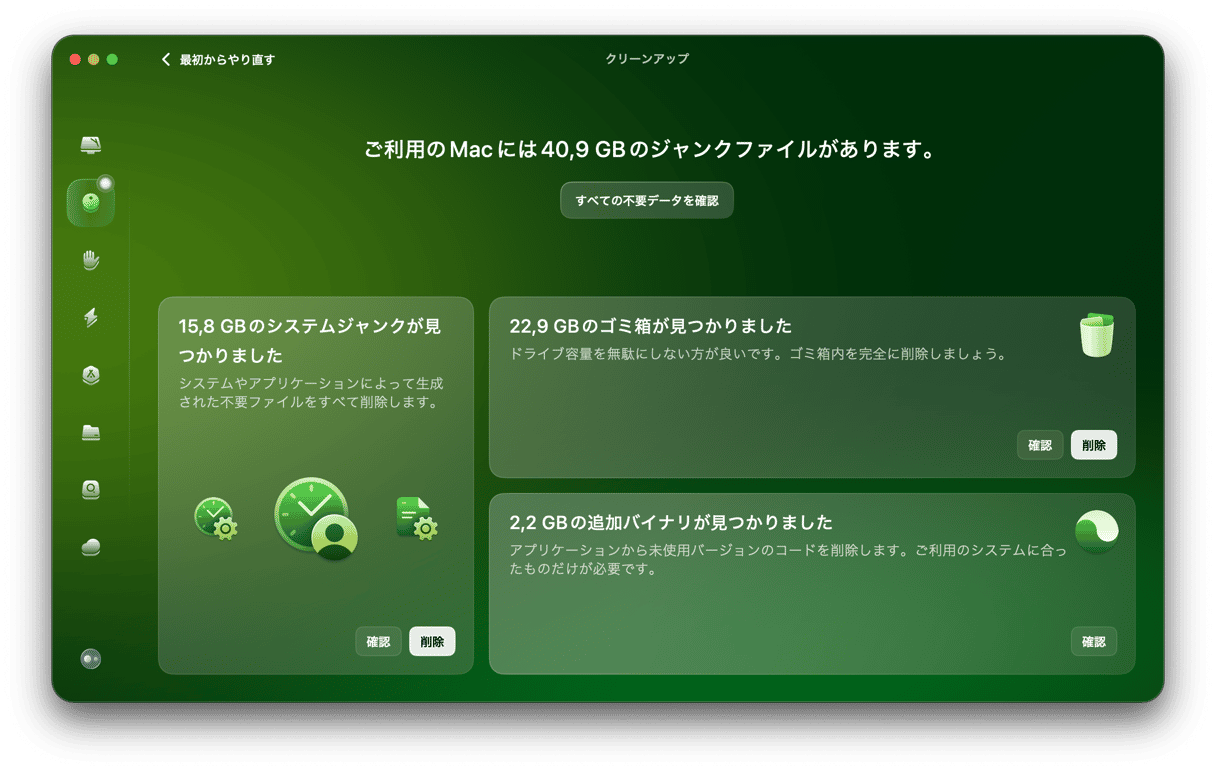
たったこれだけです! ただし、キャッシュファイルを自力で消去することも可能です。 たとえば、新しいFinderウィンドウを開いて「Command + Shift + G」を押します。 「/Library/Caches」を貼り付けてReturnキーを押し、そこからシステムキャッシュファイルを削除します。 「~/Library/Caches」でも同じ作業を行って、ユーザーキャッシュを削除します。
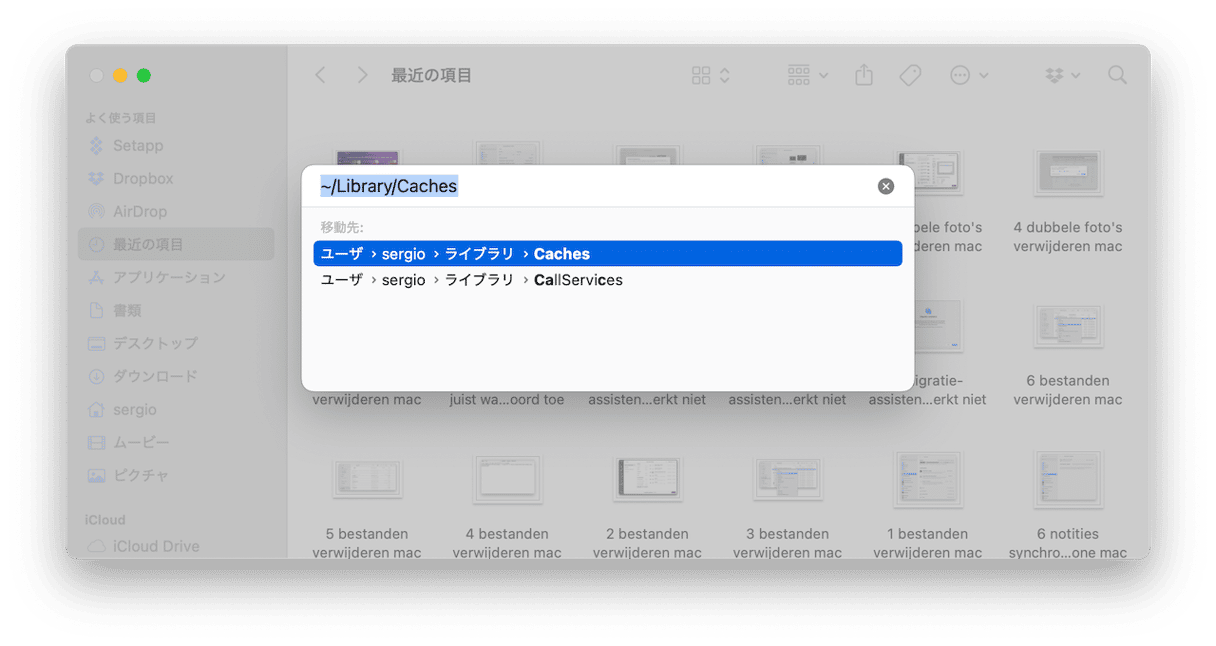
削除をすることにした場合は、ゴミ箱に入れる内容を再確認して、フォルダ内のファイルのみの削除を行います。
このプロセスは時間が掛かる作業であり、これらの場所からすべての種類のキャッシュが削除されるわけではないことにご注意ください。 また、ブラウザキャッシュやアプリキャッシュの削除も行うべきかもしれません。
更なる情報については、Macでキャッシュをクリアする方法に関するガイドをご覧ください。
6. ブラウザのタブを閉じる
MacBook Pro、MacBook Air、iMacを高速化するもう1つの実証済みの方法は、不要なブラウザタブを閉じることです。 開いているタブが大量のリソースを消費していることに驚くかもしれません — 1つのタブが簡単に1GB以上のRAMを消費することもあります。したがって、Macの動作がいつもよりも遅いと感じる場合には、不要なものを閉じることを検討するべきです。 それらを後に使う必要があれば、タブをブックマークするか、読書リストに追加します。 ほとんどのブラウザでは、メニューバーにブックマークメニューがあり、そこからこれを行うことができます。
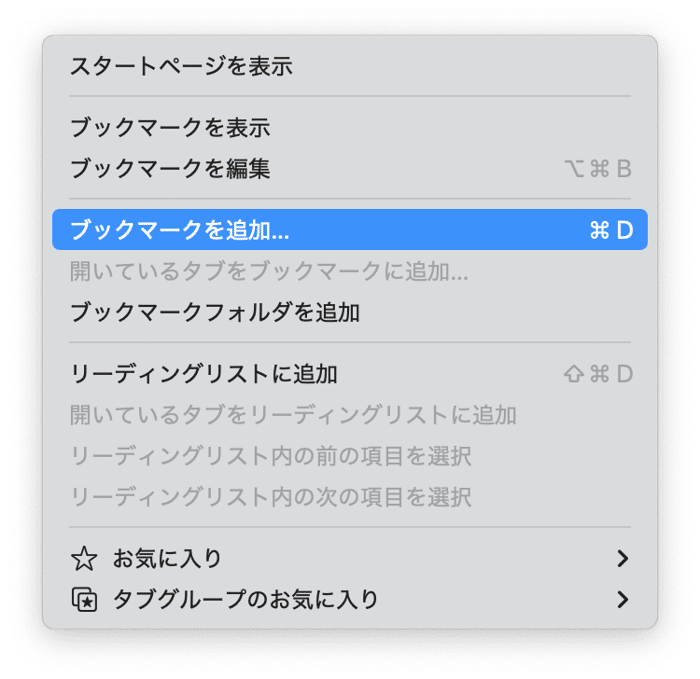
7. Mac (OSやハードウェア) のアップデート
通常であれば、Macは自動的に問題に対応するようになっています。 Appleが提供する最新のソフトウェアを使えば、Macを簡単に高速化することができます。 お使いのOSのバージョンを確認するには、画面左上のAppleアイコンをクリックし、「このMacについて」を選択します。 最新のmacOS/OS Xがインストールされていることを確認しましょう (すべてのMacがmacOS Sequoiaに対応している訳ではないので、インストールできる中で最新のものになっている事を確認します)。
MacOSバージョンをアップデートする方法はこちらです:
- 「システム設定」>「一般」>「ソフトウェアアップデート」に進みます。
- 新しいバージョンが利用可能であれば「今すぐアップデート」をクリックして、画面上の指示に従ってインストールします。

新しいmacOSのバージョンがダウンロードされるのを待っている間に、自動アップデートを有効にします。 そうすることで、手作業でアップグレードを確認してインストールを行う必要がなくなります。 その方法はこちらです:
- 「システム設定」>「一般」>「ソフトウェアアップデート」から「macOSのアップデートとセキュリティ対応」の横の「i」をクリックします。
- すべてのオプションを有効にすると、macOSアップデートやApp StoreからダウンロードしたアプリのアップデートがMacに自動的にインストールされるようになります。
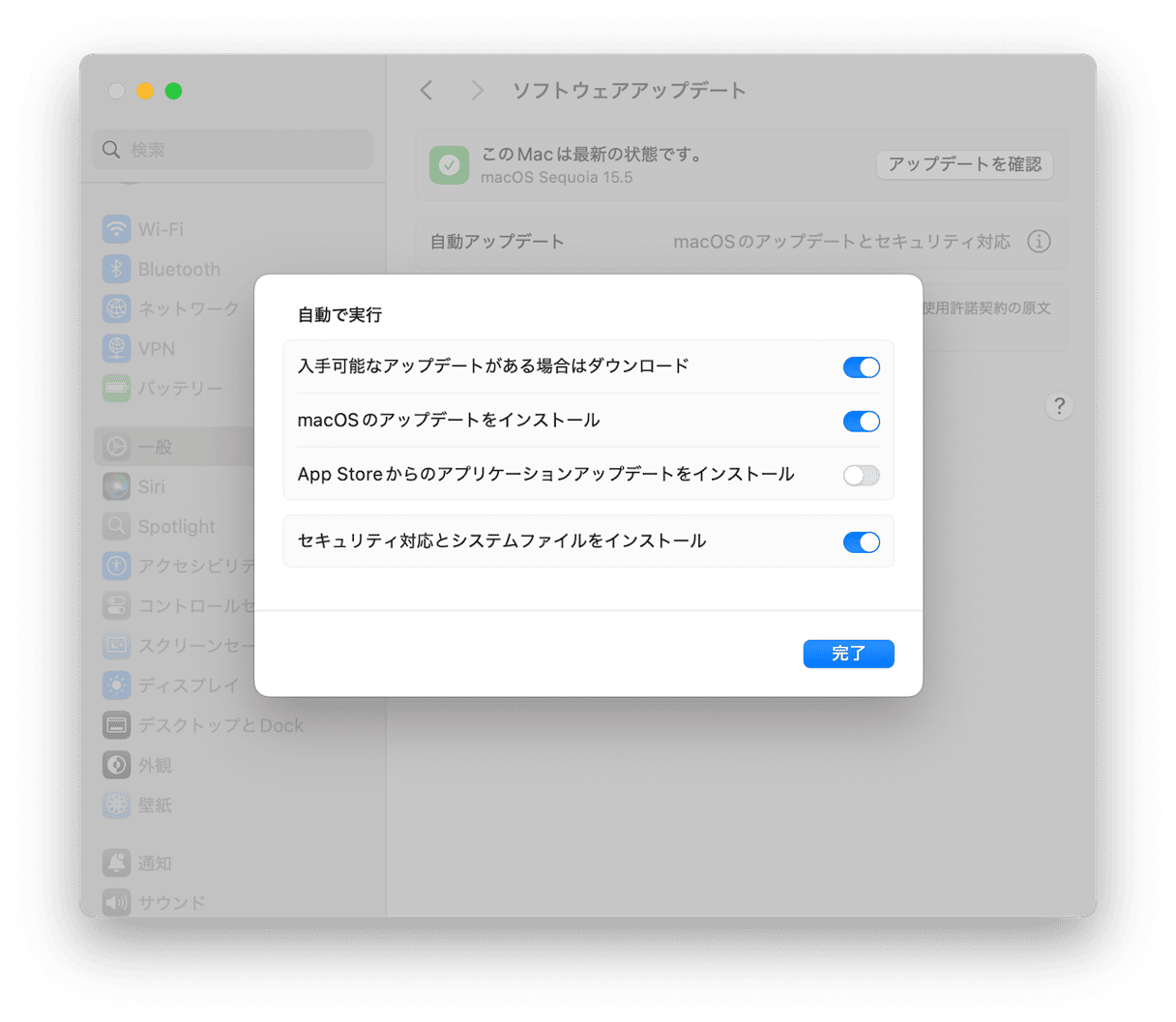
また、全てのアプリのアップデートを行います。 これを行うにはいくつかの方法があります:
- App Storeを開いて、サイドバーから「アップデート」をクリックします。 「すべてをアップデート」をクリックするか、それぞれのアプリの「アップデート」ボタンを押します。
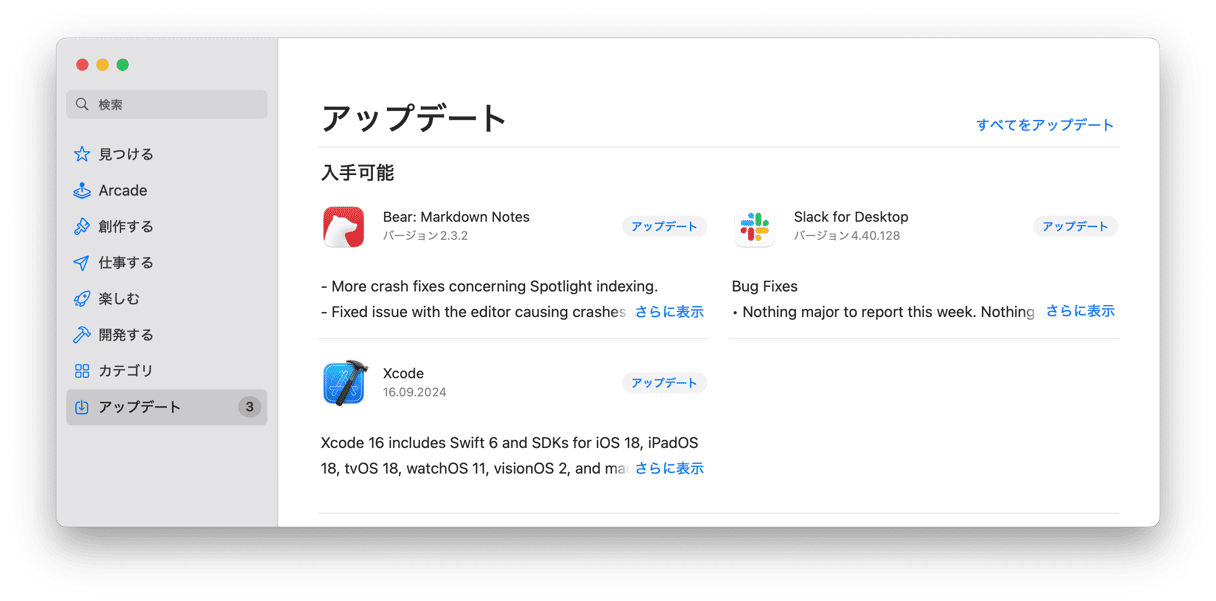
- アプリを開いて、メニューバーからそのアプリの名前をクリックして「アップデートの確認」をクリックします。
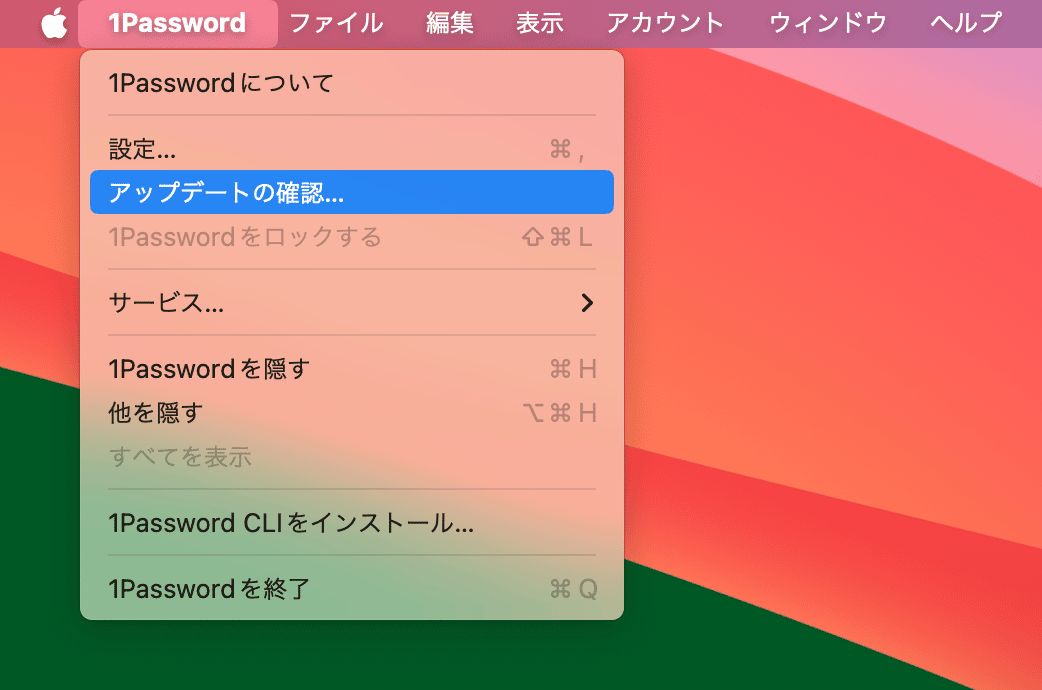
- 開発者のWebサイトにアクセスして、アプリの新しいバージョンをダウンロードします。
macOSと同様、サードパーティ製アプリの自動アップデートも有効にすることが可能です。 通常、このオプションはアプリの設定から確認できます。
お役立ち情報:Macを使う必要がないタイミングで、アップデートのインストールを行うべきです。 たとえば、週末や夕方などです。 そうすることで、作業や娯楽が中断されることなく、簡単で円滑にアップデートを行うことができます。
8. Spotlightのインデックスを再作成
最近OSをアップデートした方は、Spotlight機能がインデックスを作成しているときに発生する速度低下に気づいているはずです。 これは数時間で終わり、その後はMacも問題なく使えるようになります。 しかし、たまにインデックス作成で何かしらの不具合が発生し、Macを高速化する必要が出てくる場合があります。 この問題を解決するには「システム設定」>「Spotlight」に移動して、ウィンドウ下部の「検索のプライバシー」をクリックして、Spotlightのインデックスを再作成する必要があります。

次に、ハードディスクをFinderから「プライバシーリスト」に追加してみましょう。 追加されたら、下にある「-」マークをクリックして削除します。 これによりインデックス作成が再開され、問題がなければ数時間後には正常に終了し、Macの動作スピードが向上する可能性があります。
9. iCloudの同期を管理
iCloudの同期を有効にしていると、Macの動作が遅くなる場合があります。 同期はバックグラウンドで行われているため、実際に気付くことはほとんどありません。
iCloudの設定を確認してみましょう:
- 「システム設定」>「Apple Account」を開きます。
- 「iCloud」をクリックします。

「すべて表示」をクリックすると、iCloudと同期されている項目が表示されます。 そのパネルからアプリケーションのチェックを外すと、それらのアプリのiCloudとの同期は停止されます。 「iCloud Drive」と「写真」は、特にしっかりチェックする必要がある箇所です。 Macに大きな書類が多すぎませんか? そうであれば、iCloudは大きなデータをすべて同期するためにリソースを消費しています。 貴重なシステムリソースを無駄にしないようにするには、同期が必要なアプリや書類のタイプのみを選択して、それ以外を無効にします。 重要なファイルのみを同期することがオススメです。
次に「Drive」をクリックして「Macストレージを最適化」という項目を確認します。 この設定により、Macはファイルをクラウドにアップするのをやめ、iCloud Driveの内容をドライブにローカル保存するようになります。 この主な目的は空き容量を解放することです。 しかし、その代償としてバックグラウンドでの同期が必要になります。 なので、MacBookを高速化するもう1つの方法は、その設定を無効にすることです。
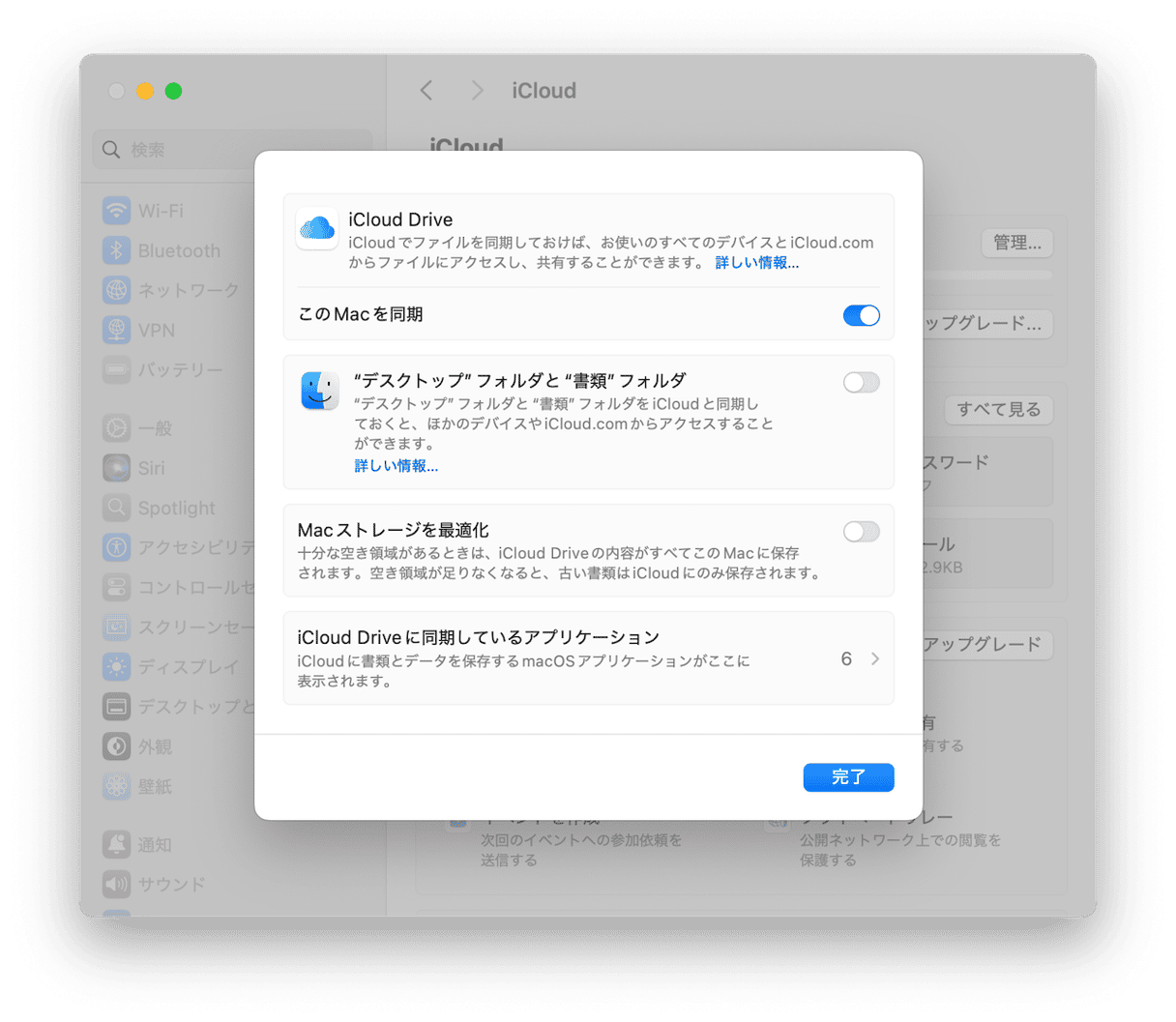
10. メンテナンスを実行
Macを定期的にメンテナンスすると、パフォーマンスの低下を防ぐことができます。これまでメンテナンスを行ったことがない場合は、今すぐ始めましょう。 前述したアプリのCleanMyMacを使えば、メンテナンスが素早く簡単になります。
これには、Macを最高の状態に保つスマートな「パフォーマンス」機能があります。たった数クリックで、Spotlightの再インデックス、ディスクアクセス権の修復、パージ可能領域の解放、DNSキャッシュの消去を行うことができ、これらはすべてMacの最適化や時間の節約に役立ちます。こちらがそれを行う方法です:
- CleanMyMacを開きます。
- 「パフォーマンス」機能から「スキャン」をクリックして「全てのタスクの表示」を選択します。
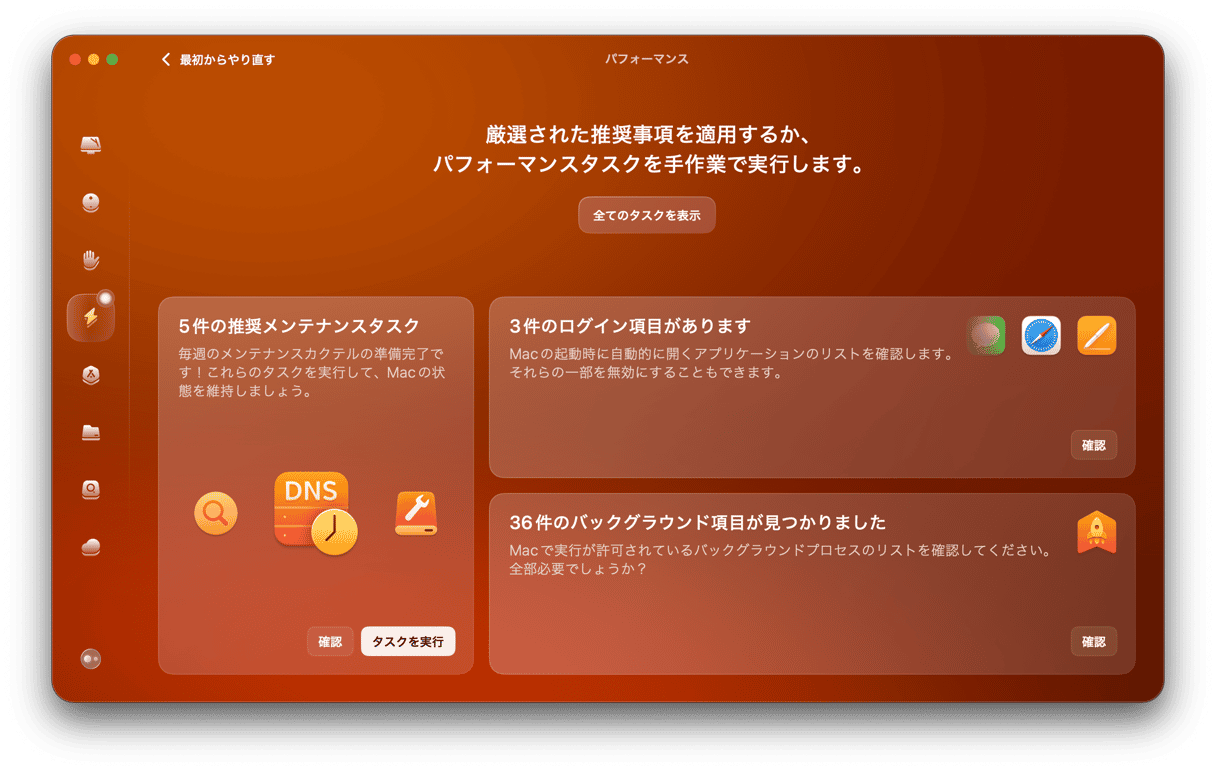
- 実行したいタスクを選択します。 各タスクの機能と使用上の推奨事項を確認するには、各タスクの横のⓘアイコンをクリックします。
- 選択したタスクを実行するには「実行」をクリックします。
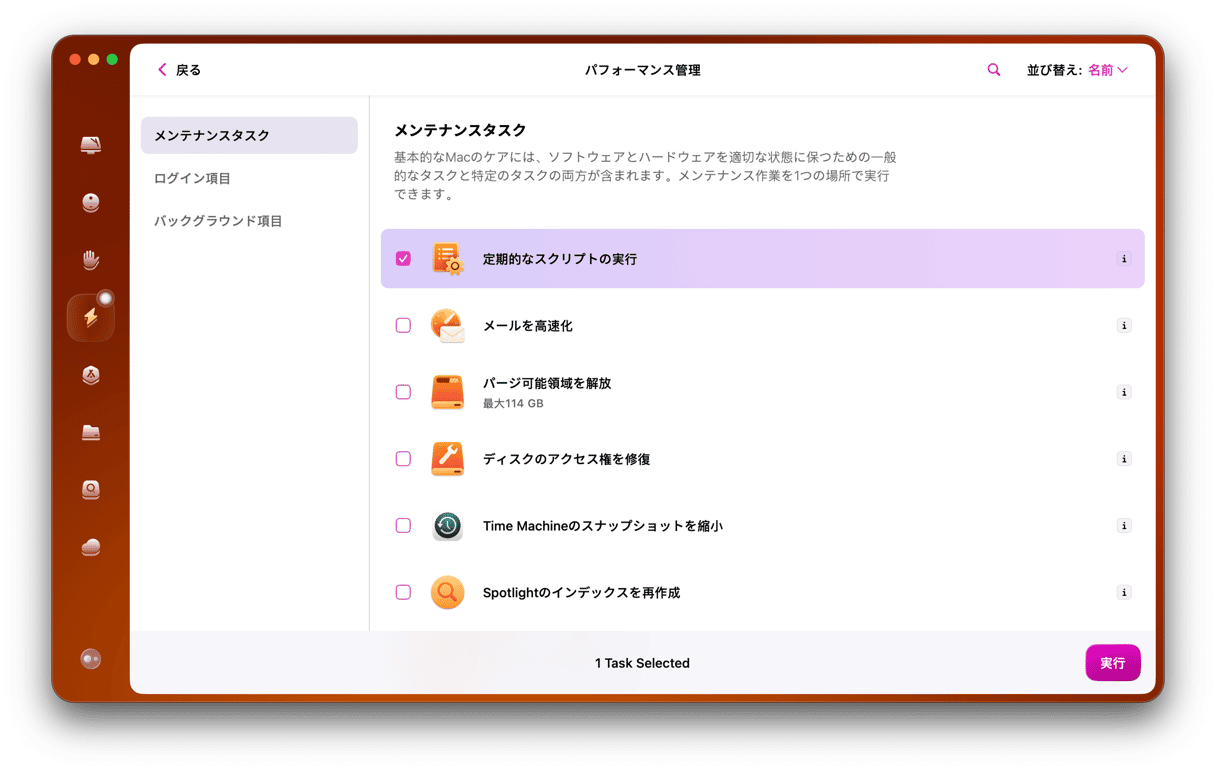
また、ログイン項目やバックグラウンド項目を確認して、不要な起動プロセスの削除も忘れないようにしましょう。
11. ハードウェアを確認
上記の手順を行ってもMacの動作が遅い場合は、故障している可能性があります。 小さな問題が大きな問題に発展するのを防ぐために、MacBookのハードウェアの状態を確認してみるべきです。 これを行う上で最善の方法は、Apple認定の修理センターに連絡することです。 その代わりに、RAMをアップグレードしてApple Diagnostics (Apple診断) を実行することもできます。 その方法については、この記事の後半で説明します。
12. インターネット接続の確認
特に動画鑑賞やビデオゲーム、オンラインでの作業や、ネットワーク接続が必要なアプリの操作を行っている際に、インターネットが遅い場合、Macに原因があると感じてしまうかもしれません。
なので、その可能性を除外するには、こちらのツールや、オンラインで無料で入手できる他のツールを使って、簡単な速度テストを行います。 インターネット接続が通常より遅いようであれば、Macをルーターの近くに移動したり、機器の再起動を行う、もしくはプロバイダに問い合わせてみます。 インターネットが遅い問題を解決するためのヒントについての詳細は、こちらのお役立ちガイドをご覧ください。
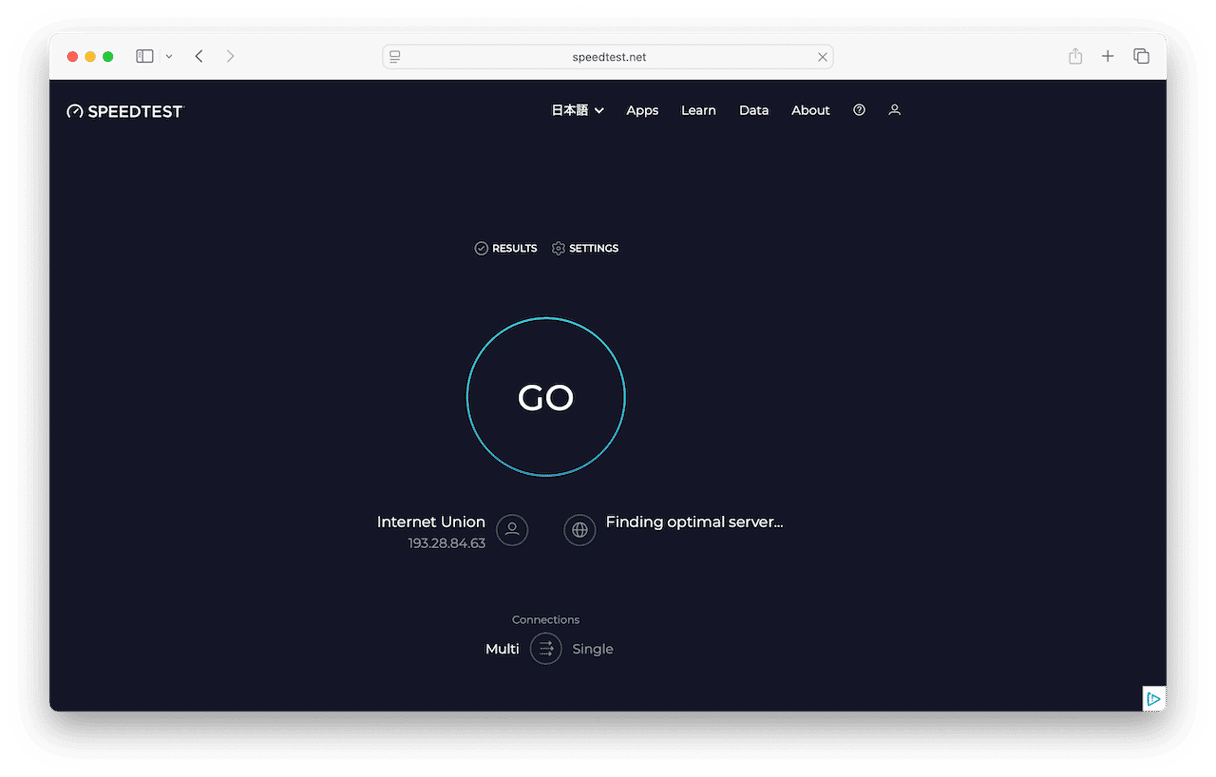
13. RAMをアップグレードする
RAMはRandom Access Memoryの略で、CPUがシステムプロセスの実行に必要な重要な情報を保持するために使用する一時的なメモリです。 RAMの使用量が多い場合、Macの動作が遅くなることがあるため、RAMをアップグレードすると高速化できる場合があります。(最新版ではできることが限られています)
Macが自由に使えるRAM容量が大きい程、システムの速度を落とさずに開くことができるウィンドウやタブが増えます。 RAMが多ければ、オペレーティングシステムがハードドライブを使用して、システム速度を大幅に低下させる仮想メモリを呼び出すこともありません。 MacのRAMをアップグレードする方法については、こちらをご覧ください。
14. 視覚効果の無効化
Macを高速化するにはどうしたらいいかと悩んでいるときに効果的な方法は、視覚効果をオフにすることです。 確かに視覚効果を使うことで見た目はきれいになりますが、遅いMacを使い続けることを考えれば、重要ではありませんよね? 一部の機能をオフにすることで、iMacやMacBookをの速度が大幅に向上します。
いくつかの視覚効果をオフにしてMacを高速化する方法:
- システム設定 > デスクトップ & Dockを開きます。
- そこで、「起動中のアプリケーションをアニメーションで表示」と、「Dockを自動的に表示/非表示」のチェックを外します。
- 「ウィンドウの最小化を使用する」の横で、ジニーエフェクトをスケールエフェクトに変更します。

15. Apple診断の実行
ハードウェアの問題でMacの動作速度が遅いと思ったら、Apple Diagnosticsで簡単にテストすることができます。 これはApple Hardware Testとも呼ばれ、どのハードウェアコンポーネントが正常に動作していないのかを判断するのに役立ちます。
プロセッサーが異なるMacでは、手順が異なります。
Appleシリコンの場合
- Macを起動します。
- Macの起動時にそのまま電源ボタンを押し続けます。
- 起動オプションのウィンドウが表示されたら、電源ボタンを離します。
- 「Command + D」で診断を実行します。
- Apple Diagnostics(診断)が自動的に実行されます。
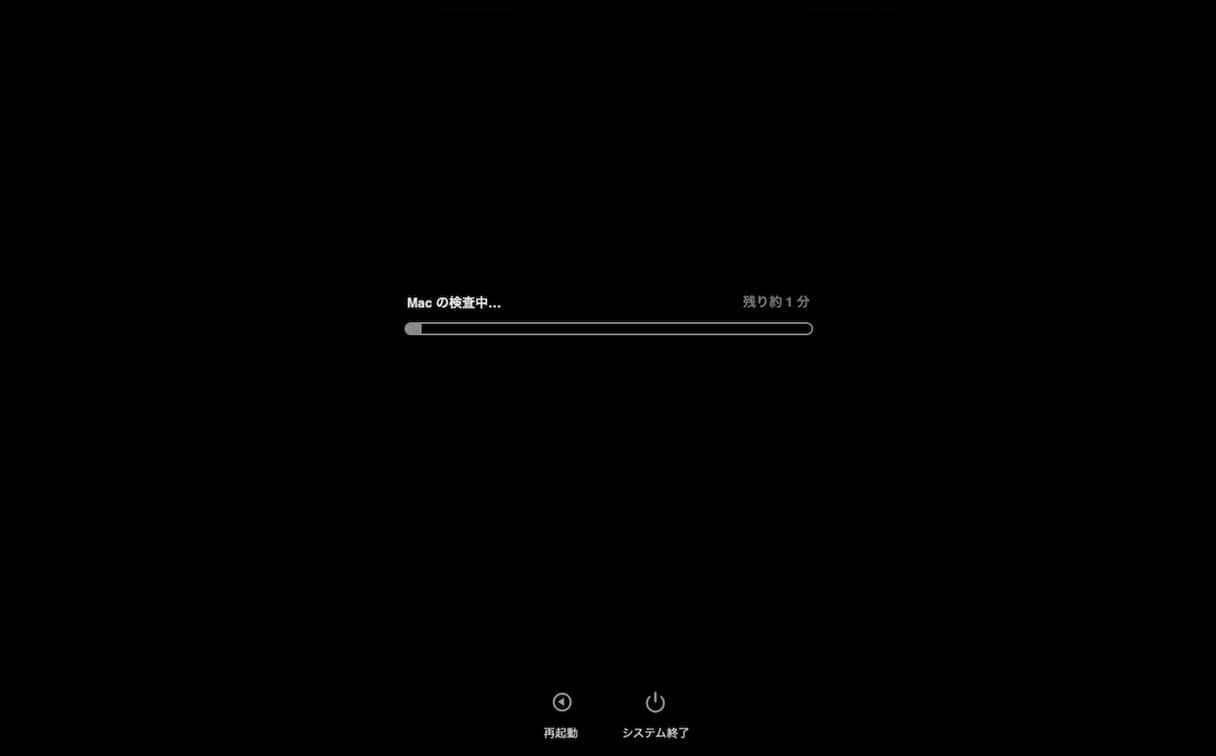
Intelプロセッサの場合
- Macの起動時にDキーを長押しします。
- 進行状況のバーが表示された時、もしくは言語選択を求められた時にキーを離します。
プロセスが完了すると、発生した問題のリストが表示され、それは参照コードのリストが示されます。 Apple Supportのこちらの記事で、Apple Diagnosticsのリファレンスコードについて知ることができます。
Macが遅いことよりも厄介なものがいくつかあります。しかしどんなことでも、大小ありつつ、役立つヒントが数多く存在します。ここでご紹介した解決策が1つでも役に立つことを祈っております。 お読み頂きありがとうございます。さらなるヒントや裏技をご期待ください。
よくある質問
Macが遅いのはウイルスに感染している可能性があるからですか?
簡潔な答えは「YES」です。 ウイルスによってMacが遅くなる可能性があります。 これは、悪意のあるアプリがシステムのリソースを大幅に消費するため、システムの速度が低下することが原因です。 そのため、Macを高速化する方法の1つは、Macにウイルスが存在しないかをチェックして、見つけた脅威をすべて削除することです。
MacBookが遅くなるあまり明らかではない原因は何ですか?
ブラウザのタブをたくさん開いていたり、デスクトップの散らかりや、使っていないアプリをずっと終了していない場合など、どれもMacの速度低下につながる可能性があります。 バックグラウンドで静かに実行されている他のものと同様、これらはすべて貴重なリソースを消費し、MacBookの動作を遅くする可能性があります。
SMCとPRAM/NVRAMをリセットすると、Macの速度が向上しますか?
これは確実とは言えません。 一部のハードウェアの問題は解決するかもしれませんが、必ずしもMacの速度が向上するとは限りません。 ただし、リセットする方法を知っていれば、それを実行して効果を確認する事ができます。






