キレイなMacは、動作がよりスムーズになって、ほとんど問題なく使えることをご存知でしたか? MacBookは定期的にクリーニングする必要があると知って、驚く人もいるかもしれません。 このヒントを使えば、1時間以内にMacの整理整頓が完了します。 まずはデスクトップの整理から始めますが、それだけではありません。 このまま読み進めて、Macの内部と外部をクリーニングする最適な方法をご覧ください。
Macで容量を消費するもの
Macを最もごちゃごちゃにしてしまうのが何か考えたことがありますか? 様々なファイルやデータですが、以下のグループに分類されます:大きなファイルや古いファイル・システムジャンク・アプリの残骸・古くなったバックアップ・不要写真ファイル・ゴミ箱・メールの添付ファイルです。最もスペースを消費するものの順に並べてみました。
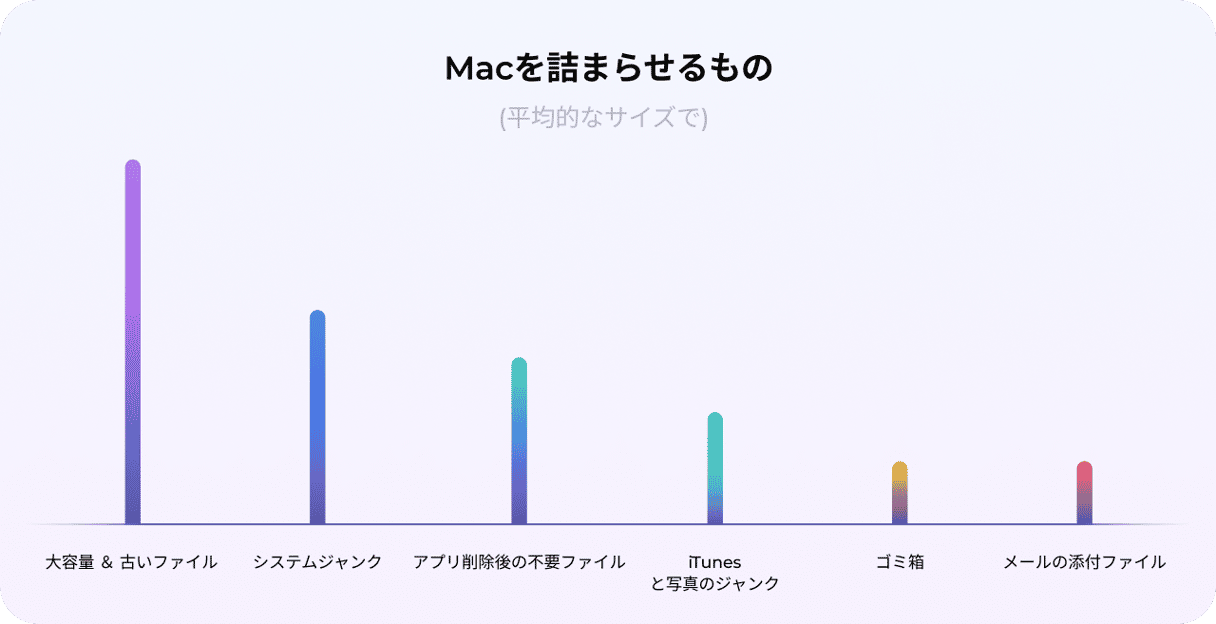
お使いのMacの掃除や最適化をする方法とは?
自動または手作業でのシステムクリーニングをこれまで一度も行っていない場合、お使いのMacには何年も前から不要なファイルやゴミが溜まっていることになります。以下の簡単な手順で、Macをすばやくクリーニングすることが可能です。 ご参考までに、最も効果的と思われるものから順にご紹介します。 ただし、完全なクリーンアップを実行したい場合は、ここで紹介する手順をすべて実行するようにしましょう。
1. 使用しないアプリをアンインストール
Macにインストールしたアプリケーションは、もちろん容量を消費します。 そして、お使いのMacに様々なアプリが追加されていくと、次第にMacの動作が遅くなっていくかもしれません。 そんな時にMacBookを綺麗にする方法を知っていますか? まずは、もう使用しなくなったアプリを削除していきましょう。 そのためには、削除したいアプリを右クリックして、「ゴミ箱に移動」を選択します。
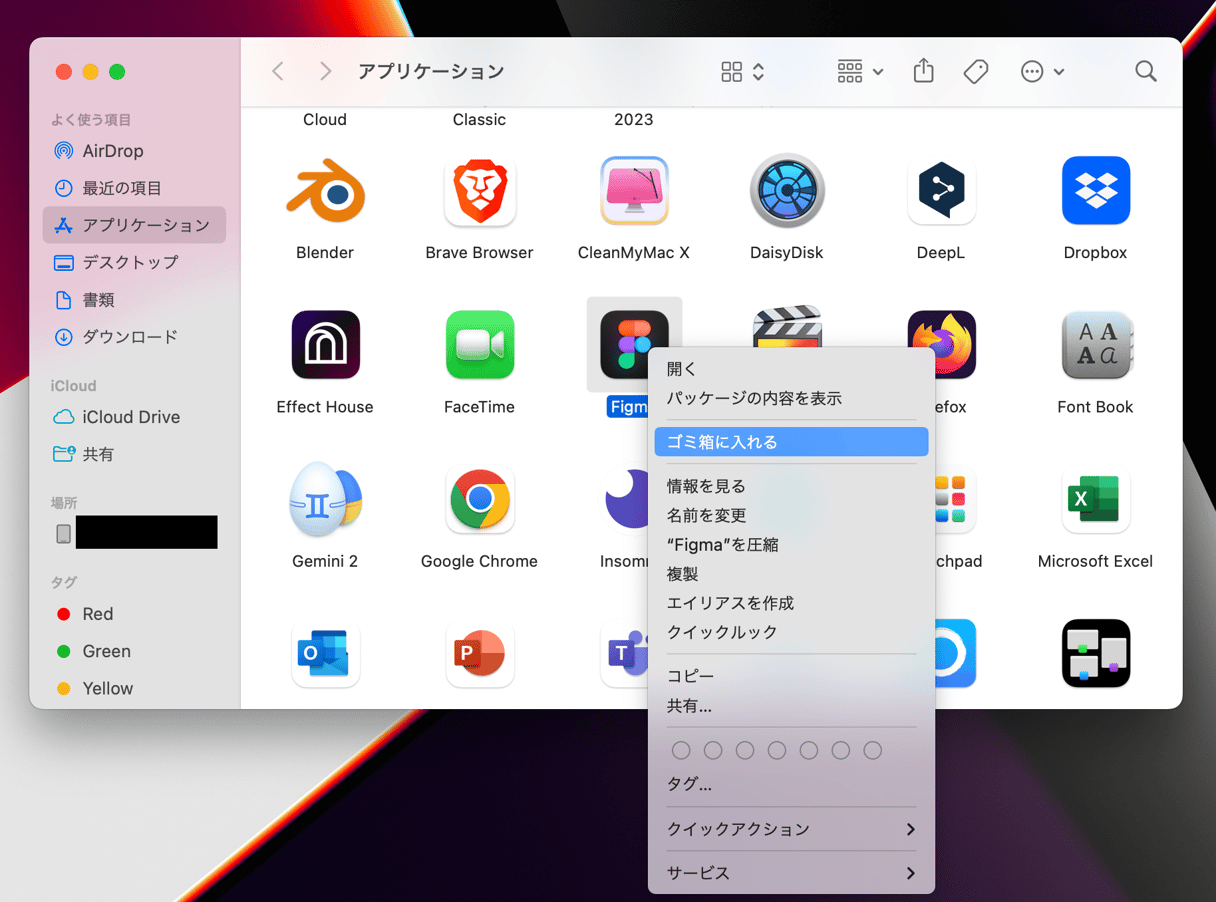
しかしゴミ箱でアプリを削除するだけでは、完全な削除が出来ずにアプリの不要ファイルや残骸がお使いのMac上に残ってしまい、Macの容量を取り続けてしまいます。もし優れたMacユーザーになりたいのであれば、正しい方法でアプリケーションをアンインストールする必要があります。 Macからアプリをアンインストールする方法 といういう記事を参考にして削除してみましょう。
2. 大きくて古いファイルの削除
昔からコンピュータに詳しい人の間では、メインのハードドライブには最低でも15〜20%の空き容量を確保しておくのが常識となっています。 これはあくまでも目安ですが、空き容量が多いほどMacの動作は速くなる傾向があります。 以前、あるコンピュータ雑誌がこれに関するテストを行ったところ、速度の差は35%にも達すると結論づけています。 重いグラフィックスやビデオレンダリング等の処理を行う場合は、さらに多くの空き容量を確保することをお勧めします。
より多くの空き容量を作る方法とは? 大きくて古いファイルの削除を行いましょう。
完全に手作業で行うこともできますが、それらを1つずつ見つける必要があります。 しかし、もう1つの方法があります — たった2回のクリックで、CleanMyMacが代わりに作業を行ってくれます:
- CleanMyMacの無料トライアルを入手する。
- アプリを開きます。
- 「不要データ」に移動して「スキャン」>「すべてのファイルを確認」>「大容量&古いファイル」をクリックします。
- 削除対象を選択して「削除」をクリックします。
これで完了です! 「類似画像」「重複ファイル」「ダウンロード」を確認して、さらに多くの不要データを削除することもできます。
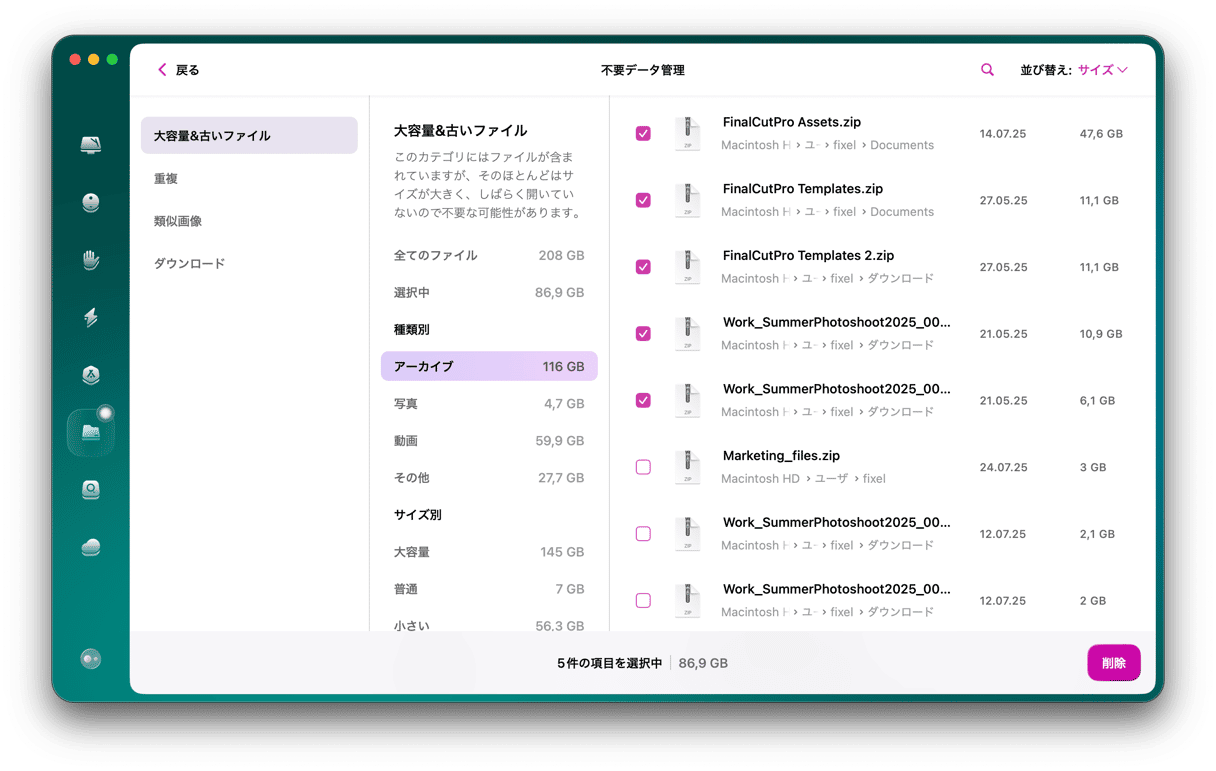
3. ゴミ箱を空にする
ファイルを削除したとしても、それらはゴミ箱に入っているだけで、Macの容量を取り続けています。 それらのファイルは、完全に削除されるのを待っている状態です。貴重なハードドライブの空き容量を増やしたい場合には、ゴミ箱を空にする必要があります。
MacBookのゴミ箱を空にする方法:
- Dockのゴミ箱アイコンをクリックして保持します。
- そうすると「ゴミ箱を空にする」と言う選択肢が出てくるのでそれをクリックします。
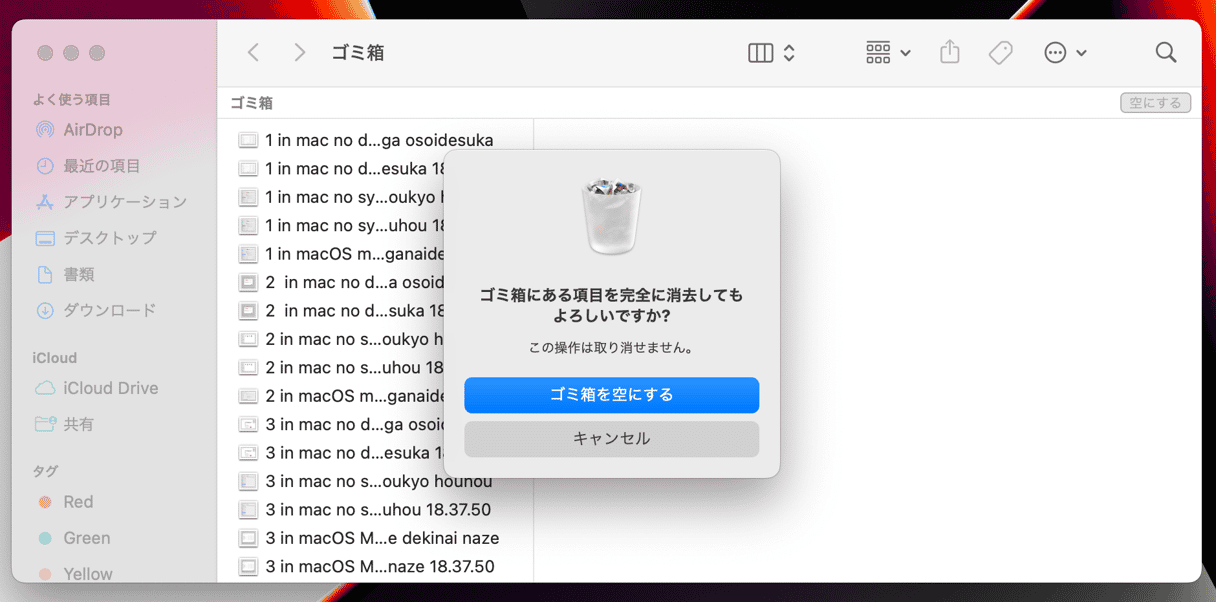
4. ストレージの最適化
AppleはMacにおいて発生する可能性がある不要ファイルを最初から考慮しており、既に解決策を提供しています。 Macから不要ファイルを削減する方法:
- システム設定を開きます。
- 一般に進み、ストレージ項目を開きます。 こちらでは、お使いのMacで使用可能な空き容量を確認することができます。

ここでは、Macのストレージ容量を節約するための推奨事項についても紹介されています。 これらは内臓の「ストレージを最適化」ツールと呼ばれるものです。データをクラウドに転送する「iCloud に保存」、大きなメディアファイルを削除する「ストレージを最適化」を選択することができます。
また、不要なファイルをここから削除することもできます。 任意のカテゴリ(アプリケーション・ゴミ箱・ドキュメントなど)の横にある情報アイコンをクリックするだけで、保存されているファイルやアプリのリストが表示されます。 項目を選択して「削除」をクリックすると、その項目が削除され、スペースが最適化されます。 その他の推奨事項にも目を通し、必要な変更を加えることで、Macのスペースをより効率的に使うことができます。
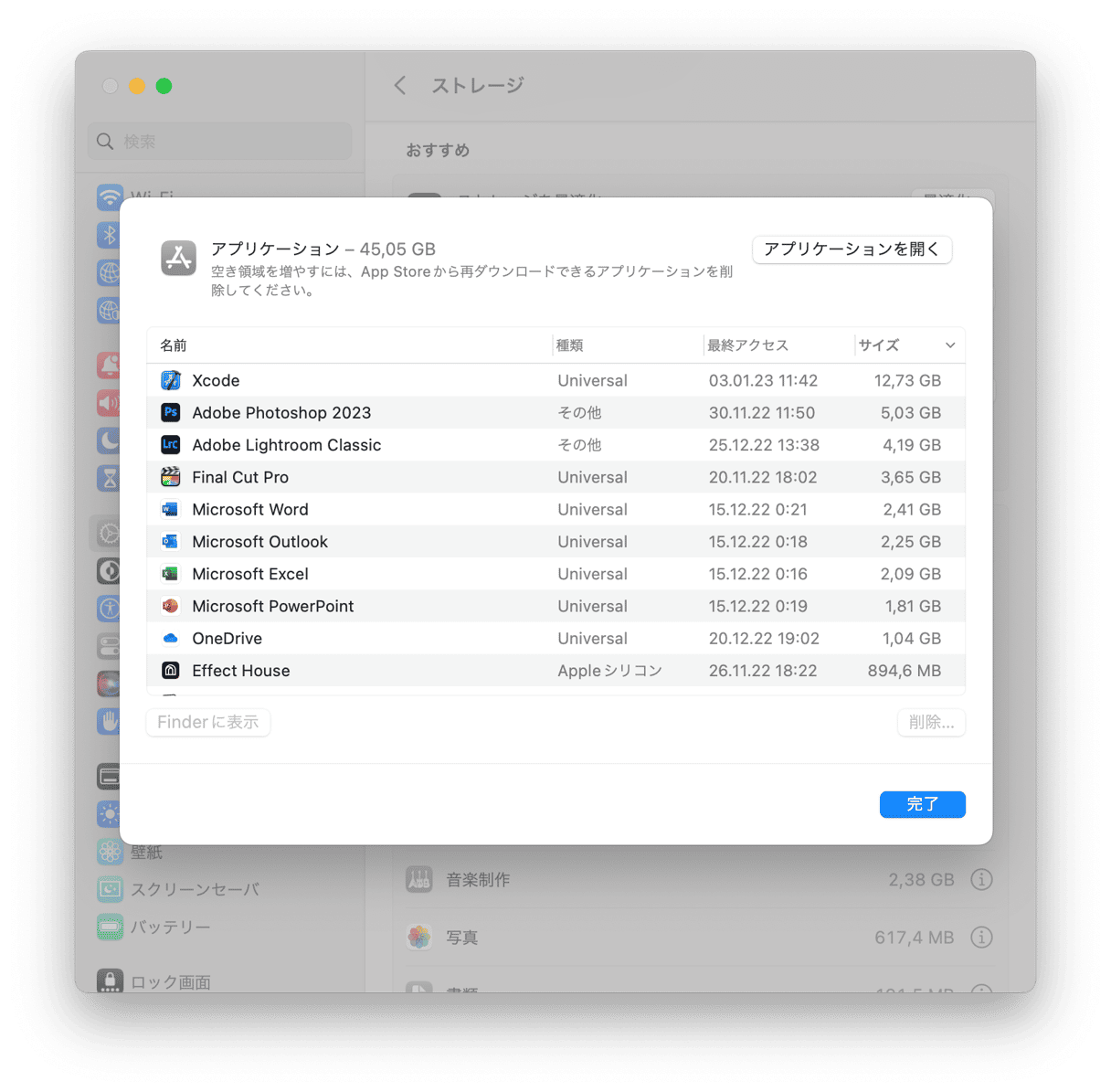
5. キャッシュの消去
あなたもWebブラウザのトラブルシューティングのヒントとして、「キャッシュの削除」という言葉を聞いたことがあると思います。 お使いのMacはキャッシュと呼ばれるファイルに多くの情報を格納する事で、そのデータにすばやくアクセスできるようになり、元のソースからデータを再取得する必要性を少なくしています。 残念ながら、これらのファイルはお使いのMacの多くの容量を占めており、動作を向上するどころか、コンピュータの速度を低下させてしまう可能性があります。 そのため、システムを改善したいのであれば、キャッシュファイルからお使いのMacをクリーニングしましょう。
これには手作業で削除する方法と、CleanMyMacのようなMacBookクリーナーを使って削除する方法の2つの選択肢があります。 手作業でキャッシュを削除したい場合は、Macからキャッシュをクリアする方法という総合ガイドをご参照ください。 ここでは、システムキャッシュ、ユーザーキャッシュ(アプリキャッシュを含む)、ブラウザキャッシュという異なる種類のキャッシュファイルを削除する手順を紹介します。
簡単な方法でキャッシュを削除したい場合には、CleanMyMacを利用するべきです:
- アプリを開きます (こちらから無料トライアルを入手)。
- サイドバーの「クリーンアップ」から「スキャン」をクリックします。
- そして「クリーンアップ」をクリックします。 もしくは「確認」をクリックして、Macから削除したいものを選ぶこともできます。
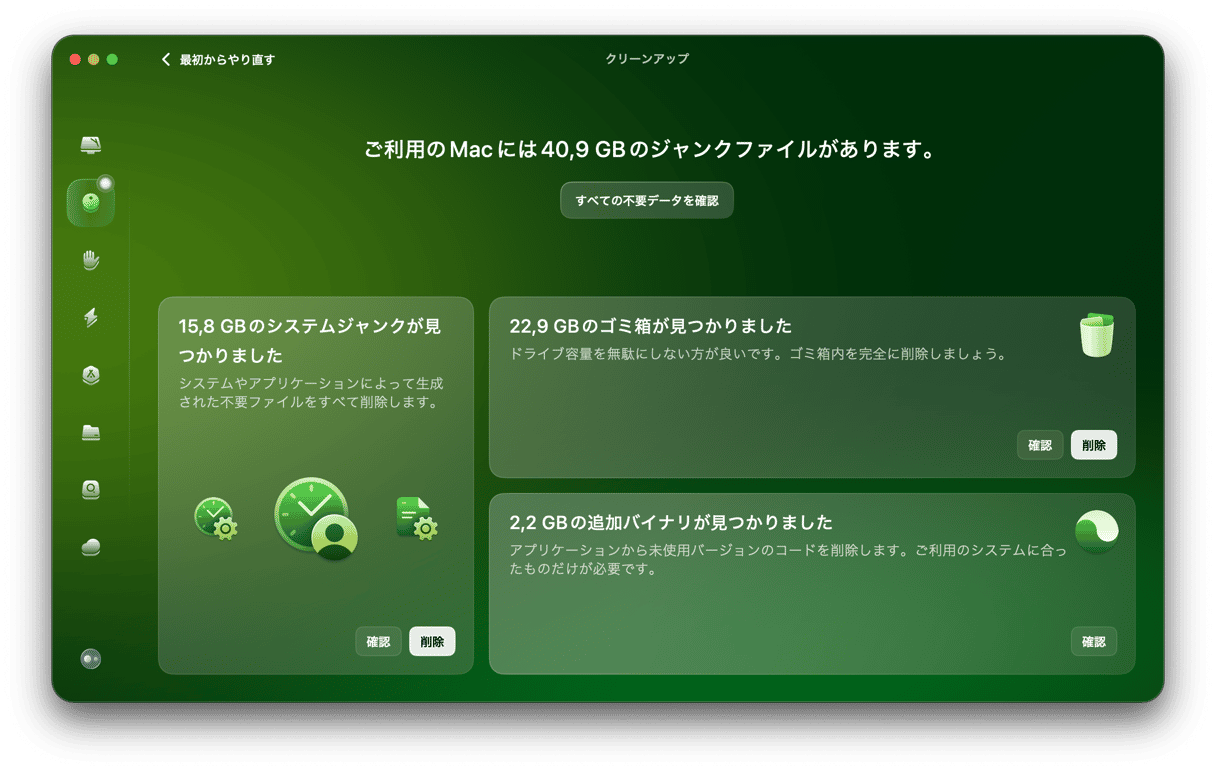
これだけで、キャッシュを取り除くことができます。 このアプリはAppleによって公式に認証されているので、安全に使用することができます。 また、Macのために専用で設計されているので、重要なファイルを無闇に削除して困ることはありません。
6. 不要なダウンロードファイルを削除
ダウンロードしたものを定期的に整理していますか? していない場合は、ダウンロードフォルダを整理していきましょう。 膨大なファイルのどれから手をつけて良いか分からないと言う方のために、簡単な方法をご紹介します:まず、ダウンロードしたアイテムを追加日順に並べましょう。 フォルダの最後までスクロールすると、しばらく放置されていた使っていないファイルが見つかってきます。 「Command」-「クリック」で複数のファイルを選択し、ゴミ箱に移動しましょう。

7. 古いバックアップファイルを削除
ファイルをバックアップしておくのは良いことです。 しかし時間が経つにつれて、何ギガバイトものバックアップは古くなり、お荷物となっていきます。 そのため、不要になった古いiOSバックアップの削除を検討していきましょう。
各バックアップはコンピュータに保存されたままで。 古いバックアップを削除するには、以下の手順で行います:
- アップルメニューから「システム設定」を選択します。
- 「一般」を選択し、「ストレージ」をクリックします。
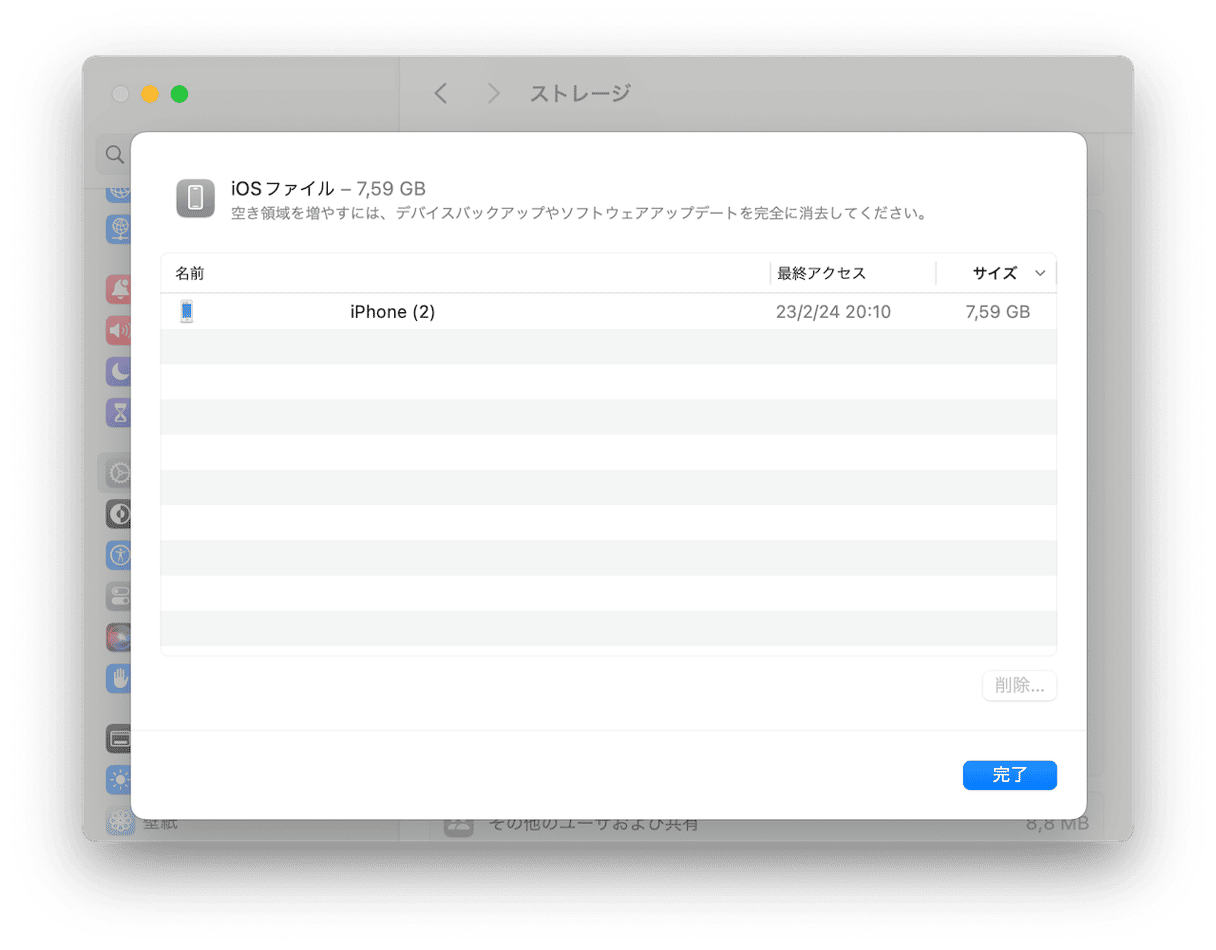
- Ios ファイルの横にある"i"というアイコンをクリックします。
- 削除対象のバックアップを選択して、削除をクリックします。
- 終了したらウィンドウを閉じます。
たったこれだけです! そのバックアップファイルは、あなたのMacから永久に消去されました。
8. 古いDMGファイルを削除
ディスクイメージ(DMG)で、Macの貴重な容量が奪われていることもよくあります。 ここでは、Macのクリーンアップを実行して、これらのファイルを取り除く方法をご紹介します:
- Finderを開き、検索バーに「.dmg」と入力します。
- そして、拡張子が.dmgのファイルをすべて削除します。 それが終わったらゴミ箱も空にしましょう。
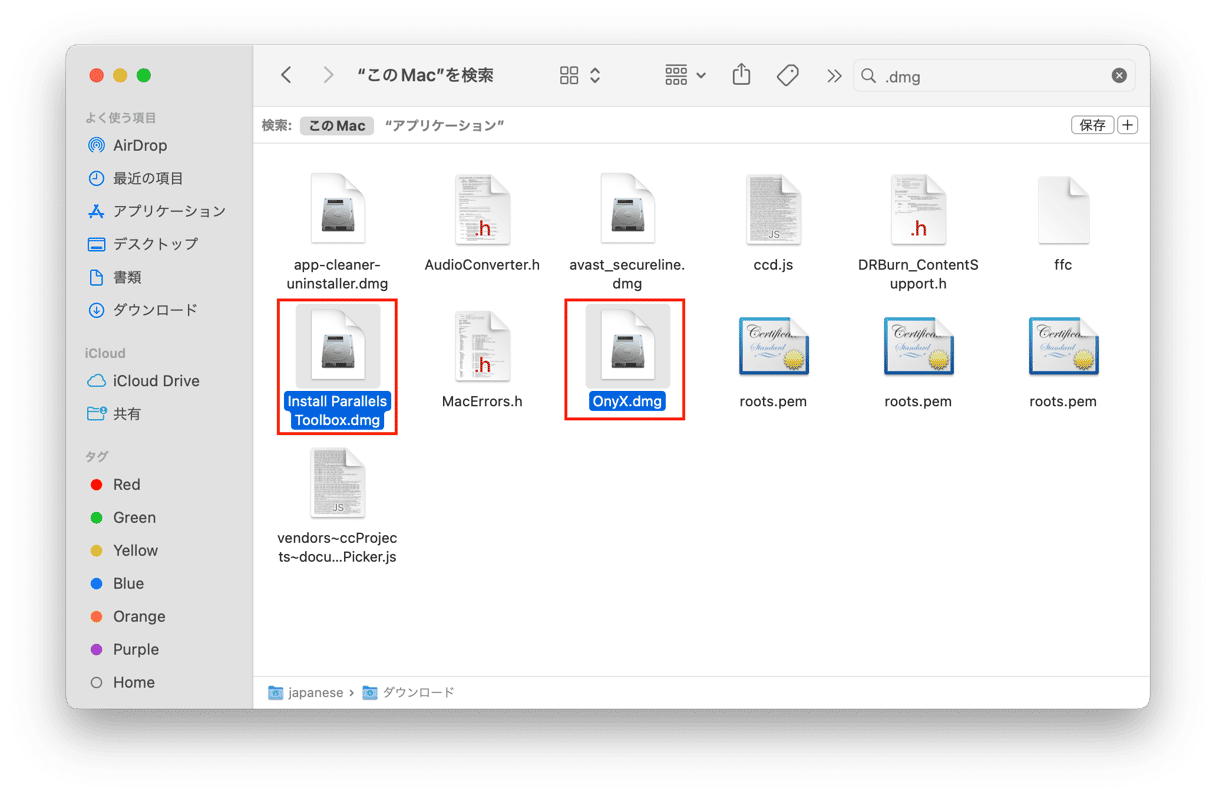
CleanMyMacを使えば、素早くDMGを見つけて削除できます。 この「アプリケーション」機能を使えば、ボタン1つで使っていないディスクイメージを削除することができます。 アプリを開いてスキャンを行うだけです。 「アプリケーションを管理」>「アプリ関連の不要ファイル」>「インストーラ」をクリックします。 削除したいDMGを選択して「削除」をクリックします。
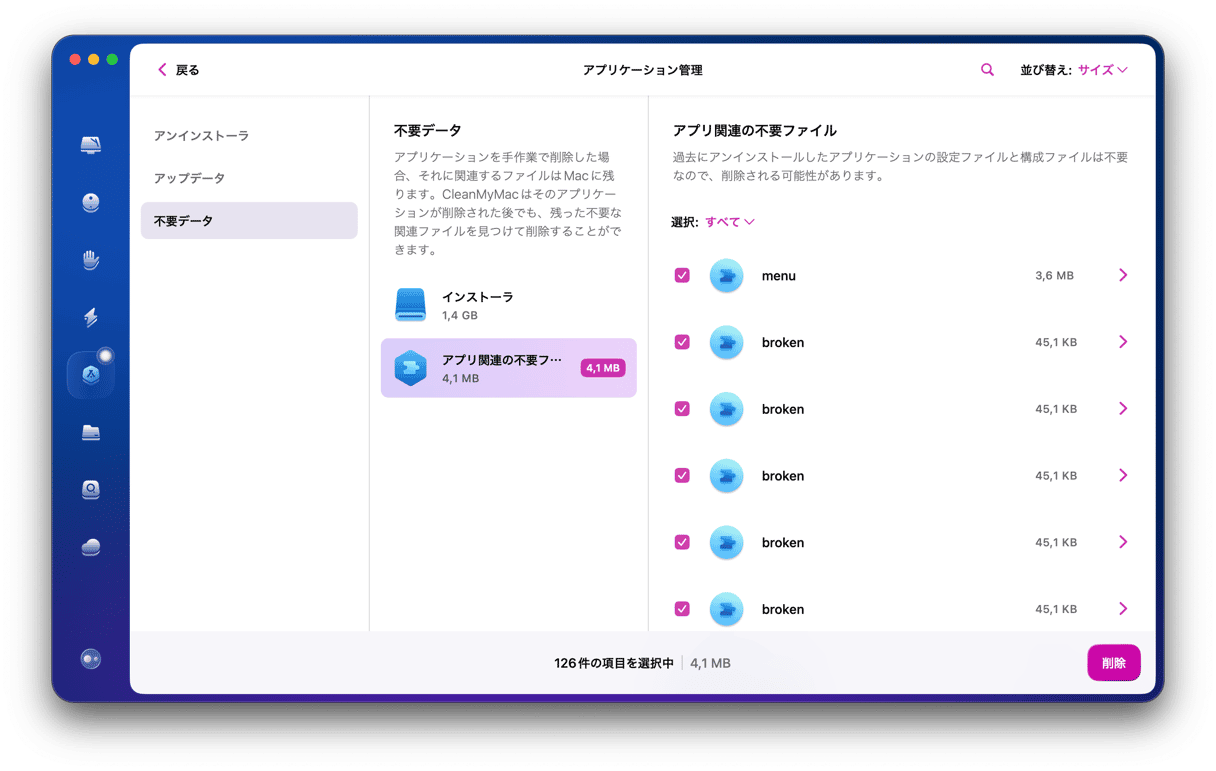
削除をクリックすれば終わりです!
9. システムデータのストレージを解放
容量を大きく浪費しているもう1つの要因は「システムデータ」のストレージです。 「システム設定」>「一般」>「ストレージ」に移動して、コンピューターの空き容量を確認した際に、この不思議なカテゴリに気付いた事があるかもしれません。 まだ行っていない場合は、MacBookをクリーンアップする最後のステップとして、今すぐ実行して消去することを検討するべきです。
「システムデータ」のストレージには、アプリ関連の不要データ、一時ファイル、キャッシュ、ディスクイメージ、Time Machineのバックアップやスナップショット、ブラウザ拡張機能等のようなファイルが含まれます。 では、どのようにお掃除するのでしょうか? これにはシステムフォルダを参照する必要があります:
- 新しいFinderウィンドウを開いて「Command + Shift + G」を押します。
- 次の各パスを貼り付けて、Returnキーを押します:
/Library
/System
~/Library
~/System
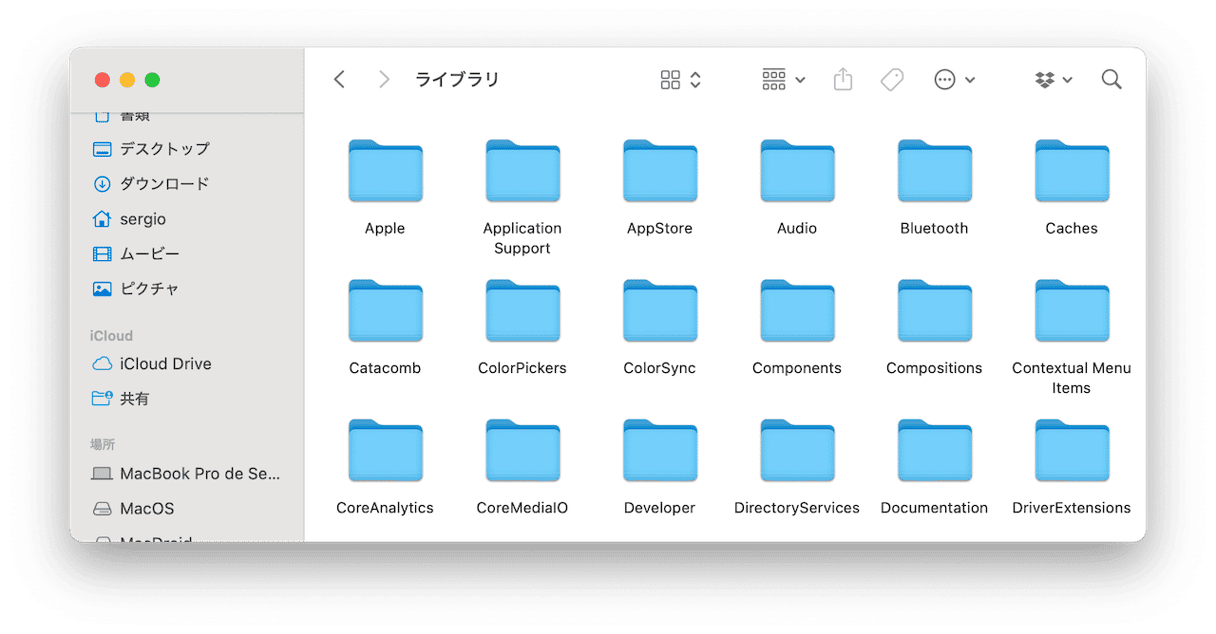
サブフォルダを確認してファイルを削除します。 ゴミ箱に入れる内容を必ず再確認して、フォルダ自体は削除せずに残します。 特定のファイルの機能がわからない場合には、そのままにしておくことが推奨されます。
Macのシステムデータストレージを解放するその他の方法については、こちらの便利なガイドをご覧ください。
10. Macのクリーナーアプリを使用
もしこれらの手順をすべて実行するのが大変だと感じるようであれば、Macを最高の状態に保つ上でより手軽な手段があります — Macのクリーナーアプリにお任せすることです。 この記事で、すでに私たちのお気に入りのアプリとして紹介済みのCleanMyMacです。 ただし、他にも試すことができるアプリはあります。
ご自身のニーズに最適なユーティリティを選択するために、最高のMacのクリーナーソフトの記事をご覧ください。 必ずアプリの開発者について簡単に調べて、信頼に値することを確認し、悪意のあるソフトをインストールしないように注意しましょう。
11. キーボードを掃除
遂に、Macを物理的にクリーニングする時が来ました。 まずはMacのキーボードを拭きます。 毎日使っていると、キーボードはすぐに汚れてしまいます。 キーボードの下に小さなゴミやカスがあるかもしれません!
Macのキーボードを掃除するにあたって、特別な方法はありません。 キーボードからホコリやその他の小さなゴミを、たまに吹き飛ばす事でキレイにしてみましょう。 また、消毒用の布巾やアルコール系のスプレーも有効かもしれません。 優しく布巾で拭いて、清潔で光沢のあるキーボードに保ちましょう!
12. 画面を掃除
また、スクリーンも掃除するべきです。 一見、キレイに見えても、実際には汚れている事がほとんどです。 なので、時間をかけてキレイにします — 必要なのは柔らかいティッシュと水だけです。 画面ではなく、布に水分を含ませて優しく拭いてみましょう。 以上です。
徹底的にクリーニングをしたいのであれば、その他のMacのアクセサリの掃除方法に関する記事をご覧ください。
これらすべての手順を実行するのが大変だと感じる場合は、Macクリーナーアプリに任せてみましょう。 自分のニーズに最適な方法を選びたい方は、ベストなMacクリーナーソフトウェアに関するこちらの記事をご確認ください。
クリーニングをお楽しみ下さい!






