Macのストレージ設定を確認したことはありますか? その際に気になるのが、「システムデータ」と書かれたカラフルなバーです。 場合によっては、これが100GB以上の容量になることもあり、それは新しいプロジェクトであったり、多くの思い出に充てることのできる領域です。 では、これは何なのでしょうか?なぜシステムデータの容量はこんなに大きいのでしょうか?どのようにして解放すれば良いのでしょうか? まずは古い .dmg ファイルを削除してストレージを解放できますが、もっと効果的なクリーニングのヒントがあります。 このまま読み進めてご覧ください。
Macにおけるシステム容量とは?
MacOSの「システムデータ」は、かつて「その他」というカテゴリに属していました。 アプリケーション、書類、iCloud Drive、iOSファイル、写真、システムファイル、ダウンロード項目、キャッシュなど他のストレージカテゴリに分類されないすべてのデータを含まれていました。
ですが名前がシステムデータに変わりました。何が含まれているのでしょうか?
- アプリケーションの残りファイル: アプリを削除した後にシステム内に残るファイル
- 一時ファイルとキャッシュ:アプリケーションキャッシュ、ブラウザキャッシュ、システムキャッシュなど
- ディスクイメージ: アプリケーションインストーラーファイル等
- ブラウザプラグインと拡張機能: アプリやウェブブラウザをカスタマイズするツール
- その他のファイル: バックアップ、macOSデータ、システムログファイル、システムアプリケーションファイル
macOSの「システムデータ」は主に「System」フォルダと「Library」フォルダに保存されています。
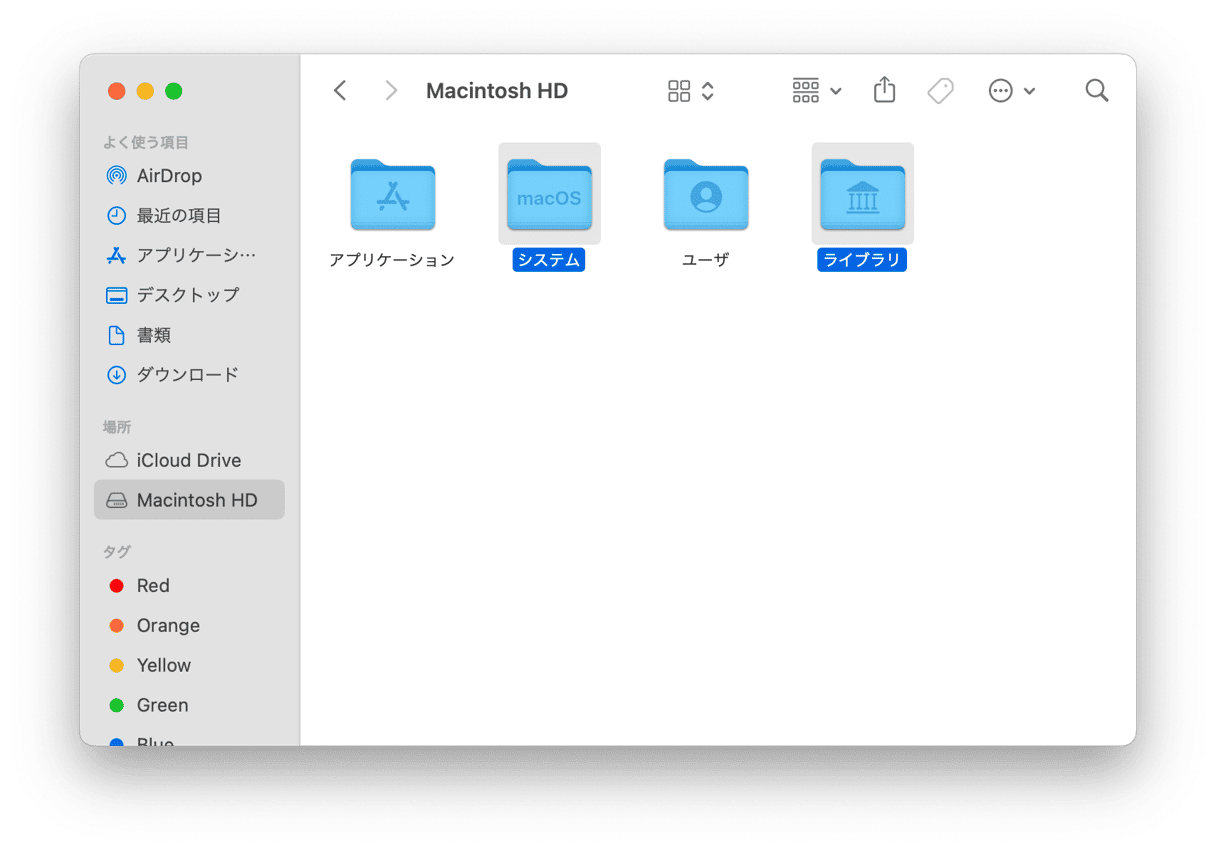
お使いのMac上でシステム容量を消去する5つの方法
システムデータが何なのかがわかったところで、それぞれ確認する方法を確認していきましょう。 手順は結構シンプルなものです:
- メインのAppleメニューから「システム設定」に移動します。
- 「一般」>「ストレージ」に移動します。
- 色のついたグラフを確認し、グレーのセグメントにカーソルを合わせると、システムデータがどれだけの容量を使用しているかがわかります。 ウィンドウの一番下までスクロールして、システムデータの項目を見つけましょう。

ここでは、Macの「システムデータ」が大きくなりすぎた場合の対処方法をご紹介します。
Macでシステムデータを削除できるのか
削除は可能です。ただし、以下の手順を正確に守るようにしてください。 また、削除する前に必ず内容を再確認するようにしましょう。
お使いのMac上のシステムデータ容量を消去する方法
1. 不要なファイルがないか確認する
システム関連のタスクを実施するためにOSが使用している容量の多くは、macOSが自動的に削除することが多いですが、その動作が実行されないこともあります。そうなると「システム」カテゴリーが非常に肥大していく場合があります。 Appleは、このストレージのカテゴリーを構成するものを明確には説明していませんが、おそらく以下のものが含まれていると言われています。
- Time Machine のバックアップ
- アプリケーションキャッシュファイル
- 未使用のディスクイメージ
システム容量にはどのようなファイルが含まれているのかわからないため、不要なファイルを探し出すのが大変です。 手間がかかりますが、不可能ではありません。 Macから不要なシステムジャンクを取り除く上でオススメのツールは CleanMyMac です。 これは不要ファイルを削除するためのツールを多く搭載していますが、今回は「クリーンアップ」機能が役に立ちます。 この便利な機能はMacをスキャンして、一時ファイル、アプリ内の翻訳ファイル、壊れた環境設定ファイル、不要になったシステムキャッシュファイルなどを検出します。 そして検出されたファイルは、ワンクリックで削除できます。 もしくは、削除したいファイルだけ選んで、それだけを削除することも可能です。 利用してみたい場合は、CleanMyMacの無料トライアルを入手する。
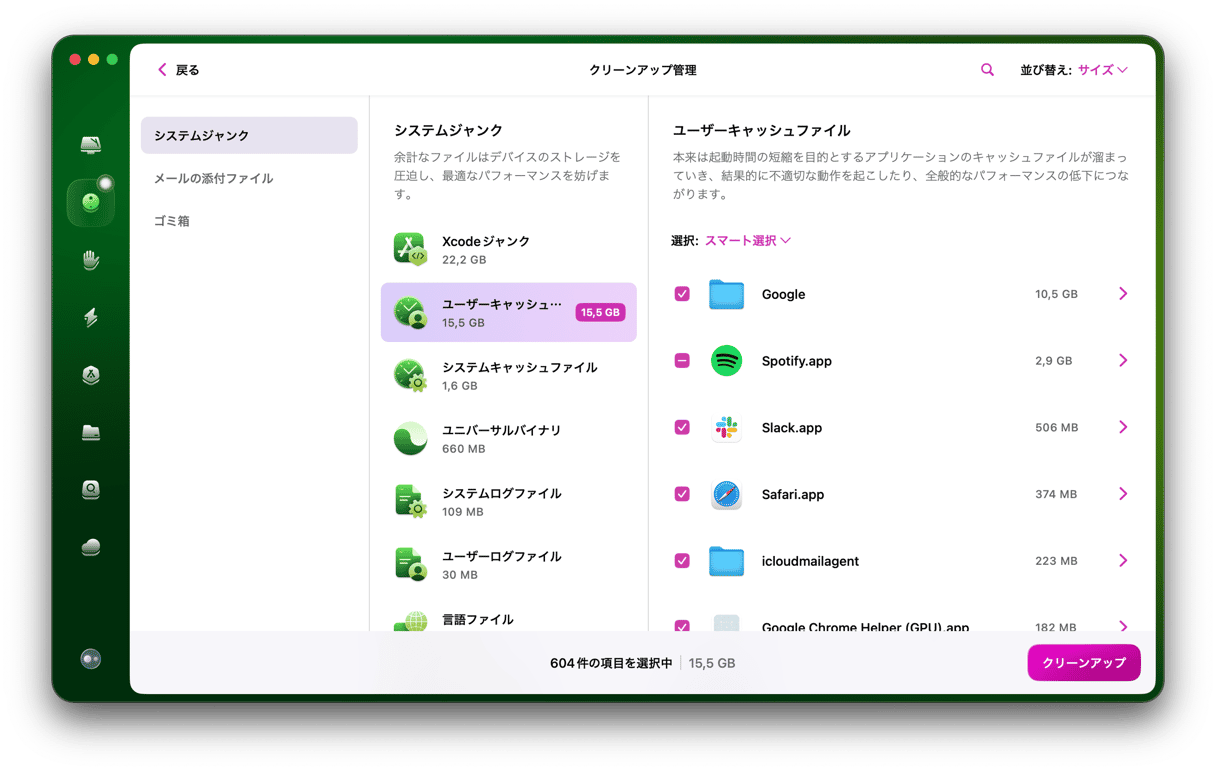
ダウンロードしてインストールしたら、次の操作を行います:
- CleanMyMacを開きます。
- サイドバーから「クリーンアップ」を選択して「スキャン」をクリックします。
- 完了したら「クリーンアップ」をクリックします。
- 削除対象をチェックする場合は「確認」をクリックして、結果の一覧を確認します。
- 削除したくない項目の横にあるチェックボックスの選択を解除して「クリーンアップ」をクリックします。
これで、Macのシステムデータ容量を削減することができます。
Photoshopや等のメディアエディターや動画編集ファイルを使用している場合、ファイルの編集中のデータを保存するである「Document Versions(ドキュメントのバージョンファイル)」を削除するオプションが表示されます。 ストレージを解放するための多くのオプションが利用可能です。
2. Time Machineのバックアップを手作業で削除する
CleanMyMacを使う以外に、Macのシステム容量を消去する最も簡単な方法の1つは、Time Machineのバックアップを削除することです。 そもそもなんでそれをする必要があるのでしょうか? Time Machineのバックアップは外付けドライブやネットワークドライブに保存されていると思っている人も多いと思います。 それは合っています! ただ、macOSではファイルを復元するときに外付けドライブが利用できない場合に備え、起動ドライブにもバックアップのコピーを保存しています。 その機能のおかげで、外出先でもMacBook上でデータを復元することが可能です。
macOSは、Macのストレージが不足したときにTime Machineのバックアップを削除するはずですが、それがうまく動作していない時もあります。 それにストレージが不足するまで待たずに削除したい場合もあるでしょう。 そこで、Time Machineバックアップを削除して、Macのシステム容量を削除する方法をご紹介します。 これによりバックアップのローカルコピーが削除されるので、バックが必要だと思っている人は、削除しないようにしましょう。
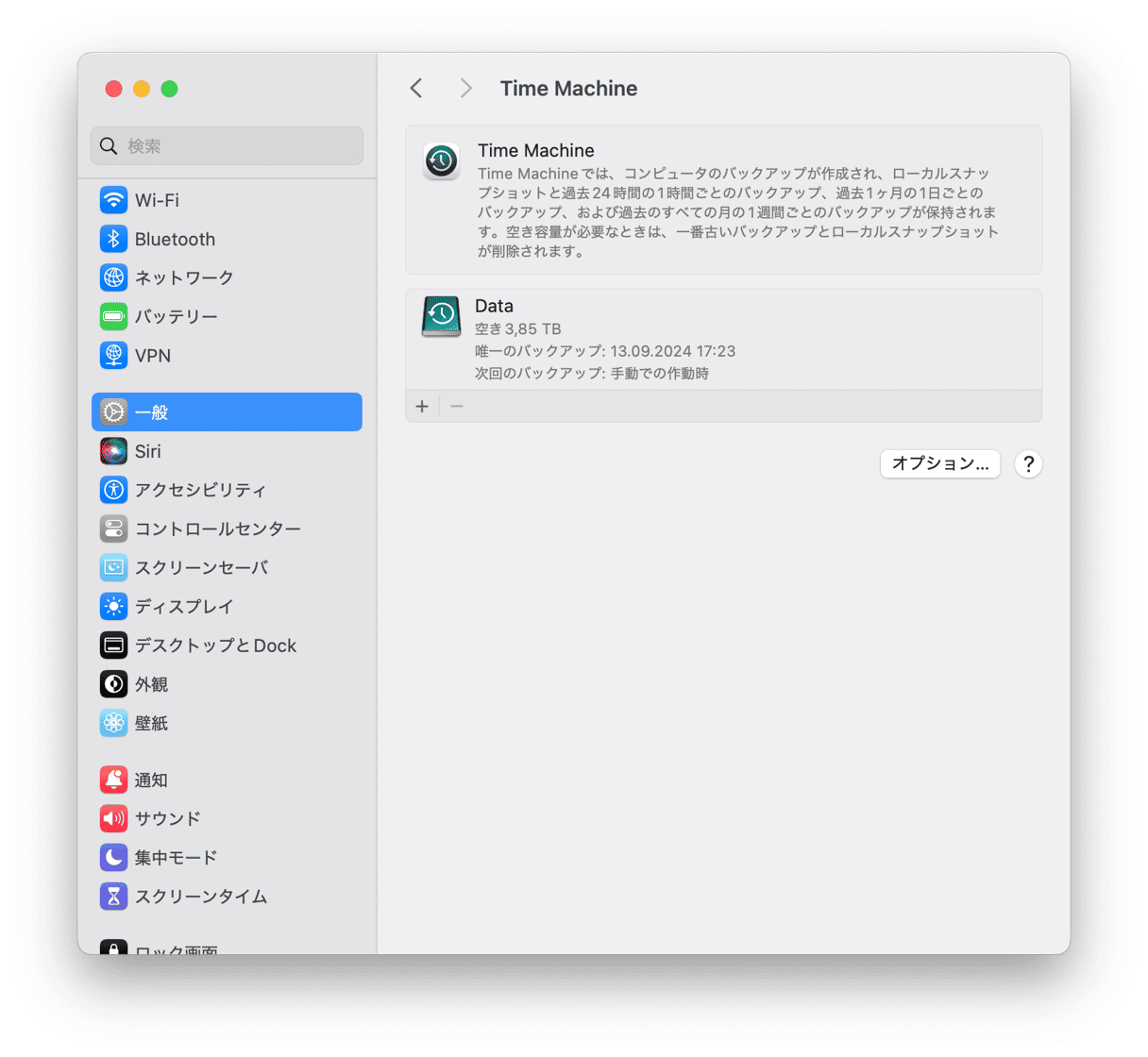
- 「アプリケーション」>「ユーティリティ」と進み「ターミナル」を開きます。
- ターミナルのウィンドウを開き以下のコマンドを入力し、リターンキーを押します:
tmutil listbackups - 保存されたTime Machineバックアップのリストが日付順に表示されます。
- 削除したいものを選び、以下のコマンドを貼り付けます:
sudo tmutil deleteの後にバックアップのパス([ユーザー名]/[ディスク名]/[YYY-MM-DD] を含む)を指定しましょう。 エンターキーを押します。
Time Machine のスナップショットも消していきましょう。 これもターミナルを使用する必要があります。
- ターミナルで、
tmutil listlocalsnapshots /を入力しましょう。("/"の前のスペースあり) - エンターキーを押して、スナップショットのリストを表示させましょう。
- 以下のコマンドで削除することができます:
tmutil deletelocalsnapshots xxxxxxx‘xxxxxxx’ はリストされたバックアップファイルの名前です。 これは、日付の後にテキスト文字列が続く形式となっています。 - 実行しましょう。
- 削除したいバックアップの数だけ手順1と2を繰り返し、その都度「このMacについて」の「詳細情報」から「ストレージ」を開いて空き容量の変化を確認しましょう。
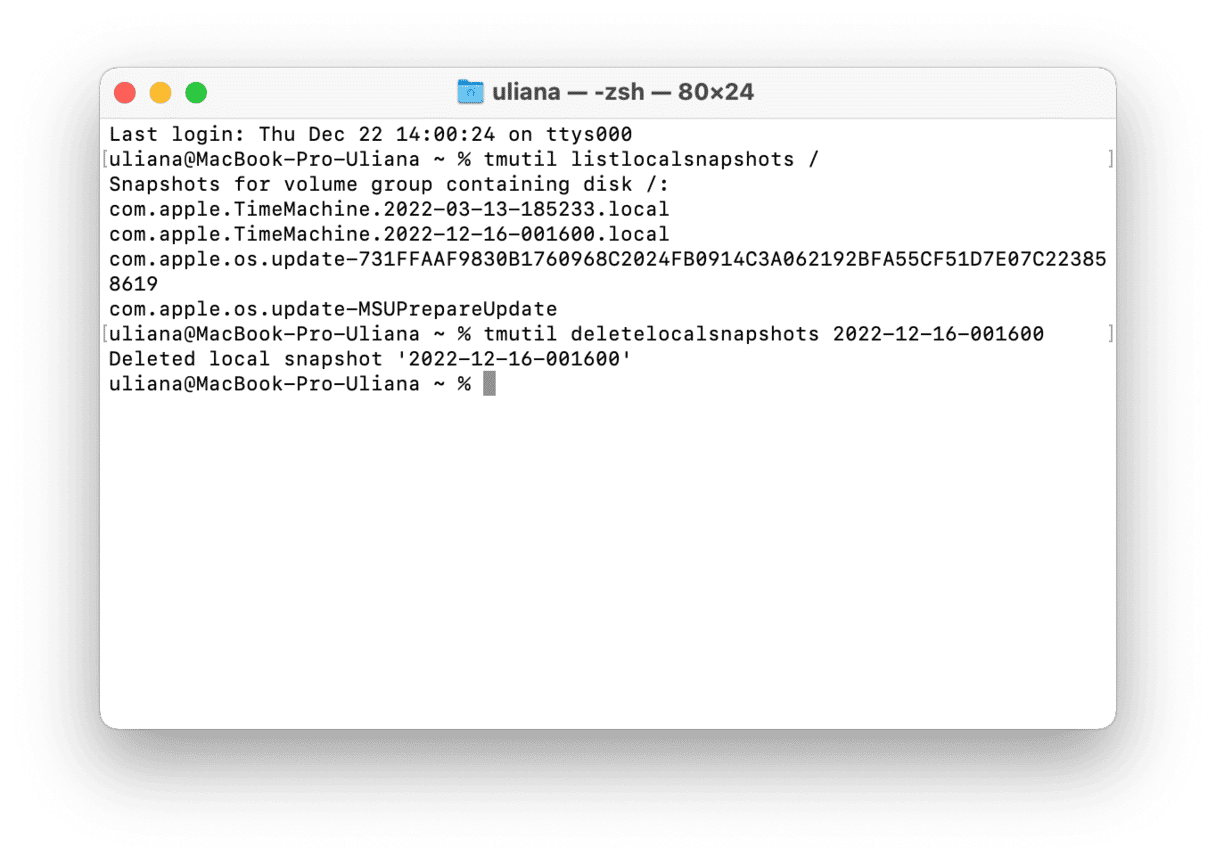
ローカルに保存されたスナップショットを削除した後、新しいスナップショットを作成しないように設定を変更することも可能です。 以下の手順でそれを特定できます:
- 「システム設定」>「一般」>「Time Machine」を開きます。
- 自動バックアップがオフになっていることを確認します。
システム設定からいつでも設定はオンにすることができます。
3. ストレージの最適化
ストレージがごちゃごちゃしている状況に直面した場合、それを解決する別の方法があります。 Appleはこのような問題を想定し、macOSに容量を最適化するための機能をいくつか搭載しています。
macOS Ventura、およびそれ以降の場合
Appleメニューに移動し、「このMacについて > 詳細情報」を選択します。 そこにある「ストレージ設定」を選択します。 表示されたウィンドウには便利な提案がいくつか表示されます。「iCloudに保存」を選択すると、すべてのデータをクラウドストレージに移動して、Macの空き容量をいくらか確保できます。 2つ目のオプションでは、映画やアプリなどの大きなファイルを削除することができます。
「ゴミ箱を自動的に空にする」をオンにすると、定期的にゴミ箱を空にするのを忘れてしまう方には便利な機能です。
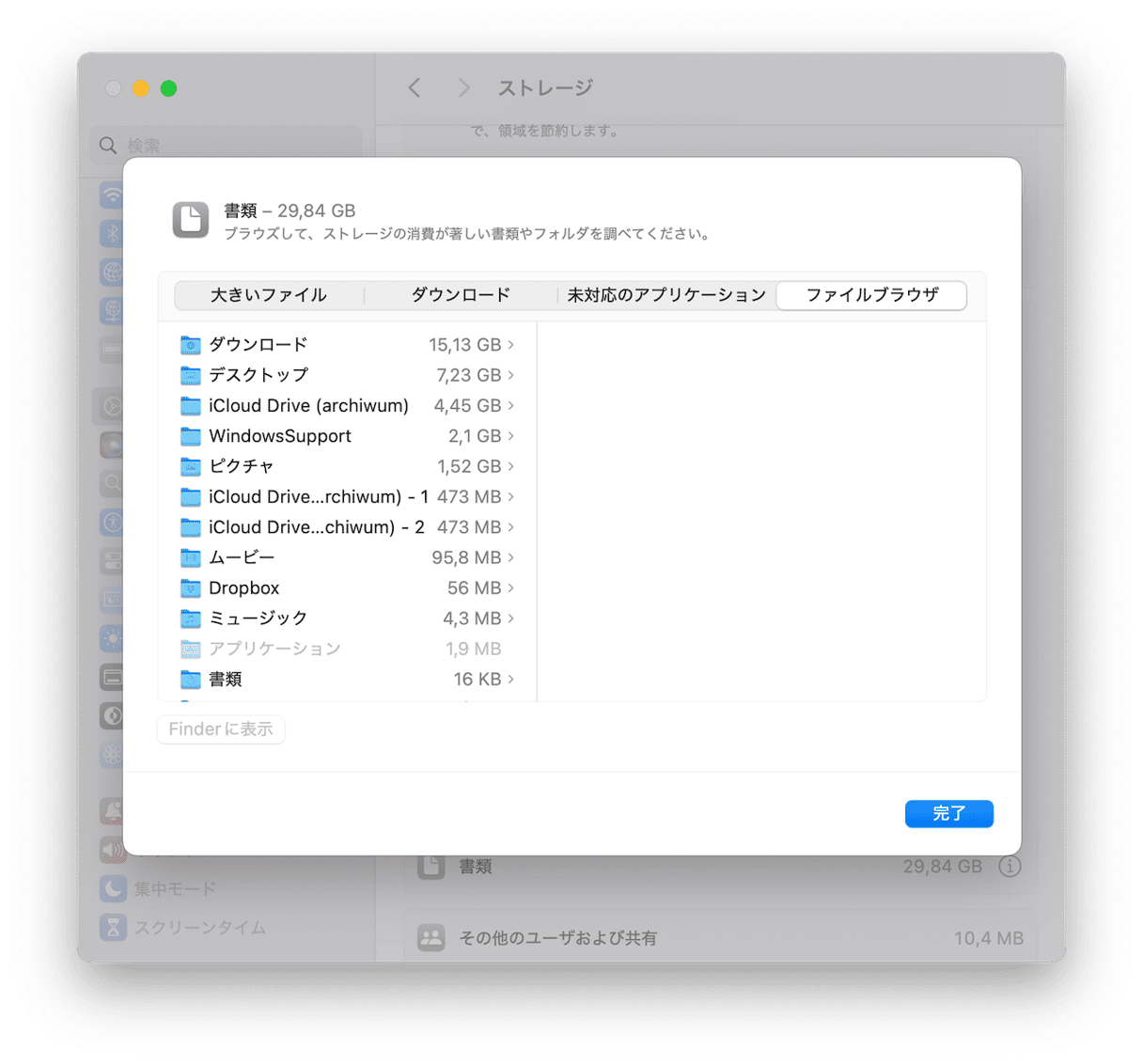
「ファイルをレビュー」を押して、「ドキュメント」セクションに移動します。 Macに保存されているファイルを確認し、「サポートされていないアプリ」のカテゴリーを見てみましょう。 ここでは、お使いのmacOSバージョンで実行できなくなっているアプリが含まれていることがあります。
Pre-Ventura
macOS Montereyまたはそれより古いバージョンのものを使っている方は、ストレージの最適化の方法が少し異なります。 以下の手順で行なっていきましょう:
- アップルメニューから「このMacについて」を選択します。
- 「ストレージ」を選択し「管理...」をクリックします。
- 開いたウィンドウで、おすすめの項目を見ていきます。
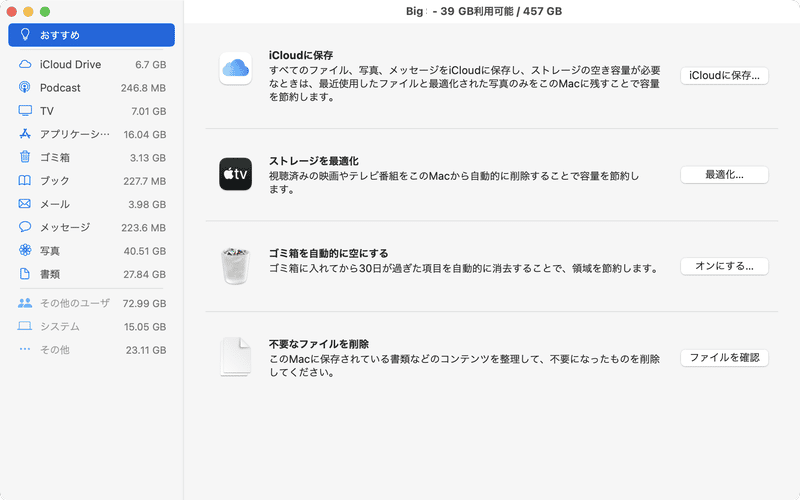
4. アプリケーションログやサポートファイルを消去する
アプリは多くのファイルを生成します。 これらはアプリケーション内での体験を向上させるのに役立ちますが、アプリケーションを削除しても、それらのファイルがMacに保存されたままになっている場合があります。
ここでは、それらのファイルがまだあるかどうかを確認する方法を説明します:
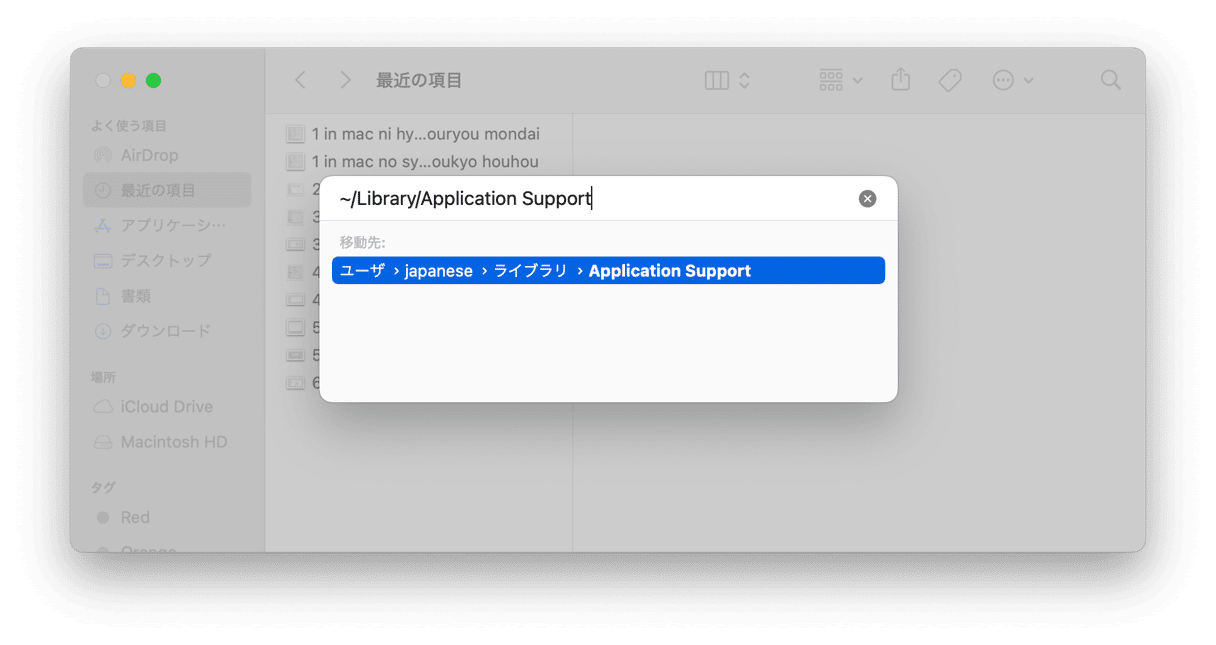
- Finder を開きます。
- 「移動」> 「フォルダに移動」を選択します。
- こちらを入力
~/Library/Application Support/そしてエンター/returnキーを押します。
各アプリのフォルダには対応する名前がついています。すでに削除した アプリのフォルダを削除することができます。
また、以下の場所でアプリ関連のデータを検索することも可能です:
~/Library/Caches
~/Library/Logs
~/Library/Containers
~/Library/Cookies
アプリが無駄に生成し、残っているファイルだけを削除するようにしましょう:まだ使っているアプリのファイルは残しておく方がよいでしょう。
5. ダウンロードフォルダを整理する
ダウンロードフォルダは、あまり見ていないという人も多い場所です。 写真、動画、PDF、インストーラ、昔ダウンロードした使っていないファイルなど、様々なアイテムでいっぱいになってしまっていることがよくあります。 これらは、システムデータのストレージを増やす可能性があります。 ここではそれらを削除する方法を紹介します:
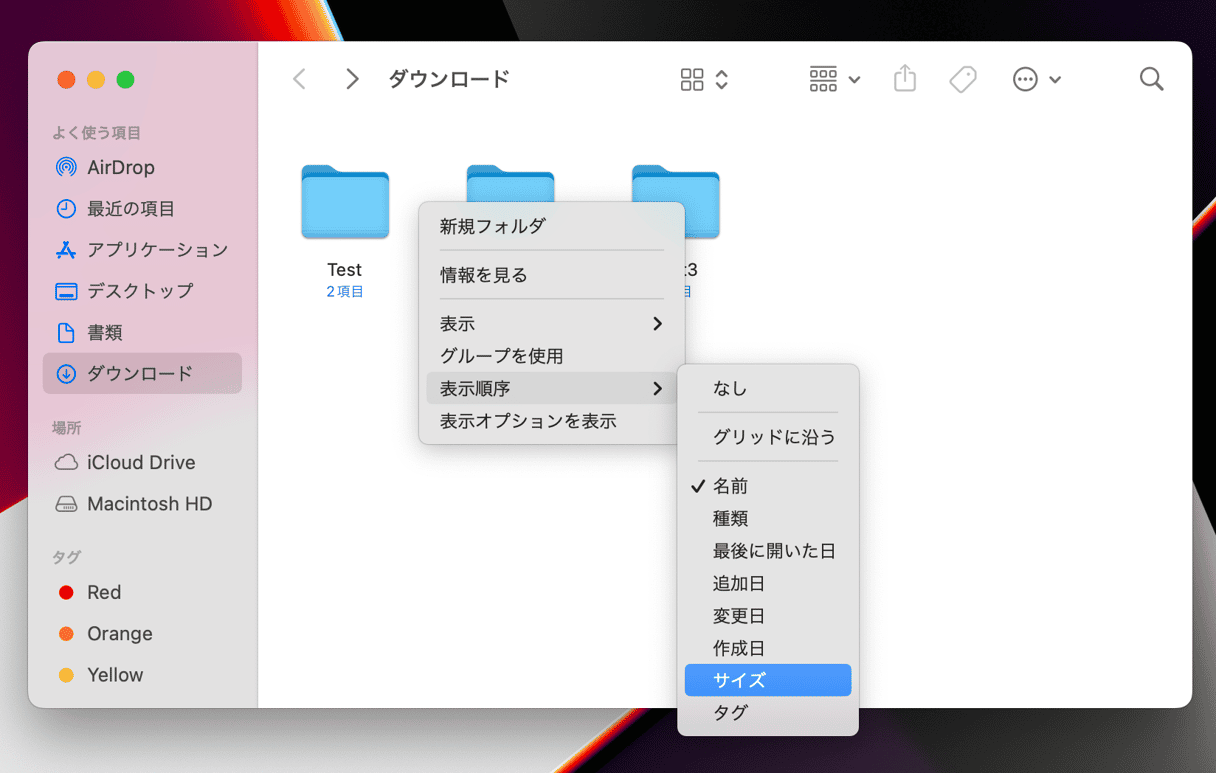
- 「Finder」→「ダウンロード」と進みます。
- 「サイズ」 パネルの横にある矢印をクリックすると、サイズ順に並べ替えられます。
一番大きなファイルがリストの一番上に表示されます。不要なファイルは ゴミ箱に移動しましょう。
ダウンロードは、おそらくシステムデータのカテゴリに分類される最大のフォルダの一つです。 しかし、他のファイルはどうなっているのでしょうか? それを知るには、あなたのストレージを隅々まで見る必要があります。 それを行う上で最も簡単な方法は、CleanMyMacを使うことです。 このアプリには、Macをスキャンして、しばらく開いていないファイルや最大のファイルを検出する「不要データ」というツールがあります。 これは類似画像や重複画像、さらにアプリのダウンロードも検出することができます。 つまり、CleanMyMacは探す作業を代わりに行ってくれます:
- 無料のCleanMyMacトライアルを開始する。
- アプリをインストールして開きます。
- 「不要データ」>「スキャン」>「すべてのファイルを確認」をクリックします。
- 見つかったファイルを確認し、削除したいファイルを選択して「削除」をクリックします。
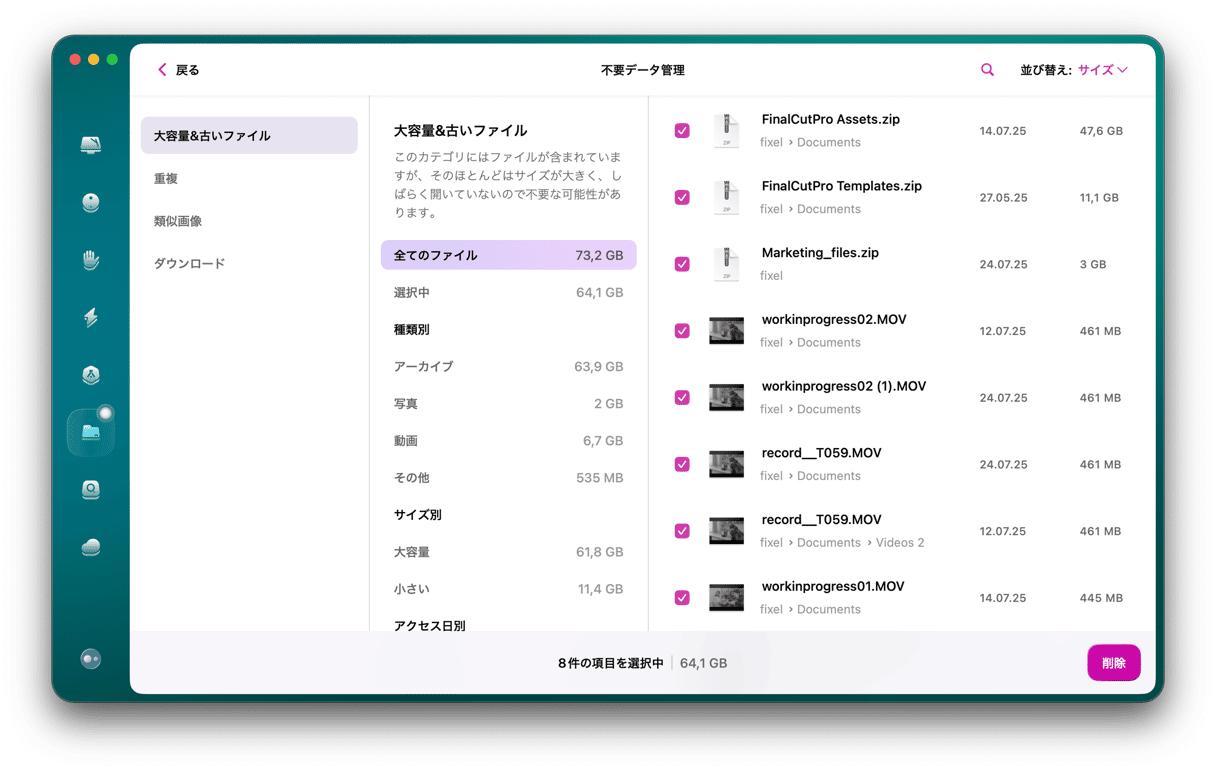

6. システムフォルダがしっかりと検出するまで待ってみる
信じられないかもしれませんが、「待つ」という手段も有効になることがあります。 「このMacについて」の「ストレージ」タブを最初に選択したとき、macOSはまずかなりの量を「システム」に割り当て、それを時間の経過とともに他の場所に再割り当てしているようです。 例えば、数分待つと、「システム」と表示されていたストレージの多くが「iCloud」に移動しているという報告もあります。 「システム」と最初は分類されていたファイルがどこにあるかを明らかにすることができます。
もう一つの方法は、「システム」と指定されているファイルを調査することです。 Time Machineのバックアップについてはすでに説明しましたが、MacのSystemフォルダやLibraryフォルダに保存されているものは、「このMacについて」の「システム」というフォルダに分類されます。 以下のファイルに含まれるものがそうです:
/Library
/System
~/Library
~/System
Finderの「移動」メニューをクリックして「フォルダへ移動」を選択し、上記のパスを順番に貼り付けていきましょう。
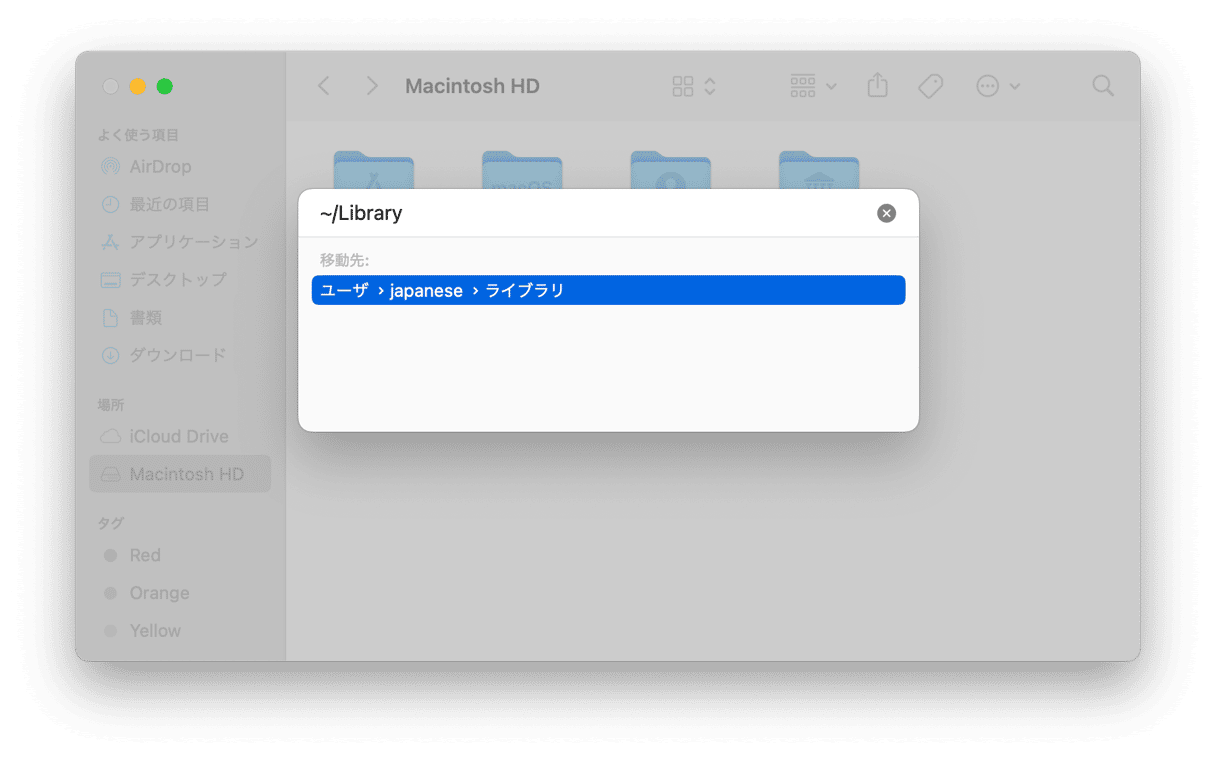
それぞれのサブフォルダーに入り、Cmd-Iを入力することで、それぞれにどれだけのデータがあるかを確認できます。 容量が具体的にわかるので、ストレージがどこで無駄に使われているか、すぐにわかります。
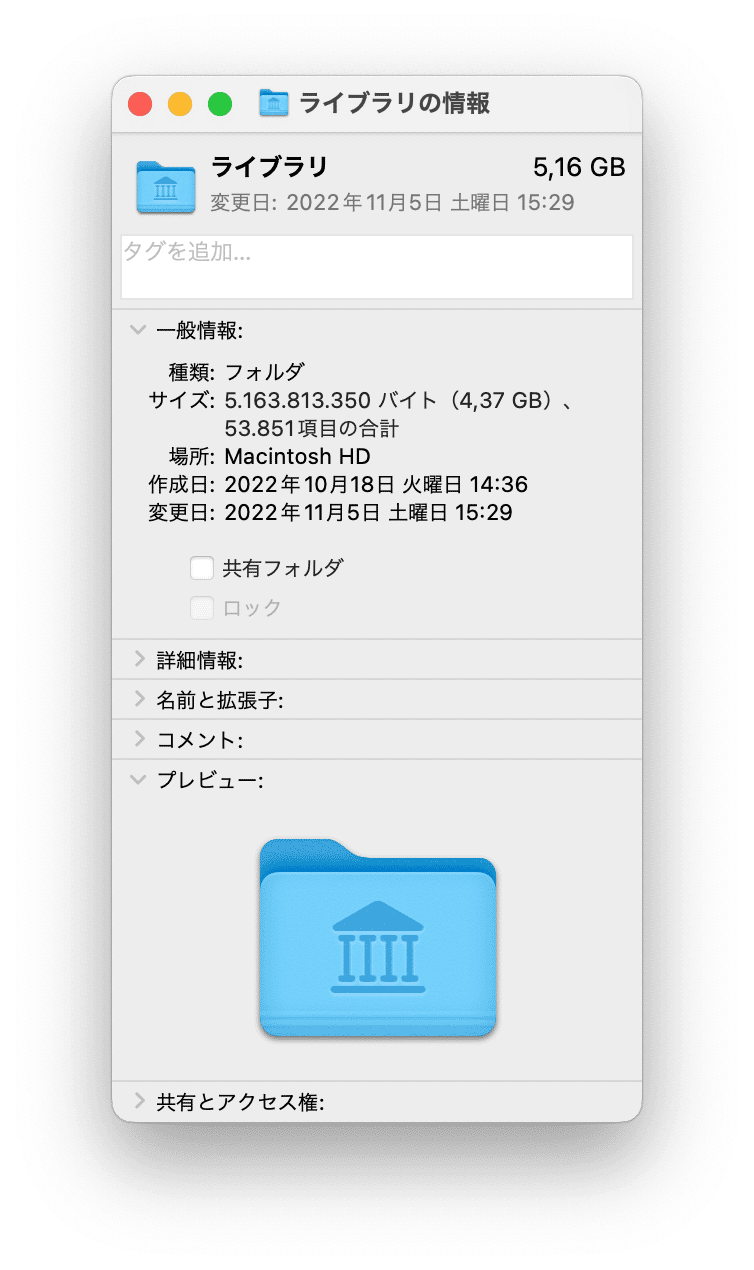
写真やSafariなどのアプリのキャッシュファイルが占めていることが多いです。 macOSは、できるだけ多くのデータをキャッシュすることで、再びダウンロードする手間を省き、パフォーマンスを向上させています。 MacOSはよくできているので、ストレージが足りなくなるとキャッシュファイルを削除しなければならないことも想定されています。
ストレージの容量解放をOSに任せたくない方は、キャッシュファイルやフォルダーをランダムにゴミ箱に移動するのはやめましょう。削除してはダメなものを削除してしまう可能性 が高いです。そのため気をつけて整理を行いましょう。
7. iOSのバックアップを削除
Macの「システムデータ」のサイズを増やすもう一つの原因は、古いiOSバックアップです。 ただし、iPhone、iPad、iPod touchなどのモバイルデバイスのバックアップにMacを使用していない場合は、この項目は必要ありません。 Macをご利用であれば、古いiOSバックアップを削除する方法はこちらです:
- 「システム設定」>「一般」>「ストレージ」に進みます。
- 「おすすめ」の下の欄とカラフルなグラフから「iOSファイル」を見つけます。
- 削除したいバックアップを選択して「削除」をクリックします。 Macにバックアップしておきたい各デバイスの最新のバックアップを必ず残しておきます。
- 不要なバックアップを削除したら「完了」をクリックして「システム設定」を終了します。
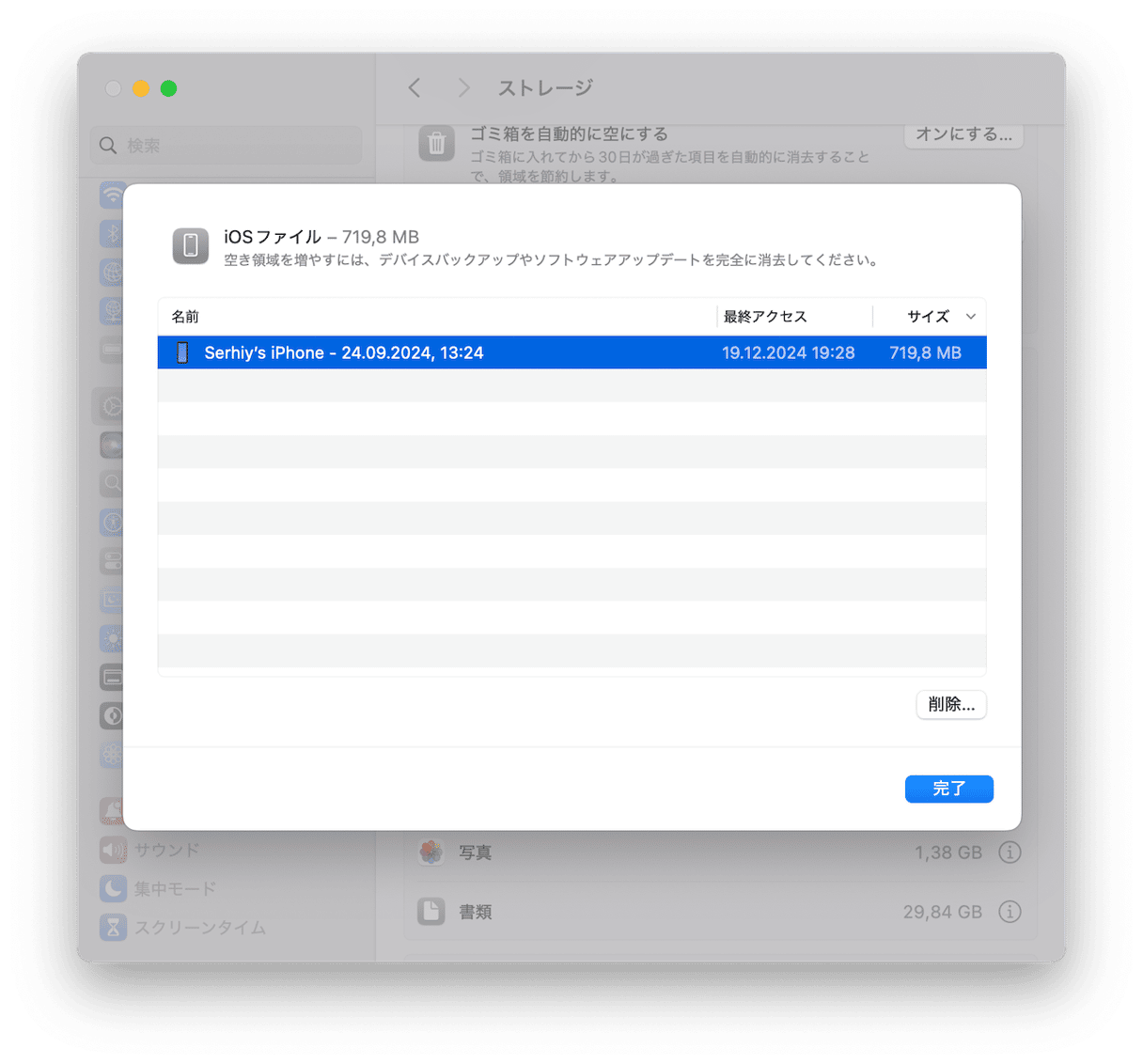
iOSのバックアップを削除するもう1つの方法があります:
- Finderから「移動」>「フォルダへ移動」をクリックします。
- 次のパスをコピペしてReturnキーを押します:
~/Library/Application Support/MobileSync/Backup - 不要なバックアップをゴミ箱に移して空にします。 各デバイスの最新のバックアップは残しておきましょう。
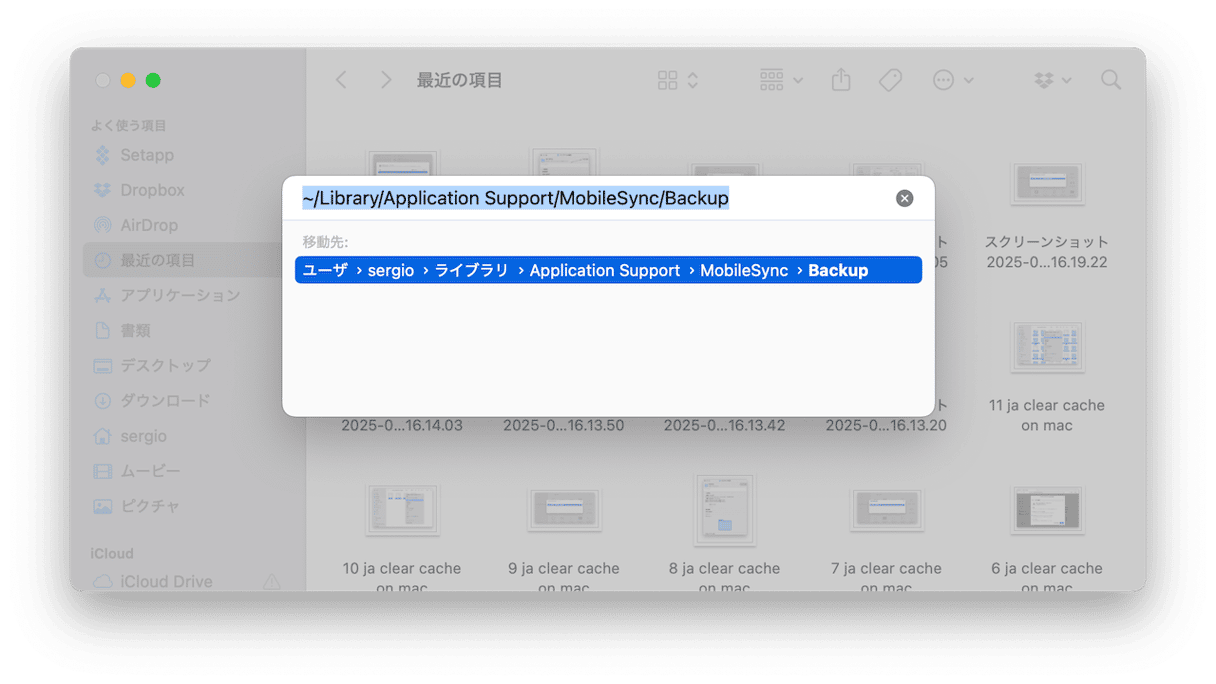
またこのバックアップの削除は、すでに紹介しているCleanMyMacの「クリーンアップ」機能を使う事で実現できます。不要なiOSのバックアップを見つけて安全に削除してくれます。
システムストレージは、Time Machineのバックアップやキャッシュファイルのために、お使いのMacの数十ギガバイト分の容量を占めることがあります。 システムストレージはmacOSによって管理されているので、容量が足りなくなることはありません。 ただ自分が理解した上で、システムデータの整理や管理を行いたい場合、またはMacの空き容量を増やしたい場合は、この記事を参考にしましょう。 復活したストレージ容量に驚くことになるかもしれません。
よくある質問
Mac上のシステムデータの容量が非常に大きいのはなぜですか?
最も簡単な答えは、Macを頻繁に使っていて、しばらく掃除をしていないということです。 もしくは、写真や動画編集用の一部のアプリが大量のキャッシュを生成している可能性があります。
システムデータの容量が大きくなり過ぎるのを防ぐ方法はありますか?
この記事で説明した手順で、定期的に掃除を行う習慣を身に付ければ、それが対策になります。 例えば、毎月の最初の月曜日にこの作業を行うと決めてしまえば、定期的にストレージが綺麗にされ、膨大なシステムデータが問題になることはなくなります。
Macのシステムデータの容量を減らすのは安全ですか?
ライブラリやシステムフォルダからゴミ箱に移動するすべてのものに注意を払ってさえいれば、一般的には安全です。 CleanMyMacのような信頼できるMacのクリーナーアプリを使う事によって、削除すると危険なファイルを誤って消してしまうリスクがなくなります。






