世界には22億台を超えるアクティブなAppleデバイスがあり、数百万人ものユーザーが仕事や創作活動であったり、遊びにもMacを利用しています。 サードパーティ製のアプリはほぼすべてのアクティビティで重要な役割を果たしているため、不要になったアプリをアンインストールする方法を知っておくことは重要だと言えます。 では、不要なプログラムをどのようにアンインストールするのでしょうか? アプリをゴミ箱にドラッグするだけでは、キャッシュや設定ファイル等の項目が残ってしまい、Macが散らかってしまう可能性があります。 このガイドでは、ファイルを残さずにMacからアプリを完全に削除する方法を説明します。

Macからアプリを削除する方法
古くて使わないアプリケーションの削除、動作障害のあるソフトウェアの再インストール、またはMacのディスク容量の整理を行う場合、アプリのすべてのコンポーネントを削除することが重要です。 これには、アプリケーションやその設定ファイル、サポートファイル等の隠れたファイルも含まれます。
この記事では、不要アプリを完全に削除するための手順をそれぞれ説明していきます。 まずは基礎的な部分から始め、次にライブラリフォルダなどの隠し場所からアプリ関連のファイルを自力で削除する手順を説明し、専用のクリーンアップツールを使ってアプリをより速くアンインストールする方法を紹介します。 それではひとつずつ見ていきましょう!
1. ゴミ箱を使用してMac のアプリをアンインストール
SequoiaやSonomaなどの新しいmacOSでも、CatalinaやMojaveなどの以前のmacOSでも、アプリを手作業でアンインストールする手順は比較的よく似ています。 以下の手順で行います:
- 「Finder」 >「アプリケーション」を開きます。
- 削除したいアプリを選択します。
- Command + Delete (⌘⌫) を押しましょう。
- ウィンドウの右上にある「ゴミ箱を空にする」ボタンをクリックします。
するとアプリが消えます。
MacOS Sequoia上でアプリを完全にアンインストールするには、不要ファイルを自分で見つけて削除する必要があります。最近のmacOSアップデートで以前よりはマシになりましたが、まだ手作業で細かいところは詰めていきましょう。
アプリケーションフォルダからアイコンをゴミ箱にドラッグするだけでなく、システムファイルの深い部分に保存されている関連ファイルを探して削除する必要があります。 つまり、アプリケーションフォルダからアプリのアイコンをゴミ箱に移動して削除するだけでなく、Macのシステムファイルの奥深くまで検索する必要があります。
例えば、スクリーンショットで確認できるようにアプリはMac上の様々な場所にキャッシュを保存しています:
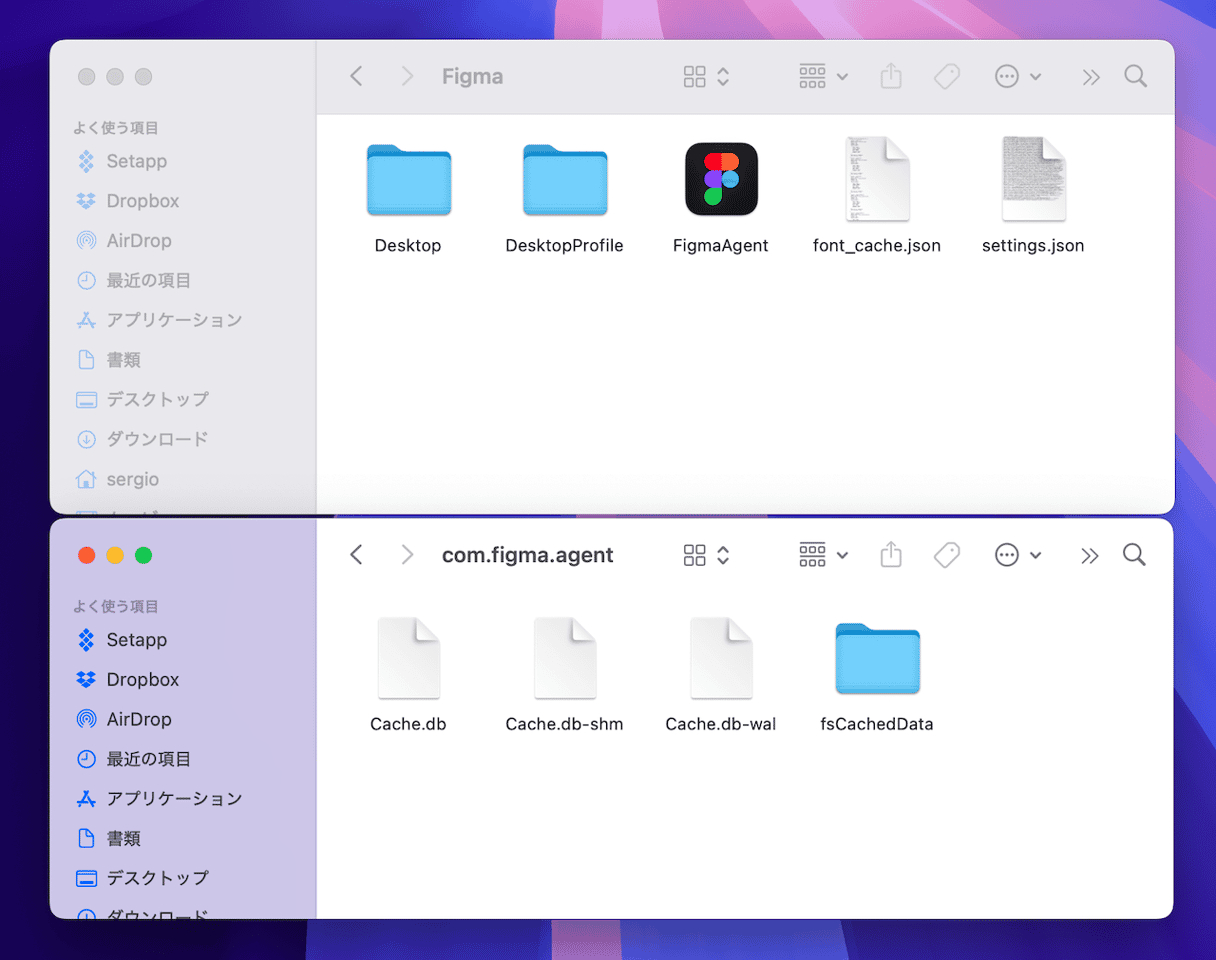
アプリケーションを完全に削除するには、以下の場所に保存されている関連ファイルを確認する必要があります:
- バイナリファイルとドックアイコンは 「/Applications/」 にあります。
- アプリケーションサポートファイルは「 ~/Library/Application Support」にあります。
- サポートキャッシュは 「/Library/Caches/」 と と「~/Library/Caches」 にあります。
- プラグインは、「~/Library/Internet Plug-Ins/」にあります。
- ライブラリは 「~/Library/」 にあります。
- アプリの設定ファイルは 「~/Library/Preferences/」 にあります。
- クラッシュレポートは、「~/Library/Application Support/CrashReporter/ 」にあります。
- アプリの状況保存は、 「~/Library/Saved Application State/ 」にあります。
さらに、多くの隠しファイルが存在し、ユーザーがアクセスできないものもあります。 そして、macOS/OS Xは一部のアプリファイルを削除できないようにしていることもありますので、頭に入れておきましょう。
システムファイルを削除する際は注意してください。誤ったファイル(または正しいファイル)を削除すると、Macに悪い影響を与える可能性があります。
2. Launchpad を使用してMacのアプリをアンインストール
Launchpadを使ったMacのアプリ削除方法は簡単です。 以下の手順でやってみましょう:
- MacのDockでLaunchpadアイコンをクリックします。(マウスパッドを4本指または5本指でピンチクローズでも可能です。)
- 削除したいアプリを見つけます。
- アプリが揺れ始めるまで、アプリをクリックしたままにします。
- アプリアイコンの左上に表示される「X」をクリックします。
- 「削除」をクリックします。
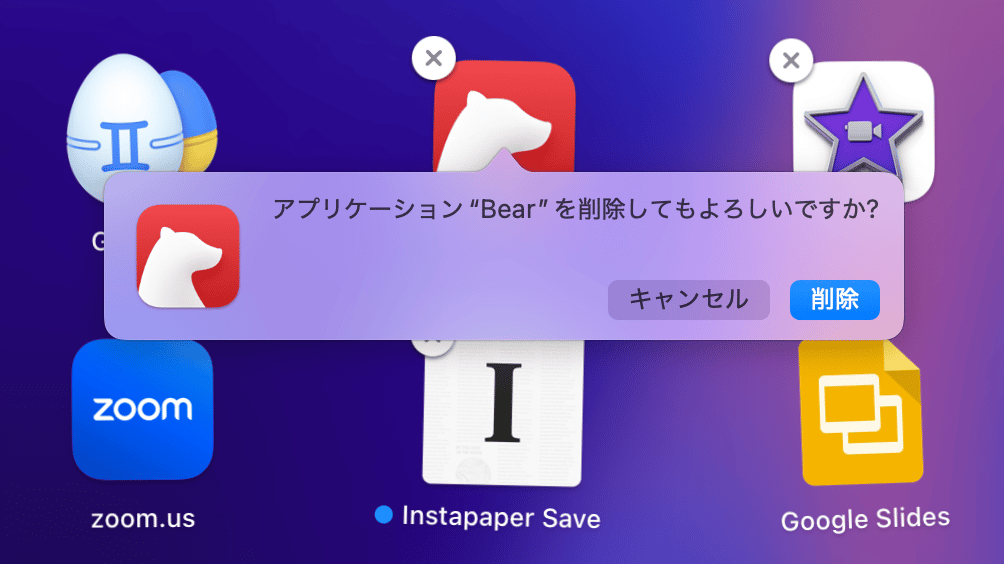
この手順でアプリはMacからアンインストールされます。 でもゴミ箱を使ったアンインストールと同じように、手作業で不要ファイルを削除する必要があります。
注意: すべてのアプリがLaunchpadから削除できるわけではありません。
3. CleanMyMac を使ってアンインストール
アプリを削除するのはかなり面倒な作業です。 そこで、もっと早く簡単にできる方法を見つけました。それは、CleanMyMacの利用です。 このアプリの「アンインストーラ」ツールを使えば、一度に複数のアプリを削除することができます。 これは以下の手順で行います:
- CleanMyMacの無料トライアルを入手する。
- 「アプリケーション」に進んでスキャンを実行します。
- 「アプリケーションを管理」>「アンインストーラ」をクリックします。
- 削除したいアプリの横のボックスにチェックを入れて「アンインストール」をクリックします。
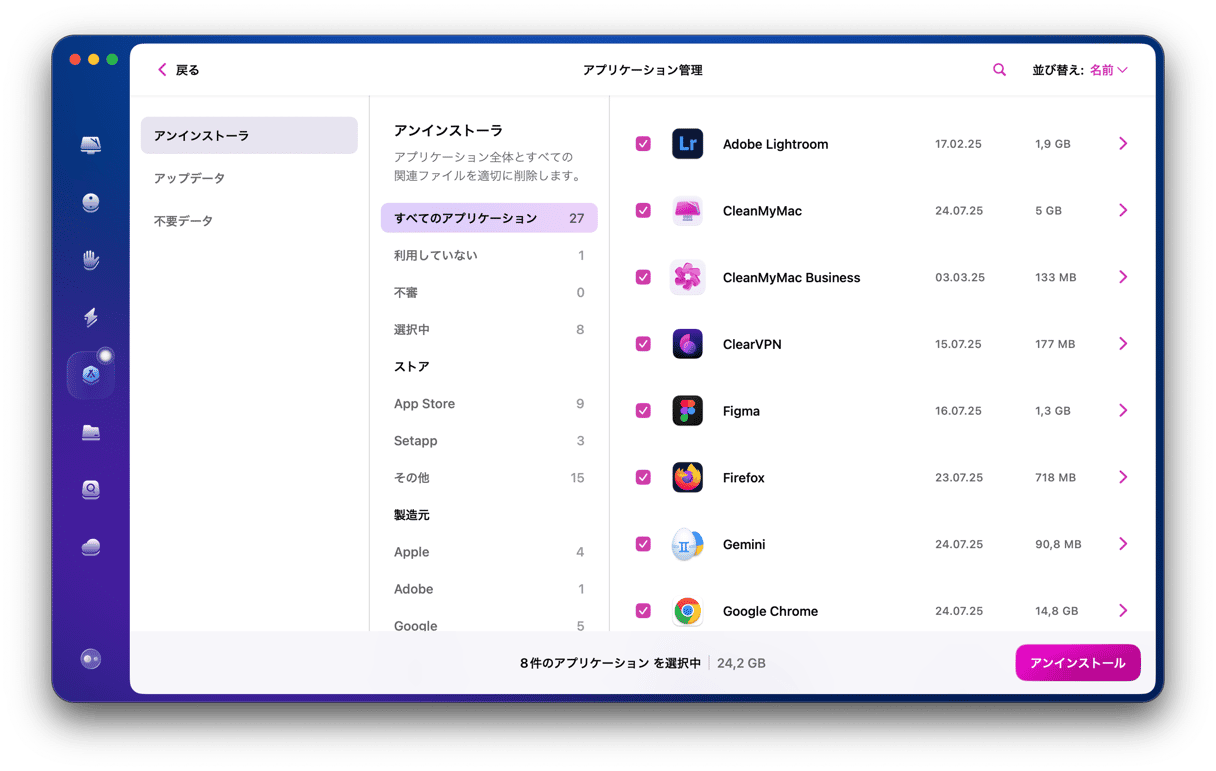
CleanMyMacは、このように各アプリがどのくらいの容量を消費しているかを正確に表示するので、最も容量の大きなプログラムを簡単に把握することができます。 そして、手作業による行程をすべて省略できます!
Macのシステムファイルの削除は可能ですか?
CleanMyMacでは、Safariのようなシステムアプリを削除することはできません。 どのMacのクリーナーにおいても、それはできないようになっています。 しかしながら、CleanMyMacはシステムアプリ関連データを削除して、完全にリセットすることができます。 左上隅のCleanMyMacのメニューをクリックして「設定」を選択します。 「除外リスト」に進んで「アンインストーラ」をクリックします。 ここで 「システムアプリケーションを無視」のチェックを外します。
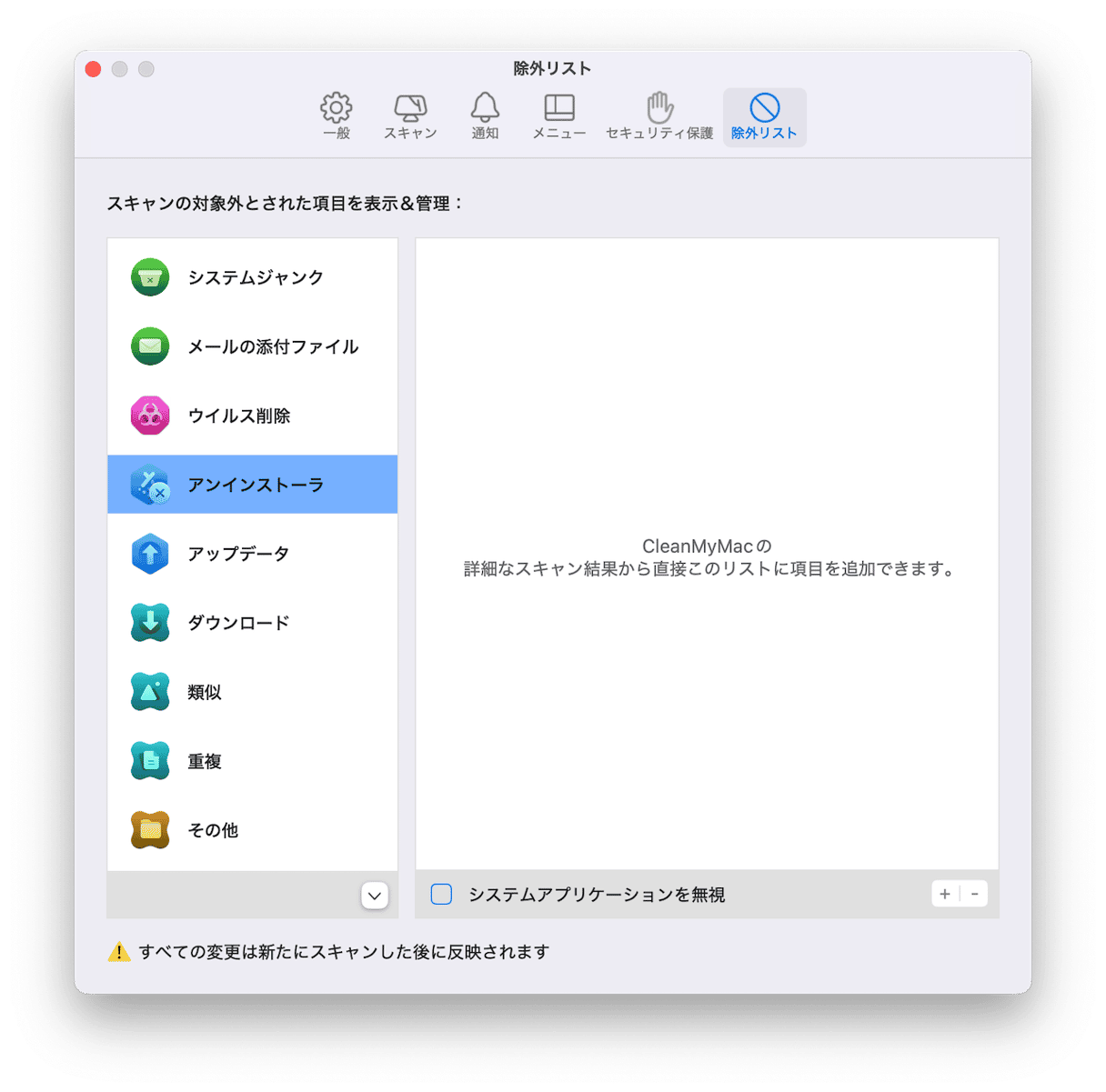
そして「設定」を終了して「アンインストーラ」のツールに戻ります。 アプリのアイコンの横の「>」をクリックしてファイルを表示します。 次に、削除したいデータを選択して「削除」をクリックします。

これでMacの空き容量を確保することができます。 なお、リセット後にアプリのログも消えることがあります。
4. 公式のアンインストーラを使用する
多くのアプリケーションは、そのアプリをアンインストールできるようにも設計されています。 内蔵のアンインストーラを付属しているものも多いです。 インターネットからダウンロードしたサードパーティアプリによくある仕様です。
標準搭載のアンインストーラは、「Finder」 > 「アプリケーション」から見つけることができます。 アプリが(アプリケーションフォルダ内の)フォルダのように見える場合、ほとんどの場合、そのアプリには個別のアンインストーラがあります。 そうでない場合、そのアンインストーラは別のアプリのように見えます。名前は、[アプリの名前] Uninstaller または Uninstall [アプリの名前] と表示されるケースが多いです。
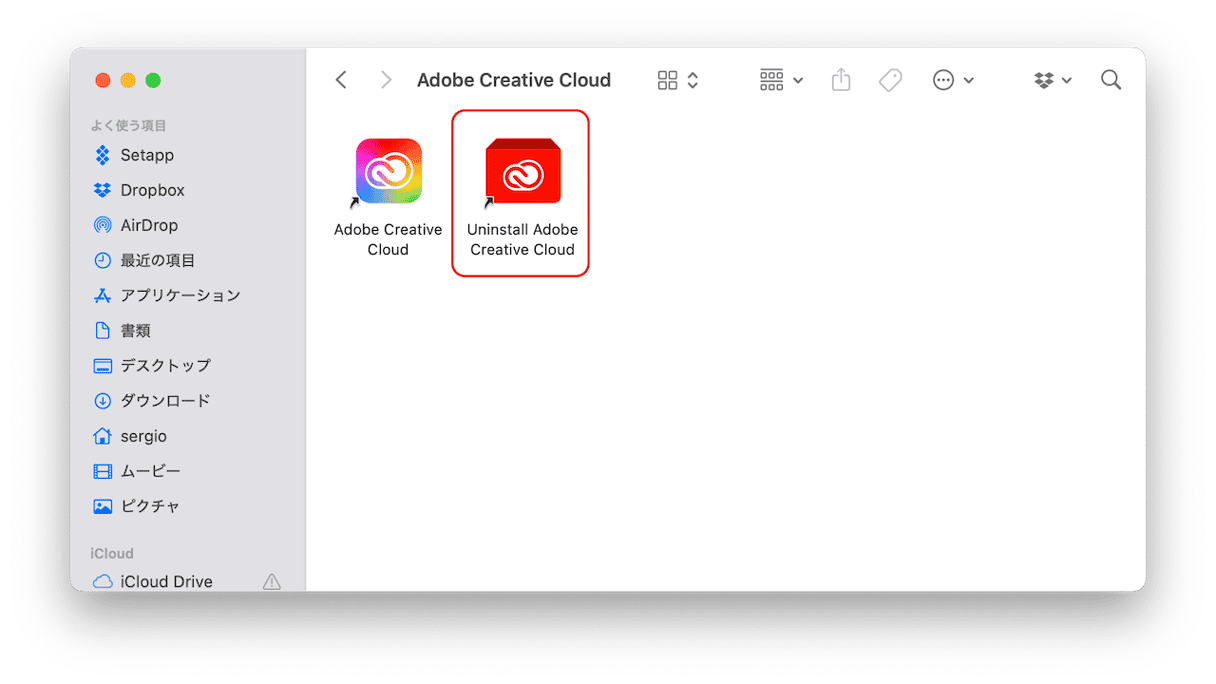
そのアプリを開き、画面の指示に従うだけです。 削除が完了したら、より綺麗になったMacを存分に使いましょう!
ただ、不要ファイルやアプリ関連ファイルが残っていないかを確認する必要はあります。
5. ターミナルを使ってプログラムをアンインストール
Appleで色々なことができるように、Macでのアプリ削除も多くの方法があります。 標準搭載ツールであるターミナルを使用することでアプリのアンインストールも可能です。 Macをコントロールできる強力な機能ですが、それなりの専門知識が必要です。 そのため、コマンドラインツールの使い方に自信がない方は、これまでに説明したアンインストール方法を選択した方が良いでしょう。
ターミナルを使用しコマンドで処理を行いたい場合は、以下の手順に沿って実行していきましょう:
- 「アプリケーション」>「ユーティリティ」に進み「ターミナル」を開きます。
- 以下のコマンドを入力します:
sudo uninstall file:// - アプリのアイコンを選択し、押したままターミナル・ウィンドウに移動すると、アプリへのパスが表示されます。
- Returnを押し、管理者権限情報を入力します。
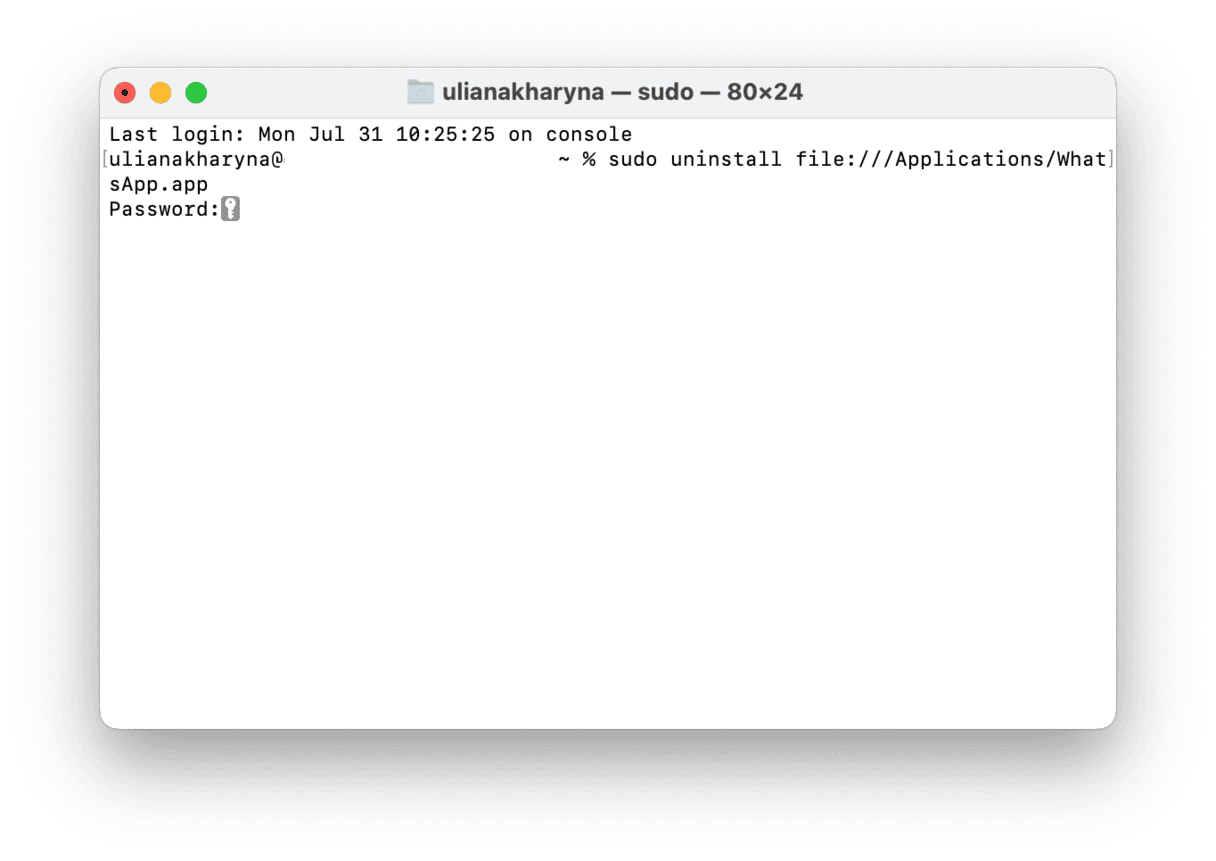
バイナリファイルとともに、すべてのアプリの関連ファイルが削除されるはずです。 しかし、アプリの関連ファイルも完全に削除するためには、これまで紹介した手順に従って関連ファイルをチェックすることをお勧めします。
6. App Storeからダウンロードしたアプリをアンインストールする方法
App Storeを使用して、MacBookからアプリを削除することもできます。 ただし、そのアプリの有料版やサブスクリプションを使用している場合、削除する前にそのサブスクリプションをキャンセルしましょう。 「システム設定」 > 「Apple ID」 > 「メディアと購入」に移動し、サブスクリプションの横にある「管理」を選択します。
それでは次の手順に進みます:
- App Storeを開き、サイドバーからアカウントの名前をクリックします。
- 不要なアプリを見つけ、そのアプリの「開く」または「アップデート」ボタンの横の空白部分にマウスカーソルを乗せ、省略記号(…)が表示されるまで待ちます。
- 省略記号をクリックし、「アプリを削除」を選択します。削除できているかの確認を行います。
- その後、前述の手順に従って残存ファイルを削除し、アプリを完全にアンインストールしてください。
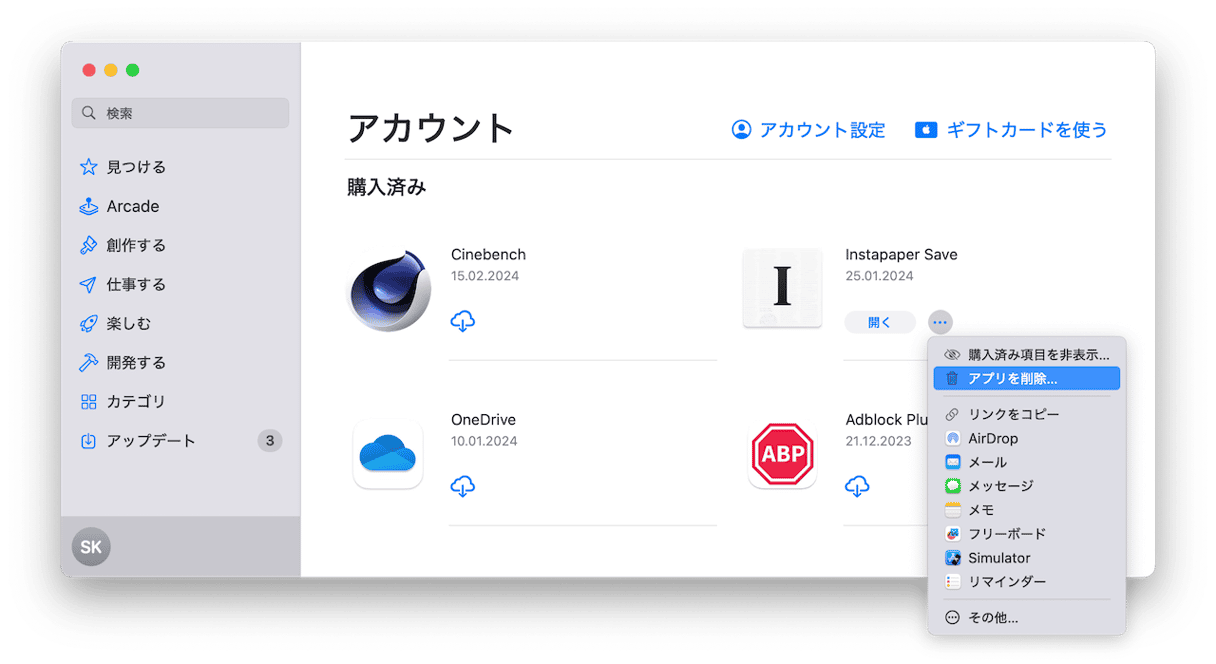
注意: Launchpadを使用して一部のアプリを既に削除した場合、App Storeではアプリ名の下に「再ダウンロード」ボタンが表示されます。
7. プレインストールされているMacアプリのアンインストール・削除できないと表示されるアプリについて
残念ながらこれまで紹介した方法では必ずしも全てのアプリをアンインストールできるわけではありません。 MacOSのコンポーネントとしてプリインストールされ、システムによって保護されているアプリもあれば、アプリが使用中のため、削除ができないアプリもあります。
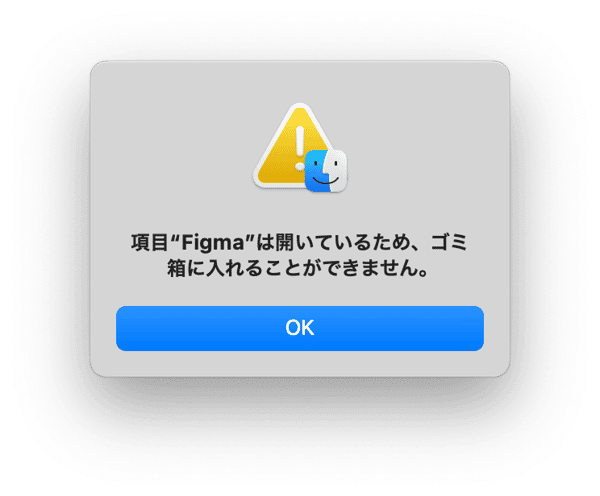
そんなアプリのアンインストールは可能なのでしょうか? 問題のアプリを強制終了(Command-Option-Escを押して、アプリがリストにあればそれをシャットダウン)、またはMacを再起動した後、手作業で削除を試すことができます。 それでも削除できない場合は、プリインストールされている可能性があるので、削除せずに残しておくしか選択肢がありません。
アプリのアンインストールは手間のかかる作業です。 それでも、今回ご紹介したヒントを参考にしてCleanMyMacのような専門アプリの利用を優先すれば、作業がより簡単になるはずです。 IPhone でのアプリをアンインストールしたい方は、こちらの 記事 から情報を知ることができます。

よくある質問
アプリをMacから完全に削除するのに最も良い方法は何ですか?
CleanMyMacのようなサードパーティ製アプリを使用し、その「アンインストーラ」ツールを活用するのが最も簡単で効果的です。 この方法だと、アプリ関連ファイルもすべて簡単に削除できます。 もう一つの選択肢としては、ネイティブアンインストーラーを使用する方法がありますが、これは一部のアプリでしか利用できません。
残ったファイルを削除するべきなのは何故ですか?
一番の理由は、ディスク容量を増やすことです。無駄なものは減らすことによってMacの動作が遅くなるのを防いでくれる役割もあります。
Macでロックされているアプリをアンインストール
ロックや保護されているアプリをアンインストールしようとすると、削除を妨げる警告が表示される場合があります。 ロックされたアプリを削除するには「アプリケーション」フォルダからアプリを右クリック (もしくはControlキーを押しながらクリック) して「情報を見る」を選択します。 情報ウィンドウから「ロック」というチェックボックスを探してチェックを外します。 その後、アプリをゴミ箱にドラッグして空にします。
この方法が機能しない場合は、ソフトウェアを正しくアンインストールするための具体的な手順について、アプリの製造元に問い合わせてみるべきかもしれません。
アプリを削除する際に、サードパーティ製のアプリの利用と手作業での削除はどちらが良いですか?
専用のサードパーティ製ツールを使用すれば、アプリ関連ファイルがすべて確実に削除されるため、より効果的で、なおかつ圧倒的に速い方法です。






