Les fonctionnalités décrites dans cet article sont limitées à cause des restrictions imposées par l'App Store. Ces fonctionnalités ne sont disponibles que dans les versions de CleanMyMac X obtenues sur d'autres boutiques d'applications.
Cliquez ici pour en savoir plus sur les différentes versions de CleanMyMac X.
En optimisant régulièrement votre Mac et en lançant des diagnostics de contrôle, vous améliorerez ses performances. Il peut être fastidieux de les exécuter tous manuellement, mais le module Entretien peut s'en occuper à votre place.
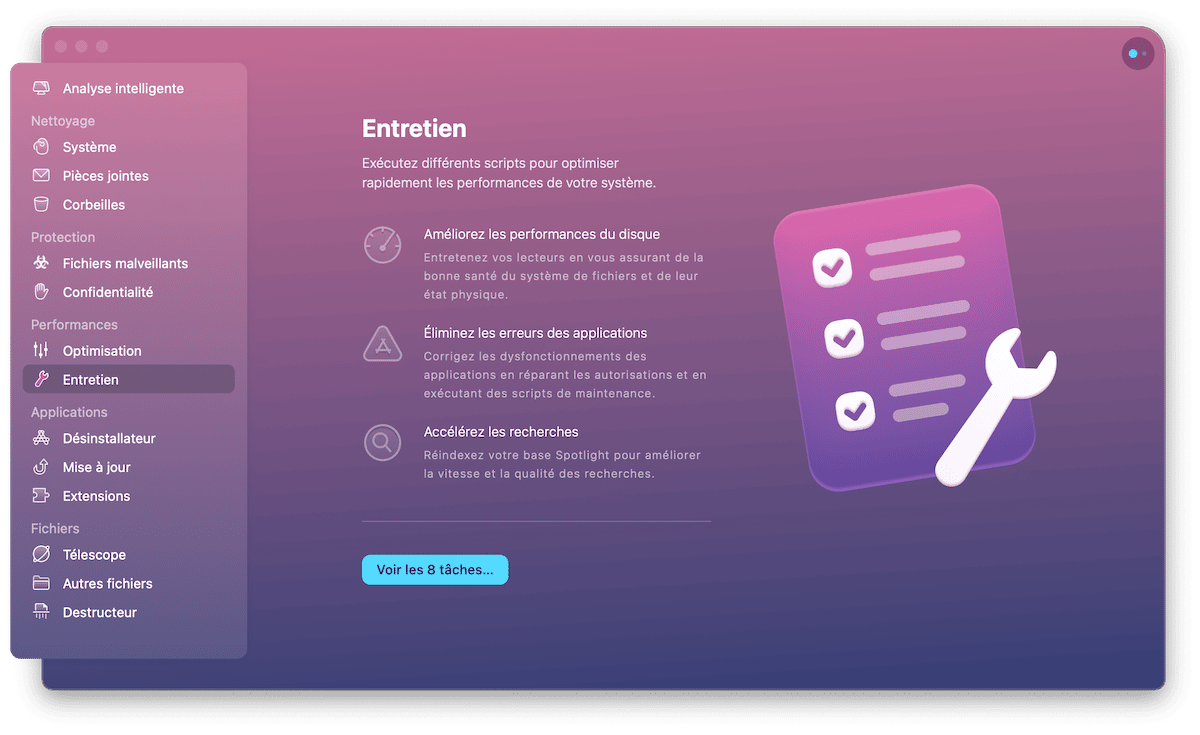
Améliorer les performances de votre Mac
- Ouvrez le module Entretien, puis cliquez sur Voir toutes les tâches.
- Parcourez la liste des tâches disponibles et consultez la date de leur dernière exécution. Choisissez les tâches appropriées.
- Cliquez sur Exécuter.
Veuillez lire avec attention les recommandations ci-dessous et les respecter pour empêcher le ralentissement du système en cas de forte charge de travail. Il n'est pas nécessaire d'exécuter toutes les tâches simultanément.
Libérer de la RAM
La mémoire RAM stocke les informations actuellement traitées par votre système et vos applications. En règle générale, elle permet d’accélérer les opérations, mais à mesure que la quantité de données stockées en mémoire augmente, votre Mac peut finir par ralentir.
Exécutez cette tâche chaque fois que vous sentez que votre système macOS ou vos applications sont plus lents que d'habitude.
Exécuter des scripts de maintenance
Les scripts de maintenance sont des routines système de base que macOS exécute chaque jour, chaque semaine ou chaque mois. Ces scripts sont conçus pour permettre à votre Mac de rester en forme.
CleanMyMac regroupe des scripts très utiles au sein d'une tâche unique incluant notamment les opérations suivantes :
- Suppression des fichiers temporaires
- Rotation des historiques (compression et archivage des fichiers d'historique)
- Reconstruction des bases de données système
Cette tâche peut être exécutée chaque jour : l'exécution des scripts de maintenance est rapide et ne freinera pas la productivité de votre Mac.
Réparer les autorisations du disque
Chaque fichier et dossier est associé à différentes autorisations déterminant le type d'action que vous, le système, les applications et d'autres utilisateurs pouvez effectuer.
Si les autorisations sont endommagées, par exemple à cause d'un arrêt inopiné du système ou de modifications incorrectes effectuées par l'application lors de l'installation, vous risquez d'être confronté à des problèmes d'accès ou de performances.
La tâche CleanMyMac Réparer les autorisations du disque vérifie les autorisations actuelles et restaure les autorisations adéquates pour faire en sorte que le système Mac et les applications fonctionnent correctement.
- Exécutez la tâche si l'un ou l'autre de ces symptômes apparaît :
- Différents problèmes d'accès (impossibilité de déplacer, de consulter ou de supprimer des fichiers, par exemple)
- Dysfonctionnement des applications (affichage de points d'interrogation à la place des icônes du Dock, impossibilité d'ouvrir certaines applications, etc.)
Vérifier le disque de démarrage
La tâche Vérifier le disque de démarrage vérifie le système de fichiers de votre disque principal pour contrôler que toutes les données sont correctes et en sécurité. Si le disque a besoin d'être réparé, CleanMyMac vous explique comment utiliser la fonctionnalité Recovery HD de votre Mac.
Exécutez cette tâche régulièrement dans le cadre de l’entretien général de votre Mac ou lorsque vous constatez l'un ou l’autre de ces symptômes :
- Baisse significative des performances pendant la lecture ou l’écriture de données
- Certains fichiers sont endommagés
- Votre Mac a du mal à trouver ou à utiliser des données
Si votre Mac contient d'autres disques en plus du disque de démarrage, vous pouvez aussi les vérifier et les réparer directement dans CleanMyMac X.
Accélérer Mail
La tâche Accélérer Mail réindexe la base de données des index d'enveloppe de macOS afin de résoudre les problèmes courants liés au contenu des messages, d'améliorer les performances et d'accélérer les recherches. La réindexation est une procédure sûre et efficace, qui n'a aucune incidence sur vos e-mails.
Selon la taille de votre boîte aux lettres, la tâche Accélérer Mail peut prendre jusqu'à deux heures (pour les boîtes aux lettres particulièrement volumineuses). Pour accélérer le processus de réindexation, nous vous recommandons d’effectuer les opérations suivantes avant d'exécuter la tâche :
- Nettoyez les dossiers Courrier indésirable et Corbeille dans Mail
- Supprimez les e-mails inutiles
Exécutez la tâche si l'un ou l'autre de ces symptômes apparaît :
- La recherche dans Mail est lente et ne parvient pas à trouver des messages dont vous êtes pourtant certain de l'existence
- Vous ne parvenez pas à supprimer, à déplacer ou à recevoir des messages
- Le contenu des messages ne s'affiche pas correctement
Reconstruire les services de lancement
(Non disponible sur macOS Big Sur 11.0 et versions ultérieures)
Le Finder utilise la base des services de lancement pour stocker des informations concernant les types de fichiers et les applications par défaut censées les ouvrir.
Quand vous installez, supprimez ou mettez à jour des applications, la base de données peut être endommagée et entraîner des problèmes liés à l'ouverture des applications ou à l’affichage du menu Ouvrir avec (cliquez sur un fichier en maintenant la touche Ctrl enfoncée, puis choisissez la commande Ouvrir avec). Utilisez la tâche Reconstruire les services de lancement pour résoudre ces problèmes.
Exécutez la tâche si l'un ou l'autre de ces symptômes apparaît :
- Lorsque vous double-cliquez sur un fichier, il ne s'ouvre pas dans la bonne application
- Le type d'icône de certains fichiers et dossiers est incorrect
- Le menu Ouvrir avec contient des références en double ou obsolètes
Réindexer Spotlight
La tâche Réindexer Spotlight lance une réindexation complète du moteur de recherche principal de votre Mac, afin d’améliorer ses performances et sa précision. Généralement, Spotlight indexe sa base automatiquement, mais au bout d'un certain temps ou si vous traitez un grand nombre de fichiers, il peut être nécessaire de forcer la réindexation.
La réindexation de Spotlight prend du temps et consomme beaucoup de ressources. Votre Mac sera donc soumis à une forte charge de travail jusqu'à la fin de la tâche. Pendant cette période, Spotlight n’est pas disponible, mais il fonctionnera parfaitement une fois l'opération terminée.
Exécutez la tâche si l'un ou l'autre de ces symptômes apparaît :
- Baisse générale des performances de recherche
- Spotlight ne trouve pas des éléments existants
Vider le cache DNS
macOS conserve un cache local des demandes DNS (Domain Name System) résolues au cours de la période définie par le serveur DNS.
Dans certains cas, il peut être nécessaire de réinitialiser le cache immédiatement et d'obtenir de nouveaux enregistrements DNS. C'est par exemple le cas après la modification d'une entrée sur le serveur DNS ou l'ajout d'une nouvelle entrée.
Exécutez la tâche si l'un ou l'autre de ces symptômes apparaît :
- Impossibilité de se connecter à certains sites Web
- Ralentissement aléatoire ou permanent du réseau
Nettoyer les instantanés Time Machine
Time Machine est une fonctionnalité de sauvegarde fiable qui vous permet de retrouver tous vos fichiers (titres musicaux, photos, applications, etc.) même en cas de problème grave. Cependant, ses sauvegardes locales, aussi appelées « instantanés », peuvent finir par occuper des dizaines de gigaoctets sur votre Mac.
Exécutez cette tâche de temps en temps pour réduire la taille de vos sauvegardes Time Machine sans pour autant perdre leur contenu.