この記事で解説している機能は、App Storeのガイドラインによって制限されているものです。従って、それ以外の場所から入手したCleanMyMac Xのバージョンでのみ利用が可能です。CleanMyMac Xの様々なバージョンの詳細についてご確認ください。
Macは定期的な最適化と診断検査によってパフォーマンスが向上します。 それらの手作業での実行は大変ですが、メンテナンス機能がこれら全てをあなたの代わりに遂行してくれます。
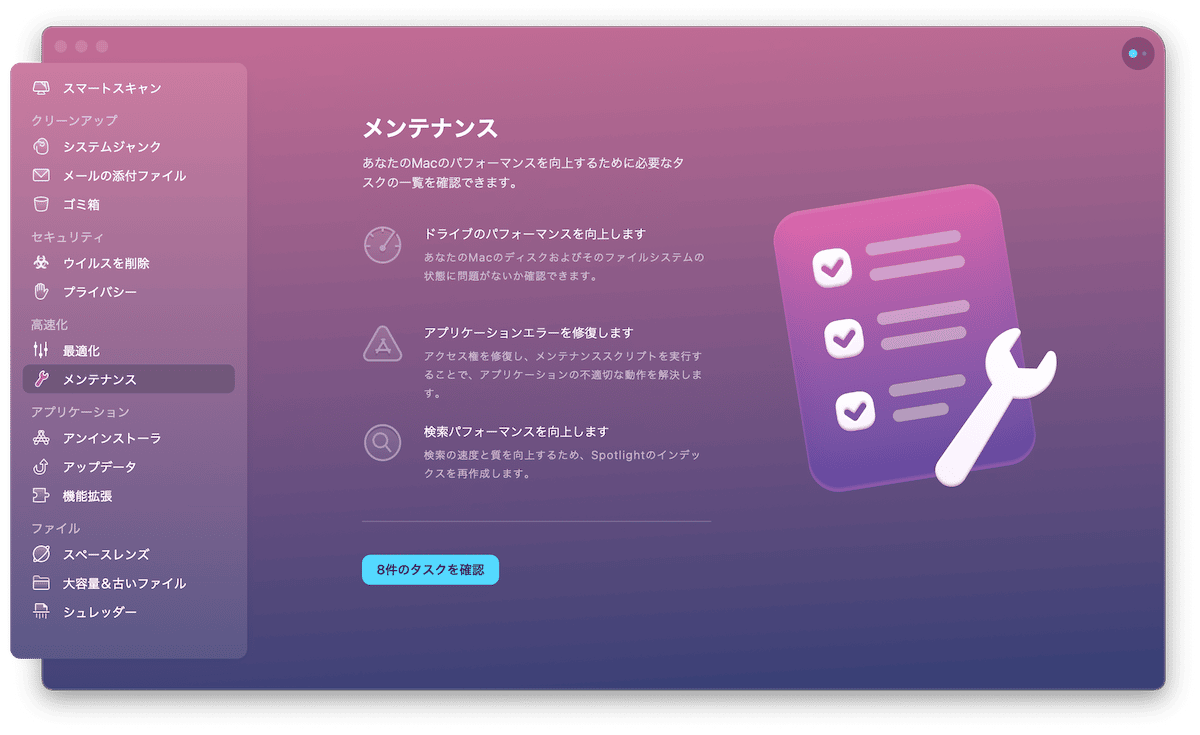
Macのパフォーマンス改善
- メンテナンス機能から全てのタスクを表示します。
- 次に利用可能なタスクのリストと、それらの最終実行日を確認します。 そして適切なタスクを選択します。
- 実行をクリックします。
重い負荷によってシステムが遅くなるのを防ぐ為に、以下の推奨事項をよく読んでそれに従ってください。 また、全てのタスクを一度に実行する必要はありません。
RAMの解放
RAMは、システムやアプリケーションによって処理されている情報を保管します。 一般的に、RAMは処理の完了を早めるのに役立ちますが、メモリに格納されているデータ量が増えるにつれて、Macの動作が遅くなっていきます。
ご利用のmacOSやアプリの動作が、いつもよりも遅くなっていると感じる場合には、このタスクを実行しましょう。
メンテナンススクリプトの実行
メンテナンススクリプトとは、macOSが毎日、毎週、そして毎月実行する基本的なシステムのルーチンです。 これらのスクリプトはMacを健全な状態に保つことを目的としています。
CleanMyMacはこれらの重要なスクリプトを、以下の1つのタスクに統合します:
- 一時的なファイルの削除
- ログローテーション (ログファイルの圧縮とアーカイブ)
- システムデータベースの再構築
毎日の実行を推奨:メンテナンススクリプトの実行はすぐに完了し、Macの生産性を低下させることはありません。
ディスクのアクセス権の修復
すべてのファイルとフォルダには、自分、システム、アプリケーション、または他のユーザーが実行できる操作の種類を決定する権限があります。
不適切なシステムのシャットダウンや、アプリケーションをインストール中の不適切な変更によって権限が破損した場合、アクセスまたはパフォーマンスに関連した問題が発生する可能性があります。
CleanMyMacの”ディスクアクセス権の修復”タスクは、現状のアクセス権を確認し、正しいアクセス権を復元して、Macのシステムおよびアプリケーションが正しく機能するようにします。
以下のいずれかの症状が現れた際には、タスクを実行しましょう:
- アクセス関連の様々な問題 (ファイルの移動、表示、削除ができない等)
- アプリケーションが正しく機能しない (アイコンがはてなマーク”?"としてDockに表示されたり、一部のアプリケーションが起動しない等)
起動ディスクの検証
起動ディスクの検証タスクは、メインディスクのファイルシステムをチェックして、全てのデータが安全で安定していることを確認します。 もしもディスクの修復が必要な場合には、CleanMyMacがMacのRecovery HD機能の利用に関する適切な手順を提供します。
Macの一般的なメンテナンスの一環として、定期的に、もしくは以下の症状のいずれかが発生した場合にタスクを実行しましょう。
- データ読み書き中の顕著なパフォーマンス低下
- 複数のファイルの破損
- データ検索またはデータ利用している際に発生する問題
Macの起動ドライブ以外にもディスクがある場合には、CleanMyMac X内でそれらのディスクを検証して修復することが可能です。
メールの高速化
メールの高速化のタスクは、広範囲に及ぶメッセージコンテンツの問題を解決し、パフォーマンスを改善して、検索速度を上げる為に、macOSのメールのenvelope indexデータベースを再作成します。 インデックスの再作成はメールには影響を及ぼさないので、安全で便利な機能です。
メールボックスの容量によっては、メールの高速化タスクの完了に数時間掛かる場合があります (大容量のメールボックス等)。 タスクを実行する前にインデックスの再作成処理を高速化するため、以下を行う事を推奨します。
- 迷惑メールとゴミ箱内のメールの削除
- 不要なメールの削除
以下のいずれかの症状が現れた際には、タスクを実行しましょう:
- メールの検索が遅く、存在するはずのメッセージが見つけられない
- メッセージの削除、移動、または受信が困難
- メッセージ内容が正しく表示されない
起動サービスのデータベースの再構築
(macOS Big Sur 11.0以降では使用できません)
Finderは起動サービスのデータベースを使用して、ファイルの種類と、それをデフォルトで開くために割り当てられているアプリケーションに関する情報を保管します。
アプリケーションをインストール、削除、または更新する際に、そのデータベースが破損する事があり、それはアプリケーションを開く時や、”このアプリケーションで開く”のメニュー内容 (ファイルをcontrolキーを押しながらクリックして、”このアプリケーションで開く”を選択) を正しく表示する際の問題に繋がります。 これらの問題を解決するには、起動サービスデータベースの再構築タスクを使用します。
以下のいずれかの症状が現れた際には、タスクを実行しましょう:
- ファイルをダブルクリック時に、違うアプリケーションで開いてしまう
- ファイルやフォルダの一部が異なる種類のアイコンで表示される
- ”このアプリケーションから開く”メニューに、重複したアプリ、もしくは古いアプリが表示される
Spotlightのインデックス再作成
Spotlightのインデックス再作成タスクは、パフォーマンスと正確さを改善する為に、Macのメインの検索エンジンの完全なるインデックス再作成を開始します。 一般的に、Spotlightはそれ自体を自動的にインデックスしますが、多くのファイルの作業後や、長時間の利用後には、少し休ませた方が良いかもしれません。
Spotlightのインデックスの再作成は、作業完了までMacに多くの負荷が掛かるので、それなりの時間とリソースが必要です。 その間のSpotlightの利用は出来ませんが、作業完了後は完全に機能するようになります。
以下のいずれかの症状が現れた際には、タスクを実行しましょう:
- 全体的な検索パフォーマンスの低下
- Spotlightで存在するはずのアイテムを見つけられない
DNSキャッシュの消去
macOSは、DNSサーバーによって決められた期間中は、解決済のドメインネームシステム (DNS) の要求のローカルキャッシュを保管します。
場合によっては、即座にキャッシュをリセットして、新しいDNS履歴を取得する必要があるかもしれません。 例えば、DNSサーバーのエントリが変更された後や、新しいエントリが追加された後などです。
以下のいずれかの症状が現れた際には、タスクを実行しましょう:
- いくつかのウェブサイトへの接続が出来ない
- ネットワークが時々、もしくはずっとシャットダウンする
Time Machineのスナップショットの縮小
Time Machineは信頼性の高いバックアップ機能で、音楽、写真、アプリケーションなどのファイルを、予期せぬ問題が起こった場合でも安全に保管します。 しかしながら、そのローカルのバックアップとして知られている スナップショットは、非常に多くの容量を取るものです。
このタスクをたまに実行して、Time Machineバックアップの内容に影響を及ぼさない形でそのサイズを縮小しましょう。