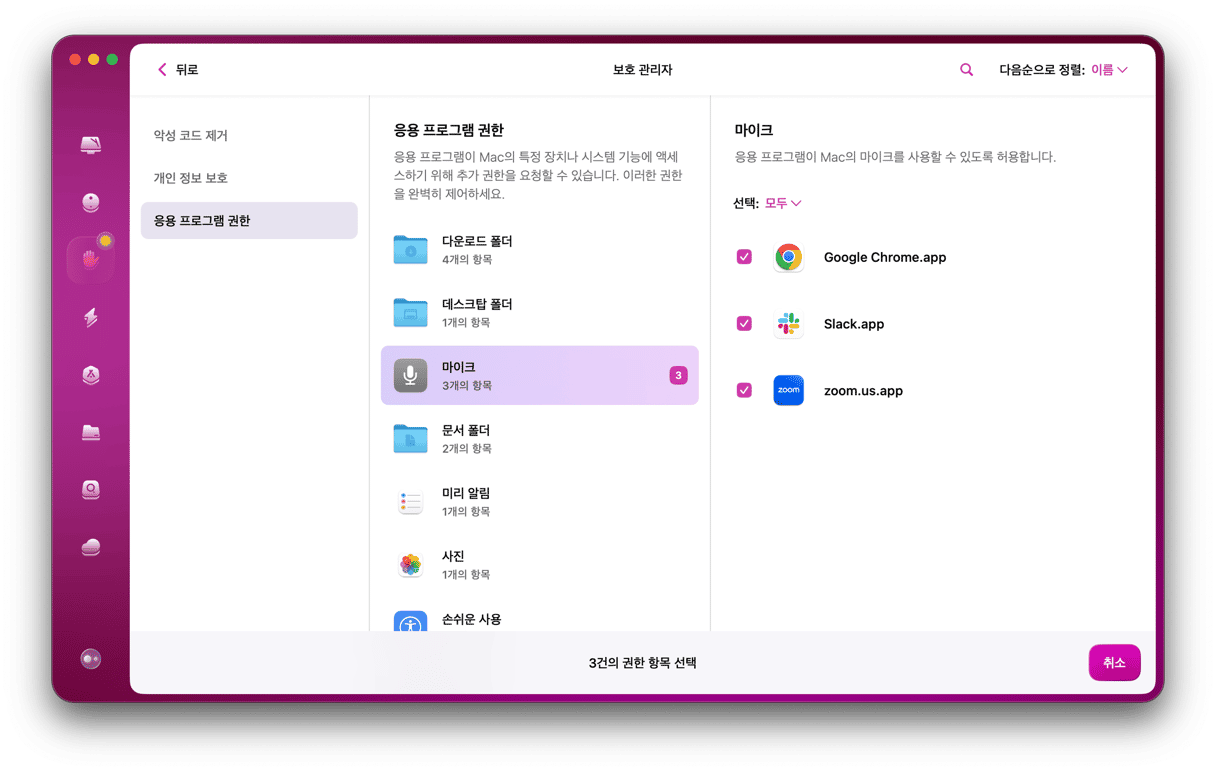"화면이 관찰되고 있습니다" 메시지가 뜨면 누구나 불안할 수 있어요. 하지만 90%의 경우, 단순히 화면 공유 앱이 완전히 종료되지 않은 것뿐입니다. 화면이 관찰되고 있다고 의심될 때 취할 수 있는 해결책과 예방책을 알아보세요.
"사용자의 화면을 살펴보고 있습니다"의 의미
우선 Mac 화면이 관찰되고 있다는 메시지를 해결하는 방법을 진행하기 전에 그 원인을 알아봅시다.
- 화면 공유. 실제로 Mac 화면을 공유 중일 때 이러한 메시지가 뜰 수 있습니다. 공유는 로컬 네트워크나 원격에서 이뤄질 수 있습니다.
- 타사 앱. 이 경우는 사용자가 Mac에 설치한 앱 가운데 어떤 앱이 화면 기록에 대한 접근 권한을 가지고 있는지 살펴봐야 합니다. 어느 순간에 앱이 작동하는지, 혹은 앱을 종료하는 것을 잊고 계신 것일 수도 있습니다.
- AirPlay. 비디오 스트리밍과 화면 미러링 화면은 Mac에 탑재된 편리한 기능입니다. 하지만 이러한 기능으로 인해 해당 메시지가 표시될 수 있으며, 한동안 눈에 띄지 않다가 마침내 발견하여 놀라게 될 때가 있습니다.
- 화면 기록. 화면을 녹화 중일 때도 타사 앱의 경우와 동일한 메시지가 표시됩니다.
- 악성 프로그램. 안타깝게도 Mac 역시 악성 프로그램에 감염되기 쉽고, 일부 악성 프로그램은 화면을 관찰하여 민감한 개인 정보와 사용자의 온라인 활동에 대해 상세한 정보를 수집합니다.

Mac 화면이 관찰되는 것을 중지하는 방법
이제 메시지가 뜨는 원인을 알았으므로 문제를 해결하기 위해 수행할 수 있는 작업을 알아보겠습니다. 앞서 요약한 모든 원인에 대한 해결책입니다.
공유 설정 점검하기
앞서 언급한 바와 같이 화면 공유는 로컬 또는 원격에서 이뤄질 수 있습니다. 이는 사용자의 실수일 수도 있고, 누군가 고의적으로 설정한 것을 수 있다는 점 유념해야 합니다. 해결 방법은 간단합니다.
- Apple 메뉴 > 시스템 설정 > 공유로 이동합니다.
- 화면 공유가 꺼져 있는지 확인합니다.
- 또한 원격 관리가 꺼져 있는지 확인합니다.
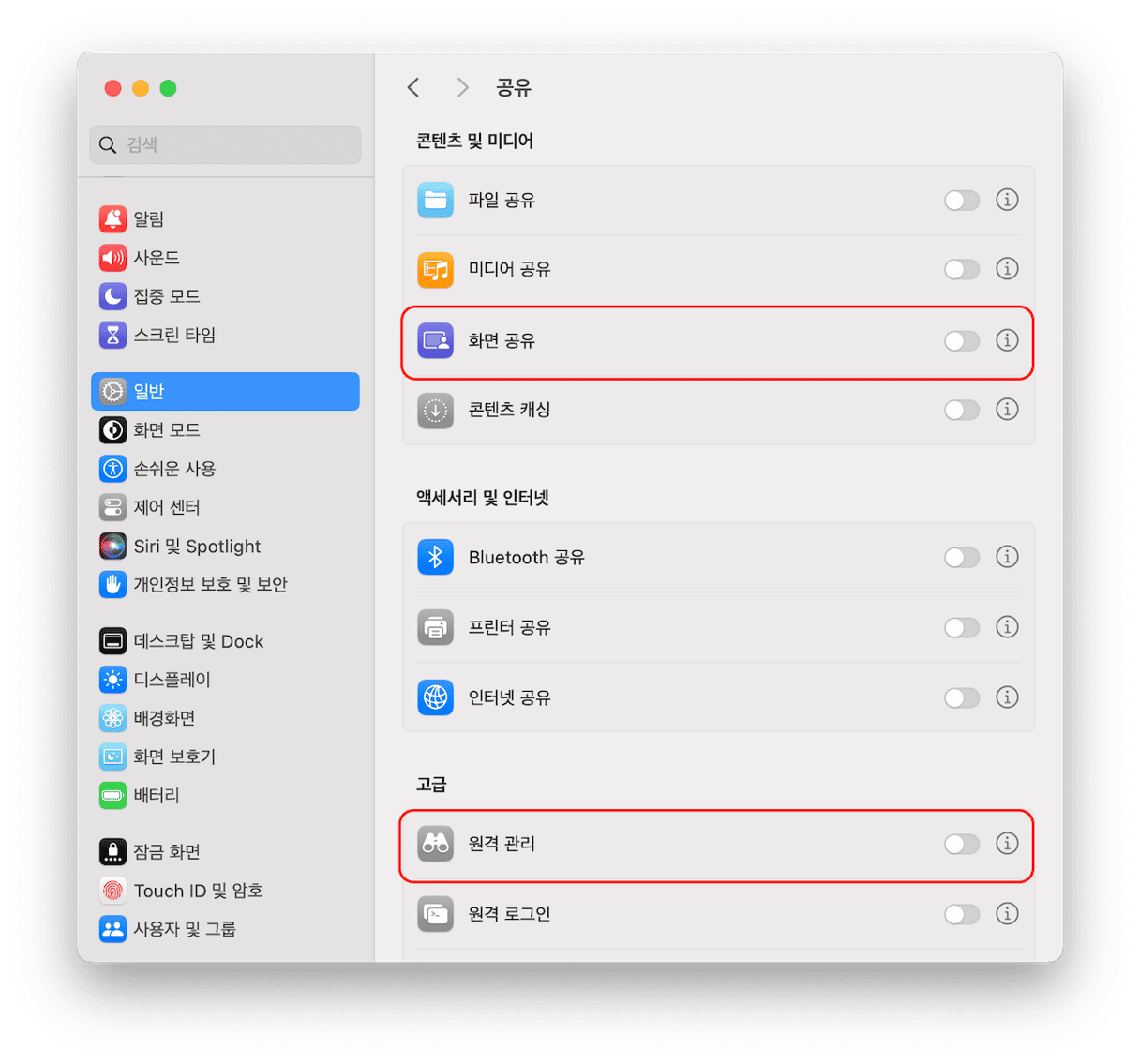
문제를 해결하는 데 도움이 되었기를 바랍니다. 그렇지 않다면 다음 부분을 계속 읽으십시오.
화면에 접근 가능한 앱 확인하기
Mac에 설치한 어떤 앱이 스크린에 접근하려고 하면 화면을 살펴보고 있다는 메시지가 표시될 수 있습니다. 이런 경우라면 단순히 메시지가 성가신 것을 넘어 개인 정보 보호에 대한 영역입니다. 이럴 때 화면에 대한 앱의 접근 권한을 검토하면, 메시지가 뜨는 문제를 해결할 수 있을 뿐만 아니라 민감한 개인 정보를 보호하여 마음의 평화를 얻을 수 있습니다.
권한을 확인하려면 다음 작업을 수행하세요:
- Apple 메뉴 > 시스템 설정 > 개인정보 보호 및 보안 > 화면 기록으로 이동합니다.
- 여기 목록에 있는 앱 가운데 화면 접근을 막고 싶은 항목이 있으면 '-' 버튼을 클릭하여 목록에서 제거할 수 있습니다.
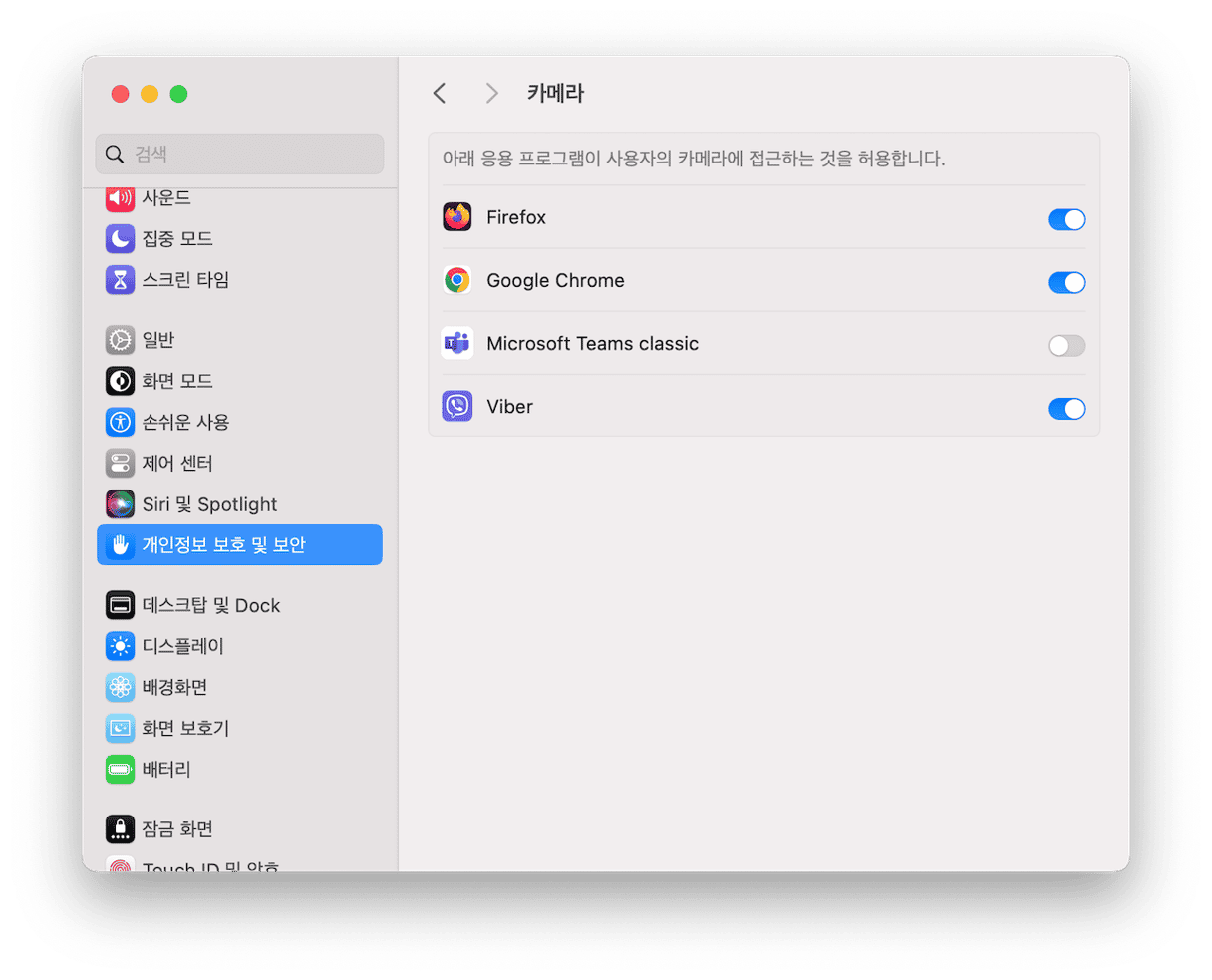
개인정보보호 및 보안을 더욱 강화하려면, 개인 정보 보호 아래 있는 여러 탭을 통해 불필요한 권한을 취소하세요.
백그라운드 실행 에이전트 확인하기
Launch Agent 같은 맥 앱들은 겉으로 보이지 않을 수 있어요. 이런 앱들은 주로 백그라운드에서 확인이나 업데이트를 실행하죠. 그래서 백그라운드에서 무엇이 실행되고 있는지 확인하는 것이 좋습니다.
Finder > 이동 > 폴더로 이동을 클릭하세요.
다음 경로를 붙여넣으세요. ~/Library/LaunchAgents

이 앱들의 이름을 살펴보세요. .com 뒤에 오는 부분이 개발자나 해당 앱이 속한 메인 앱의 이름을 나타냅니다.
거기에 낯이 익지 않은 앱이 나타날 때 가장 좋은 방법은 해당 앱을 제거하는 것입니다. 앱을 휴지통으로 드래그하고 시스템에 남아 있는 찌꺼기 파일을 수동으로 삭제하거나, 응용 프로그램 설치 해제 전용 도구를 사용하여 작업을 수행할 수 있습니다. 수동으로 앱을 제거하는게 귀찮은 분들께 팁 하나를 드리겠습니다. CleanMyMac에서 제공되는 응용 프로그램 설치 제거 모듈을 사용하면 단 몇 초 만에 앱을 영원히 제거할 수 있습니다.
- CleanMyMac 무료 체험판을 시작하세요 (7일 동안 무료로 사용 가능).
- 앱을 설치한 후 사이드바에서 '응용 프로그램'으로 이동합니다.
- '나의 응용 프로그램 관리'를 클릭하고 제거하려는 앱을 선택합니다.
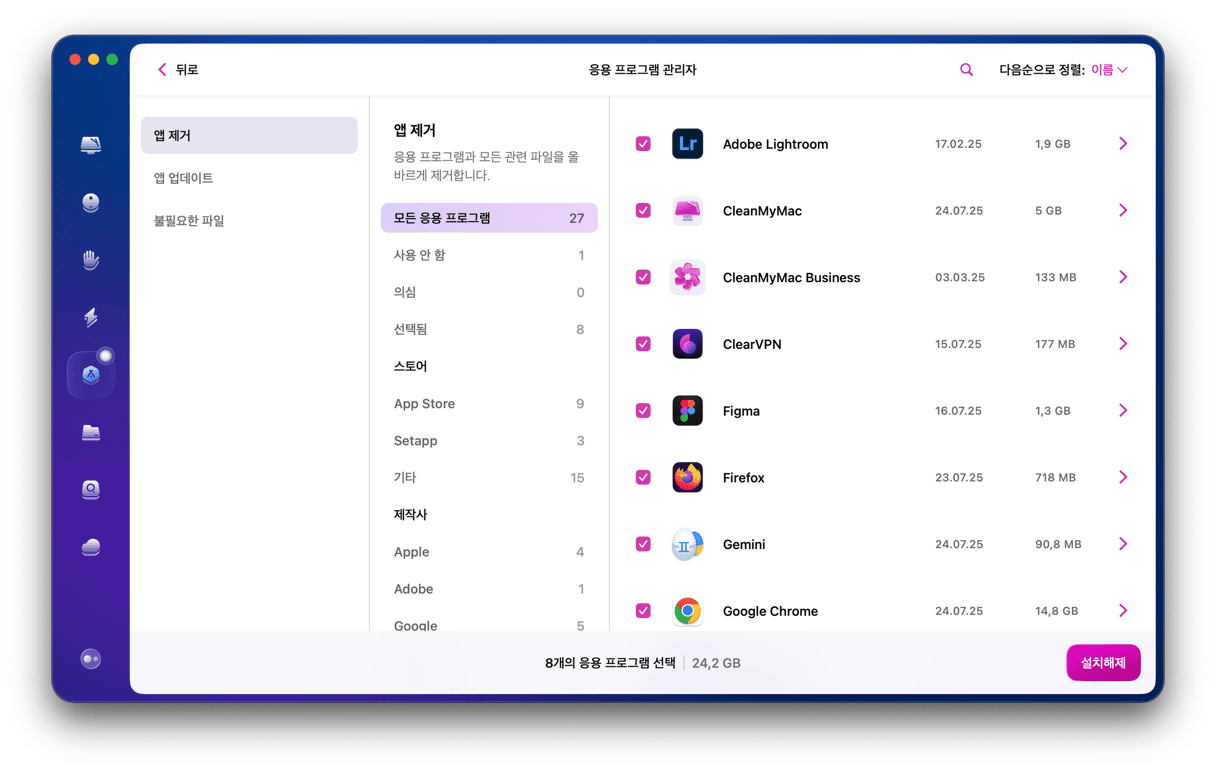
그럼 끝입니다. 앱을 제거하는 게 이보다 쉬울 수 없습니다.
AirPlay 및 화면 미러링 끄기
화면이 모니터링되고 있다는 메시지가 표시되는 또 하나의 가능성은 AirPlay 또는 화면 미러링입니다. 여기서 한 가지 흥미로운 점은 이러한 기능의 사용을 완료했음에도 메시지가 여전히 표시될 수 있다는 사실입니다. 확인하려면 다음 순서대로 진행하세요:
- 메뉴 막대에서 제어 센터를 엽니다. 스위치가 달린 아이콘처럼 생겼습니다.
- 화면 미러링을 클릭합니다.
- 공유를 중지한 후에는 어떤 기기도 연결되지 않아야 합니다.
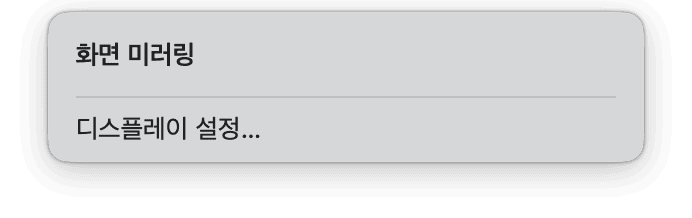
다음과 같이 진행하세요:
- Apple 메뉴에서 시스템 설정을 엽니다.
- 일반 > AirDrop 및 Handoff로 이동합니다.
- AirPlay를 사용하지 않을 계획이라면 AirPlay 수신 모드를 끄고 암호를 입력합니다.
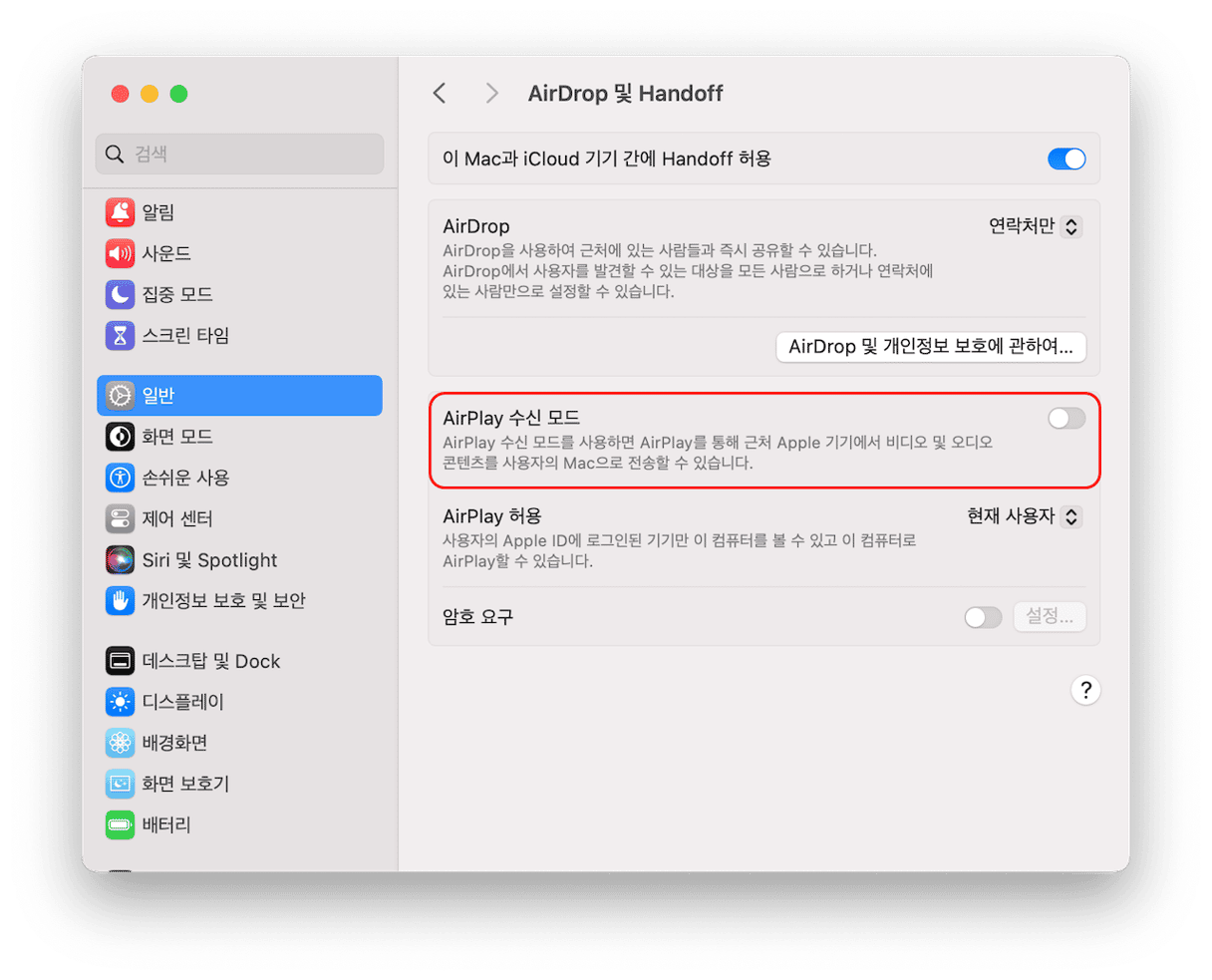
메시지가 계속 표시되면 다음 부분을 계속 읽어주세요.
화면 기록 작동 여부 확인하기
화면을 녹화하는 기능은 macOS와 함께 제공되는 매우 편리하고 중요한 기능 중 하나입니다. 기능을 사용하려면 스크린샷 유틸리티 또는 QuickTime Player를 사용하면 됩니다. 대부분의 사용자라면 Mac에서 화면을 녹화하는 방법을 잘 알고 있을 텐데, 녹화를 중단하는 것을 깜빡하는 경우가 있습니다. 화면을 더 이상 녹화하지 않으려면 기능을 중지해야 합니다. 그렇지 않으면 Mac을 잠근 후에도 화면이 계속 녹화됩니다.
이러한 경우라면 Command-Control-Esc 키를 눌러주기만 하면 됩니다. 화면 녹화가 즉시 중지되고 경고 메시지 또한 사라집니다. 만약 해당 단축키가 작동하지 않으면, 메뉴 막대 아래 있는 아이콘을 찾으세요. 아이콘을 클릭하기만 하면 됩니다.

이 정도면 문제가 해결되었을 겁니다. 그럼에도 문제가 지속된다면 마지막 팁으로 넘어가세요.
악성 프로그램 검사
위에서 시도한 모든 팁이 소용이 없다면, Mac에 악성 프로그램이 침투했는지 점검해봐야 합니다. "사용자의 화면을 살펴보고 있습니다"라는 메시지가 표시되거나, 화면 또는 Mac 웹캠이 해킹된 것 같다면 스파이웨어 또는 랜섬웨어에 감염된 것일 수 있습니다.
따라서 이번 기회에 컴퓨터에서 악성 프로그램도 검사해보시기 바랍니다. CleanMyMac의 '악성 코드 제거' 도구가 큰 도움이 될 것입니다. 정기적으로 업데이트되는 악성 프로그램 데이터베이스를 기반으로 Mac에서 악성 프로그램을 탐색합니다. Mac에서 바이러스 검사를 하는 방법:
- CleanMyMac을 실행합니다.
- 사이드바에서 '보호' 모듈을 선택하고 '스캔'을 클릭합니다.
- 스캔이 완료되면 제거해야 할 보안 위협이 있는지 확인할 수 있습니다.
- 클릭하면 CleanMyMac에서 발견된 모든 감염이 제거됩니다.
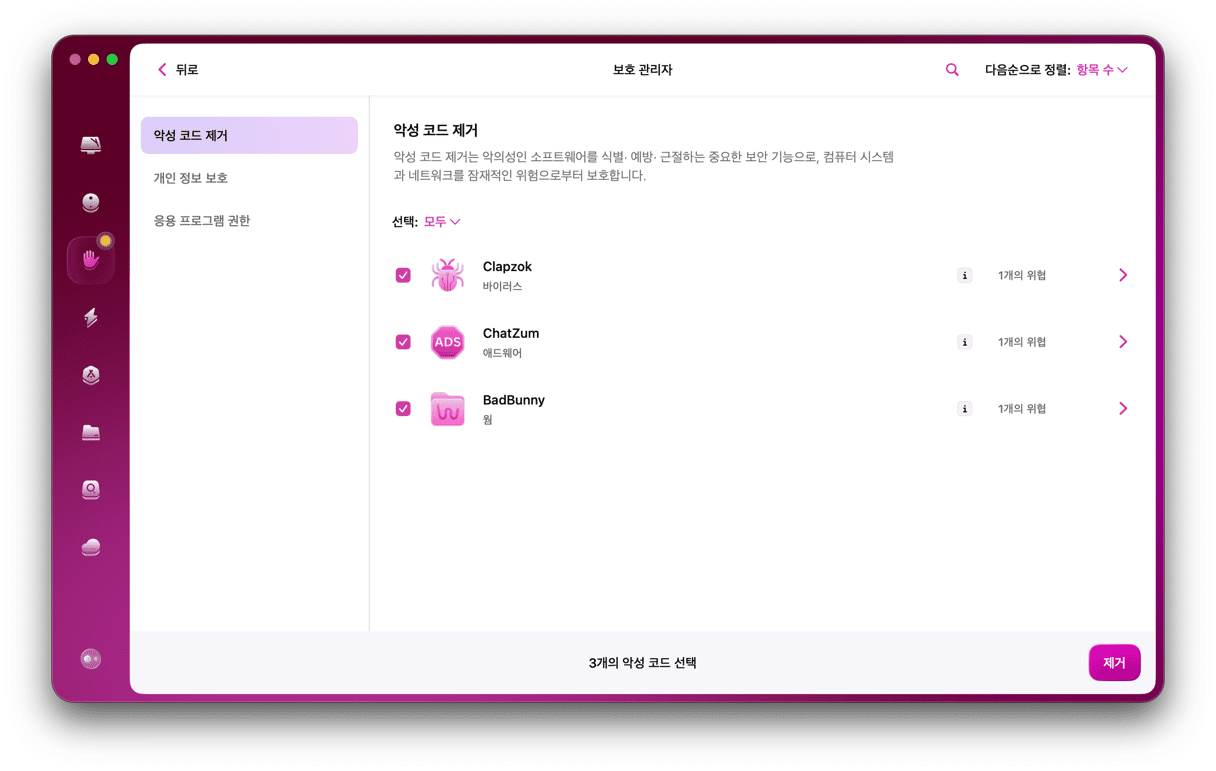
이 앱은 macOS를 목표로 하는 키로거, 백도어 바이러스 및 웜 바이러스를 감지할 수 있습니다. 무료 CleanMyMac 체험판 받기 — 25개 이상의 도구를 무료로 사용해 보세요. Apple로부터 공증을 받을 만큼 안전한 앱입니다.
터미널을 사용하여 메시지를 제거합니다
마지막으로, 터미널을 사용해서 모든 화면 공유 활동을 중지할 수 있어요. 다음 단계는 맥의 화면 공유 에이전트를 재시작해서 남아있는 모든 연결을 종료하는 거예요.
- 응용 프로그램으로 이동하세요.
- 터미널을 찾으세요.
- 터미널 앱에서 다음 명령어를 붙여넣으세요.
sudo killall screensharingd
비밀번호를 입력하세요. Enter를 누르면 끝입니다. "맥이 관찰되고 있습니다" 메시지가 사라질 것입니다.
잠금 화면에 "화면을 살펴보고 있습니다"라는 메시지가 표시되면 당확스럽고 겁이 날 수 있습니다. 허나 대부분의 경우, 사용자의 어떤 행동이 이러한 결과로 이어지게 됩니다. 가장 심각한 상황은 Mac이 악성 프로그램에 감염된 경우입니다. 하지만 원인이 무엇이든 사용자가 충분히 대처할 수 있는 문제이니 이 가이드에 소개된 방법에 따라 문제를 해결할 수 있기를 바랍니다.