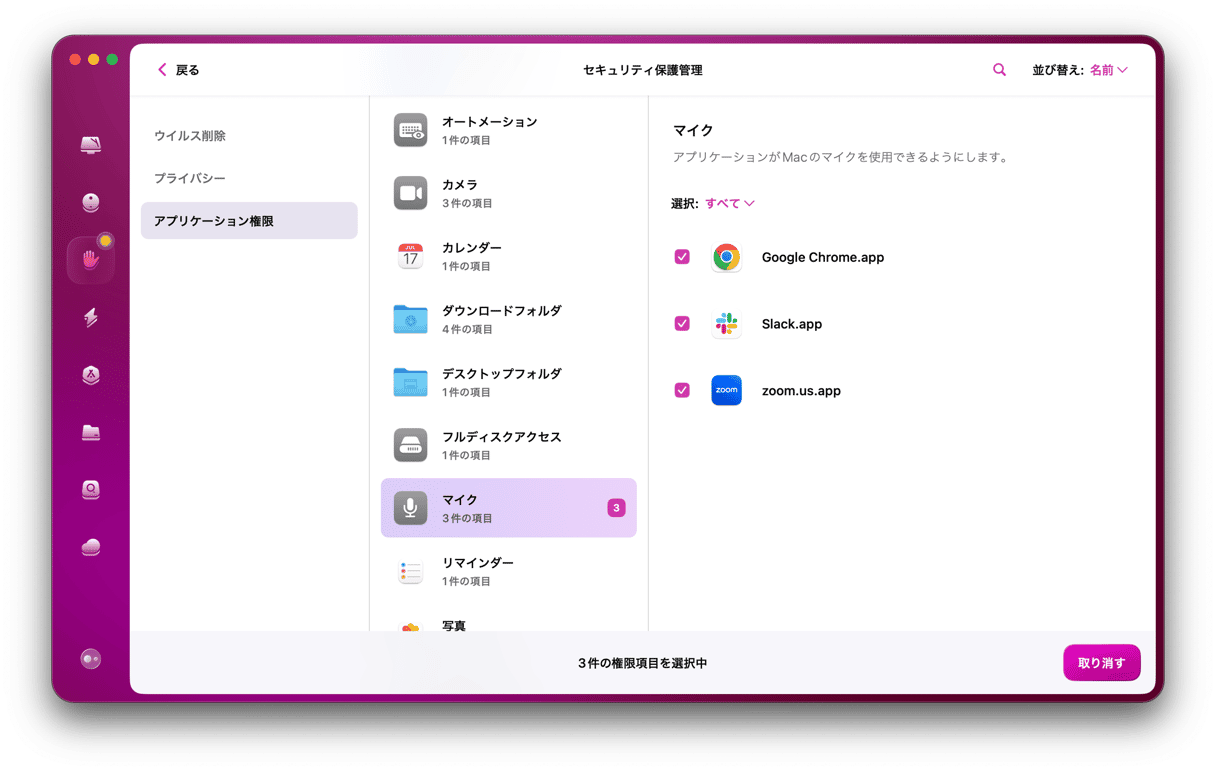典型的な「あなたの画面は監視されています」というメッセージは、誰もが不安になるようなものです。 しかし、その9割型は単に画面共有アプリがオフになっていないことを意味するものです。 以下から、画面が監視されている疑いがある場合に行うべき解決策と予防策をご覧ください。
「この画面は監視されています」というメッセージの意味とは?
「この画面は監視されています」というメッセージの解決策を探る前に、なぜこれらのメッセージが表示されるのかを知っていきましょう。以下が主な原因です:
- 画面の共有によるもの:Macの画面を共有する際にメッセージが表示される場合があります。 ローカルでの共有や遠隔での共有、どちらも発生の可能性があります。
- サードパーティ製のアプリ:今回は、Macにインストールされているアプリで画面共有のアクセスが使用されている場合があります。 許可を与えたことを忘れたりしてませんか?それが原因だったりします。
- AirPlay:ビデオのストリーミングや画面のミラーリングは、便利なMacの機能です。 それが原因で「この画面は監視されています」のようなメッセージが表示されることがあります。
- 画面録画:画面を録画している場合に表示されることもあり、サードパーティアプリが観察している場合と同じメッセージが表示されます。
- マルウェア:残念ながら、Macはマルウェアに感染している場合もあり、マルウェアの中には画面を観察して、あなたの機密情報や行動に関する詳細を収集するものがあります。

お使いのMacで「この画面は監視されています」というメッセージを解決する方法
メッセージの原因となるものがわかったところで、問題を解決するために何ができるかを紹介していきます。 ここでは、上記で説明したすべての原因に対する解決策を紹介します。
共有設定を確認する
前述の通り、画面共有は、ローカル環境・リモート環境問わず可能です。 ただ、自分の意思による共有以外にミスによって発生している場合があります。 簡単に確認できるので、対処しましょう:
- Appleのメインメニューから、「システム設定」>「一般」>「共有」と進みます。
- 画面共有がオフになっていることを確認します。
- また、「リモート管理」もオフであることを確認しましょう。
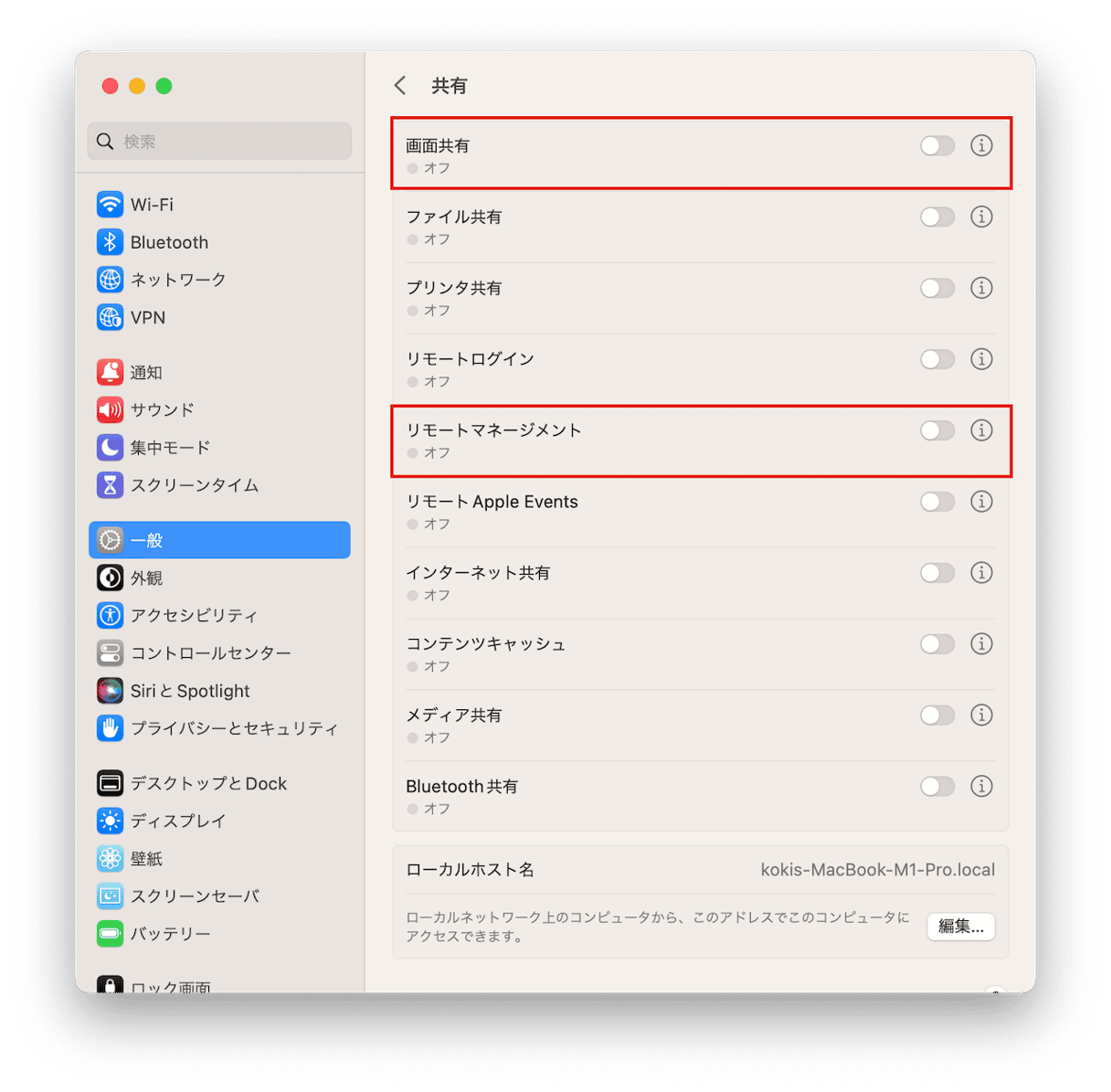
これで解決したら良いですが、そうでない場合は、次の対処法を実行してみましょう。
どのアプリが画面にアクセスできるかを確認する
Macにインストールしたアプリが画面にアクセスしようとすると、Macの画面が観察されていますというメッセージが発生する場合があります。 この場合、問題はメッセージの鬱陶しさだけでなく、プライバシーに関わることもあります。 アクセス許可を確認することで、問題の解決だけでなく、大切な情報が盗まれることも防いでくれます。
このアクセス権限を確認は次の手順で可能です:
- 「Appleメニュー」 > 「システム設定」 > 「プライバシーとセキュリティ」 > 「画面録画」に進みます。
- ここから、リスト上のアプリを確認し、画面へのアクセス権を与えたくないものは、「-」をクリックして削除しましょう。
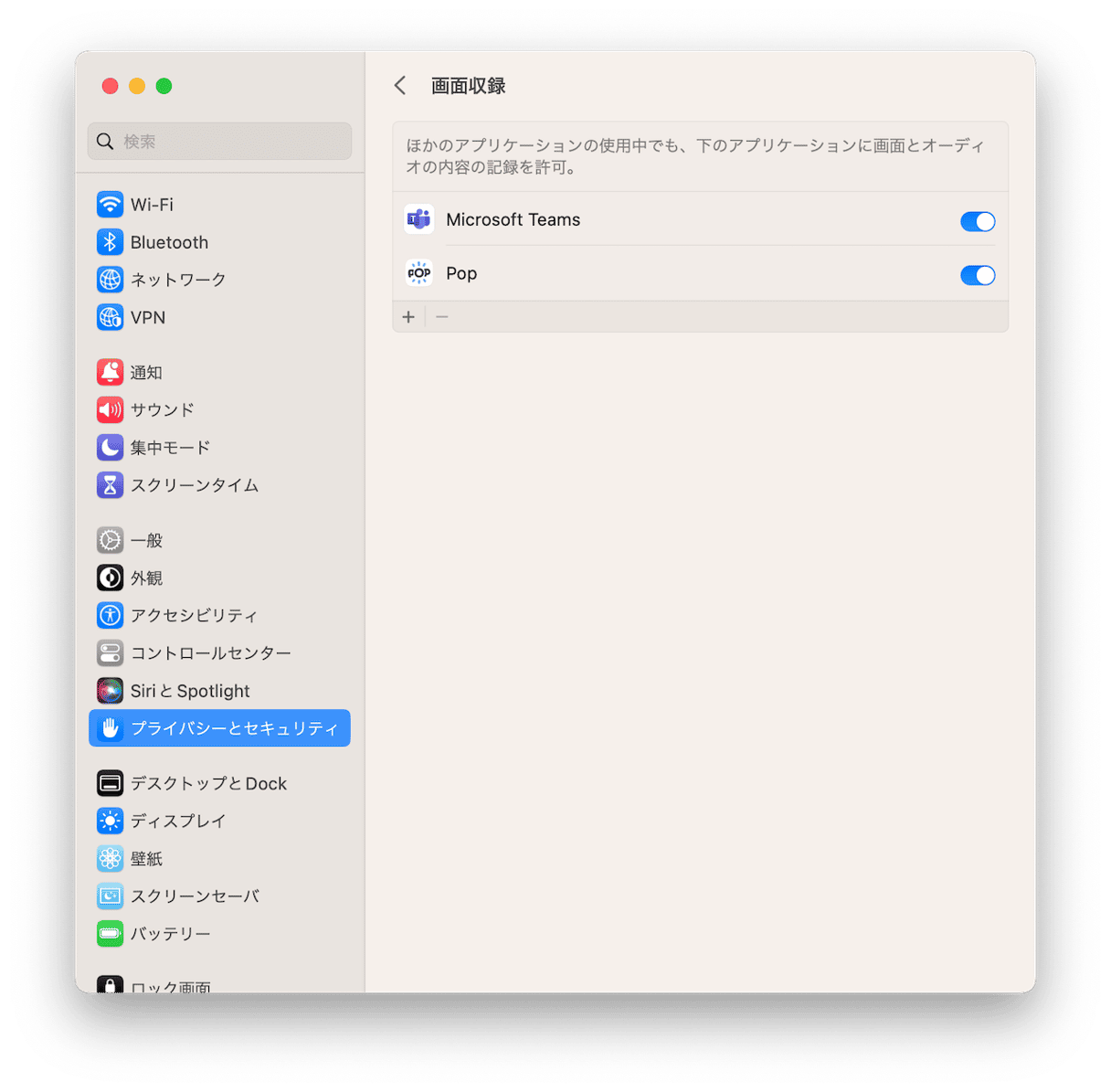
プライバシーとセキュリティをさらに強化するために、「プライバシー」の他のタブを開き、不要な権限を削除してください。
バックグラウンドの起動エージェントを確認
「起動エージェント」などの一部のMacのアプリは、画面に表示されない場合があります。 多くの場合、それらはバックグラウンドチェックやアップデートを行うものです。 そのため、バックグラウンドで何が実行されているかを確認してみるべきです。
Finderから「移動」>「フォルダへ移動…」をクリックします。
そしてこちらを貼り付けます:~/Library/LaunchAgents

これらのアプリの名前をよく見てみます。 .com の後の部分は、開発者名、もしくは開発者が属しているメインアプリです。
そこに表示されるアプリに見覚えがない場合は、それらをアンインストールするのが最善策です。 アプリをゴミ箱にドラッグしてから関連ファイルを探して削除するか、専用のアンインストーラツールで作業を行うこともできます。 手作業でそのようなファイルを探し出して消すのが面倒な場合は、先ほど紹介した CleanMyMacが役に立ちます。このアプリには「アプリケーション」機能が搭載されており、たった数秒でアプリを削除することができます。
- CleanMyMacの無料トライアルを開始(7日間無料)
- アプリをインストールしたら、アプリを開いてサイドバーから「アプリケーション」機能に進みます。
- 「アプリケーションを管理」をクリックして、アンインストールしたいアプリを選択します。
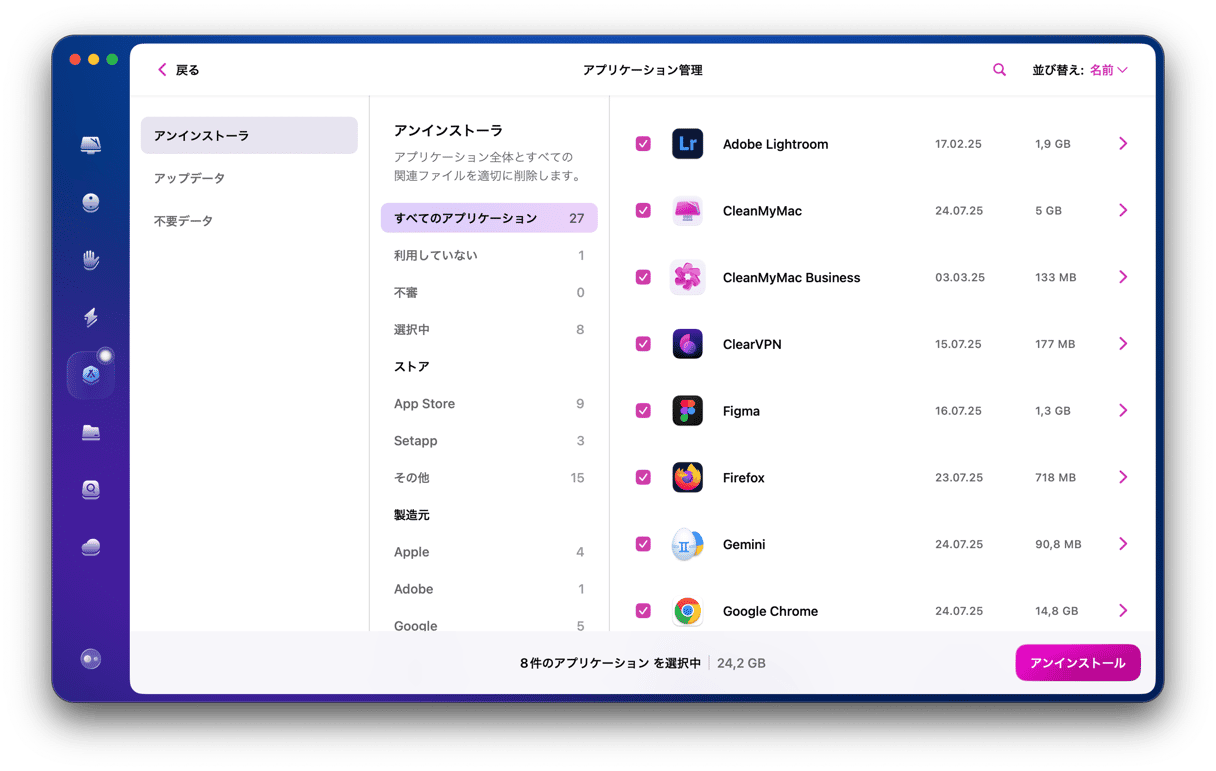
たったこれだけです。アプリの削除がかつてないほど簡単になります。
AirPlay とスクリーンミラーリング機能をオフにする
AirPlayまたはスクリーンミラーリングが原因の場合もあります。 この機能は、すでに機能を使い終えているのにも関わらず、メッセージが表示される場合も確認されています。 次の手順を実行して確認していきましょう:
- メニューバーから「コントロールセンター」(スイッチのついたアイコンのようなもの)を開きます。
- スクリーンミラーリングをクリックします。
- 共有を停止したことが確認できたら、どのデバイスにも接続されていないことを確認しましょう。
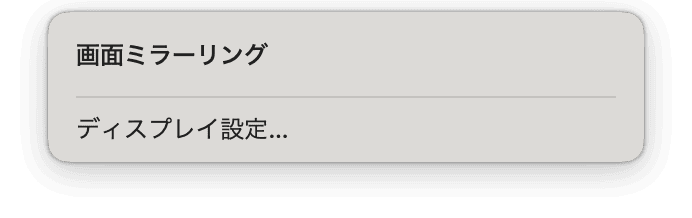
次に、以下の手順で処理を行います。
- Appleのメインメニューから「システム設定」を開きます。
- 「一般」 > 「AirDrop と Handoff」に進みます。
- AirPlayを使用する予定がない場合はAirPlay レシーバーをオフにして、パスワードを入力して動作を確認します。
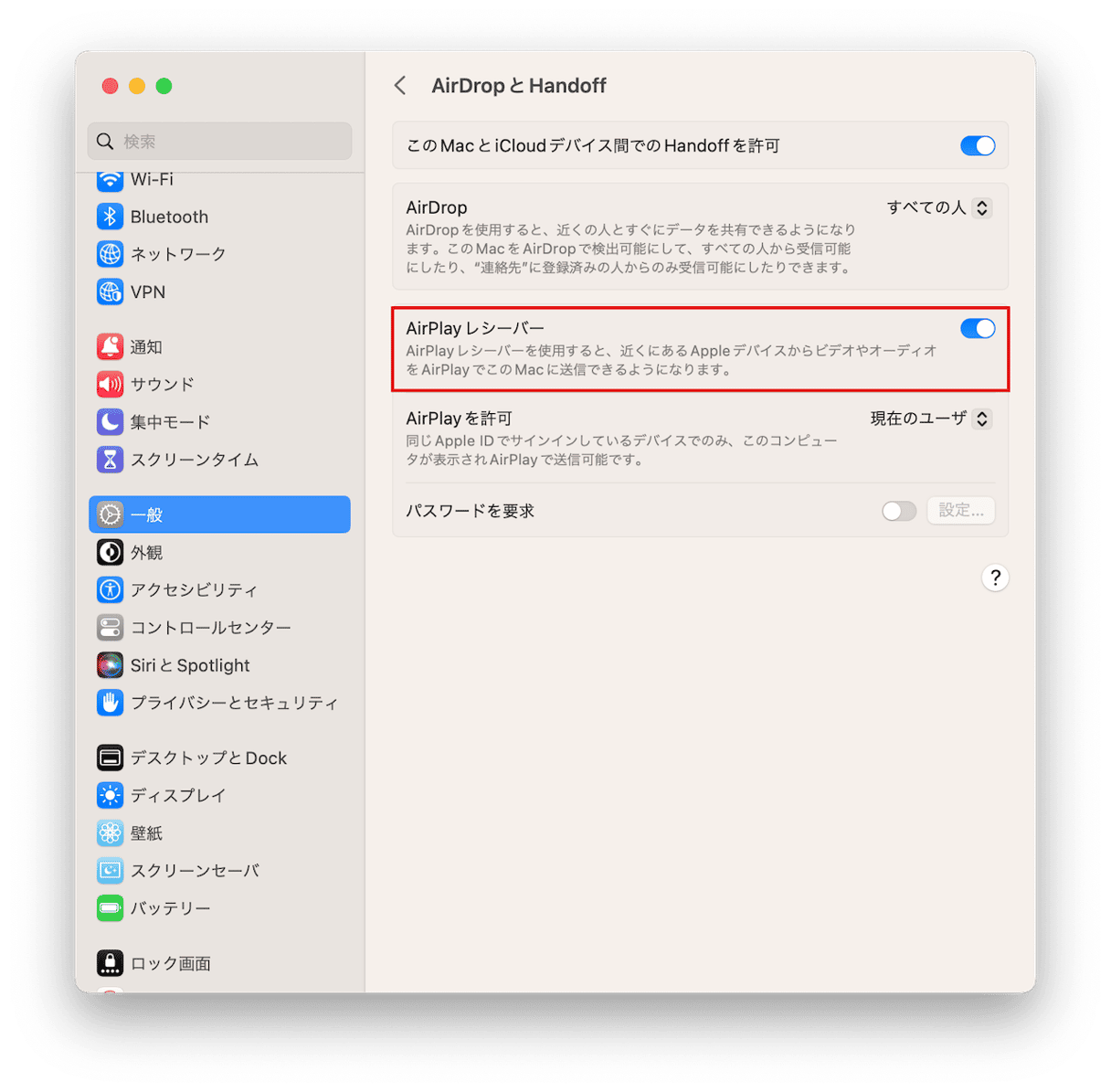
これでも「この画面は監視されています」というメッセージが表示されますか?その場合は、以下の処理を加えてやっていきましょう。
画面が録画されていないことを確認する
画面を録画する機能は、macOSに搭載されている便利で重要な機能の1つです。 標準搭載の機能を使って行うには、基本的にスクリーンショットユーティリティかQuickTime Playerを使用します。 Macで画面を録画する方法を知っているけれど、停止する方法を知らないという方も多くいるようです。 もし録画を終了していなければそれが「この画面は監視されています」メッセージの原因です。
その場合、「Command-Control-Esc」コマンドを押すだけです。 画面録画がこれで終了し、警告メッセージもすぐに消えるはずです。 このキーの組み合わせでうまくいかない場合は、メニューバーで画像にあるようなアイコンを探してください。 これをクリックすれば、完了です。

ここまで紹介した方法で多く場合は解決できるでしょうが、それでもまだ表示されるという場合は、最後の手段があります。
マルウェアをチェックする
これまでの項目を試しても解決しないようであれば、Macがウイルスに感染していないかのチェックを行うべきです。 「この画面は監視されています」というメッセージが表示され、Macのスクリーンやカメラが乗っ取られていると感じる場合には、スパイウェアやランサムウェアのようなウイルスが原因である可能性があります。
なので、この機会にコンピューターにウイルスが存在しないかのスキャンを行ってみましょう。 CleanMyMacの「ウイルス削除」機能が役に立ちます。 これは、Macから検出されたものを定期的に更新されるウイルスデータベースと照合します。 Macでウイルススキャンを行う方法はこちらです:
- CleanMyMacを開きます。
- サイドバーから「セキュリティ保護」機能を選択して「スキャン」をクリックします。
- スキャンが完了すると、削除するべき種類の脅威があるか表示されます。
- 「削除」をクリックすると、CleanMyMacは検出したウイルスをすべて削除します。
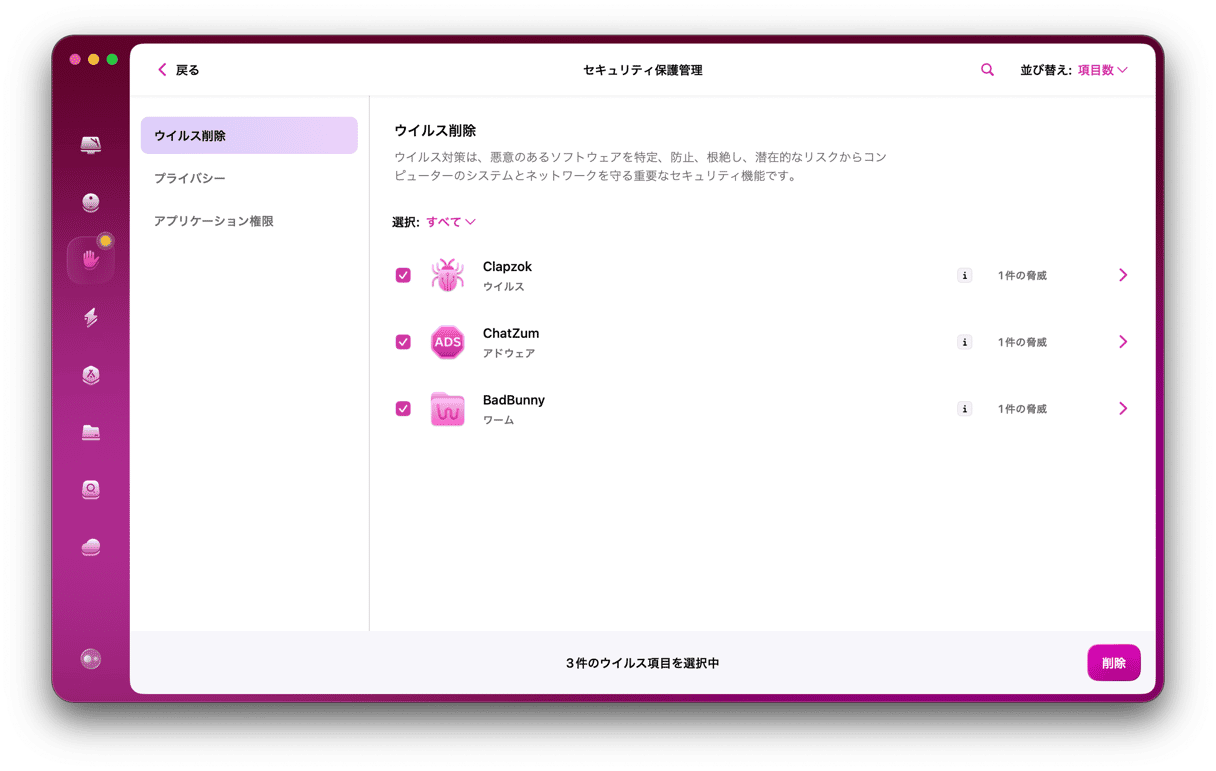
このアプリは、macOS特有のキーロガー、バックドアウイルス、ワームを検出することができます。 CleanMyMacの無料トライアルをご利用ください— 25種類以上のツールすべてが無料で利用可能です。 このアプリはApple公証を受けているので安全です。
ターミナルを使用してメッセージを削除する
最後に「ターミナル」からすべての画面共有アクティビティを停止できます。 そしてMac上の画面共有エージェントを再起動するだけで、残っている接続がすべて閉じられます。
- 「アプリケーション」から
- 「ターミナル」に入力
- ターミナルのアプリに以下を貼り付けます:
sudo killall screensharingd
次に、パスワードを入力します。 Enterキーを押せば完了です。 これで「あなたの画面は監視されています」というメッセージはなくなります。
ロック画面に「この画面は監視されています」というメッセージが表示されれば、誰しも不安を覚えると思います。 しかし実際は、自分がやった動作の結果として発生することがほとんどです。 そのため、しっかりと原因を知って対処していけば、問題なく解消できるはずです。