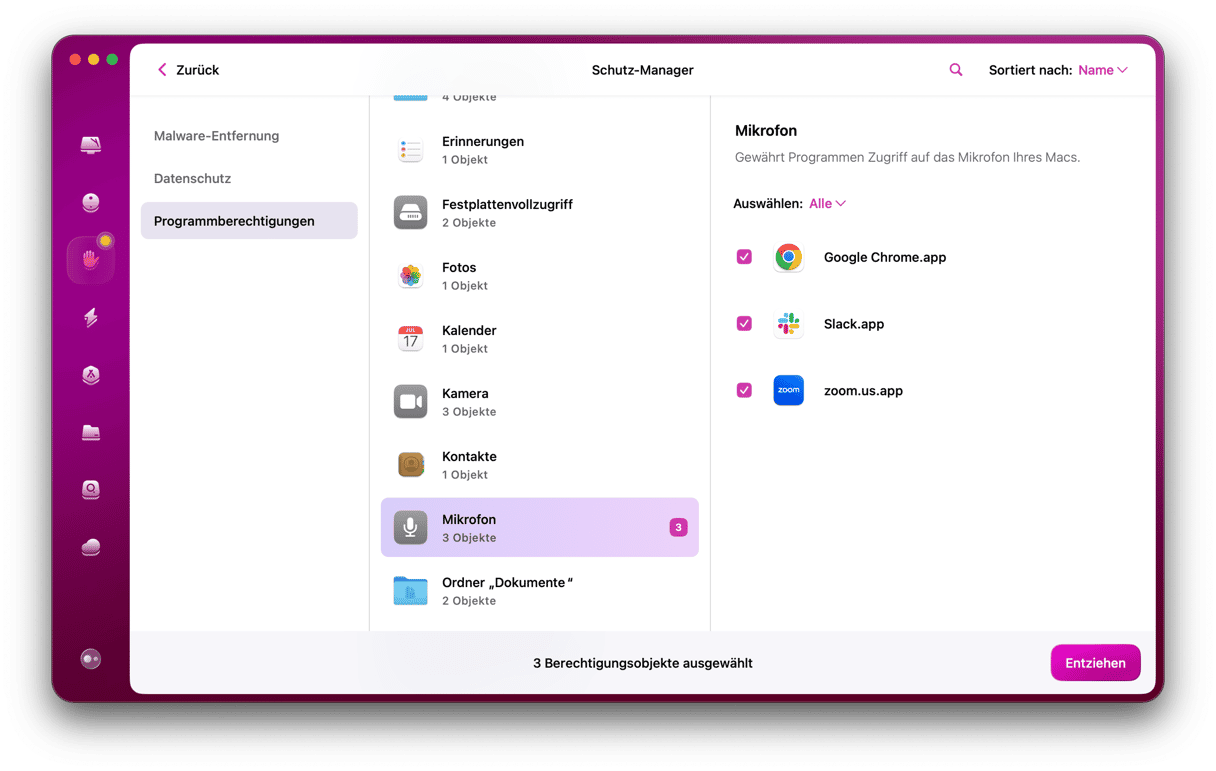Die Meldung „Ihr Bildschirm wird beobachtet“ löst bei den meisten Menschen ein Gefühl der Paranoia aus. In 90% der Fälle bedeutet dies jedoch nur, dass eine Bildschirmfreigabe nicht deaktiviert wurde. Im Folgenden finden Sie Lösungen und Vorsichtsmaßnahmen, die Sie ergreifen können, wenn Sie den Verdacht haben, dass Ihr Bildschirm beobachtet wird.
„Dein Bildschirm wird beobachtet“ – was bedeutet das?
Bevor wir die einzelnen Lösungen besprechen, lassen Sie uns zunächst die möglichen Ursachen für diese Meldung anschauen:
- Bildschirmfreigabe. Die Meldung erscheint, wenn Sie den Bildschirm Ihres Mac tatsächlich teilen, sei es lokal oder mit Remote-Zugriff.
- Drittanbieter-Apps. In diesem Fall geht es um den Zugriff auf die Bildschirmaufnahme, den Sie bestimmten Programmen auf Ihrem Mac gewährt haben. Möglicherweise haben Sie das unbewusst gemacht oder vergessen, dass Sie den Zugriff gewährt haben.
- AirPlay. Das Streamen von Videos und das Spiegeln des Bildschirms sind praktische Funktionen von Mac. Sie können jedoch diese Meldung verursachen und Ihnen einen Schrecken einjagen, wenn Sie sie plötzlich bemerken.
- Bildschirmaufnahme. Es kann sein, dass Sie den Bildschirm selbst aufzeichnen. In diesem Fall wird die gleiche Meldung angezeigt wie bei der App eines Drittanbieters.
- Malware. Leider sind Macs nicht immun gegen Infektionen. Einige Formen von Malware beobachten Ihren Bildschirm, um Ihre privaten Informationen sowie Details über Ihre Aktivitäten zu sammeln.

Wie können Sie die Beobachtung Ihres Mac-Bildschirms beenden?
Jetzt kennen Sie die möglichen Ursachen für die Meldung. Lassen Sie uns nun sehen, wie Sie das Problem beheben können. Diese Lösungen gelten für alle oben genannten Ursachen.
Überprüfen Sie Ihre Freigabe-Einstellungen
Wie bereits erwähnt, kann das Teilen des Bildschirms entweder lokal oder per Remote-Zugriff erfolgen. Allerdings gibt es noch eine weitere Sache zu erwähnen – manchmal wird der Bildschirm versehentlich geteilt. Dieses Problem kann jedoch ganz einfach behoben werden:
- Öffnen Sie das Apple-Menü > Systemeinstellungen > Allgemein > Teilen.
- Stellen Sie sicher, dass die Bildschirmfreigabe ausgeschaltet ist.
- Deaktivieren Sie außerdem die Option „Entfernte Verwaltung“.

Möglicherweise ist das Problem damit bereits behoben. Ansonsten lesen Sie weiter.
Überprüfen Sie Ihre Programmberechtigungen
Es kann sein, dass Sie die Meldung „Dein Bildschirm wird beobachtet“ sehen, da ein Programm auf Ihrem Mac versucht, auf den Bildschirm zuzugreifen. In diesem Fall geht es nicht nur um die lästige Meldung, sondern vielmehr um Ihre Privatsphäre. Die Überprüfung der Programmberechtigungen kann das Problem beheben. Darüber hinaus erhalten Sie die Gewissheit, dass Ihre sensiblen Daten vor neugierigen Blicken geschützt werden.
So überprüfen Sie die Berechtigungen:
- Öffnen Sie das Apple-Menü > Systemeinstellungen > Datenschutz & Sicherheit > Bildschirmaufnahme.
- Gehen Sie die Liste durch und entfernen Sie alle Programme, die nicht auf Ihren Bildschirm zugreifen sollen. Klicken Sie einfach auf das Minuszeichen „-“ und schon sind sie verschwunden.

Um den Datenschutz und die Sicherheit noch weiter zu verbessern, gehen Sie jetzt die anderen Tabs unter Datenschutz durch und widerrufen Sie alle Berechtigungen, die nicht mehr relevant sind.
Suchen Sie nach Startagenten im Hintergrund
Einige Mac-Apps, wie z. B. Startagenten, sind möglicherweise nicht auf der Oberfläche sichtbar. Sie initiieren oft Hintergrundüberprüfungen oder -aktualisierungen. Daher ist es eine gute Idee, zu überprüfen, was im Hintergrund läuft.
Klicken Sie auf Finder > Gehe zu > Gehe zu Ordner ...
Fügen Sie diesen Speicherort ein: ~/Library/LaunchAgents

Schauen Sie sich die Namen dieser Apps an. Der Teil nach .com gibt den Namen des Entwicklers oder der Haupt-App an, zu der sie gehören.
Wenn Ihnen Programme unbekannt erscheinen, dann sollten Sie sie deinstallieren. Das geht entweder manuell, indem Sie die Programme in den Papierkorb ziehen und anschließend nach Programmresten auf dem System suchen. Sie können aber auch ein spezielles Deinstallations-Tool verwenden, das Ihnen diese Aufgabe abnimmt. Wenn Sie Ihre Zeit nicht in die manuelle Entfernung von Programmen investieren möchten, dann haben wir einen Tipp für Sie – CleanMyMac verfügt über ein Programme-Modul, mit dem Sie Programme innerhalb weniger Sekunden vollständig von Ihrem Mac entfernen können.
- Beginnen Sie Ihre kostenlose CleanMyMac-Testphase (Sie können die App 7 Tage lang kostenlos nutzen).
- Installieren und öffnen Sie die App und gehen Sie in der Seitenleiste zu „Programme“.
- Klicken Sie auf „Programme verwalten“ und wählen Sie die Programme aus, die Sie deinstallieren möchten.
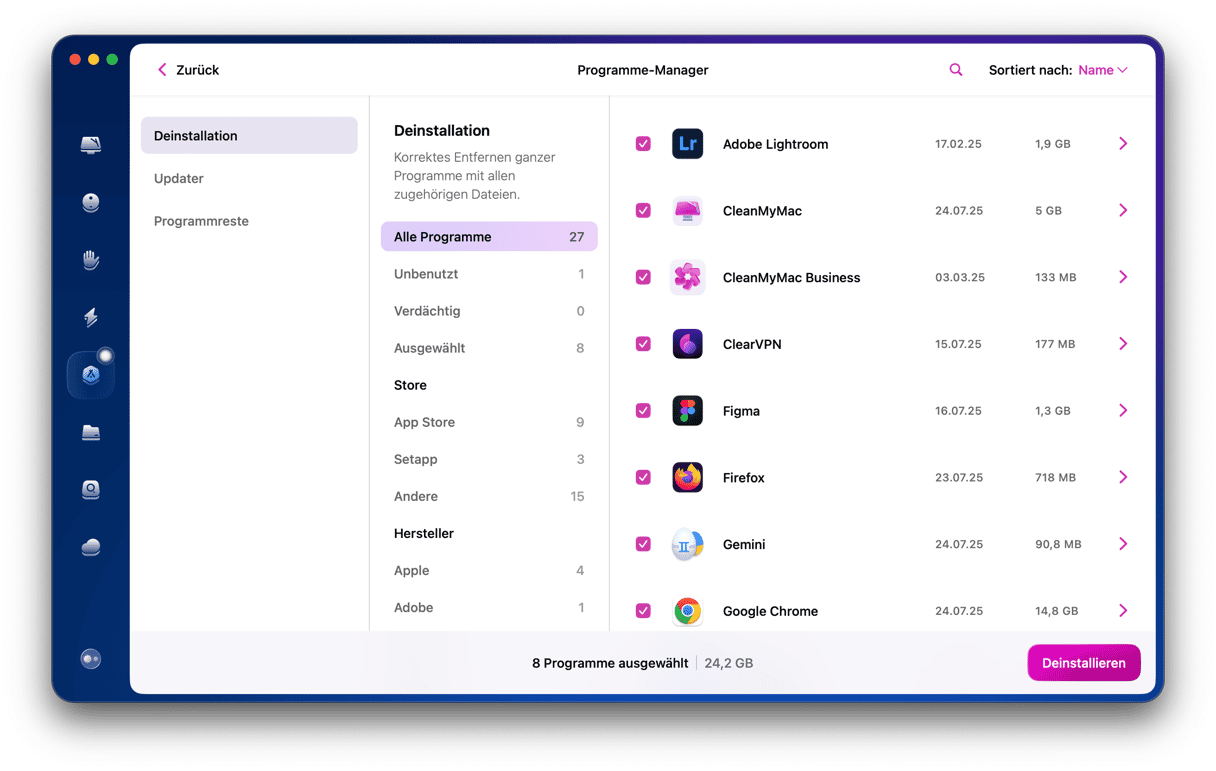
Das war's schon. Das Entfernen von Programmen war noch nie so einfach.
Deaktivieren Sie AirPlay und Bildschirmspiegelung
Eine weitere mögliche Ursache für die Meldung, dass Ihr Bildschirm beobachtet wird, ist AirPlay oder die Bildschirmspiegelung. Interessant dabei ist, dass Sie diese Funktionen vielleicht schon nicht mehr verwenden, die Meldung aber trotzdem noch erscheint. Gehen Sie wie folgt vor, um dies zu überprüfen:
- Gehen Sie in der Menüleiste zum Kontrollzentrum – es sieht aus wie ein Symbol mit Schaltern.
- Klicken Sie auf „Bildschirmsynchronisierung“.
- Nachdem Sie die Synchronisierung beendet haben, sollten keine Geräte mehr verbunden sein.
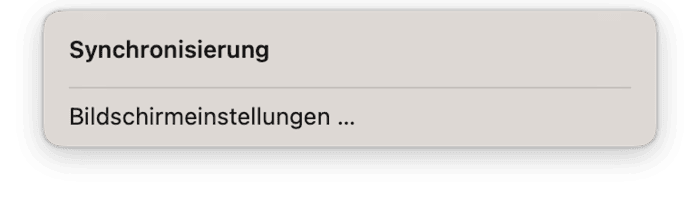
Gehen Sie nun wie folgt vor:
- Öffnen Sie die Systemeinstellungen im Apple-Menü.
- Gehen Sie zu „Allgemein“ > „AirDrop & Handoff“.
- Deaktivieren Sie den AirPlay Empfänger, wenn Sie AirPlay nicht verwenden möchten, und bestätigen Sie die Aktion mit Ihrem Passwort.
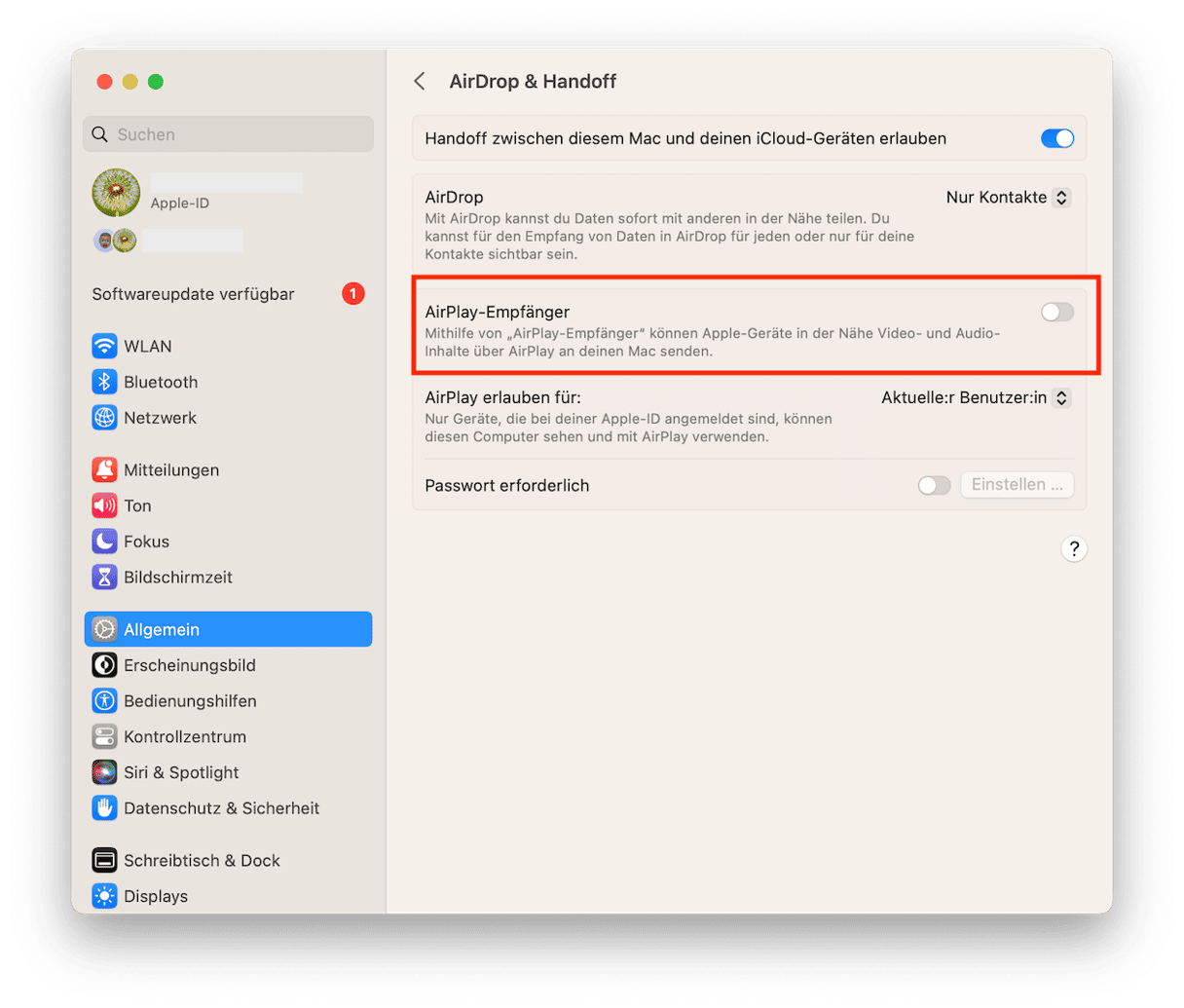
Ist die Meldung immer noch da? Dann lesen Sie weiter.
Zeichnen Sie den Bildschirm versehentlich selbst auf?
Die Bildschirmaufnahme gehört zu den praktischsten und wichtigsten Funktionen von macOS. Dazu können Sie entweder das Dienstprogramm Bildschirmfoto oder den QuickTime Player verwenden. Die meisten User wissen zwar, wie man den Bildschirm auf dem Mac aufnimmt, aber oft wird vergessen, dass die Aufnahme nicht von selbst stoppt. Sie muss aktiv beendet werden. Ansonsten wird die Aufnahme des Bildschirms fortgesetzt, selbst wenn Sie Ihren Mac sperren.
In diesem Fall müssen Sie nur die Tastenkombination Befehl-Steuerung-Esc drücken. Die Bildschirmaufzeichnung wird sofort beendet und die alarmierende Meldung sollte verschwinden. Wenn diese Tastenkombination nicht funktioniert, dann suchen Sie in der Menüleiste nach dem unten abgebildeten Symbol. Klicken Sie einfach darauf, um die Aufzeichnung zu beenden.

Das Problem sollte jetzt behoben sein. Falls nicht, schauen Sie sich unseren letzten Tipp an.
Prüfen Sie Ihren Mac auf Malware
Wenn Sie alle oben genannten Tipps ausprobiert haben und nichts geholfen hat, dann sollten Sie Ihren Mac abschließend auf Malware überprüfen. Wenn Sie die Meldung „Dein Bildschirm wird beobachtet“ sehen oder befürchten, dass Ihr Bildschirm oder Ihre Mac-Kamera gehackt wurde, dann kann es sich um Spyware oder Ransomware handeln.
Nutzen Sie also die Gelegenheit und scannen Sie Ihren Computer auf Malware. Sie können das Modul „Malware-Entfernung“ von CleanMyMac verwenden. Es nutzt eine stets aktuelle Malware-Datenbank und vergleicht die Inhalte auf Ihrem Mac mit dieser Datenbank. So führen Sie einen schnellen Mac-Virenscan durch:
- Öffnen Sie CleanMyMac.
- Wählen Sie in der Seitenleiste das Modul „Schutz“ und klicken Sie auf „Scannen“.
- Sobald der Scan abgeschlossen ist, sehen Sie, ob es Bedrohungen gibt, die entfernt werden müssen.
- Klicken Sie auf „Entfernen“, um jegliche Bedrohung loszuwerden, die CleanMyMac gefunden hat.
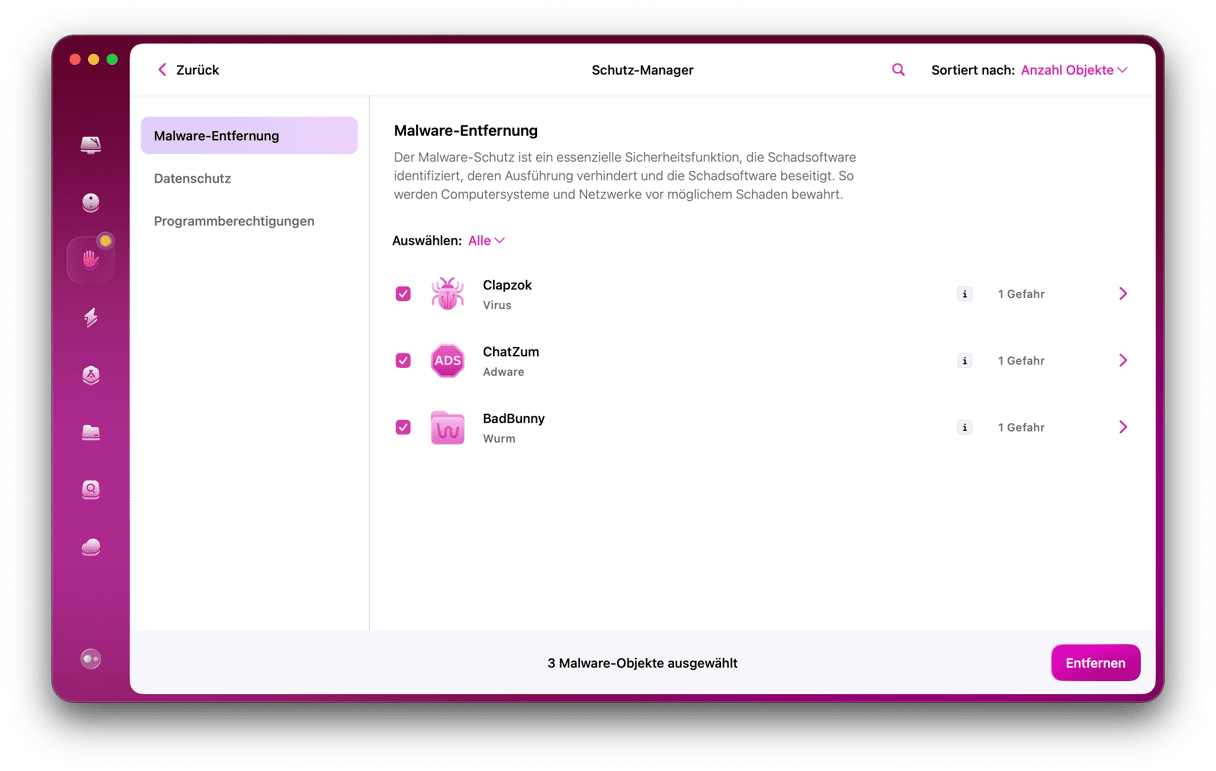
Die App erkennt macOS-spezifische Keylogger, Backdoor-Viren und Würmer. Holen Sie sich Ihre kostenlose CleanMyMac-Testversion — Sie erhalten Zugriff auf alle 25+ Tools zum Nulltarif. Die App ist von Apple notarisiert, d.h. Sie können sie bedenkenlos verwenden.
Entfernen Sie die Nachricht mit Terminal
Um alle Bildschirmfreigaben zu beenden, können Sie auch Terminal verwenden. Im nächsten Schritt wird einfach der Bildschirmfreigabe-Agent auf Ihrem Mac neu gestartet, wodurch alle verbleibenden Verbindungen geschlossen werden.
- Gehen Sie zu Ihrem Programme-Ordner.
- Öffnen Sie Terminal.
- Fügen Sie in der Terminal-App Folgendes ein:
sudo killall screensharingd
Geben Sie als Nächstes Ihr Passwort ein. Drücken Sie die Eingabetaste und Sie sind fertig. Die Meldung „Ihr Mac wird beobachtet“ sollte jetzt verschwinden.
Die Meldung „Dein Bildschirm wird beobachtet“ auf dem Sperrbildschirm Ihres Mac ist beunruhigend. Meistens erscheint sie als Folge einer Ihrer Aktionen und Sie können das Problem schnell beheben. In schwerwiegenden Fällen ist Malware die Ursache für die Meldung. In beiden Fällen kann das Problem jedoch behoben werden und mit den oben genannten Tipps werden Sie die Meldung hoffentlich schnell los.