Cet article explique comment accéder au dossier Système sur votre Mac. Vous y découvrirez également ce que vous pouvez modifier depuis les Préférences Système, qui sont faciles d'accès et contiennent de nombreux outils pour apporter des modifications sur votre ordinateur.
Comment accéder au dossier Système
Pour des raisons de sécurité, Apple a choisi de cacher les fichiers qui pourraient être menacés par des virus ou des cyberattaques. Mais ce n'est pas la seule raison : si les utilisateurs inexpérimentés faisaient une erreur ou supprimaient quelque chose d'important, les applications de votre Mac risqueraient de ne plus fonctionner. Il vaut donc mieux que certains dossiers, comme la Bibliothèque et/ou le dossier Système, soient dissimulés.
Il peut cependant arriver que vous ayez besoin d'y accéder. Si l'une de vos applications buggue, par exemple, vous pourriez tenter de résoudre le problème en supprimant ses fichiers « plist », ce qui n'est possible que si vous avez accès au dossier Système ou Bibliothèque. Dans ces dossiers, vous pouvez tout contrôler, et modifier les paramètres ou supprimer les fichiers cache.

Accéder au dossier Système avec Terminal
Voici comment accéder manuellement au dossier Système :
- Ouvrez Terminal, que vous pouvez trouver dans Applications > Utilitaires
- Entrez la commande suivante dans Terminal :
chflags nohidden ~/System - Si rien n'apparaît, essayez
/Library. - Appuyez sur Entrée. Assurez-vous que la commande soit bien exécutée.
- Quittez Terminal. Le dossier Système devrait maintenant être visible dans le Finder > Aller.
- Si vous voulez masquer à nouveau le dossier Système, utilisez la commande suivante dans Terminal :
chflags hidden ~/System - Appuyez à nouveau sur Entrée. Le dossier devrait désormais être caché.
Une autre façon d'afficher la Bibliothèque
Le saviez-vous ? Appuyer sur la touche Alt permet généralement d'afficher les options cachées dans les menus. Cette astuce méconnue vous permet d'afficher le dossier Bibliothèque.
- Ouvrez le Finder et cliquez sur Aller dans la barre des menus.
- Appuyez sur la touche Alt, et l'icône Bibliothèque s'affichera dans le menu.
Je parie que vous ne connaissiez pas cette astuce ! 🙂
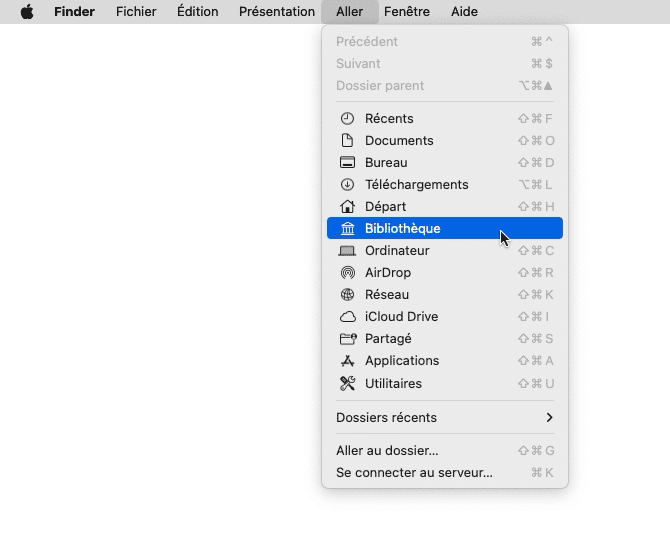

Comment voir les fichiers système du Mac dans le Finder
Voilà une méthode que vous pouvez utiliser si vous avez l'habitude de vous servir du Terminal. Mais attention : votre dossier sera alors visible de manière permanente. Si vous préférez que cela ne soit que temporaire, il y a une autre solution disponible sur Mac OS X Mavericks et les versions suivantes de macOS.
- Ouvrez une fenêtre du Finder et accédez à votre dossier d'accueil.
- Dans la barre des menus du Finder, cliquez sur Présentation > Afficher les options de présentation.
- Cochez la case Afficher le dossier Système ou Bibliothèque.
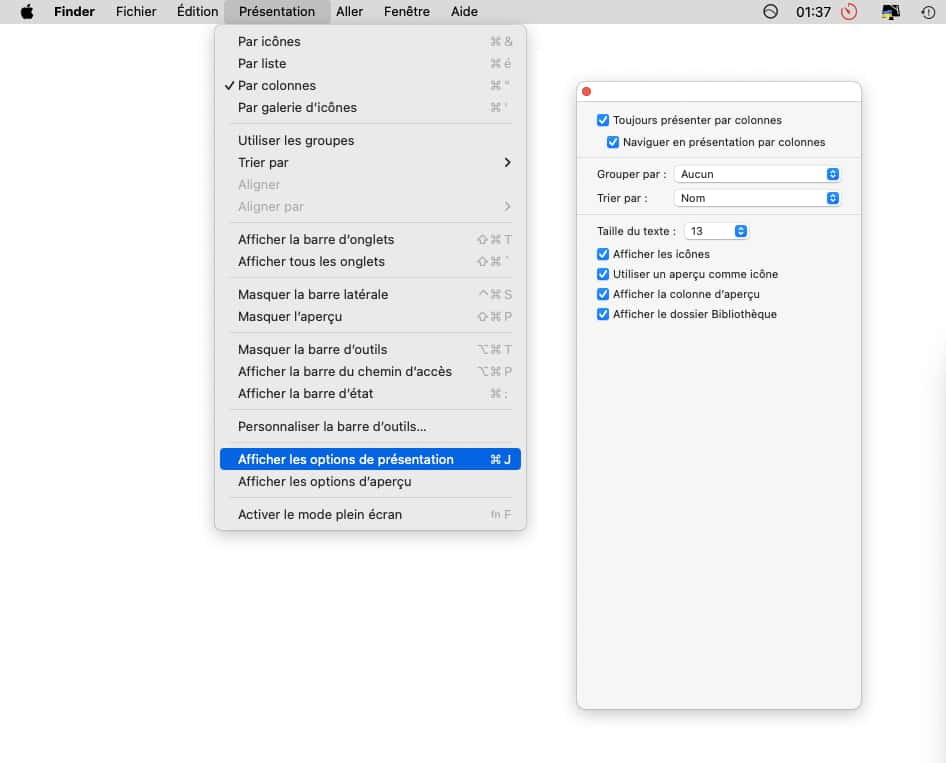
Cela devrait vous donner un accès temporaire au dossier Système. Vous aurez peut-être besoin de renouveler l'opération, car Apple préfère masquer ce dossier.
Un conseil : Si vous avez utilisé iPhoto par le passé mais que vous vous servez désormais de Photos sur votre Mac, vous avez peut-être des doublons dans votre bibliothèque iPhoto. Vous pourriez alors faire énormément de place en faisant du tri.
Comment accéder aux Préférences Système ?
Si vous n'avez pas besoin d'avoir un contrôle total sur les applications de votre Mac, sachez qu'il y a une autre façon d'ajuster les réglages de votre ordinateur.
- Ouvrez le menu Apple.
- Cliquez sur Réglages Système. Vous pouvez également y accéder depuis Siri, le Finder ou le dossier Applications.
- Les Réglages Système vous permettent d'apporter de nombreuses modifications au fonctionnement de votre ordinateur sans avoir à accéder à des dossiers cachés via le Terminal ou le Finder.
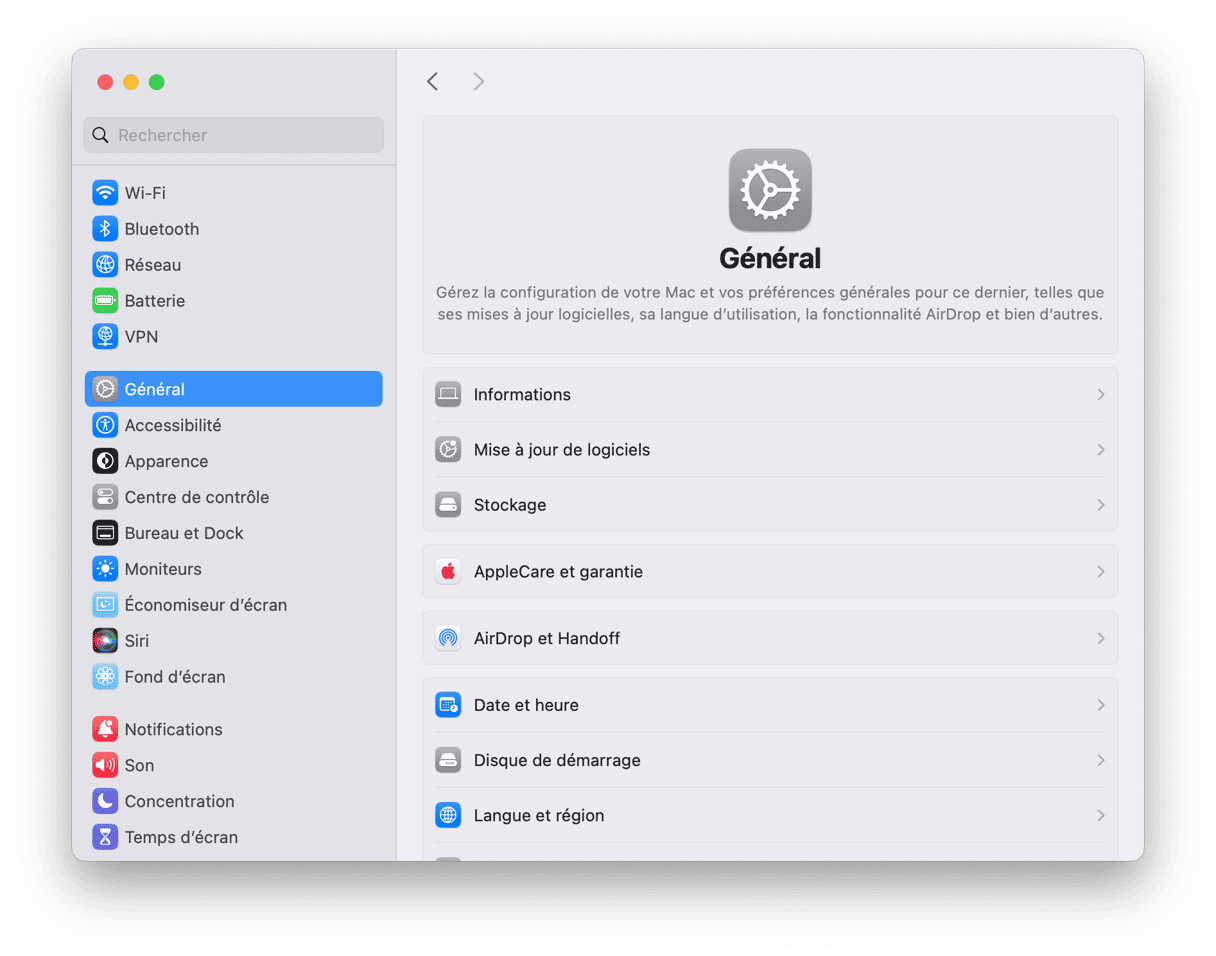
Accéder aux paramètres cachés de votre Mac permet d'améliorer ses performances. Nous vous recommandons de supprimer les applications qui prennent trop de place, mais vous pouvez aussi personnaliser l'apparence de votre macOS. Si votre Mac ne fonctionne pas aussi bien que vous le souhaitez, accéder aux dossiers Système et Bibliothèque est l'un des meilleurs moyens de renouer avec les performances des débuts.
Pour finir, voici deux autres astuces pour afficher les fichiers système cachés sur votre Mac
Il existe un raccourci clavier qui permet d'afficher les dossiers protégés dans le Finder. Il vous suffit d'appuyer en même temps sur les touches
Shift + Command + Point
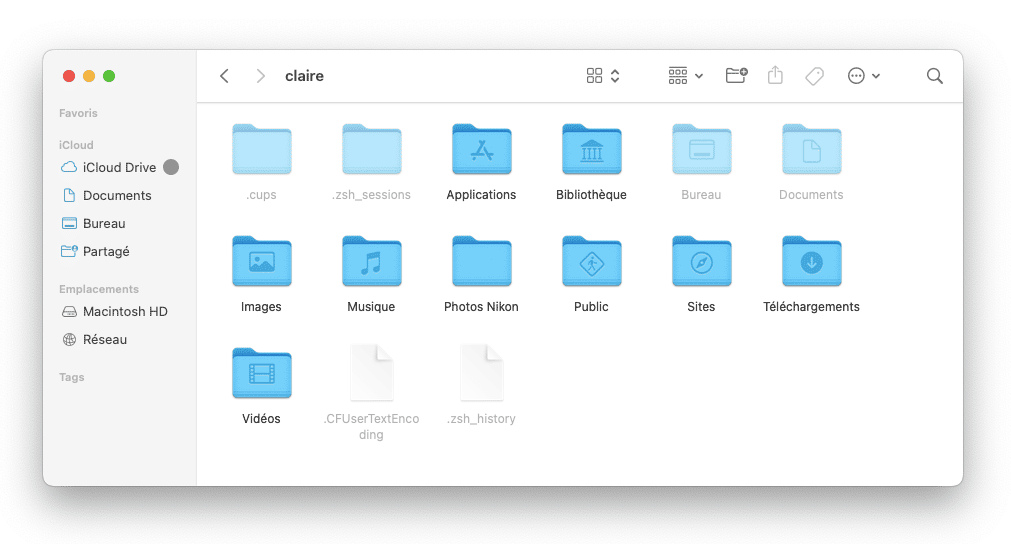
Les dossiers qui apparaissent en transparence sont ceux qui sont normalement cachés. Utilisez ce même raccourci clavier pour les masquer à nouveau.
Faites le tri dans votre espace de stockage avec CleanMyMac
Vous pouvez également débloquer l'espace caché en utilisant CleanMyMac, une application de nettoyage de Mac authentifiée par Apple. Sa fonctionnalité Télescope, conçue pour établir une cartographie du stockage de votre Mac, vous aide à identifier et visualiser les dossiers et fichiers qui prennent le plus de place. Grâce à cet outil, vous pouvez rapidement trouver votre dossier Système (ainsi que ceux qui occupent le plus d'espace) et effacer tout ce dont vous n'avez plus besoin.
Voici comment s'en servir :
- Ouvrez l'appli et cliquez sur Télescope > Analyser.
- Parcourez les dossiers, passez les fichiers en revue pour décider de ceux que vous voulez effacer, et cliquez sur Supprimer pour vous en débarrasser en un clin d'œil.
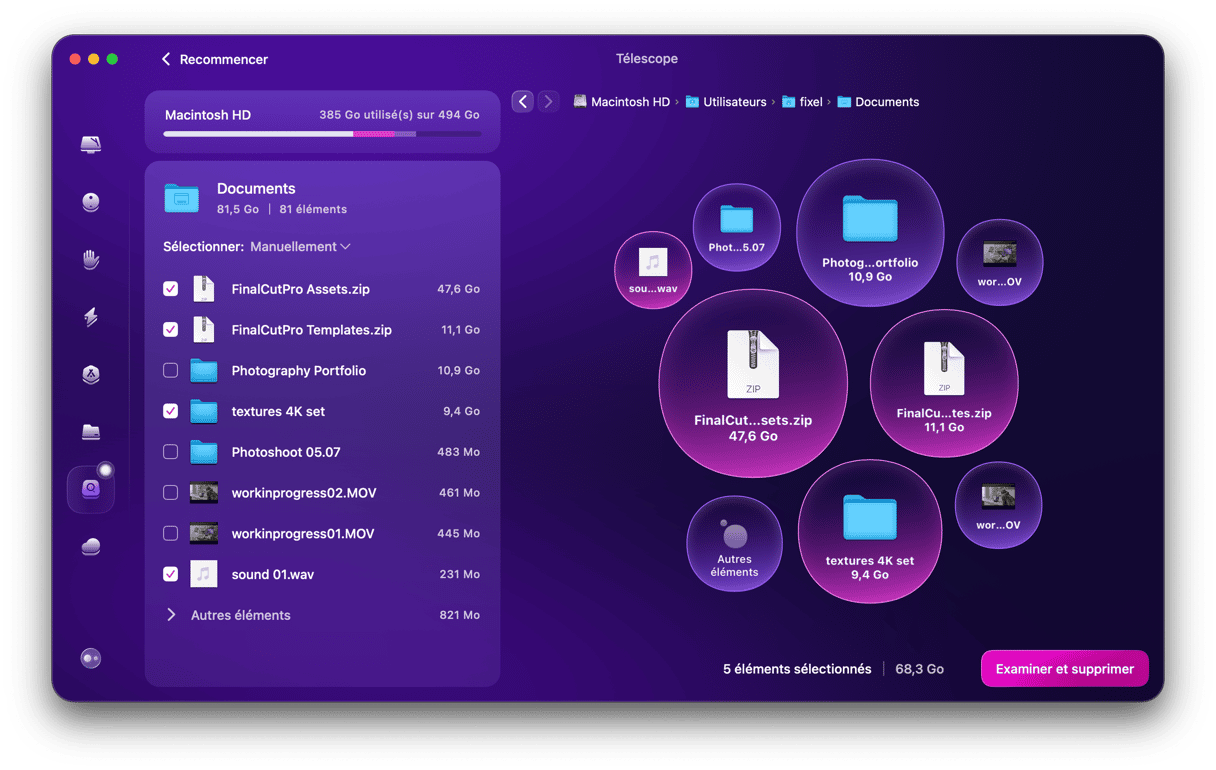
Et voilà, vous savez maintenant comment trouver le dossier Système de votre Mac.Nous espérons que cet article vous aura été utile.





