In diesem Artikel zeigen wir Ihnen, wie Sie auf den Systemordner zugreifen und was Sie in den Systemeinstellungen ändern können.
So gelingt der Zugriff auf den Systemordner
Aus Sicherheitsgründen versteckt Apple bestimmte Ordner, die von Viren oder Cyberangriffen bedroht werden könnten. Und nicht nur das: Wenn unerfahrene Mac-User einen Fehler machen – oder versehentlich wichtige Dateien löschen – dann kann es passieren, das native oder heruntergeladene (Drittanbieter-) Programme nicht mehr funktionieren. Daher ist es sicherer, wenn bestimmte Ordner, wie z. B. der Library- und/oder Systemordner, nicht so leicht zu finden sind.
Es gibt jedoch Situationen, in denen Sie auf diese Ordner zugreifen möchten. Vielleicht verhält sich ein Programm nicht so, wie es soll. In diesem Fall können Sie versuchen, die „plist“-Datei des Programms zu löschen und hierfür benötigen Sie Zugang zu dem Systemordner/der Library. Innerhalb dieser Ordner haben Sie die vollständige Kontrolle und Sie können Einstellungen ändern oder Cache-Dateien löschen.

Zugriff auf den Systemordner mit Terminal
So können Sie mit Terminal auf den Systemordner zugreifen:
- Gehen Sie zu Programme > Dienstprogramme und öffnen Sie Terminal.
- Geben Sie diesen Befehl in Terminal ein:
chflags nohidden ~/System - Wenn unter diesem Befehl nichts angezeigt wird, dann versuchen Sie es alternativ mit
/Library. - Drücken Sie die Eingabetaste. Stellen Sie sicher, dass der Befehl ausgeführt wird.
- Beenden Sie Terminal. Der Systemordner sollte nun im Finder-Menü > „Gehe zu“ sichtbar sein.
- Wenn Sie diesen Vorgang rückgängig machen möchten, dann geben Sie den folgenden Befehl in Terminal ein:
chflags hidden ~/System - Drücken Sie erneut die Eingabetaste und es sollte wieder so sein, wie vorher.
Eine weitere Möglichkeit, um die Library einzublenden
Viele User kennen diesen Trick nicht, aber wenn Sie die Alt-Taste drücken, werden in Menüs oft versteckte Optionen angezeigt. Das ist eine Alternative, um den Library-Ordner sichtbar zu machen.
- Öffnen Sie den Finder und klicken Sie oben in der Menüleiste auf „Gehe zu“.
- Drücken Sie die Alt-Taste und das Library-Symbol wird eingeblendet. Wetten, dass Sie das nicht wussten?🙂


Mac-Systemdateien im Finder anzeigen
Verwenden Sie diese Methode nur, wenn Sie mit Terminal vertraut sind und das Tool bereits verwendet haben. Diese Methode macht den Ordner dauerhaft sichtbar. Wenn Sie den Ordner lieber nur vorübergehend einblenden möchten, gibt es noch eine andere Option – für alle, die Mac OS X Mavericks oder eine spätere Version verwenden:
- Öffnen Sie ein Finder-Fenster und gehen Sie zu Ihrem Benutzerordner (Home-Ordner).
- Klicken Sie im Finder-Menü auf Darstellung > Darstellungsoptionen einblenden.
- Markieren Sie die Option „Ordner 'Library' anzeigen“.
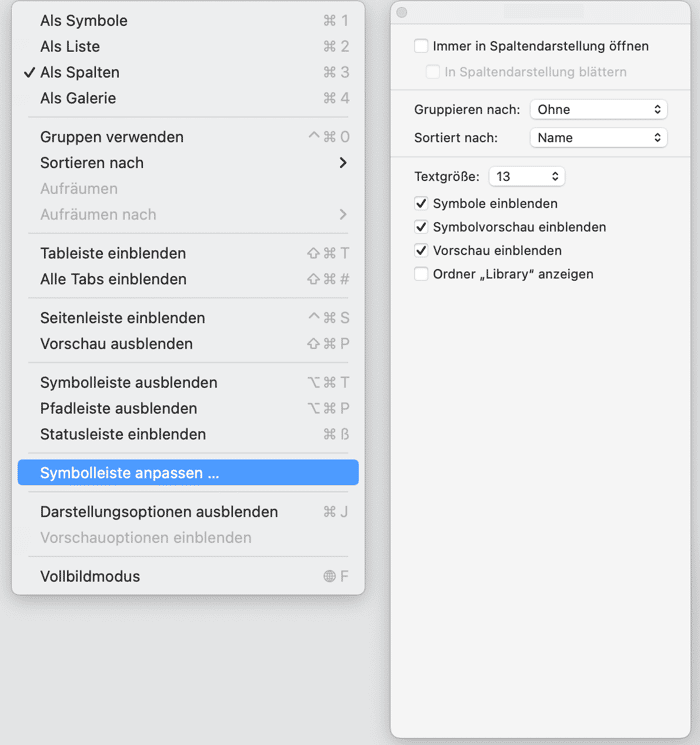
Damit sollten Sie schnell einen vorübergehenden Zugriff auf den Systemordner erhalten. Es kann jedoch sein, dass Sie diese Schritte nach dem ersten Zugriff wiederholen müssen, da Apple diesen Ordner gerne versteckt hält.
Tipp: Wenn Sie früher iPhoto verwendet haben und jetzt die Fotos-App auf Ihrem Mac nutzen, dann haben Sie möglicherweise doppelte iPhoto-Mediatheken auf Ihrem Mac. Sie könnten durch das Aussortieren dieser Mediatheken viel Platz schaffen!
Wie greift man auf die Systemeinstellungen zu?
Es geht Ihnen nicht um die vollständige Kontrolle über die Programme auf Ihrem Mac? Dann gibt es eine andere Möglichkeit, um die Einstellungen zu ändern.
- Gehen Sie zum Apple-Menü.
- Öffnen Sie die Systemeinstellungen. Sie können auch über Siri, den Finder oder den Programme-Ordner darauf zugreifen.
- In den Systemeinstellungen können Sie zahlreiche Änderungen auf oberster Ebene vornehmen, ohne dass Sie mit Terminal oder dem Finder auf Dateien zugreifen müssen, die bewusst versteckt wurden.
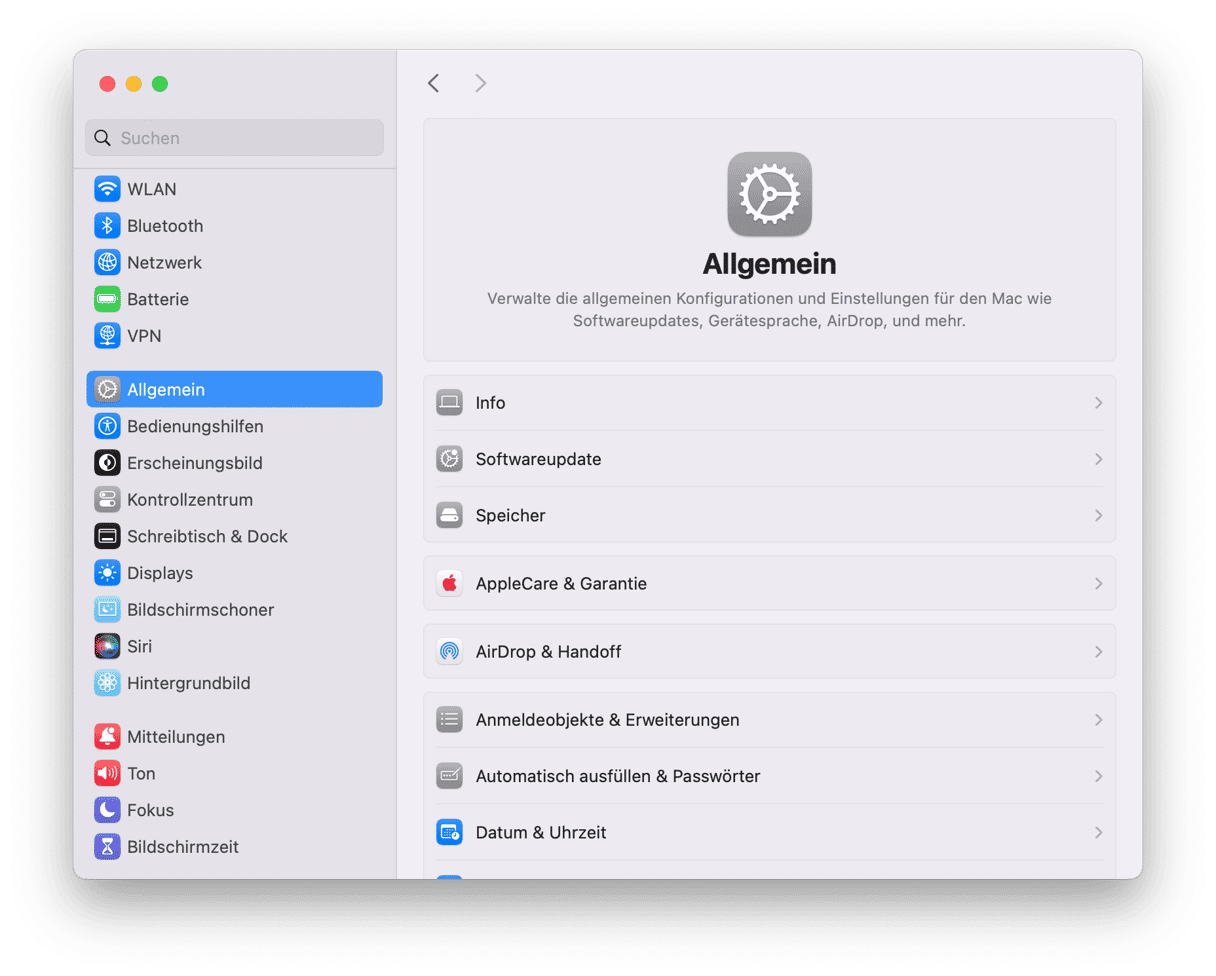
Durch den Zugriff auf die versteckten Einstellungen können Sie die Leistung Ihres Mac deutlich verbessern. Sie können Apps löschen, die zu viel Speicherplatz beanspruchen, oder das Design Ihres macOS verändern. Wenn Ihr Mac nicht so funktioniert, wie Sie es sich wünschen, dann ist der Zugriff auf den System- bzw- Library-Ordner eine der besten Möglichkeiten, um die ursprüngliche Geschwindigkeit und Effizienz wiederzuerlangen.
Zum Schluss noch zwei weitere Tipps, um die versteckten Systemdateien auf Ihrem Mac anzuzeigen:
Es gibt eine spezielle Tastenkombination, mit der die geschützten Ordner im Finder angezeigt werden. Drücken Sie dazu einfach:
Umschalttaste + Befehlstaste + Punkt
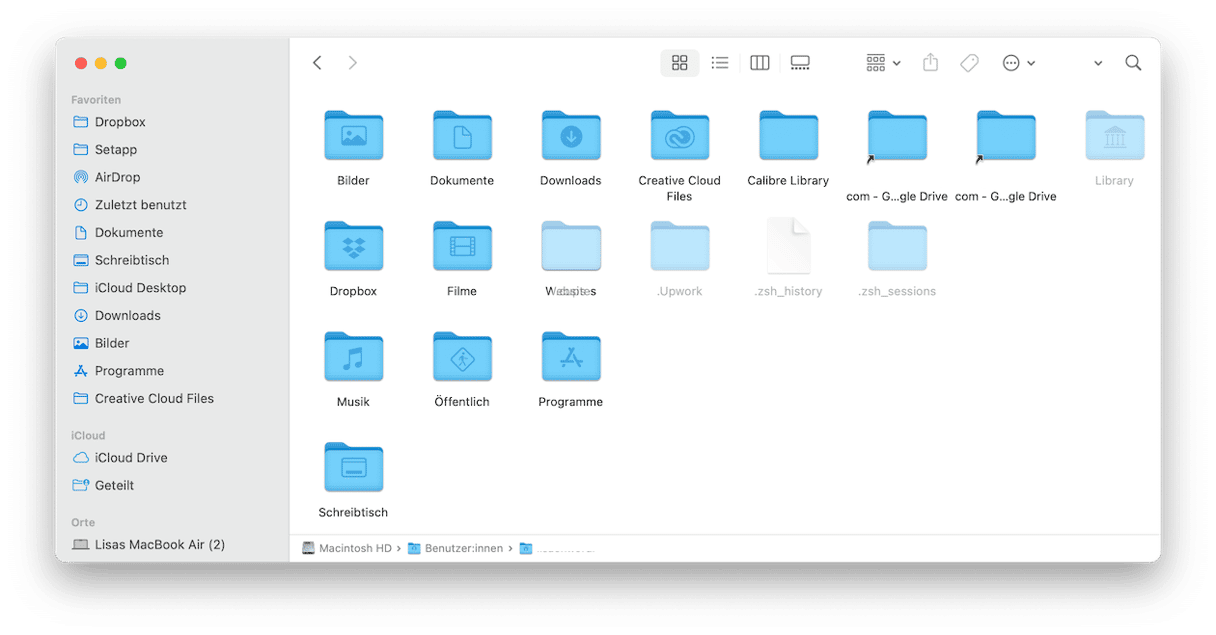
Dadurch werden die halbtransparenten Ordner, auf die Sie normalerweise keinen Zugriff haben, sofort sichtbar. Nutzen Sie dieselbe Tastenkombination, um den Vorgang rückgängig zu machen.
Sortieren Sie Ihren Speicherplatz mit CleanMyMac
Alternativ können Sie einen von Apple notarisierten Mac-Cleaner wie CleanMyMac verwenden, um versteckten Speicherplatz freizugeben. Dieser verfügt über die Funktion „Dateilupe“, mit der Sie eine Übersicht über den Speicherplatz Ihres Computers erstellen können. So sehen Sie auf einen Blick, wo sich die Speicherfresser befinden,und können schnell Ihren Systemordner sowie die Ordner finden, die den meisten Speicherplatz belegen, und alle unerwünschten Daten löschen.
Und so funktioniert es:
- Holen Sie sich Ihre kostenlose CleanMyMac-Testversion.
- Öffnen Sie die App und wählen Sie „Dateilupe“ > „Scannen“.
- Durchsuchen Sie die Ordner, überprüfen Sie die zu löschenden Dateien und klicken Sie auf „Entfernen“, um sie sofort zu löschen.
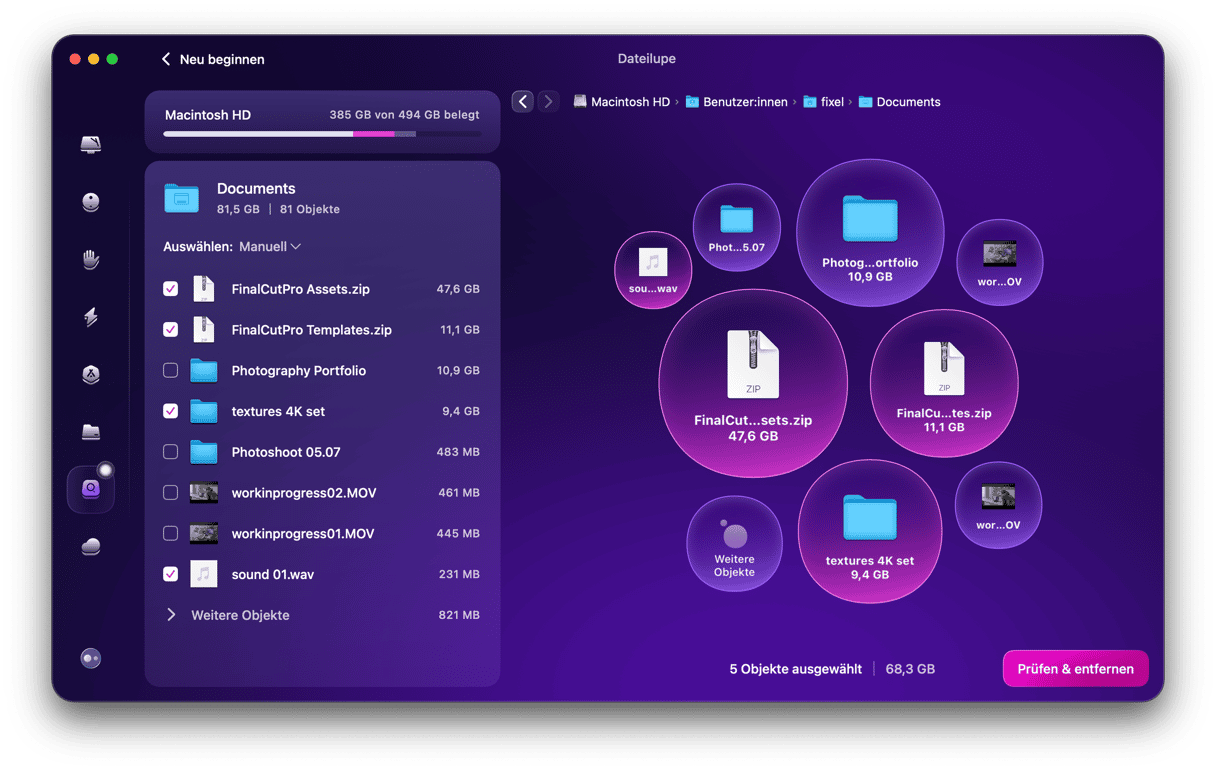
Jetzt kennen Sie alle Methoden, um den Systemordner auf Ihrem Mac zu öffnen. Wir hoffen, dieser Artikel hat Ihnen weitergeholfen. Bis bald!





