Supprimer les fichiers et dossiers présents sur un ordinateur est l'une des fonctionnalités informatiques les plus basiques. Et c'est aussi l'une des plus importantes. Si vous ne supprimez jamais rien, tous ces gigaoctets superflus finiront par nuire aux performances de votre Mac, encombrant à la fois la RAM et le disque dur. Sans parler du fait que votre ordinateur débordera de fichiers inutiles.
Supprimer des fichiers est donc une bonne idée. Mais comment faire ? La plupart des utilisateurs font un clic droit sur l'élément dont ils n'ont plus besoin et cliquent sur Mettre à la corbeille, ou utilisent le menu Fichier de la barre des menus principale. D'autres utilisent le raccourci clavier ⌘ + Supprimer, qui fonctionne partout sur macOS, même dans les boîtes de dialogue. Cela dit, les experts ont souvent recourt au Terminal. Découvrez comment faire, et pourquoi cette technique pourrait vous être utile.
Comment supprimer un dossier dans Terminal
macOS étant un système basé sur Unix, presque toutes les tâches que vous effectuez au quotidien grâce à son interface graphique peuvent aussi être exécutées via son outil de lignes de commande, Terminal.
Pourquoi supprimer les fichiers avec les lignes de commande ?
La suppression de fichiers ou de dossiers via les lignes de commande dans Terminal permet d'effectuer différentes actions :
- Effacer facilement un ou plusieurs fichiers, dossiers et applications, en passant outre les messages d'erreur que vous pourriez voir s'afficher avec d'autres méthodes.
- Supprimer les fichiers de la corbeille, y compris ceux que vous ne pouvez pas supprimer, en la vidant tout simplement.
- Vous débarasser de fichiers que vous ne voyez pas dans le Finder (ex : fichiers système ou racine, comme .htaccess).
- Supprimer les fichiers et dossiers quand le Finder ne répond pas.
Un conseil : supprimez les fichiers inutiles sur Mac
Certains fichiers sont difficiles à supprimer normalement parce qu'ils sont situés dans les tréfonds de vos dossiers système. Il s'agit souvent de fichiers volumineux comme des historiques, des téléchargements endommagés, des fichiers cache, des résidus d'anciennes applications, etc. Les supprimer pourrait donc donner un coup de fouet à votre Mac, car ces éléments sont souvent obsolètes et ne font qu'encombrer votre ordinateur.
Pour les localiser, essayez une version gratuite de CleanMyMac. Cette application dispose notamment d'un module Nettoyage particulièrement impressionnant. Profitez ici de votre essai gratuit.
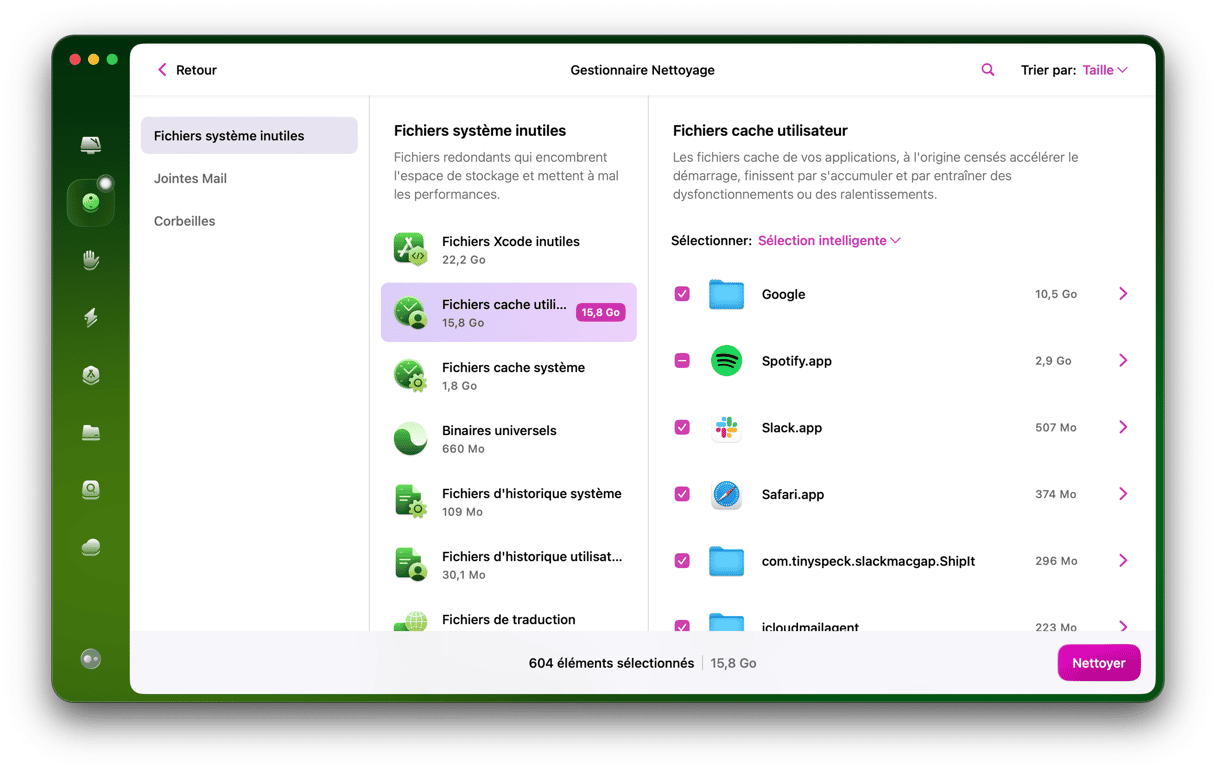
Comment utiliser la fonctionnalité de suppression des fichiers en ligne de commandes
Supprimer définitivement des fichiers de votre Mac en utilisant le Terminal est étonnamment simple. Il suffit d'utiliser la commande rm suivie du nom du fichier. Voici comment ça marche en pratique :
- Ouvrez l'application Terminal depuis le dossier Utilitaires dans Applications.
- Vérifiez dans quel dossier vous vous trouvez en tapant
ls -la - Rendez-vous ensuite dans un dossier en particulier en utilisant
cd [directoryname]ou revenez à un dossier parent aveccd ../ - Une fois que vous vous trouvez dans le dossier contenant le fichier que vous souhaitez supprimer, tapez
rm [filename.extension] - Si vous souhaitez supprimer plusieurs fichiers à la fois, listez-les tous en vous assurant d'insérer un espace entre chacun d'eux.
- Appuyez sur Entrée pour exécuter la commande.
Tous les fichiers listés après la commande rm ont maintenant été supprimés pour de bon. Parcourez les différents dossiers de votre Mac et répétez le processus autant de fois que vous le souhaitez.
Vous trouvez étrange de ne pas avoir eu de demande de confirmation avant que vos fichiers ne soient définitivement supprimés ? Heureusement, il est possible d'en ajouter une afin de vous assurer de ne pas effacer les mauvais fichiers par erreur. Utilisez simplement -i entre la commande rm et le nom du premier fichier, comme dans cet exemple : rm -i [filename.extension]. Terminal vous demandera alors si vous voulez vraiment supprimer le fichier. Répondez y pour oui, puis appuyez sur Entrée et le fichier sera supprimé. C'est la même chose lorsque vous supprimez plusieurs fichiers à la fois, mais vous devez confirmer séparément la suppression de chacun d'eux.
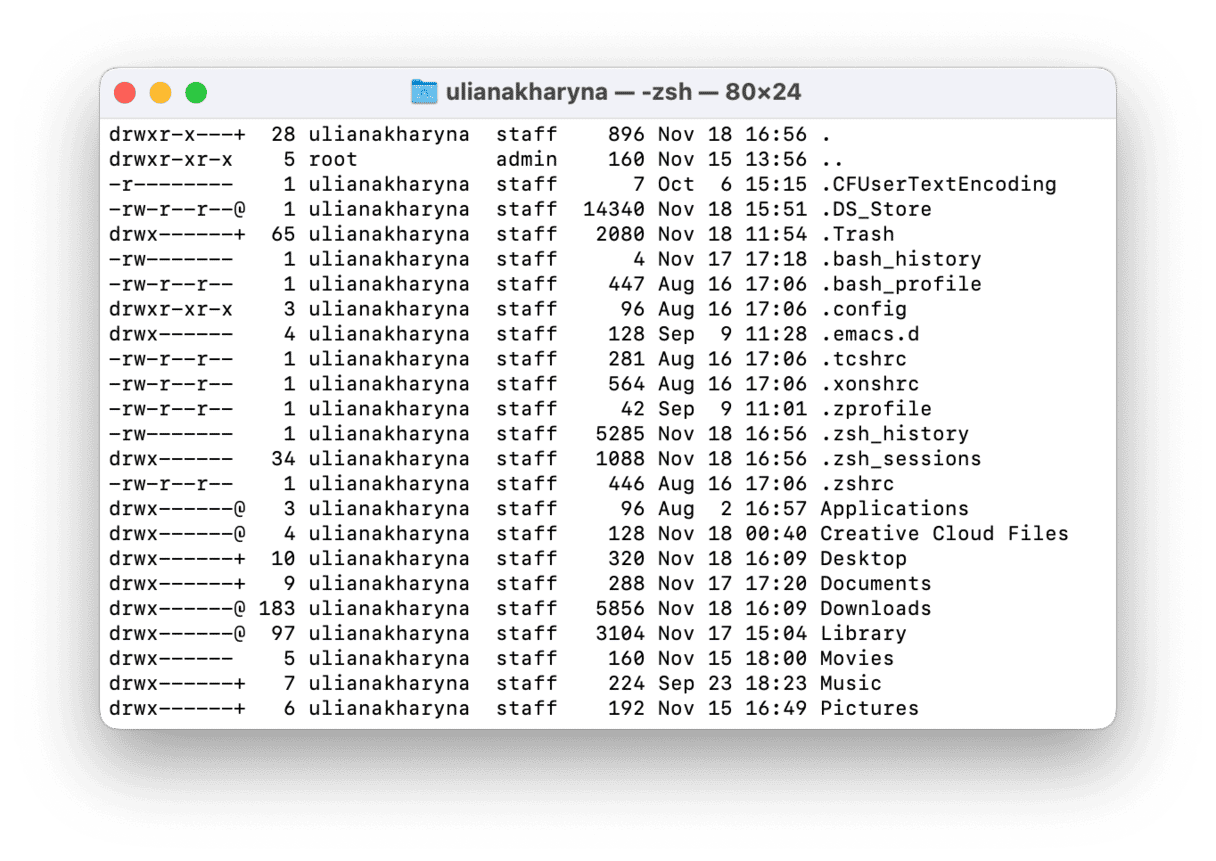
Comment supprimer un dossier en ligne de commande
Bizarrement, il n'est pas possible d'utiliser la commande rm pour supprimer un dossier. Vous devez utiliser une autre commande : rmdir
À part ça, la commande rmdir fonctionne exactement comme rm :
- Rendez-vous dans le dossier en question dans le Terminal.
- Tapez
rmdir [directoryname] - Appuyez sur Entrée.
Malheureusement, vous ne pouvez pas utiliser la commande -i lorsque vous supprimez des dossiers. Faites donc très attention !
Il faut aussi garder à l'esprit que rmdir ne supprime que le dossier concerné, et ne peux pas effacer les fichiers ou dossiers qu'il contient.
Pour supprimer un dossier ainsi que l'intégralité de son contenu, utilisez la commande rm -r suivi du nom du dossier. Avec cette commande, vous pouvez utiliser -i pour éviter de supprimer des dossiers par erreur. Vous pouvez donc taper : rm -ir [foldername]
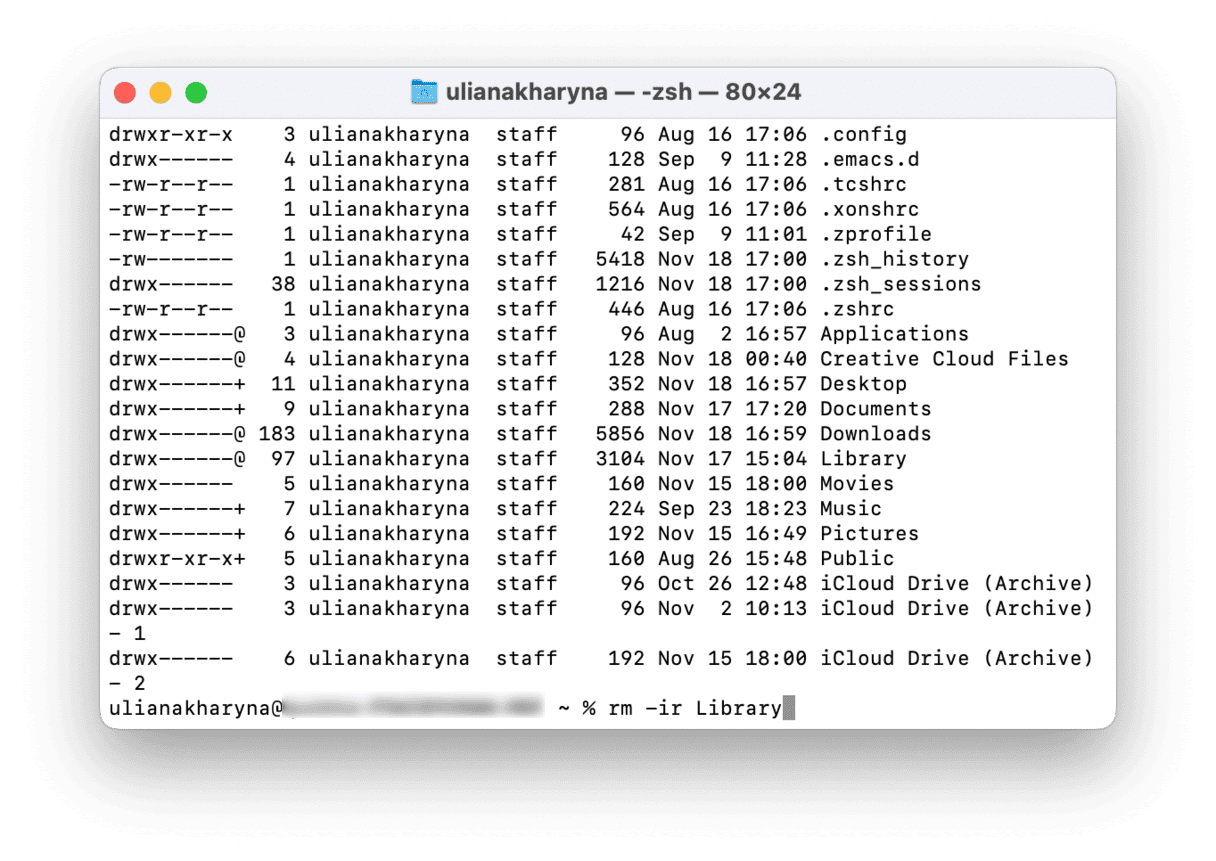
Supprimez les dossiers anciens et volumineux avec CleanMyMac
Sur un ordinateur comme sur son bureau, on peut vite perdre la trace d'un dossier. C'est pourquoi il existe de nombreuses applications qui proposent une interface alternative vous permettant de chercher et de supprimer vos fichiers plus facilement que dans le Finder. CleanMyMac, par exemple (l'application que nous avons déjà mentionnée) vous permet de localiser les dossiers les plus volumineux qui vous avaient peut-être échappé. Vous pouvez également les organiser par type de fichier, ou selon d'autres critères.
Cette application, développée par MacPaw, est disponible en téléchargement gratuit ici.
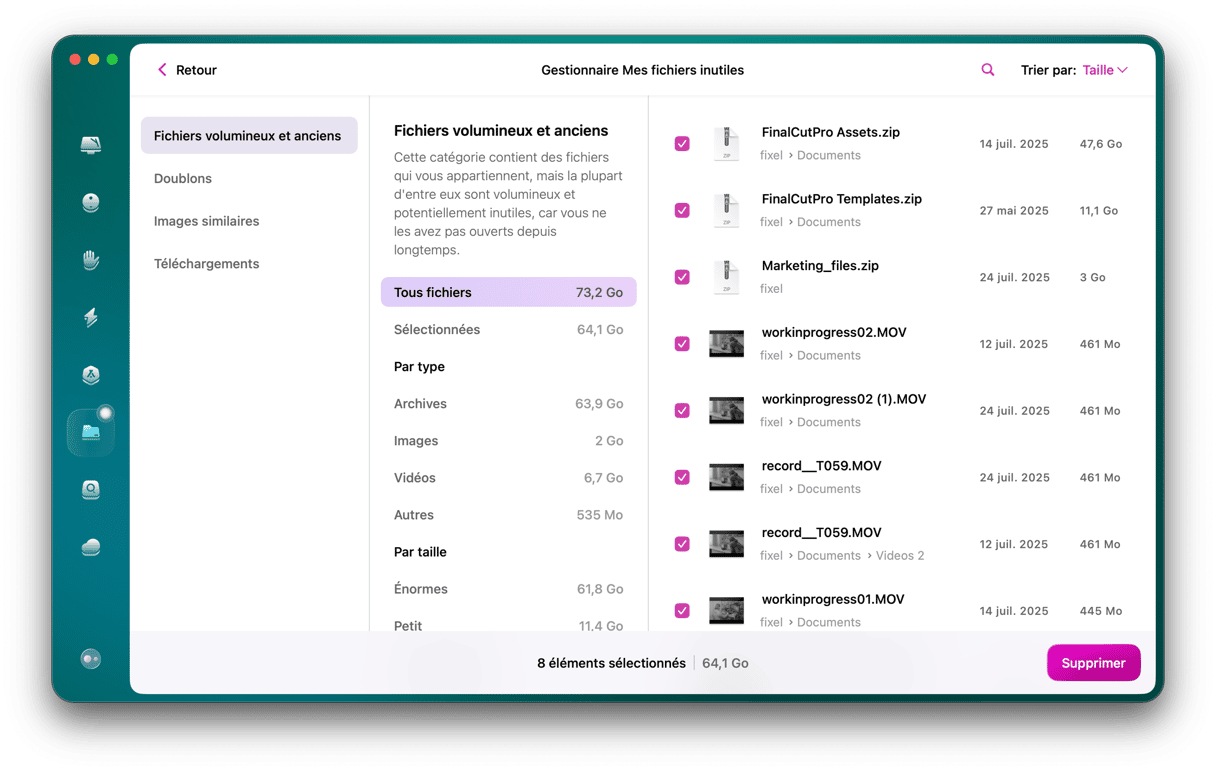

Autres méthodes de suppression des fichiers et dossiers sur Mac
Raccourci clavier
Vous savez certainement comment mettre vos fichiers à la corbeille. Mais savez-vous qu'il existe une alternative permettant de supprimer définitivement vos fichiers sans passer par la corbeille ? Cela permet de vous simplifier un peu la vie puisque vous n'avez pas à vider la corbeille. Mais cette opération est irréversible.
Sélectionnez un fichier et appuyez sur les touches [Alt + ⌘ + Supprimer].

Supprimer les fichiers cachés sur Mac
Sur votre Mac, certains dossiers sont cachés afin d'éviter que vous ne les supprimiez par erreur. Ils contiennent des fichiers système et d'assistance que vous pouvez généralement ignorer. Mais que faire si un dossier occupe de l'espace alors qu'il semble vide ? Dans ce cas, vous pouvez utiliser un autre raccourci clavier pour afficher les éléments cachés qu'il contient. Cela vous permet alors de les supprimer, mais faites bien attention à ce que vous faites. Pour afficher les dossiers cachés, appuyez sur les touches Shift + ⌘ + point.
Pour voir des fichiers cachés apparaître, ouvrez un dossier système comme la Bibliothèque.
Les fichiers et dossiers cachés sont ceux qui sont grisés dans la capture d'écran ci-dessous.
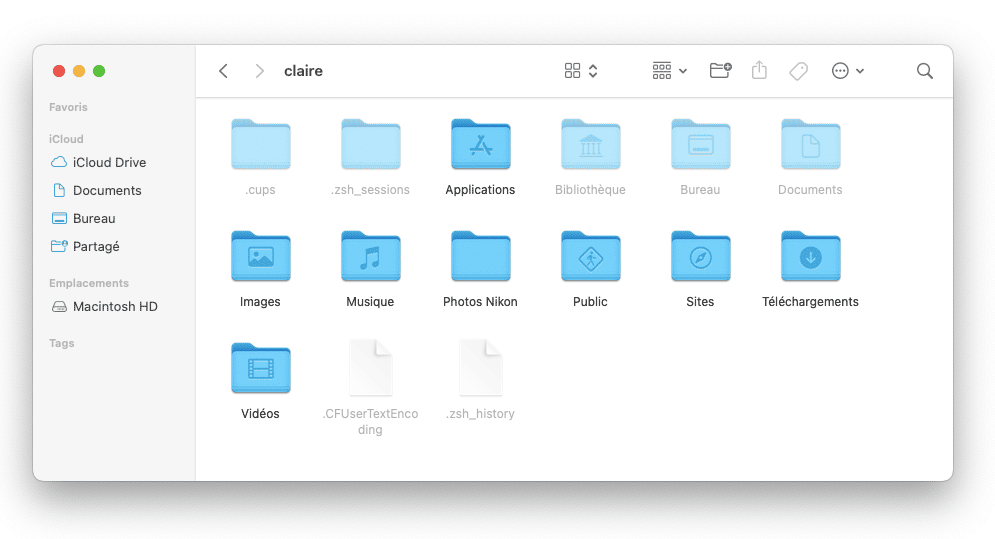
Encore une fois, ne supprimez ces dossiers que si vous savez très exactement ce que vous faites.
Et voilà, vous connaissez maintenant toutes les façons de supprimer des fichiers et dossiers sur votre Mac. Envie d'en savoir plus ? Parcourez notre blog pour découvrir un tas d'astuces sur les Mac !






